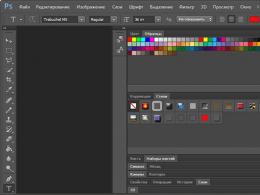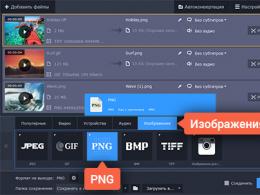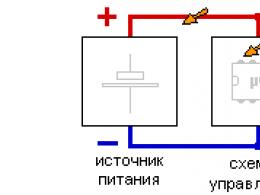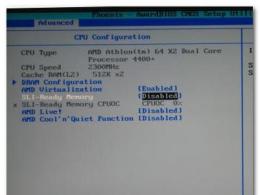PNG кескіндерін JPG форматына түрлендіру. Суреттерді PNG форматына қалай түрлендіруге болады? Webm кескіндерін png форматына түрлендіру
PNG графикалық ақпаратты сақтауға арналған ең кең таралған пішімдердің бірі болып табылады. PNG пайдалану жоғары сапалы растрлық кескіндерді сақтауға мүмкіндік береді, себебі бұл пішім деректерді жоғалтпай қысады. Сонымен қатар, PNG кескін пикселдерінің рұқсат етілген мөлдірлік дәрежесін өзгертуге мүмкіндік береді, сондықтан бірнеше фотосуреттердің коллажын жасағыңыз немесе бұрыннан бар мөлдір кескінге суретті кірістіргіңіз келсе, осы пішімді таңдауға болады. PNG дизайнерлер мен шығармашылық адамдар арасында соншалықты танымал екені таңқаларлық емес.
PSD форматындағы фотосуретті немесе кескінді PNG форматына түрлендіру қажет болса, не істеу керек? Бұл тапсырма Movavi Video Converter көмегімен оңай! Бағдарлама көптеген бейне пішімдерімен жұмыс істейді және оған қоса, суреттердің пішімін жылдам өзгертуге немесе олардың өлшемін азайтуға мүмкіндік береді, осылайша оларды жай ғана Android-ге немесе кез келген басқа телефонға тасымалдай аласыз. Арнайы түрлендіргішті жүктеп алудың қажеті жоқ - тек ағылшын тілінде Movavi Video Converter орнату керек.
Төмендегі қадамдық нұсқаулықты орындаңыз және сурет пішімін PNG форматына еш қиындықсыз өзгертуді үйренесіз.
1. PNG файл түрлендіргішін жүктеп алып, оны орнатыңыз
Бағдарламаның орнату файлын жүктеп алып, іске қосыңыз. Бағдарламаны компьютерге орнату үшін экрандағы нұсқауларды орындаңыз.
2. PNG форматына түрлендіргіңіз келетін суретті қосыңыз
түймешігін басыңыз Файлдарды қосыңызбағдарлама терезесінің жоғарғы жағындағы опцияны басыңыз Суреттерді қосыңызжәне PNG форматына түрлендіргіңіз келетін фотосуреттерді таңдаңыз. Пакеттік түрлендіруді қолдау бірден бірнеше файлды таңдауға мүмкіндік береді.
3. Пішімді таңдаңыз
Терезенің төменгі жағындағы қойындыны таңдаңыз Суреттержәне көрсетіңіз PNGфайлдарды түрлендіргіңіз келетін пішім ретінде.

4. Қалтаны көрсетіңіз және түрлендіруді бастаңыз
Сәйкес белгішені басу арқылы файлдарды сақтауға арналған қалтаны көрсетіңіз және түймесін басыңыз Бастау PNG форматына түрлендіруді бастау үшін. Түрлендіру аяқталғаннан кейін дайын PNG файлдары бар қалта ашылады.
JPG кескін пішімі PNG-ге қарағанда жоғарырақ қысу коэффициентіне ие, сондықтан бұл кеңейтімі бар кескіндердің салмағы аз болады. Объектілер пайдаланатын дискілік кеңістікті азайту немесе белгілі бір пішімдегі кескіндерді ғана қажет ететін кейбір тапсырмаларды орындау үшін PNG форматын JPG форматына түрлендіру қажет болады.
PNG форматын JPG форматына түрлендірудің барлық әдістерін екі үлкен топқа бөлуге болады: онлайн қызметтер арқылы түрлендіру және компьютерде орнатылған бағдарламалық құрал арқылы операцияны орындау. Әдістердің соңғы тобы осы мақалада талқыланады. Мәселені шешу үшін қолданылатын бағдарламаларды да бірнеше түрге бөлуге болады:
- түрлендіргіштер;
- Суретті көрушілер;
- Графикалық редактор.
Енді белгіленген мақсатқа жету үшін нақты бағдарламаларда орындалуы керек әрекеттерге егжей-тегжейлі тоқталайық.
1-әдіс: пішімдеу зауыты
Түрлендіруге арналған арнайы бағдарламалардан бастайық, атап айтқанда Format Factory.
- Формат фабрикасын іске қосыңыз. Пішім түрлерінің тізімінде жазуды басыңыз «Фотосурет».
- Сурет пішімдерінің тізімі ашылады. Ол үшін атау таңдаңыз JPG.
- Таңдалған пішімге түрлендіру опциялары бар терезе іске қосылады. Шығарылатын JPG файлының сипаттарын конфигурациялау үшін түймесін басыңыз "Күндеу".
- Шығыс нысан параметрлері құралы пайда болады. Мұнда шығыс кескіннің өлшемін өзгертуге болады. Әдепкі мәніне орнатылған «түпнұсқа өлшемі». Бұл параметрді өзгерту үшін осы өрісті басыңыз.
- Әр түрлі өлшем опцияларының тізімі ашылады. Сізге сәйкес келетінін таңдаңыз.
- Бірдей параметрлер терезесінде сіз бірқатар басқа параметрлерді көрсете аласыз:
- Суреттің айналу бұрышын орнату;
- Суреттің нақты өлшемін орнату;
- Белгі немесе су таңбасын салыңыз.
Барлық қажетті параметрлерді көрсеткеннен кейін түймесін басыңыз ЖАРАЙДЫ МА.
- Енді сіз дереккөзді қолданбаға жүктей аласыз. басыңыз «Файл қосу».
- Файл қосу құралы пайда болады. Дискідегі түрлендіруге дайындалған PNG орналасқан аймаққа бару керек. Қажет болса, суреттер тобын бірден таңдауға болады. Таңдалған нысанды ерекшелегеннен кейін шертіңіз «Ашық».
- Осыдан кейін элементтер тізімінде таңдалған нысанның аты және оған апаратын жол көрсетіледі. Енді сіз шығыс JPG кескіні баратын каталогты көрсете аласыз. Осы мақсатта түймені басыңыз «Өзгерту».
- Құрал басталады «Қалталарды шолу». Оны пайдаланып, алынған JPG кескінін сақтайтын каталогты белгілеу керек. басыңыз ЖАРАЙДЫ МА.
- Таңдалған каталог енді аймақта көрсетіледі «Тағайындалған қалта». Жоғарыдағы параметрлерді жасағаннан кейін түймесін басыңыз ЖАРАЙДЫ МА.
- Біз негізгі Format Factory терезесіне ораламыз. Ол біз бұрын конфигурациялаған түрлендіру тапсырмасын көрсетеді. Трансформацияны белсендіру үшін оның атын белгілеп, басыңыз «Бастау».
- Түрлендіру процесі жүріп жатыр. Бағанда оны аяқтағаннан кейін «Мемлекет»тапсырма жолында мән болады "Дайын".
- PNG кескіні параметрлерде көрсетілген каталогта сақталады. арқылы баруға болады «Дирижер»немесе тікелей Format Factory интерфейсі арқылы. Ол үшін орындалған тапсырманың атын тінтуірдің оң жақ түймешігімен басыңыз. Контекстік мәзірде таңдаңыз «Тағайындалған қалтаны ашу».
- Ашылады «Дирижер»түрлендірілген нысан орналасқан каталогта, оның көмегімен пайдаланушы енді кез келген қол жетімді манипуляцияларды орындай алады.
- Фотосурет түрлендіргішін ашыңыз. Бөлімде «Файлдарды таңдау»басыңыз «Файлдар». Пайда болған тізімде түймесін басыңыз «Файлдарды қосу...».
- Терезе ашылады "Файл(дарды) қосу". PNG сақталған жерге жылжытыңыз. Оны тексергеннен кейін басыңыз «Ашық». Қажет болса, бұл кеңейтіммен бірден бірнеше нысан қосуға болады.
- Белгіленген нысандар фотоконвертердің негізгі терезесінде, аймақта көрсетілгеннен кейін "Басқаша сақтау"түймешігін басыңыз JPG. Содан кейін бөлімге өтіңіз «Сақтау».
- Енді түрлендірілген сурет сақталатын дискілік кеңістікті орнату керек. Бұл параметрлер тобында орындалады «Қалта»қосқышты үш позицияның біріне жылжыту арқылы:
- Бастапқы(бастапқы нысан сақталатын қалта);
- Түпнұсқада кірістірілген;
- Қалта.
Соңғы опцияны таңдаған кезде, тағайындалған каталог мүлдем ерікті түрде таңдалуы мүмкін. басыңыз «Өзгерту...».
- Пайда болады «Қалталарды шолу». Format Factory көмегімен манипуляциялар сияқты, түрлендірілген сызбаларды сақтағыңыз келетін каталогты белгілеп, басыңыз. ЖАРАЙДЫ МА.
- Енді түрлендіру процесін бастауға болады. басыңыз «Бастау».
- Түрлендіру процесі жүріп жатыр.
- Түрлендіру аяқталғаннан кейін хабарлама ақпарат терезесінде пайда болады. "Түрлендіру аяқталды". Сізден өңделген JPG кескіндері сақталатын пайдаланушы бұрын тағайындаған каталогқа кіру сұралады. басыңыз «Файлдарды көрсету...».
- IN «Барлаушы»Түрлендірілген суреттер сақталатын қалта ашылады.
- FastStone кескінді қарау құралын іске қосыңыз. Мәзірді басыңыз «Файл»Және «Ашық». Немесе пайдаланыңыз Ctrl+O.
- Кескінді ашу терезесі ашылады. Мақсатты PNG сақталған аймаққа өтіңіз. Оны тексергеннен кейін басыңыз «Ашық».
- FastStone файл менеджерінің көмегімен қажетті кескін орналасқан каталогқа көшу жүзеге асырылады. Бұл жағдайда мақсатты кескін бағдарлама интерфейсінің оң жағында басқалардың арасында бөлектеледі және оның алдын ала қарау нобайы төменгі сол жақ аймақта пайда болады. Қажетті нысан таңдалғанына көз жеткізгеннен кейін мәзірді басыңыз «Файл»және одан тыс "Басқаша сақтау...". Немесе пайдалануға болады ctrl+s.

Сонымен қатар, дискета түріндегі белгішені шертуді де пайдалануға болады.
- Терезе басталады "Басқаша сақтау". Бұл терезеде түрлендірілген кескінді орналастырғыңыз келетін дискілік кеңістіктің каталогына өтуіңіз керек. Облыста «Файл түрі»пайда болған тізімнен опцияны таңдаңыз JPEG пішімі. Өрістегі суреттің атын өзгерту немесе өзгертпеу туралы сұрақ «Нысан атауы»тек сіздің қалауыңыз бойынша қалады. Егер сіз шығыс суреттің сипаттамаларын өзгерткіңіз келсе, түймені басыңыз «Опциялар...».
- Терезе ашылады «Файл пішімінің параметрлері». Мұнда жүгірткі көмегімен «Сапа»Кескінді қысу деңгейін арттыруға немесе азайтуға болады. Бірақ сіз орнатқан сапа деңгейі неғұрлым жоғары болса, объект соғұрлым аз қысылатынын және дискілік кеңістікті көбірек алатынын және сәйкесінше, керісінше екенін ескеруіңіз керек. Сол терезеде келесі параметрлерді реттеуге болады:
- Түс схемасы;
- Түсті үлгілеу;
- Хоффманның оңтайландыруы.
Дегенмен, терезедегі шығыс объектінің параметрлерін реттеу «Файл пішімінің параметрлері»толығымен қосымша болып табылады және FastStone көмегімен PNG форматын JPG форматына түрлендіру кезінде пайдаланушылардың көпшілігі бұл құралды ашпайды. Параметрлерді аяқтағаннан кейін түймесін басыңыз ЖАРАЙДЫ МА.
- Сақтау терезесіне оралыңыз, түймесін басыңыз «Сақтау».
- Фотосурет немесе сызба JPG кеңейтімімен пайдаланушы көрсеткен қалтада сақталады.
- XnView іске қосыңыз. Мәзірді басыңыз «Файл»Және «Ашық…». Немесе пайдаланыңыз Ctrl+O.
- Терезе ашылады, онда PNG файлы түрінде дереккөз орналастырылған жерге бару керек. Осы нысан таңдалған кезде басыңыз «Ашық».
- Таңдалған сурет жаңа бағдарлама қойындысында ашылады. Сұрақ белгісі бар иілгіш диск белгішесін басыңыз.

Мәзір арқылы әрекет еткісі келетіндер элементтерді шертуді пайдалана алады «Файл»Және "Басқаша сақтау...". «Ыстық» пернелермен манипуляциялар жақынырақ болатын пайдаланушылар өтініш беру мүмкіндігіне ие Ctrl+Shift+S.
- Кескінді сақтау құралы іске қосылды. Шығатын сызбаны сақтағыңыз келетін жерге өтіңіз. Облыста «Файл түрі»тізімнен таңдаңыз JPG-JPEG/JFIF. Егер бұл мүлдем қажет болмаса да, шығыс нысан үшін қосымша параметрлерді орнатқыңыз келсе, түймесін басыңыз «Опциялар».
- терезе басталады «Опциялар»шығыс объектінің егжей-тегжейлі параметрлерімен. Қойындыға өтіңіз «Жазба»егер ол басқа қойындыда ашылған болса. Мән пішімдер тізімінде бөлектелгеніне көз жеткізіңіз jpeg. Содан кейін блокқа өтіңіз «Параметрлер»шығыс сурет параметрлерін тікелей реттеу үшін. Мұнда, FastStone сияқты, жүгірткіні сүйреп апару арқылы шығыс кескіннің сапасын реттеуге болады. Басқа реттелетін параметрлерге мыналар жатады:
- Хаффманды оңтайландыру;
- EXIF, IPTC, XMP, ICC деректерін сақтау;
- Кіріктірілген эскиздерді қайта құру;
- DCT әдісін таңдау;
- Дискретизация және т.б.
Параметрлер орындалғаннан кейін түймесін басыңыз ЖАРАЙДЫ МА.
- Енді барлық қажетті параметрлер жасалғаннан кейін түймесін басыңыз «Сақтау»суретті сақтау терезесінде.
- Кескін JPG пішімінде сақталады және көрсетілген каталогта сақталады.
- Photoshop бағдарламасын іске қосыңыз. басыңыз «Файл»Және «Ашық…»немесе пайдаланыңыз Ctrl+O.
- Ашылатын терезе іске қосылады. Оны орналастыру каталогына өткеннен кейін түрлендіргіңіз келетін суретті таңдаңыз. Содан кейін басыңыз «Ашық».
- Нысанның кірістірілген түс профильдері жоқ пішімде екенін хабарлайтын терезе ашылады. Әрине, мұны коммутаторды жылжыту және профильді тағайындау арқылы өзгертуге болады, бірақ бұл біздің тапсырмамыз үшін мүлдем қажет емес. Сондықтан басыңыз ЖАРАЙДЫ МА.
- Кескін Photoshop интерфейсінде көрсетіледі.
- Оны қажетті пішімге түрлендіру үшін түймесін басыңыз «Файл»Және "Басқаша сақтау..."немесе өтініш беріңіз Ctrl+Shift+S.
- Сақтау терезесі іске қосылды. Түрлендірілген материалды сақтайтын жерге өтіңіз. Облыста «Файл түрі»тізімнен таңдаңыз jpeg. Содан кейін басыңыз «Сақтау».
- Терезе басталады «JPEG опциялары». Егер көрушілермен жұмыс істегенде, файлды сақтау кезінде бұл құралды іске қоспау мүмкін болса, онда бұл қадамды айналып өту мүмкін емес. Облыста «Сурет опциялары»Шығатын суреттің сапасын өзгертуге болады. Сонымен қатар, мұны үш жолмен жасауға болады:
- Ашылмалы тізімнен төрт опцияның бірін таңдаңыз (төмен, орташа, жоғары немесе ең жақсы);
- Сәйкес өріске 0-ден 12-ге дейінгі сапа деңгейінің мәнін енгізіңіз;
- Жүгірткіні оңға немесе солға сүйреңіз.
Соңғы екі нұсқа біріншіге қарағанда дәлірек.

Блокта «Пішім алуан түрі»Радио түймені қайта реттеу арқылы үш JPG опциясының бірін таңдауға болады:
- Негіз;
- Негізгі оңтайландырылған;
- Прогрессивті.
Барлық қажетті параметрлерді енгізгеннен немесе оларды әдепкі бойынша орнатқаннан кейін түймесін басыңыз ЖАРАЙДЫ МА.
- Кескін JPG форматына түрлендіріліп, сіз тағайындаған жерге орналастырылады.
- Gimp іске қосыңыз. басыңыз «Файл»Және «Ашық…».
- Кескінді ашу құралы пайда болады. Өңделетін кескіннің орнына жылжытыңыз. Оны таңдағаннан кейін түймесін басыңыз «Ашық».
- Сурет Gimp қабығында көрсетіледі.
- Енді түрлендіру керек. басыңыз «Файл»Және "Экспорттау...".
- Экспорттау терезесі ашылады. Алынған суретті сақтайтын жерге жылжытыңыз. Содан кейін басыңыз «Файл түрін таңдау».
- Ұсынылған пішімдердің тізімінен таңдаңыз «JPEG кескіні». басыңыз «Экспорт».
- Терезе ашылады «Кескінді JPEG ретінде экспорттау». Қосымша параметрлер үшін түймесін басыңыз «Қосымша опциялар».
- Жүгірткіні сүйреп апару арқылы суреттің сапа деңгейін көрсетуге болады. Сонымен қатар, сол терезеде келесі манипуляцияларды орындауға болады:
- Тегістеуді басқару;
- Қайта іске қосу маркерлерін пайдаланыңыз;
- Оңтайландыру;
- Ішкі іріктеу нұсқасын және DCT әдісін көрсетіңіз;
- Пікір қосу және т.б.
Барлық қажетті параметрлерді орындағаннан кейін түймесін басыңыз «Экспорт».
- Сурет таңдалған пішімде көрсетілген қалтаға экспортталады.















Бұл әдіс жақсы, өйткені ол бір уақытта кескіндердің шексіз санын түрлендіруге мүмкіндік береді, бірақ сонымен бірге ол мүлдем тегін.
2-әдіс: Фото конвертер
PNG форматын JPG форматына түрлендіретін келесі бағдарлама - Image Converter бағдарламалық құралы.









Бұл әдіс бір уақытта кескіндердің шексіз санын өңдеу мүмкіндігін болжайды, бірақ Format Factory-тен айырмашылығы, Photo Converter бағдарламасы ақылы. Сіз оны бір уақытта 5-тен аспайтын нысанды өңдеу мүмкіндігімен 15 күн бойы тегін пайдалана аласыз, бірақ оны әрі қарай пайдаланғыңыз келсе, толық нұсқасын сатып алуыңыз керек.
3-әдіс: FastStone кескінді қарау құралы
Кейбір кеңейтілген кескінді қарау құралдары PNG файлын JPG форматына түрлендіре алады, оған FastStone Image Viewer кіреді.






Бұл әдіс жақсы, себебі ол мүлдем тегін, бірақ, өкінішке орай, егер сізге көптеген кескіндерді түрлендіру қажет болса, бұл әдіспен әрбір нысанды бөлек өңдеу керек, өйткені бұл қарау құралы жаппай түрлендіруге қолдау көрсетпейді.
4-әдіс: XnView
PNG форматын JPG форматына түрлендіруге болатын келесі кескін қарау құралы - XnView.







Жалпы алғанда, бұл әдіс алдыңғы әдіспен бірдей артықшылықтар мен кемшіліктерге ие, бірақ бәрібір XnView-те FastStone Image Viewer-ге қарағанда шығыс кескін опцияларын орнатудың сәл көбірек опциялары бар.
5-әдіс: Adobe Photoshop
Adobe Photoshop кіретін заманауи графикалық редакторлардың барлығы дерлік PNG форматын JPG форматына түрлендіре алады.








Бұл әдістің негізгі кемшіліктері - жаппай түрлендіру мүмкіндігінің және ақылы Adobe Photoshop бағдарламасының болмауы.
6-әдіс Gimp
Мәселені шеше алатын басқа графикалық редактор Gimp деп аталады.








7-әдіс: Бояу
Бірақ тапсырманы қосымша бағдарламалық жасақтаманы орнатпай-ақ шешуге болады, бірақ Windows жүйесінде алдын ала орнатылған Paint графикалық редакторын пайдалану арқылы.


Сіз әртүрлі бағдарламалық құрал түрлерін пайдаланып PNG форматын JPG форматына түрлендіруге болады. Егер сіз бірден көптеген нысандарды түрлендіргіңіз келсе, түрлендіргіштерді пайдаланыңыз. Жеке кескіндерді түрлендіру немесе шығыс суреттің нақты параметрлерін орнату қажет болса, осы мақсаттар үшін графикалық редакторларды немесе қосымша функционалдығы бар кеңейтілген кескінді қарау құралдарын пайдалану қажет.
PNG файлын өңдеу қажет болса, көпшілігі жүктеп алуға асығады фотошоп, бұл тек ақылы негізде таратылып қана қоймайды, сонымен қатар компьютерлік ресурстарға айтарлықтай талап етеді. Барлық ескі компьютерлер бұл қолданбамен жұмыс істей алмайды. Мұндай жағдайларда файлдардың өлшемін өзгертуге, масштабтауға, қысуға және басқа да көптеген операцияларды орындауға мүмкіндік беретін әртүрлі онлайн редакторлар көмекке келеді.
Бүгін біз PNG кескіндерімен жұмыс істеуге мүмкіндік беретін ең функционалды және тұрақты сайттарды қарастырамыз. Мұндай онлайн-қызметтердің артықшылығы олардың сіздің компьютеріңіздің ресурстарын талап етпейтіндігін қамтиды, өйткені барлық файлдық манипуляциялар бұлтты технологияларды қолдану арқылы орындалады.
Онлайн-редакторларды компьютерге орнатудың қажеті жоқ - бұл вирусты жұқтыру ықтималдығын айтарлықтай төмендетеді.
1-әдіс: Онлайн кескін өңдеушісі
Пайдаланушыларды интрузивті жарнамамен мазаламайтын ең функционалды және тұрақты қызмет. PNG кескіндері бар кез келген манипуляциялар үшін қолайлы, сіздің компьютеріңіздің ресурстарына мүлдем қажет емес, мобильді құрылғыларда іске қосылуы мүмкін.
Қызметтің кемшіліктері орыс тілінің болмауын қамтиды, бірақ ұзақ уақыт қолданғанда бұл кемшілік байқалмайды.

Сайт тіркелуді қажет етпейді, ағылшын тілін білмесеңіз де, қызметпен күресу оңай. Тәжірибе жасаудан қорықпаңыз, егер бірдеңе дұрыс болмаса, оны бір рет басу арқылы жоюға болады.
2-әдіс: Photoshop Online
Әзірлеушілер өз қызметтерін онлайн фотошоп ретінде орналастырады. Редактордың функционалдығы әлемге әйгілі қосымшаға шынымен ұқсайды, ол әртүрлі форматтағы, соның ішінде PNG форматындағы суреттермен жұмыс істеуді қолдайды. Егер сіз бұрын Photoshop-пен жұмыс істеген болсаңыз, ресурстың функционалдығын түсіну қиын болмайды.
Сайттың жалғыз, бірақ айтарлықтай кемшілігі - бұл тұрақты қатып қалу, әсіресе сіз үлкен кескіндермен жұмыс істеп жатсаңыз.

Қарапайым манипуляцияларды орындау кезінде қызметпен жұмыс істеу ыңғайлы және ыңғайлы. Егер сізге үлкен файлды өңдеу қажет болса, компьютерге арнайы бағдарламалық құралды жүктеп алып, орнатқаныңыз жөн немесе шыдамдылық танытып, сайттың тұрақты қатып қалуына дайын болыңыз.
3-әдіс: Фото
PNG Fotor пішіміндегі суреттермен жұмыс істеуге арналған ыңғайлы, функционалды және ең бастысы тегін сайт қиюға, айналдыруға, әсерлер қосуға және басқа құралдарды пайдалануға мүмкіндік береді. Ресурстың функционалдығы әртүрлі өлшемдегі файлдарда тексерілді және ешқандай ақаулар табылмады. Сайт орыс тіліне аударылған, қажет болған жағдайда параметрлерде редактор интерфейсі үшін басқа тілді таңдауға болады.
Қосымша мүмкіндіктерге қол жеткізу пайдаланушыларға PRO тіркелгісін сатып алғаннан кейін ғана беріледі.

Fotor - PNG-мен жұмыс істеуге арналған қуатты құрал: негізгі функциялар жиынтығынан басқа, ол тіпті ең талапшыл пайдаланушыны қуанта алатын көптеген қосымша әсерлерді қамтиды.
Онлайн фоторедакторларды пайдалану оңай, олар компьютерде орнатуды қажет етпейді, соның арқасында оларға тіпті мобильді құрылғыдан да қол жеткізуге болады. Қай редакторды пайдалану сізге байланысты.
1. Түрлендіру үшін бір суретті таңдаңыз.
2. түймесін басыңыз Түрлендіру.
7. Денсаулыққа қолдану
1. Түрлендірілетін кескіндерді қамтитын бір ZIP файлын таңдаңыз. Бір уақытта тек 20 файлды түрлендіруге болады.
2. түймесін басыңыз Түрлендіру.
3. Файл біздің серверге жіберіледі және түрлендіру дереу басталады.
4. Түрлендіру жылдамдығы файл өлшеміне, Интернетке қосылу жылдамдығына және біздің серверлердегі қолжетімді ресурстарға байланысты.
5. Түрлендіру аяқталғаннан кейін файл сол шолғыш терезесіне оралады (браузерді жаппаңыз).
6. Егер түрлендіру мүмкін болмаса, себебі қызыл түспен көрсетіледі.
7. Денсаулыққа қолдану
Түрлендіру үшін суретті таңдаңызТек JPG/JPEG/JFIF/PNG/BMP/GIF/TIF/TIFF/ICO файлдарына қолдау көрсетіледі.
JPEG кескіні JFIF кескіні BMP кескіні GIF кескіні PNG суреті TIF кескіні ICO кескіні бастапқы өлшемі ICO кескіні 16x16 ICO кескіні 32x32 сурет OCR тану (орыс)
Түрлендіру орындалуда
Бірнеше минут кетуі мүмкін
Бұл бетті тек түрлендіруге болады JPG JPEG JFIF PNG BMP gif TIF ICOбасқа кескін пішімдері мен суреттердегі орыс тіліндегі мәтінді тану.
- MS Word (DOC DOCX) PDF файлына түрлендіру үшін Word to PDF сілтемесін пайдаланыңыз.
- RTF ODT MHT HTM HTML TXT FB2 DOT DOTX XLS XLSX XLSB ODS XLT XLTX PPT PPTX PPS PPSX ODP POT POTX файлын PDF файлына түрлендіру үшін Басқа құжаттардан PDF файлына сілтемесін пайдаланыңыз.
- JPG JPEG PNG BMP GIF TIF TIFF файлын PDF форматына түрлендіру үшін Кескінді PDF файлына сілтемесін пайдаланыңыз.
- PDF құжатынан мәтінді шығару үшін PDF-TXT сілтемесін пайдаланыңыз.
- DOC DOCX RTF ODT MHT HTM HTML TXT FB2 DOT DOTX файлын DOC DOCX DOT ODT RTF TXT немесе XLS XLSX XLSB XLT XLTX ODS файлын XLS XLSX немесе PPT PPTX PPS PPSX ODP POT POTX файлын PPT PPTX PPS PPS PPSIF GPG BPG GPG форматына түрлендіру үшін пайдаланыңыз. Басқа пішімдерге сілтеме.
- DOC DOCX DOT DOTX RTF ODT MHT HTM HTML TXT файлын FB2 файлына түрлендіру үшін Құжаттар FB2 сілтемесін пайдаланыңыз.
- PDF файлын MS Word (DOC, DOCX) түріне түрлендіру үшін PDF файлын Word файлына түрлендіру сілтемесін пайдаланыңыз.
- PDF файлын JPG форматына түрлендіру үшін PDF файлын JPG форматына түрлендіру сілтемесін пайдаланыңыз.
- DJVU файлын PDF форматына түрлендіру үшін DJVU файлын PDF форматына түрлендіру сілтемесін пайдаланыңыз.
- PDF немесе кескіндердегі мәтінді тану үшін PDF немесе кескінді тану сілтемесін пайдаланыңыз.
Түрлендіру үшін ZIP мұрағатын таңдаңызТек ZIP файлдарына қолдау көрсетіледі
JPEG кескіні JFIF кескіні BMP кескіні GIF кескіні PNG кескіні TIF кескіні ICO кескіні бастапқы өлшемі ICO кескіні 16x16 ICO кескіні 32x32 сурет