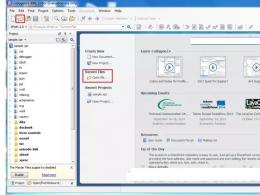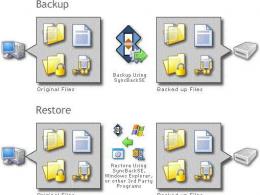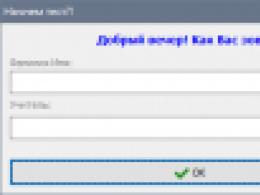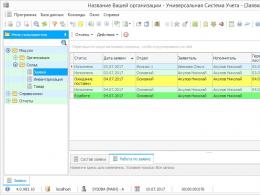Cmd консоль терезесін жасырады. cmd файлы орындалса, bat терезесін қалай жасыруға болады
Кейде жүгіру қажет bat файлыжылы жасырын режим, жасыру, жарғанат терезесін жасыру. Мысалы, егер файл жоспарлаушы арқылы орындалса. Немесе онда көптеген командалар жазылып, көз алдыңызда жыпылықтай отырып, ұзақ уақыт орындалады. Сізге қажет мысалдар жарғанат терезесін жасырукөптеген файлдарды беруге болады. Сондықтан қалай деп ойласаңыз cmd терезесін жасырунемесе бағдарламаны құпия түрде қалай іске қосу керек, мұқият оқыңыз.
Мен сізді серіктестерімнің ұсыныстарымен танысуға шақырамын
1. vbs сценарийін пайдалану. Міне сценарий бағдарламаларды, bat файлдарын жасырын іске қосыңыз, басқа файлдар.
Dim oShell Set oShell = WScript.CreateObject("WSCript.shell") oShell.run "бағдарлама жолы\қолданба атауы", 0 oShell орнату = Ештеңе
Білмейтіндер үшін мәтінді блокнотқа көшіріп, қолданбаға жолдарыңызды және қолданбаның атын қойыңыз, оны кез келген атаумен сақтаңыз - бірақ vbs кеңейтімімен, (мысалы - бастауды жасырыңыз. vbs терезесі)
Мысал: C дискісінен qwerty.bat пакеттік файлын жасырын іске қосыңыз
Dim oShell Set oShell = WScript.CreateObject("WSCript.shell") oShell.run "C:\qwerty.bat", 0 oShell орнату = Ештеңе жоқ
Ұқсас код
Орнату WshShell = CreateObject("WScript.Shell") RetCode = WshShell.Run("C:\qwerty.bat", 0, False)
Жасырын режимде тек *.bat ғана емес, басқа файлдарды да іске қосуға болады. Мысалы, ойнатқыш терезесі жоқ mp3 файлын іске қосқыңыз келеді Windows пайдаланумедиа ойнатқышы
Орнату WshShell = CreateObject("WScript.Shell") RetCode = WshShell.Run("C:\qwerty.mp3", 0, False)
Егер mp3 басқа ойнатқышқа байланысты болса, кодқа wmplayer.exe қосыңыз
Орнату WshShell = CreateObject("WScript.Shell") RetCode = WshShell.Run("wmplayer.exe C:\qwerty.mp3", 0, False)
2. cmdow утилитасы (утилитаның өзін C:\windows\system32 ішіне орналастырыңыз)
Сонымен, консоль пәрмен жолы Windows операциялық жүйелерінің барлық нұсқаларында бар. Ерте нұсқаларОЖ MS-DOS режимін тікелей қолдады, бұл қарапайым командаларды тікелей консольден орындауға мүмкіндік берді. NT отбасының өкілдері, мысалы, Windows 2000 немесе Windows сервері 2003 ж., олар қазірдің өзінде мүлдем басқа принциптерге сәйкес жұмыс істейді, бірақ оларда MS-DOS-қа да қолдау көрсетіледі, бірақ арқылы виртуалды машина(NT Virtual DOS Machine, NTVDM), ол басқаруға және басқаруға мүмкіндік береді жүйелік ресурстартікелей консольден пәрмен режимі. Пәрмен режимінің интерпретаторы Бастау -> Іске қосу мәзірі арқылы іске қосылатын cmd.exe бағдарламасы болып табылады. Сонымен қатар, консольді іске қосу үшін «Бастау -> Барлық бағдарламалар -> Аксессуарлар -> Пәрмен жолы» мәзір тармағын пайдалануға болады.
Пәрмен режимі консолін іске қосу арқылы пайдаланушы ресурстарды басқара алады жергілікті жүйе, және қашықтағы құрылғының ресурстары. Жүйені бақылайтын және сервер параметрлеріндегі маңызды орындарды анықтайтын командалар бар. Пәрмен жолынан жұмыс істеудің айырмашылығы мынада толық болмауыүлкен және қолайсыз графикалық утилиталар. Пәрмен жолы бағдарламалары көбірек мүмкіндік береді нәзік күйге келтірупәрменнің оң жағында көрсетілген негізгі параметрлер түрінде.
Арнайы сценарий файлдарының көмегімен (дәйекті түрде немесе бағдарламаланған ретпен орындалатын командалар жиыны) әкімші күнделікті күнделікті операциялардың орындалуын азайта алады. Қолданыстағы заманауи утилиталар мұндай сценарийлерді жүйелік әкімшінің қатысуынсыз белгілі бір уақыт аралығында іске қоса алады.
Әкімшінің өзі арнайы басқару таңбаларының (&, |) көмегімен жеке командаларды да, командалар тізімін де орындай алады. Мысалға:
1 пәрмен және 2 пәрмен - алдымен 1 пәрмен орындалады, содан кейін ғана 2 пәрмені орындалады;
1 пәрмен && 2 пәрмені - 1 пәрмен сәтті орындалғаннан кейін ғана 2 пәрмен іске қосылады. Бағдарлама арқылы ағындық шығысты тікелей бағыттауға болады. мәтіндік файлодан әрі өңдеу үшін. Ол үшін «>» басқару белгісін және мәтіндік файлдың атын пайдалану керек. dir пәрмені арқылы Report.txt мәтіндік файлына ағымдағы каталогтың мазмұнын шығару мысалы төменде көрсетілген:
dir>Report.txt
Әкімші пәрмен жолынан cmd.exe файлын шақыру арқылы консольдің бірнеше даналарын іске қоса алады. Кірістірілген консольді пайдалану операциялық жүйенің орта айнымалы мәндерімен тұтас жүйе үшін ешқандай салдарсыз жұмыс істеуге мүмкіндік береді, өйткені кірістірілген консоль жабылғаннан кейін орта айнымалы мәндеріне енгізілген өзгерістер сақталмайды. Бұл процесті басқару үшін setlocal, endlocal және set пәрмендері пайдаланылады.
Қазіргі операциялық жүйелерде көптеген командалар мен утилиталар бар. Көптеген әртүрлі бағдарламаларды, тіпті олардың параметрлерін есте сақтаңыз
өте қиын, сондықтан ең бірі маңызды параметрлерәрбір бағдарлама үшін таңбалар комбинациясы /?. Осы параметрмен пәрменді орындағаннан кейін пайдаланушы утилитаны қолдану және оның параметрлерінің синтаксисі туралы толық хабарлама алады.
Келесі беттің жоғарғы сол жағындағы суретте күрделі синтаксис қолданылатынын ескеріңіз. Сонымен, өшірілгеннен кейін бірден /? арнайы бөлгіштен кейін "|" қосымша пәрмен бар, ол ақпаратты экранда толық емес, белгілі бір бөліктерде көрсетуге мүмкіндік береді, әрі қарай оқуға ыңғайлы.
Пәрмен жолы консолін жабу үшін шығу пәрменін орындау керек.
Мұнда кім жауапты?
Мүмкіндіктері бойынша консольдық бағдарламалар келесіге бөлінеді:
- операциялық жүйені басқару пәрмендері - өшіру немесе тапсырманы жою сияқты пәрмендер;
- желі командалары - net және ipconfig;
- жүйені бақылау командалары - тапсырмалар тізімі және systeminfo;
- қолдау топтары файлдық жүйе- dir, mkdir, көшірме;
- қызмет көрсету командалары қатты дискілер- дефрагментация және диск бөлімі;
- каталог қызметін қолдау командалары (Active Directories) – adrep және dsadd;
- көмекші командалар, бұл бөлім сценарийлерді құруға, принтерлерді конфигурациялауға, орта айнымалыларымен жұмыс істеуге және т.б. үшін әртүрлі утилиталарды қамтиды.
Әр топтың типтік өкілдерін қарастырайық және оларға енгізілген командаларды пайдалану бойынша кейбір ұсыныстар беруге рұқсат етіңіз.
Бақылау және диагностика командалары
Аппараттық ақаулар мен ақауларды жою үшін бағдарламалық қамтамасыз етужүйелік ақпарат және тапсырмалар тізімі сияқты бақылау пәрмендері арналған. Бұл утилиталар алдымен операциялық бөлмеде ғана пайда болды. Windows ортасы Server 2003, сондықтан әкімшілер әлі толық бағалаған жоқ функционалдылықбұл командалар. Мысалы, енді «Менің компьютерім» белгішесінің «Сипаттар» қойындысына өтудің қажеті жоқ - systeminfo пәрмені консоль экранында барлық жүйе құрамдастары туралы негізгі ақпаратты толық шифрды шешу арқылы басып шығарады. /s опциясы кез келген қашықтағы компьютер туралы ақпаратты көрсетеді. Мысалы, TESTSERVER компьютерінің конфигурациясын білу үшін келесі пәрменді орындаңыз:
Жүйе ақпараты /s TESTSERVER
Ал тапсырмалар тізімі утилитасы компьютерде орындалатын процестерді көрсетеді.
Тапсырмалар тізімі утилитасы желіге қосылған жүйелерді сұрауға мүмкіндік береді. /v опциясы егжей-тегжейлі тізімдерді алуға мүмкіндік береді пайдалы ақпарат, соның ішінде пайдаланушы аттары және /t опциясы нақты DLL файлын жүктеген процестерді көрсетеді. Басқа пайдалы утилита- ашық файлдар - барлығы туралы ақпарат алуға мүмкіндік береді файлдарды ашыңызжергілікті және қашықтағы операциялық жүйе. AT алдыңғы нұсқалар Windows операциялық жүйелері oh.exe пәрменін пайдалануы керек болды, қазіргі нұсқаларда барлық ашық жүйелік файлдар үшін бақылау режимін орнататын консоль пәрмен жолында пәрменді орындау жеткілікті:
Openfiles /local on
Пайдаланушы қарапайым синтаксисі бар пәрменді пайдаланып жүйедегі барлық ашық файлдар туралы ақпаратты алады:
ашық файлдар
/query /v опциялары бар openfiles пәрмені қай пайдаланушылардың файлдарды ашқан процестерді бастағанын көрсетеді. Басқа негізгі параметрлердің көмегімен ақпаратты шығарудың басқа режимін орнатуға болады.
Басқару командалары операциялық жүйе
Windows Server 2003 жүйесі әкімшілерге жүйені диагностикалауға ғана емес, сонымен қатар оны басқаруға көмектесетін жаңа пәрмендер береді. Бұл пәрмендерге өшіру утилитасы кіреді. Төмендегілерді осы утилитаның негізгі параметрлері ретінде пайдалануға болады:
- / s - жүйені толық жүйелі түрде өшіру;
- /p - қуатты өшіру;
- /f - белсенді қолданбаларды өшіру;
- /d - қуатты аз тұтыну режиміне көшу;
- /I - сеансты компьютерді өшірмей аяқтау.
Әкімші орындайтын барлық өшірулерді жинайтын және диагностикалайтын Өшіру оқиғасын бақылау құралы компьютердің барлық тұрақты өшірулерін тіркейтін құрал ретінде әрекет етеді. Сондай-ақ, себебін көрсете отырып, жүйені өшіруге болады, ол үшін / d қосқышын пайдалану керек.
*nix отбасының операциялық жүйелеріндегі kill командасына ұқсас taskkill пәрмені ілулі қолданбаны «өлтіруге» мүмкіндік береді. Тапсырмалар тізімі пәрменімен бірге бұл утилиталар сервер жұмысына ықтимал қауіп төндіретін қолданбалардың орындалуына жылдам кедергі жасау үшін қуатты құралды ұсынады. Бұл команданың параметрлерінен оның бірегей идентификаторы арқылы процесті тоқтатуға мүмкіндік беретін /pid пернесін, ал /im пернесін - көрсетілген атаумен қолданбаны тоқтатуды атап өту керек. Келесі мысал 1000 және 1240 идентификаторлары бар процестерді тоқтатады:
Taskkill /pid 1000 /pid 1240
Қатты дискілерге қызмет көрсету командалары
Қатты дискіні оңтайландыру үшін дефрагментация пәрменін пайдалануға болады. Утилита дискілерді файлмен дефрагментациялай алады FAT жүйесі, FAT32 және NTFS. Дефрагментациямен бірдей жақсы жұмыс істейді динамикалық түрідискімен және негізімен. Бұл пәрменді шақыру синтаксисі келесідей:
Дискіні дефрагментациялау [ -a j [ -f ] [ -v ] [ -? ]
-a опциясы тек дискідегі ақпаратты талдайды, -f опциясы ақпаратты, соның ішінде уақытша файлдарды жасау үшін дискілік кеңістік жеткіліксіз болған кезде оңтайландырады және -v опциясы оңтайландыру барысы туралы есепті басып шығарады. Сәтті дефрагментациялау үшін дискіде кемінде 15% бос орын болуы керек екенін ұмытпаңыз.
fdisk пәрменіне операциялық жүйе ядросы енді қолдау көрсетпейді. Windows жүйелеріСервер 2003. Ол қатты дискілерге қызмет көрсетуге арналған diskpart пәрменімен ауыстырылды. Дискіні бөлу, логикалық дискілерді жасау, оларды жою - бұл утилита шешетін тапсырмалардың кейбірі ғана. Негізінен, diskpart командасы қатты дискілерге қызмет көрсету процедураларын сипаттайтын арнайы сценарий файлдарымен жұмыс істеуге бағытталған. Бұл пәрменге шақыру Scriptl.txt сценарий файлы үшін осылай көрінеді:
Diskpart /s Scriptl.txt
Мұндай файлдың әрбір жолы қандай да бір операцияға арналған нұсқау болып табылады. Мәселен, мысалы, белгілі бір жол өлшемі бар жаңа бөлімді жасау пәрменін береді
Бөлімнің логикалық өлшемін жасау=2048
Желілік командалардың ішінде мен екі утилитаны ерекше атап өткім келеді. Біріншісі - ipconfig пәрмені, екіншісі - netstat. Жүйе әкімшілерібұл пәрмендерді желіні бақылау үшін ғана емес, сонымен қатар жүйені басқаруға тырысатын қауіпті бағдарламалардан қорғау үшін де пайдаланыңыз.
ipconfig утилитасын пайдалана отырып, пайдаланушы өз компьютерінің желілік мекенжайын біле алады және осы пәрменді /all параметрімен шақыру арқылы алыңыз. толық ақпаратжелі конфигурациясы туралы жергілікті компьютер. /renew опциясы өзгертуге мүмкіндік береді желі параметрлерібүкіл жүйені қайта жүктеусіз.
Егер сіз компьютерде бірдеңе дұрыс емес екенін байқасаңыз, онда netstat пәрмені бұл жағдайда көмектеседі, ол шабуылдаушылар жүйеңізге қосыла алатын ашық желі порттарын көрсетіп қана қоймайды, сонымен қатар серверде сізге белгісіз болып жатқан процестерді анықтайды. Сонымен, /o қосқышы процестің идентификаторы (PID) туралы ақпаратты бір немесе басқасын пайдалана отырып көрсетеді желі қосылымы. Желідегі қай компьютерлер жергілікті операциялық жүйемен өзара әрекеттесетінін көруге болады.
Каталог қызметтерінің пәрмендері
Бүкіл желі құрамдас бөліктерден тұрады және кешенді болып табылады иерархиялық құрылымағаш түрінде салынған. Мұндай жүйенің объектілері сайттар, ішкі желілер, серверлер, компьютерлер, топтар, пайдаланушылар, контактілер, ортақ желілік құрылғылар болып табылады.
Осындай күрделі құрылымды бақылау үшін операциялық жүйе dsquery командасын береді, ол каталог қызметінің компоненттерін кеңейтілген іздеуге арналған. Сондай-ақ, бұл команда таңдалған компоненттердің қасиеттері туралы ақпаратты көрсету үшін пайдаланылуы мүмкін (key -attr). -scope, -subtree, -onelevel, -base параметрлері іздеудің кірістірілген деңгейін анықтайды, ал -сүзгі пернесі іздеу сүзгісін пайдалануға мүмкіндік береді.
Таңдалған каталог қызметінің құрамдас бөлігі үшін бір немесе бірнеше тіркелгілерді өзгерту қажет болса, dsmod пәрмені сізге көмектесе алады. Мысалы, пайдаланушыны топтан жоюға немесе оны тағайындауға болады Жаңа пароль. TestUser пайдаланушысының тіркелгісін өзгерту мысалы төменде көрсетілген:
dsmod пайдаланушысы
"CN=TestUser,CN=Пайдаланушылар,DC=bigtex,DC=net" -pwd [электрондық пошта қорғалған]-mustchpwd иә
Dsmove пәрмені нысанды ағымдағы домен ішінде жылжытады. -newname және -newparent ауыстырып-қосқыштарының көмегімен нысанға жаңа атау орнатуға және оның орнын өзгертуге болады.
Файлдық жүйені қолдауға арналған командалар
Файлдармен және каталогтармен жұмыс істеу үшін жиі қолданылатын кейбір командалардың сипаттамасы кестеде берілген. Қалталар мен олардағы файлдарды каскадты жоюды орындаған deltree командасы енді /s қосқышы арқылы rmdir-ге ауыстырылды.
Үлкен жүйенің кішігірім құпиялары
Пәрмен жолы шақыруын өзгерту
Тізілімдегі кілтті табыңыз: Осы кілтте (REG_EXPAND_SZ) түрі бар "PROMPT" жол параметрін жасаңыз және келесі мәндердің бірін тағайындаңыз:
- $B – тік жолақ «I»;
- $D – ағымдағы күн;
- $G – «>» белгісінен үлкен;
- $1_ - белгісінен аз<»;
- $N – ағымдағы диск;
$P – ағымдағы жетек және жол; - $Q - = "=";
- $T – ағымдағы уақыт;
- $V — Windows нұсқасы;
- $$ — «$» доллар белгісі.
Қайта жүктегеннен кейін сіз анықтаған пішінде сұрауды көресіз.
Автокомандалық жиын
«Tab» пернесін басу арқылы пәрмендерді автоматты түрде теруді қосу үшін тізілімнен кілтті табыңыз:
Содан кейін CompletionChar параметрінің мәнін «Tab» кілт идентификаторына сәйкес келетін 9 мәніне орнатыңыз, тізілімді жабыңыз және компьютерді қайта іске қосыңыз. Консоль терезесінде пәрмен атауының бір бөлігін теру кезінде енді «Tab» пернесін басуға болады, ал Windows автоматты түрде қажетті пәрменді ауыстырады.
Консоль түсінің өзгеруі
Тізілімнен кілтті табыңыз:
DefaultCoior параметрін өзгертіңіз. -F0 мәні ақ фонда қара мәтінді көрсетеді, ал IE мәні консольдің сары және көк түстерімен таң қалдырады.
Мәтінмәндік мәзірден пәрмен жолы консолін жылдам іске қосу
Тізілімнен кілтті табыңыз:
Оған "CommandPrompt -> Command" ішкі бөлімдерін қосыңыз.Пәрмен пернесінің Әдепкі параметрін "cmd.exe /k cd "%1"" етіп орнатыңыз.
Пәрмен жолы пернесінің Әдепкі параметрін «Пәрмен жолын ашу» күйіне орнатыңыз.
Басу оң жақ түймешікті басыңыз Explorer бағдарламасындағы кез келген қалтада тінтуірді таңдасаңыз, пәрмен жолын ашу пәрменін таңдауға болады, ол қалаған каталогта пәрмен жолы консолін іске қосады.
Қорытынды
Сонымен бітті. Біз консольмен жұмыс істеу негіздері туралы әңгімелестік. Содан кейін біз сізге функционалдылық пен әртүрлілікті зерттеуге мүмкіндік береміз консольдық командалар. Тек сүйікті кілтті ұмытпаңыз /?, ал қалғаны уақыт пен тәжірибемен келеді.
Мақалада сипатталған әртүрлі жолдарпакеттік файлды іске қосу кезінде cmd терезесін қалай жасыруға болады.
Пакеттік файлдар, олар да пакеттік файлдар, пәрмендердің тұтас пакетін орындау үшін өте пайдалы. Бірақ менің ойымша, көптеген адамдар консоль терезесі мониторда пайда болмау үшін қалай жұмыс істеуге болатынын қызықтырады. Мен жүйенің кірістірілген мүмкіндіктеріне назар аударамын, үшінші тарап бағдарламаларын тапсыру кезінде айтамын. Жолда біз кейбір басқа тапсырмаларды шешеміз, мысалы, пакеттік файлға бөлек белгіні қосу арқылы.
UAC қорғанысын қалай айналып өтуге болады? Мақаланы қараңыз
cmd терезесін қалай жасыруға болады. Мұны пакеттік файлдың өзі арқылы жасауға бола ма?
Жоқ. Код консоль ортасында жұмыс істейді, яғни терезе көрсетіледі. Сіз мұнымен өмір сүруіңіз керек: код орындалып жатқанда терезе ашық болады. Терезенің ең аз уақыт ішінде пайда болуы үшін бірнеше қадамдарды орындасаңыз болғаны. Негізінде бұл пайдалы: біз кодтың жұмысын өз көзімізбен бақылай аламыз. Бірақ консоль терезесін жасырғыңыз келсе, пайдалануыңыз керек үшінші тарап құралдары: басқа әзірлеушілер немесе Windows жүйесінің мүмкіндіктері. Одан бастайық.
Пакеттік файлды көрінбейтін түрде іске қосыңыз. Тек Windows.
«Code Madness» файлында сіз әнді өзіңіз айтасыз. Мен оның мазмұнын ең тыныш жұмыс үшін оңтайландыруды ұсынамын. Бұл жерде бар маңызды нүкте: кодтың өзі неғұрлым қысқа болса, соғұрлым консоль терезесі қысқа уақыт ішінде пайда болуы ықтимал. Егер көлем үлкен болса немесе бірден бірнеше команда жазылса, терезе назар аударуы мүмкін.
Мысалы, мен аздап мүмкіндік беретін сценарий кодын аламын (нақтырақ айтқанда, сипаттамалар процессор жылы Жүйе қасиеттері ). Бұл Windows сеансының ұзақтығы үшін жасалады: қайта жүктеуден кейін бәрі орнына келеді.
Жалпы, бізде келесі пакеттік файл коды бар:
REGEDIT4; @ECHO OFF ; CLS ; REGEDIT.EXE /S "%~f0" ; EXIT "ProcessorNameString"="Intel(R) Core(TM) i112-3470 CPU @ 800,5 ГГц"
Процессордың сипаттамаларына назар аударыңыз. Ол жүйе ақпаратын өзгертуге жауапты болады. Spec .bat файлын атаңыз. Сондай-ақ, мен файл атауларында тек латын таңбаларын қолданатынымды және олардың орналасу жолдарында кириллицадан аулақ болатынымды ескеріңіз, осылайша сценарийге баратын жолды жүйе дұрыс оқиды. Сондықтан мен құрылған bat файлын жүйелік каталогқа - тікелей C: дискісіне қоямын.

Дегенмен, оның іске қосылуы мыналармен бірге жүреді:
- консоль терезесінің пайда болуы cmd
- енгізілген өзгерістермен UAC растау терезесінің пайда болуы (көріп отырғаныңыздай, тапсырма өздігінен күрделене түсті, өйткені жүйе ақпараты өзгереді)

UAC терезесі пакеттік файлды орындау алдында пайда болады
Келесі vbs файлында пішімделген келесі сценарийдің көмегімен бірінші терезеден құтылуды ұсынамын. Міне, оның сценарийі (менің C:\spec.bat файлына жолды қараңыз):
"HideBat.vbs CreateObject("Wscript.Shell"). "C:\spec.bat" іске қосыңыз, 0, True
Мен оны .vbs кеңейтімімен кез келген атаумен атаймын. Енді vbs-лақап атын басу арқылы пакеттік файлдың жұмысы тек терезенің пайда болуымен бірге жүреді. бақылау шоттар : факт, пакеттік файлмен енгізілген өзгерістер тізілімге қатысты және жүйе логикалық түрде оны бақылаусыз өткізіп жібермейді. Жеке мақаланың тақырыбы қалай:

Дегенмен, біз мақаланың тақырыбынан сәл ауытқып, файл үшін консоль жасыру файлын жасау арқылы бастағанымызды аяқтаймыз ( vbs файлы) арнайы белгі. Нысанның орналасуы өрісінде жолды келесі пішімде көрсетіңіз:
wscript path-to-vbs-nick-path-to-bat-nick

Жапсырма дайын (оның дизайнын арқылы өзгертуге болады Белгі қасиеттері). Оны іске қосу қалтасында таңдауыңызға қалдырып, оны орналастырыңыз Windows жоспарлағышынемесе екі рет басу арқылы іске қосыңыз. Консоль терезесі болмайды.
cmd терезесін қалай жасыруға болады? Арнайы бағдарламалар.
Олардың көпшілігі бар, олар жеңіл және қолдануға оңай. Минус - оларды жүктеп алу керек, ал кейбіреулерін орнату керек. Міне, ең танымалдары:
- Жасырын бастау (HStart)
Отандық өндірушінің утилитасы. Сатып алуым керек, құнын білмеймін. Дегенмен, оны терезені біржола жасыру үшін пайдалануға болады және UAC растау қажет пе, жоқ па маңызды емес, оны жасыруға болады:

32 және 64 биттік нұсқалар үшін. Ол орнатуды қажет етпейді, ол іске қосылған кезде (әкімшінің атынан) Windows түбірлік каталогын бірден сұрайтын орындалатын файл ретінде жеткізіледі. Біз келісеміз және ол қазір бізбен бірге:

Утилита көп нәрсені жасай алады, соның ішінде дыбыс деңгейін өзгерту, диск науасын ашу және т.б. Біздің жағдайда cmd терезесін жасыру үшін пәрменді пішінге енгізу жеткілікті:
Nircmd elevatecmd exec файл жолын жасырады
Олар UAC терезесінен құтылмады (elevatecmd exec - UAC сұрауы бар команданың бөлігі), бірақ бізге уәде бермеді. Консольдегі файлға толық жолды үнемі жазу ыңғайсыз, сондықтан біз бірден төте жолды жасаймыз:
Nircmd cmdshortcut "~$folder.desktop$" "Пакеттік файл" elevatecmd exec файл жолын жасырады

Cmd терезесін қалай жасыруға болады: бума exe-ге айналды.
Бұл да нұсқа. Бұл жоғары сфералардың музыкасы. Бұл қызметтік бағдарлама кімге белгісіз, танысыңыз - бұл пайдалы болады: Bat To Exe түрлендіргіші. Атауын түсінгендей, ол пакеттік файлды .exe кеңейтімі бар орындалатын файлға айналдырады. Жүктеп алу, орнату, пайдалану:
 Іске сәт.
Іске сәт.
Оқылған: 546
Пәрмен жолы (aka shell) өте күрделі құрал болып көрінуі мүмкін, өйткені. толық қарама-қарсы GUI. Дегенмен, дұрыс пайдаланған кезде пәрмен жолы өнімділікті айтарлықтай арттырады. Сондықтан өнімділікті арттыру үшін бірнеше пәрмен жолы амалдарын үйрену ешқашан ауырмайды.
Консольде пайдалануға болатын пәрмендердің үлкен саны болса да (шын мәнінде 280-ден астам), біз сізге шынымен пайдалылардың кейбірін көрсетеміз.
Барлығының тізімі орнатылған драйверлер
Егер сіз компьютерде орнатылған барлық драйверлерді көргіңіз келсе, оны пәрмен жолынан оңай орындауға болады. Тек пәрмен жолы терезесін ашып, теріңіз драйвер сұрауы. Enter пернесін басқан кезде драйвер аты, орындалатын файл атауы, драйвер түрі және т.б. сияқты барлық орнатылған драйверлердің үлкен тізімін көресіз.
Бірнеше пәрмендерді ретімен орындаңыз
Келесі пәрменді орындамас бұрын, келесі пәрмен жұмысын аяқтағанша күткіңіз келмесе, олар бірінен соң бірі орындалатындай бірнеше пәрмендерді енгізудің жолы бар. Оларды осылай ажырату үшін пәрмендердің арасына «&&» қосу жеткілікті пәрмен1 && пәрмен2 && пәрмен3. Енді пәрмен1 пәрмені орындалғанда 2 пәрмені, ал ол аяқталғанда 3 пәрмені іске қосылады.
Кез келген пәрмен бойынша көмек алыңыз
Белгілі бір пәрменнің не істейтінін немесе оны пайдалану жағдайларын анықтай алмасаңыз, оны интернеттен іздеудің қажеті жоқ. Пәрмен жолы әрбір пәрменнің не істейтіні туралы толық ақпаратты береді және тіпті пәрменнің қалай қолданылатыны туралы мысалдар келтіруі мүмкін (мүмкіндігінше). Тек теріңіз / ? сізді қызықтыратын командадан кейін, мысалы доцент/?.
Веб-сайттың IP мекенжайын табыңыз
Кез келген веб-сайттың IP мекенжайын білгіңіз келсе, оны пәрмен жолынан оңай орындауға болады. Осы мақсатта теріңіз nslookup< названиесайта> , Мысалға, nslookup coderjob.ruжәне сіз оның IP мекенжайын көресіз.
Бұрын енгізілген пәрмендерді қараңыз
Консоль сеансы кезінде басқа пәрменді теру қажет болса, оны қайта терудің қажеті жоқ. Бар болғаны орындалған барлық пәрмендерді айналдыру үшін жоғары және төмен көрсеткі пернелерді пайдалану қажет. Сондай-ақ, дәл осылай істеу үшін F8 функционалдық пернесін басуға болады. Төменде пәрмен жолында жұмыс істеген кезде басқа функционалдық пернелерге арналған әрекеттер тізімі берілген:
- F1- Ол пәрмен жолы арқылы соңғы орындалған пәрменді бір уақытта бір пәрмен таңбасын енгізеді.
- F2– Пәрмен жолында соңғы орындалған пәрмен бөлігін кірістіреді, дегенмен ол пәрменді кірістіргіңіз келетін таңбаны енгізуді сұрайды. Мысалы, соңғы пәрмен ipconfig /displaydns болса және F2 пернесін басқаннан кейін d пернесін бассаңыз, ipconfig /яғни пәрмен жолына кірістіріледі. d алдындағы барлық таңбалар енгізіледі.
- F3- Соңғы орындалған команданы (тұтас) кірістіреді.
- F4- Пайдаланушыға ағымдағы пәрмен мәтінін жоюға дейінгі таңбаны енгізуді сұрайтын диалогтық терезені көрсетеді.
- F5- Соңғы орындалған команданы кірістіреді. Қайта басқан кезде ол барлық пәрмендерді пәрменді орындаудың кері ретімен көрсетеді. Ең ескі пәрмен көрсетілгеннен кейін, яғни. ағымдағы сеанста бірінші орындалған команда, F5 пернесін басу ештеңе жасамайды.
- F6– Пәрмен жолына ^Z шығу ретін енгізеді.
- F7- Диалог түрінде бұрын қолданылған командалар тізімін көрсетеді.
- F8- Пәрмен жолына жақында орындалған командаларды кірістіреді. F5-тен айырмашылығы, ол бұрын орындалған пәрмендер арасында шексіз айналым жасайтынын ескеріңіз.
- F9- Жоғарыда айтылғандай, пәрмен жолы барлық орындалған командалардың тізімін сақтайды. Бұл тізім 0-ден 9-ға дейін нөмірленген. F9 пернесін басқан кезде, қайта пайдаланғыңыз келетін пәрмен нөмірін енгізуді сұрайтын диалогтық терезе пайда болады.
Сондай-ақ, пәрменді ол өзін аяқтамай тұрып орындауды тоқтатқыңыз келсе, пернелер тіркесімін пайдалануға болады ctrl+c.
Пәрмен жолын тінтуірді пайдаланбай әкімші ретінде іске қосыңыз
Жұмыс істеу үшін әкімші артықшылықтарын талап ететін бірнеше пәрмендер бар. Бұл пәрмендерді іске қосу үшін пәрмен жолын әкімші ретінде іске қосу керек. Мұны тінтуірмен жасау өте ыңғайлы емес. Пәрмен жолын тінтуірді пайдаланбай әкімші ретінде қалай іске қосу керектігін айтамыз. Мұны істеудің екі жолы бар:
- Бастау мәзірінің іздеу жолағына cmd деп теріп, Ctrl + Shift + Enter пернелерін бір уақытта басыңыз.
- cmd.exe үшін төте жол жасаңыз. Таңбаша файлын тінтуірдің оң жақ түймешігімен басып, Сипаттар түймесін басыңыз. Таңбаша қойындысында «Қосымша» түймесін басыңыз. Жаңа диалогтық терезе пайда болады. Әкімші ретінде іске қосу құсбелгісін қойып, OK түймесін басыңыз. Содан кейін Таңбаша сипаттары терезесін жабу үшін OK түймесін басыңыз. Енді әкімші құқықтары бар пәрмен жолы терезесін ашқыңыз келгенде, сіз жасаған таңбашаны екі рет басу жеткілікті.
Tab пернесі арқылы пәрменді аяқтау
Қойындыны аяқтау пәрмен терезесінің басқа мүмкіндігі болып табылады, ол сізге көп уақытты үнемдейді, әсіресе пәрменде файл немесе қалта атауы болса және оған толық сенімді болмасаңыз.
Пәрмен жолында автотолтыруды пайдалану үшін файл жолының өзіңіз білетін бөлігінен кейін пәрменді теріңіз. Содан кейін, қажетті мән пәрмен жолына қойылғанша Tab пернесін басыңыз.
Мысалы, каталогтарды кейбір қалтаға өзгерткіңіз келеді Windows қалтасы, бірақ оның қалай аталатынын білмейсіз. Пәрменді енгізіңіз CD C:\Windows\түймесін басып, содан кейін іздеп жатқан қалтаны көргенше Tab пернесін басыңыз.
Жергілікті желідегі компьютердің IP мекенжайы мен атын табыңыз
Жалғыз пәрмен жолы пәрменімен IP мекенжайы, ішкі желі маскасы және әдепкі шлюз мекенжайы сияқты желі қосылымы туралы негізгі ақпаратты оңай алуға болады. Мұны істеу үшін пәрмен жолына енгізіңіз ipconfig / барлығыжәне Enter пернесін басыңыз. Компьютердің желі атауын білу үшін пәрменді енгізіңіз хост аты
Сондай-ақ, егер сіздің компьютеріңіздің IP мекенжайы динамикалық түрде тағайындалған болса (яғни, сіздің желіңіз DHCP пайдаланса), келесі пәрменді орындау арқылы IP мекенжайыңызды жаңартуға мәжбүрлей аласыз:
ipconfig/шығару және ipconfig/жаңарту
туралы ақпарат алу желілік дискілержәне қалталар
Енгізіңіз таза пайдаланупәрмен жолында және сіз қосылған барлық желілік дискілерді көресіз. Компьютердегі қандай қалталарға желіден қол жеткізуге болатынын білу үшін пәрменді енгізіңіз таза үлес.
Үлгіні тексеріңіз және сериялық нөмірсіздің компьютеріңіз
Енгізіңіз wmic компьютерлік жүйесінің алу үлгісіжұмыс істеп жатқан компьютердің үлгілерін білу үшін. Сонымен қатар, келесі пәрменді теру арқылы компьютердің сериялық нөмірін білуге болады: wmic биосы сериялық нөмірді алады.
Ашық windows Explorerпәрмен жолынан
Windows Explorer бағдарламасын пәрмен жолынан ашу үшін пәрменді теріңіз бастау.және Enter пернесін басыңыз.
Компьютерді пәрмен жолынан өшіру және қайта іске қосу
Компьютерді пәрмен жолынан өшіру үшін келесі пәрменді орындау керек:
өшіру / с / т 60және жүйе бір минутта өшеді (60 секунд кідіріспен /t пернесі бұл үшін жауап береді).
Өшіру үшін қашықтағы компьютер Windows жүйесінде жұмыс істеп тұрған кезде келесі пәрменді орындау керек: өшіру /s/t 60 /f/L/m\\192.168.1.55Жүйені қайта жүктеу үшін пәрменді орындау керек өшіру-r-t0.
Басқару тақтасы апплеттерінің кез келгенін іске қосыңыз
| Басқару тақтасының апплет атауы | Команда |
| Орталыққа қол жеткізудің қарапайымдылығы | access.cpl |
| Жаңа құрылғы қосу | hdwwiz.cpl |
| Бағдарламалар мен мүмкіндіктер | appwiz.cpl |
| Әкімшілік | басқару құралдарын басқару |
| Windows жаңартуы | wuaucpl.cpl |
| Сертификат менеджері | certmgr.msc |
| Компьютерді басқару | compmgmt.msc |
| Басқару панелі | бақылау |
| күні мен уақыты | timedate.cpl |
| Құрылғы менеджері | devmgmt.msc |
| Дискіні дефрагментациялау | dfrg.msc |
| Дискіні басқару | diskmgmt.msc |
| Жұмыс үстелін жекелендіру | жұмыс үстелін басқару |
| Экран өлшемі | desk.cpl |
| Оқиғаларды қарау құралы | eventvwr.msc |
| Қалта сипаттары | басқару қалталары |
| Қаріптер | қаріптерді басқару |
| Жергілікті топтық саясат редакторы | gpedit.msc |
| Пернетақта | басқару пернетақтасы |
| Жергілікті қауіпсіздік саясаты | secpol.msc |
| Жергілікті пайдаланушылар мен топтар | lusrmgr.msc |
| Тышқан | басқару тінтуірі |
| Желі қосылымдары | ncpa.cpl |
| Ресурс мониторы | perfmon.msc |
| Нәр беруші | powercfg.cpl |
| Құрылғылар мен принтерлер | принтерлерді басқару |
| тіл және аймақтық стандарттар | intl.cpl |
| Тапсырманы жоспарлаушы | бақылау кестелері |
| Қолдау орталығы | wscui.cpl |
| Қызметтер | services.msc |
| Ортақ қалталар | fsmgmt.msc |
| Дыбыс | mmsys.cpl |
| Жүйенің қасиеттері | sysdm.cpl |