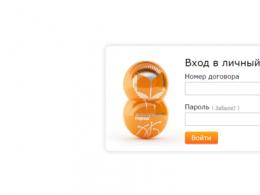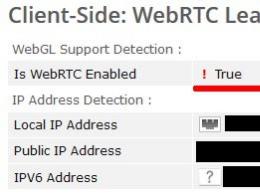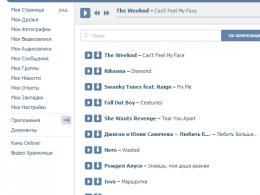Virtualbox көмегімен флэш-дискке терезелерді орнату. Виртуалды машинаны USB флэш-дискісінен Virtual Machine USB Boot арқылы жүктеу
Windows жүйесіне арналған барлық танымал гипервизорлар - Hyper-V
, виртуалды қорап
, VMware- виртуалды машиналарды іске қосуды қамтамасыз ету (VM)жүктеуден ISO-суреттер мен флэш-дискілер. іске қосу В.Мсоңғысынан, кез келген жағдайда бұл проблемасыз процесс болмайды: флэш-дискілерден бубен билеусіз UEFIтек жүгіру В.Мнегізде ҚОСУЛЫ EFIбағдарламаларда виртуалды қорапжәне VMware. Басқа жағдайларда флэш-дискілерден VM іске қосуды қалай жеңілдетуге болады?
Бұл әрекетті орындау үшін, сіз деп аталатын жасауға болады виртуалды флэш-диск - шынайының барлық мазмұны USB флеш- медианы виртуалды қатты дискіге көшіру және сәйкесінше іске қосу В.Модан. Бірақ мазмұнды физикалық флэш-дискінің құрылымымен бірге беру керек - үшін виртуалды дискегер біреуден көп болса, барлық бөлімдерді мұра етті (мысалы, Mac OS немесе Chrome OS жағдайында) , сондай-ақ жүктеу құрылғысының атрибуттары (Егер бұл UEFI медиасы болмаса) . Мұны төменде сипатталған кем дегенде екі жолмен жасауға болады.
Біздің жағдайда барлық әрекеттер арқылы жүзеге асырылады. Виртуализацияға арналған басқа бағдарламаларда аналогия бойынша әрекет ету керек.
1. R-Drive Image бағдарламасы
Виртуалды флэш-дискіні жасаудың бірінші жолы - нақты құрылымы мен мазмұнын тасымалдау USB флеш-бағдарлама арқылы виртуалды дискіге тасымалдаушы- қолдаушы. Бар параметрлерді ашу В.Мжәне біз басамыз.
Басқа диск қосу

Контроллер түрін әдепкі ретінде қалдырыңыз.

Жаңа диск жасайық. Біз оның өлшемін көрсетеміз: ол флэш-дискінің өлшемімен шамамен бірдей болсын, бірақ бәрібір аздап ерекшеленсін. Бұл клондау кезінде құрылғыларды шатастырмау үшін қажет. Бір файл ретінде сақтаңыз.

Орналастыру жолын көрсетіңіз. басамыз.

Біз іске қосамыз В.М, оған нақты флэш-дискіні қосыңыз. Қонақ операциялық жүйесінде орнатыңыз сот- бағдарлама нұсқасы . Оның терезесінде таңдаңыз «Дискіні дискіге көшіру».

Графикте «Дереккөз»нақты флэш-дискіні таңдаңыз. Графикте «Алушы»- жаңадан жасалған виртуалды диск.


ЖӘНЕ - «Бастау».

Клондау аяқталғаннан кейін бағдарламадан шығыңыз.

Енді қонақ зерттеушісінде ОЖбізде екі бірдей құрылғы бар.

Біз нақты флэш-дискіні ажырата аламыз В.М. Сондай-ақ виртуалды дискіні токтан ажыратуға болады В.Мжәне оны басқаларды іске қосу үшін пайдаланыңыз В.М.
2. Rufus бағдарламасы
Виртуалды флэш-дискіні жасаудың екінші жолы - бағдарламаның мүмкіндіктерін пайдалану Rufus 3.1. Жаңартылған нұсқада 3.xбұл бағдарлама жүктелетін жасау үшін бар функцияларға қосымша USB флеш-құрылғылар, нақты флэш-дискілерді файлдарға клондауды үйренді vhd. БІРАҚ vhd-мен үйлесімді Hyper-V, және бірге виртуалды қорап, және VMware. Біз іске қосамыз Rufus 3.1хост жүйесінде. Оңды таңдаңыз USB флеш-тасымалдаушы, егер олардың бірнешеуі қосылған болса, бағанда «Құрылғы». Содан кейін дискет түріндегі түймені басыңыз.

Файлды сақтау жолын көрсетіңіз vhd .

Біз операцияның аяқталуын күтіп, жабамыз Руфус.

3. Виртуалды флэш-дискіні қосу және одан бастау
Сонымен, виртуалды флэш-диск жасалды, оны VM-ге қалай қосуға болады және сәйкесінше оны іске қосу керек пе?
Параметрлерде В.Мбасыңыз қатты диск.


Барын таңдаңыз.

Explorer терезесінде файлды сақтау қалтасына жолды көрсетіңіз vhd. Файлды көрсету бағанында қойыңыз. Ал біз виртуалды vhd- флэш-диск.


Үстінде EFI-көліктер кіреді BIOS- гипервизордың құралдар тақтасындағы түймені немесе іске қосу кезінде пайдаланыңыз В.М F2 пернесін басыңыз.

Жүктеуші терезеде таңдаңыз қатты дискқосылған виртуалды дискілердің жалпы тізімінде көрсетілген, бірақ нөлден есептелген нөмірмен. Біздің жағдайда виртуалды флэш-диск екінші диск болып табылады. В.М, сондықтан EFI-микробағдарлама ол тізімде көрсетілген Қатты диск 1.0.

Тұрақты түрде В.Мэмуляция негізінде құрылған BIOS Мұравиртуалды флэш-дискіден жүктеу үшін сізге қажет В.Моны бірінші қатты диск ретінде көрсетіңіз. Құрылғының барлық бар дискілерін жойып, алдымен виртуалды флэш-дискіні көрсете отырып, оларды қайтадан қосу керек.

Мақалада жүктелетін USB флэш-дискісі VirtualBox-та жұмыс істеп тұрғанын қалай тексеруге болады деген сұрақ қарастырылады. Мен әртүрлі операциялық жүйелері бар бірнеше флэш-дискілерді алдын ала орнатып, өнімділігін тексеремін: Android, Kali Linux және Windows. Осыдан кейін VirtualBox ішіндегі жүктелетін USB флэш-дискісі қалай жұмыс істейтінін тексерейік.
Ұялы жұмыс істейтін флэш-дискіні әрқашан өзіңізбен бірге алып жүру қаншалықты ыңғайлы екендігі туралы мен ұзақ уақыт бойы қабынбаймын. Бақытымызға орай, кез келген ОЖ әрқашан сізбен бірге болуы үшін сізге тек бір құрылғы - USB дискісі қажет. Бізге флэш-дискіні іске қосуға рұқсат берілетін компьютер. Қалғаны егжей-тегжейлі.
Бірақ тозуға болатын операциялық жүйесі бар флэш-дискіні жасағаннан кейін бірден оны тексеру керек. Бұл үшін VirtualBox виртуалды машинасы өте қолайлы. Дегенмен, кейбіреулер үшін VB-де жүктелетін USB флэш-дискісін жасау процесі оны біршама қиындатады. Таңқаларлық емес - бұл функцияны әзірлеушілер әлі шығарған жоқ GUI, ол ұзақ уақыт бойы толық жұмыс істеп тұрса да.
Бізге не керек болады?
- орнатылған операциялық жүйесі бар флэш-диск
- VirtualBox виртуалды платформасы
Біз шебердің Windows жүйесінен жұмыс істейміз.
НАЗАР АУДАРЫҢЫЗ. Бәрі ашық терезелер VirtualBox ЖАБУ
Флэш-диск - портқа. diskmgmt.mscжолдан ЖүгіруБіз Windows жүйесінде Дискіні басқару консоліне кіреміз. Біз флэш-дискіңіздің дискілер тізімінде қай жерде екенін қарастырамыз. Оны анықтау оңай болады: сәйкес өлшем және басқа сериялық нөмір (физикалық Windows дискілерісандардан бастап еске саламын 0 ). Менде бір HDD бар Диск 0) және флэш-диск ( Диск 1):
Шын мәнінде, бізге тек нөмір, дискінің сериялық нөмірі қажет. 1 - есте сақтау; ол тексерілетін флэш-диск үшін VMDK виртуалды машинасының дискі файлын жасау пәрменінің соңында сәл кейінірек пайда болады.
Біз іске қосамыз. Онда орнатылған виртуалды платформасы бар каталогқа өтіңіз:
cd %programfiles%\Oracle\VirtualBox
және C дискінің түбіріндегі флэш-дискімізге VMDK виртуалды машинасының дискілік файлын жасау пәрменін беріңіз (файл атауы мен орналасу жолы кез келген нәрсе болуы мүмкін):
VBoxManage ішкі пәрмендері createrawvmdk -файл аты C:\flash drive.vmdk-rawdisk \\.\PhysicalDrive 1

қолданайық Windows Explorerжәне файлдың орнында екенін қараңыз:

ол қайда барады...
Виртуалды машинаның уақыты келді. Оны әкімші ретінде іске қосайық. Жасалған файлды көрсете отырып, осындай жаңа машина жасаңыз флэш-диск.vmdk:

Біз іске қосамыз. Бортында Android бар VirtualBox жүйесінде жүктелетін USB флэш-дискісі жұмыс істейді:

Мен сіздің назарыңызды бірден виртуалды машинаның параметрлерінде бөлімде екеніне аударамын тасымалдаушыларБірінші жүктеу құрылғысы сіз жасаған VMDK виртуалды машина дискінің файлы болуы керек. Бұл міндетті шарт, егер сіз флэш-дискіні LiveCD медиасы ретінде тексеріп қана қоймай, сонымен қатар толық өнімділікті тексеру үшін жүйені виртуалды машинаға орнатқыңыз келсе орнату флэш-дискісі. Бірақ бұл үшін, сіз қандай ОЖ орнатуға тырыссаңыз да, сіз ол үшін виртуалды қатты диск қажет. Оны бір мәзірде жасау оңай тасымалдаушыларбелгішесін басу арқылы Қатты диск қосыңыз. Ал VirtualBox жүйесіндегі виртуалды HDD-ге ОЖ орнату кезінде оны көрсетіңіз. Android үшін мен мынаны таңдадым:

Неге назар аудару керек?
- Егер сізде Android жүйесін компьютерге орнату туралы сұрақтарыңыз болса, жоғарыдағы абзацтағы аттас сілтемені қараңыз.
- ОЖ орнату кезінде виртуалды дискінің өлшемдері әртүрлі, бірақ біз флэш-дискіні сынап жатырмыз, яғни біз қабылдаймыз минималдыталаптар. Бірақ орнату кезінде проблемаларды болдырмас үшін және жүктелетін USB флэш-дискінің жұмысына күнә жасамау үшін өнімділік сипаттамаларын үнемдемеуге кеңес беремін (бейне және жедел жад көлемін көбірек алыңыз).
- ОЖ-ны VirtualBox-те виртуалды дискіге USB флэш-дискісінен орнатқаннан кейін файл флэш-диск.vmdkвиртуалды тасымалдағыштар ТІЗІМІНЕН ЖОЮЛУ керек (әйтпесе, USB флэш-дискісінен жүктеу сізді шеңбер бойымен жүреді).
Менің компьютерім бар, мен онымен үнемі жұмыс істеп, көңіл көтеремін, Windows 7 операциялық жүйе ретінде жұмыс істейді.Менде портативті USB қатты дискі бар, оны жүктеу ОЖ ретінде қолдандым. ubuntu linux. Мен оны Live CD сияқты «құтқару» операциялық жүйесі ретінде қолданамын, кейде мен онымен жұмыс істеймін. Жалпы, бұл ОЖ-ны VirtualBox-қа жүктей алсам жаман болмас деп ойладым. Нұсқаулықтар мен Интернеттен әртүрлі нұсқауларды алып тастағаннан кейін мен мұны қалай жасауға болатынын өз рецептімді жасадым.
Сонымен, біз VirtualBox Ubuntu бағдарламасында бастаймыз Linux орнатылғанкәдімгі виртуалды машина сияқты USB HDD дискісіне. Айтпақшы, бұл рецепт флэш-дискілерге де жарамды.
###Берілген: * Windows 7 x64 жүйесі бар компьютер * Жүктелетін USB Ubuntu 12.04TLS бар HDD
###Тапсырма:
USB құрылғысында орнатылған Ubuntu іске қосыңыз қатты диск VirtualBox ішінде жүргізіп, екі жүйені қатар пайдаланыңыз.
###Шешім:
Бастау үшін сізге қажет пәрмен жолын іске қосыңыз(консоль, cmd.exe) администратор атынан (!!! МІНДЕТТІ !!!) Windows 7 немесе Vista жүйесін пайдаланып жатсаңыз.

Және ондағы келесі үш команданы орындаңыз. C: cd "%PROGRAMFILES%\..\Program Files\Oracle\VirtualBox\" VBoxManage ішкі командалары createrawvmdk -файл атауы "%USERPROFILE%\USB-HDD-connector.vmdk" -rawdisk \\.\PhysicalDrive
###Енді мына командаларды толығырақ қарастырайық:
Консольдегі ағымдағы жол VirtualBox орнатылған бөлімнен басқа бөлімнен басталса, сізге бірінші жол қажет болады.
Екінші жол келесі пәрмендер орындалатын каталогты анықтайды. Менің жағдайда, бұл C:\Program Files\Oracle\VirtualBox\ ”, өйткені менің виртуализация бағдарламасы әзірлеушілер орнатуға ұсынатын қалтада орнатылған.
Үшінші пәрмен файлды жасайды USB-HDD-connector.vmdk, ол біздің байланыстырады сыртқы HDDоперациялық жүйемен және VirtualBoxпен. Дәл осы файл ретінде қосу қажет болады негізгі дисквиртуалды машинаны жүктеу үшін. БІРАҚ! Бұл пәрменді орындамас бұрын, сіздің сыртқы нөміріңізді нақтылауыңыз керек қатты дискжүйеге белгілі.
###Жүктегіңіз келетін диск нөмірін қалай білуге болады?
Және өте қарапайым! Ол үшін «Компьютерді басқару» тақтасын, «Дискіні басқару» бөлімін ашыңыз. Панельді екі жолмен шақыруға болады:
басыңыз оң жақ түймешікті басыңыз«менің компьютерім» таңбашасында тінтуірді басыңыз және мәзірден «басқару» жолын таңдаңыз; - `%windir%\system32\compmgmt.msc /s` пәрменін орындаңыз. Мұны істеу үшін түймесін басыңыз Win+R, осы пәрменді теріп, түймесін басыңыз енгізіңіз.
Жеке өзім екінші нұсқаны ұнатамын, бірақ бұл үшін сіз бұл пәрменді есте сақтауыңыз керек. Бақытымызға орай, мен бір рет TotalCommander құралдар тақтасына «компьютерді басқару» терезесін ашатын түймені қостым. Не, содан кейін мен шегінемін ...
«Дискіні басқару» бөлімінде дискіңізді іздеңіз. Disk 0, Disk 1, Disk 2… Сандар диск нөмірлері болып табылады.

Менің жағдайда солай болды Диск 1. Сонымен, жоғарыдағы пәрменде осындай ішкі жол бар \\.\PhysicalDrive1 . Мұндағы соңғы сан компьютердің басқару тақтасында тапқан диск нөміріне сәйкес келуі керек.
Мен сипаттағым келетін тағы бір мәселе - бізге қажет файл жасалатын орын. Менің нұсқамда - %USERPROFILE%\USB-HDD-connector.vmdk - бұл %USERPROFILE% қалтасында дегенді білдіреді. (бұл аудармашымен ауыстырылатын Windows жүйесінің айнымалысы пәрмен жолыжүйеде рұқсат етілген пайдаланушы қалтасына апаратын жолға) USB-HDD-connector.vmdk файлы жасалады. Әрине, мұнда кез келген файл атауын және өзіңізге ұнайтын жолды пайдалануға болады, бірақ бұл жолда бос орындар болса, онда ол тырнақшаға алынуы керек. Әйтпесе, аудармашы бұл алшақтықты келесі нұсқауға өту ретінде түсіндіреді.
###Нәтижесінде консоль келесідей болуы керек:
Егер пәрмен сәтті орындалса және сілтеме файлы жасалса, сіз жауапты көресіз: RAW хост дискісіне қол жеткізу VMDK файлы %userpofile%\USB-HDD-connector.vmdk сәтті жасалды ». Vooot. Жалғыз нәрсе - виртуалды машина жасау және біз қатты диск ретінде жасаған файлды таңдау. Иә... Және оны «негізгі шебер» ретінде қосыңыз.

Мен VirtualBox мұндай диск жоқ және виртуалды машина іске қосылмайды деп ант етуі мүмкін екенін бірден ескерткім келеді. Бұл жүйеде авторизацияланған пайдаланушының жеткілікті құқықтарының болмауына байланысты. Бұл мәселені шешу үшін VirtualBox жүйесін әкімші ретінде іске қосыңыз.
Әзірлеудің мақсаты - VirtualBox-ты орнатусыз және кез келген жерден, мысалы, USB таяқшасынан іске қосу. Бір қызығы, қызметтік бағдарлама толығымен жазылған AutoIt сценарийлері(барлық дереккөздер ашық, бірақ осыған байланысты ол өте талғампаз болып көрінбейді. Бірақ ең бастысы - нәтиже. Сонымен, қолданбаны жүктеп алыңыз (менде Portable-VirtualBox_v4.1.6-Starter_v6.4.8-Win_all.exe бар. ) және оны іске қосыңыз - бағдарлама қаптаманы ашу жолын таңдауды ұсынады.Осыдан кейін сіз Portable-VirtualBox.exe файлын іске қоса аласыз.Барлық параметрлер автоматты түрде орнатылады, бірдеңені қолмен түзетудің қажеті жоқ (мысалы, жолдар). Пайда болған терезе іске қосу құралы деп аталады.Ол бір рет пайда болады және VirtualBox-тың соңғы дистрибутивін жүктеп алуға және сол жерден шығаруға арналған. қалаған файлдар. Бір қызығы, бұл кезеңде файлдарды USB флэш-дискісінен аз орын алатындай етіп арнайы түрде пакеттеуге болады (бірақ бұл флэш-дискілердің қазіргі өлшемдеріне сәйкес келмейді). «VirtualBox орнату файлдарын жүктеп алу» түймесін басыңыз, жүйенің разрядын таңдаңыз (мысалы, «32 биттік жүйе үшін файлдарды шығару») және іске қосу құралының жұмысын аяқтағанша күтіңіз. Орнатушы жүйеге жолдарды бейімдеу үшін (VirtualBox.xml конфигурациясындағы қажетті параметрлерді түзетіңіз), Portable-VirtualBox.exe екілік файлын қайта іске қосу керек. Voila - бізде толыққанды VirtualBox бар. Жүйеде ешқандай орнатусыз.

Науада VirtualBox белгішесі пайда болады, оның көмегімен виртуалды машинаны басқаруға және оны одан әрі конфигурациялауға болады. Қонақ операциялық жүйелерінде USB және желі әдепкі бойынша жұмыс істейді. Бірақ қонақ ОЖ-ны сыртқы желіге (Интернет) шығару үшін сізге кейбір қосымша манипуляцияларды орындау керек болады. Науада «Параметрлер -> Желі» тармағын таңдап, «VirtualBox желісін қолдау арқылы іске қосу» опциясын қосыңыз. Содан кейін Portable-VirtualBox-ты қайта іске қосып, драйверді орнатуға келісу керек. Процесс виртуалды машинамен жұмысты аяқтаған кезде жүйеде орнатылғанның бәрі жойылатын етіп ұйымдастырылған. Қонақ ОЖ файлдарын тікелей VirtualBox-пен бірге флэш-дискке орналастыру орынды. Менде бұл жүйе жалғыз, сондықтан оны параметрлерде оның атын көрсету арқылы қосымша манипуляцияларсыз дереу іске қосуға болады:
Portable-VirtualBox.exe "леопард"
Виртуалды машина әрқашан өшірулі күйде емес, бірақ «Күйді сақтау» режимінде болатынын ескерсек, оның іске қосылуы өте жылдам. Сондықтан ол қажетсіз геморройсыз жұмыс істеуге әрқашан дайын. Және кез келген жерде.
Барлығы операциялық жүйелер мен бағдарламалық жасақтаманы сынауға жақсы, бірақ қандай да бір себептермен бұл гипервизорлық бағдарламалардың ешқайсысы USB флэш-дискісінен қалыпты пайдалануға болатын пішімде жүктеу мүмкіндігін бермейді. Жүктелетін CD/DVD кескіндерінен жүктеу мүмкіндігінің болуы соңғысының мазмұнын қарау мәселесін шешуі мүмкін, бірақ бұл аяқталған жүктелетін флэш-дискіні тексеру қажеттілігін ешбір жағдайда қанағаттандырмайды. Виртуалды машинада жүктелетін флэш-дискінің жұмысын тексеріңіз, реанимациялық Live дискісінде қамтылған бағдарламалық жасақтаманы виртуалды жабдықпен бірге тексеріңіз, осы әрекеттің скриншоттарын алыңыз, орнатыңыз операциялық жүйе, оның таралуы тек USB флэш-дискісіндегі жазбада қол жетімді - бірақ сіз USB дискісінен жүктеу мүмкіндігінің қандай қажеттіліктер үшін қажет болуы мүмкін екенін ешқашан білмейсіз.
USB флэш-дискісінен виртуалдыға жүктеуді қалай орнатуға болады VirtualBox машиналарыжәне VMware жұмыс станциясы– Біз мұны төменде қарастырамыз. Және осы мақсаттар үшін біз жүктегішті қолданамыз Plop жүктеу менеджері.
1. Plop Boot Manager дискінің кескінін дайындаңыз
Жындарды тағайындау туралы мәліметтер ақылы бағдарлама-loader Plop Boot Manager сайт мақаласында талқыланды. Ескі компьютерлердің BIOS жүйесінде USB құрылғыларынан жүктеу мүмкіндігінің жоқтығы мәселесін шешуге арналған Plop Boot Manager виртуалды машиналарда USB флэш-дискісінен жүктеу мәселесін шешуге де көмектеседі. Соңғысының таралуын әзірлеушінің ресми веб-сайтынан жүктеп алыңыз.
Plop Boot Manager мұрағатын шығарғаннан кейін біз қалаған ISO дискінің кескінін - файлды қалдырып, қалтаның мазмұнын жоя аламыз. "plpbt.iso".

Бұл файлды бірден оңаша жерге, айталық, сол қалтаға жылжытқан дұрыс виртуалды машиналар, себебі осы ISO кескінін пайдалану барысында оның орналасу жолы гипервизор параметрлерінде тіркеледі. Соңғысын, шын мәнінде, біз одан әрі орындаймыз - біз VirtualBox және VMware Workstation виртуалды машиналары үшін жүктеу көзі ретінде «plpbt» ISO кескінін конфигурациялаймыз.
2. VirtualBox ішіндегі флэш-дисктен жүктеу
Виртуалды машина USB флэш-дискісінен жүктеу үшін VirtualBox конфигурациялау кезінде өшірілуі керек. Біз параметрлер түймесін басамыз. Пайда болған терезеде алдымен «бөлімін қараңыз. Жүйе” жүктеу реті бастапқы дискіге арналғанын тексеріңіз. Элементке құсбелгі қою керек " CD/DVD».

Енді бөлімге көшейік тасымалдаушылар«. басыңыз Контроллер: IDE' және ' деп белгіленген түймені таңдаңыз бос” (виртуалды машинаға басқа диск кескіні тіркелмеген болса). Әрі қарай, бізге параметр қажет « Атрибуттар«. Бағанның соңында Қозғалтқыш блогы«Диск түріндегі түймені басыңыз, содан кейін - жазуы бар шолу түймесін басыңыз». Оптикалық диск кескінін таңдаңыз».

Explorer терезесінде сол файлды ашыңыз » plpbt.iso».

Міне, енді Plop Boot Manager дискінің кескіні VirtualBox виртуалды дискісіне орнатылады. басыңыз ЖАРАЙДЫ МА».

USB флэш-дискісін компьютердің USB портына салыңыз. Біз виртуалды машинаны іске қосамыз. Соңғысы Plop Boot Manager дискінің кескінінен жүктеледі және оның терезесінде біз минималистік жүктеу мәзірін көреміз, олардың арасында USB құрылғылары бар. Бірақ алдымен USB флэш-дискісін виртуалды машинаға қосу керек. Терезенің төменгі жағында USB кірісінің суреті бар шағын түймені басып, қажетті USB құрылғысына құсбелгі қоямыз. Біздің жағдайда флэш-диск соның жалғыз бірі.


Біз Plop Boot Manager интерфейсін қайтадан көреміз және енді жүктеу опциясын таңдай аламыз - USB. Жүктеуші интерфейсімен әрекеттесу үшін виртуалды машинаны тінтуірмен түсіру арқылы енгізу керек, яғни оның терезесінің ішіне екі рет басыңыз. Еске салайық, әдепкі бойынша VirtualBox бағдарламасындағы тінтуір көрсеткішін виртуалды машина басып алудан босату Ctrl оң жақ пернесін басу арқылы жүзеге асырылады. Plop Boot Manager мәзіріндегі жүктеу опциялары бойынша шарлау үшін «» «↓ шарлау пернелерін пайдаланыңыз, жүктеу құрылғысының таңдауы Enter пернесі арқылы расталады.

VirtualBox VM құрылғысын қайта жүктеу үшін қатты диск, сіз параметрлер бөлімінде соңғыдан жүктеу ретін орнатуға болады " Жүйе” - біз жоғарыда шынымен тексердік немесе виртуалды машина дискісінен диск кескінін шығарып алыңыз. Бұл виртуалды машина терезесінің төменгі жағындағы диск тәрізді түймені басу арқылы оңай орындалады. Қол жетімді функциялардың бірі " Дискіні дискіден шығарыңыз».

Дегенмен, егер жүктелетін флэш-дискілержиі тексеріледі, Plop Boot Manager жүктеуші терезесіндегі қалаған диск бөлімінен жүктеу опциясын таңдауға болады.
3. Флэш-дисктен VMware Workstation жүйесіне жүктеу
Жарайды, әлі де тегін VirtualBox, бірақ ақылы VMware Workstation бағдарламасы үшін виртуалды машинаны USB флэш-дискісінен жүктеуге болатын қарапайым және түсінікті опцияның болмауы қолайсыз нәрсе. Соған қарамастан, біз ақша төлесек те, бұл мәселені өз күшімізбен шешеміз.
VirtualBox сияқты, VMware Workstation виртуалды машинасын да өшіру керек. Мәліметтер терезесінде параметрлерді өзгерту опциясын басыңыз.

Виртуалды машинаның параметрлеріне кірейік, мұнда бізге қойындысы қажет « Жабдық«. қойындысына жылжыту " CD/DVD", белсенді опцияны орнату" Файл ISO кескіні ", содан кейін файлға жолды көрсету үшін шолу түймесін пайдаланыңыз" plpbt.iso«. басыңыз ЖАРАЙДЫ МА».

Виртуалды машина мәліметтері терезесіне оралып, оның күйлерінің ашылмалы тізімін басып, « Микробағдарлама арқылы қосыңыз«. Біздің жағдайда біз айналысамыз соңғы нұсқасы VMware Workstation 11. Бірақ одан да көп ерте нұсқаларыбағдарламасында немесе VMware Workstation аудармасының әртүрлі басылымдарында бұл опция басқаша аталуы мүмкін, мысалы, « BIOS жүйесінде қосыңыз”, ағылшын нұсқасы – “ BIOS жүйесіне қуат қосыңыз».

VirtualBox-тан айырмашылығы, VMware Workstation оның параметрлерінде виртуалды машинаның жүктелу ретін орнатуды қамтамасыз етпейді. Барлығы нақты компьютердегідей болады: жүктеу құрылғыларының басымдығы виртуалды BIOS-та тағайындалады - нақты аналогы негізгі жүйедеректерді енгізу/шығару.
Виртуалды машинаны іске қосқаннан кейін BIOS режимібіз оны енгіземіз (терезенің ішіне екі рет басу немесе түймесін басу арқылы ctrl+g). Анықтама үшін: әдепкі бойынша VMware Workstation бағдарламасында тінтуір көрсеткішін шығару Ctrl + Alt пернелері арқылы жүзеге асырылады. «→» навигациялық пернелерінің көмегімен біз «» бөліміне өтеміз. Етік», содан кейін «↓» пернесін пайдаланып « параметріне түсеміз CD-ROM жетегі«. Оны тізімнің жоғарғы жағына шығару үшін «+» пернесін пайдаланыңыз және « F10».

Біз шешімді алдын ала орнатылған жауап опциясы бар терезеде Enter пернесін басу арқылы растаймыз » Иә» конфигурацияны сақтау сұралғанда.

Виртуалды машина қайта іске қосылады және біз Plop Boot Manager интерфейсін көреміз. Сондай-ақ, VirtualBox жағдайындағыдай, виртуалды машина терезесінің төменгі жағындағы USB құрылғылары түймесін басып, USB флэш-дискісін қосыңыз.

Виртуалды машинаны қайта іске қосамыз.

Енді біз оның ішіне кіріп, Plop Boot Manager мәзірінде USB құрылғыларынан жүктеу опциясын таңдай аламыз.

VMware Workstation виртуалды машинасын қатты дискіден жүктеуге қайтару кері процесс болып табылады. BIOS жүйесіне кіріп, жүктеу басымдығын « қатты диск' дәл бұрынғыдай. Басқаша істеуге және Plop Boot Manager дискінің кескінін жоюға болады. Виртуалды машина терезесінің төменгі жағында диск түріндегі түйме бар, ол қамтамасыз етеді жылдам қол жеткізупараметрлерін жүргізу үшін. басыңыз Опциялар».

Виртуалды машина дискінің параметрлері терезесінде біз құрылғы күйінен құсбелгіні алып тастай аламыз » Қосу үшін”, немесе физикалық CD/DVD дискісін анықтау опциясын белсенді етіңіз.

Бұл мақала сізге көмектесті ме?