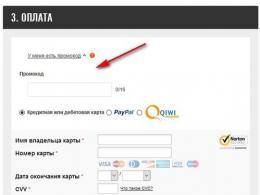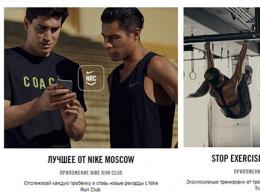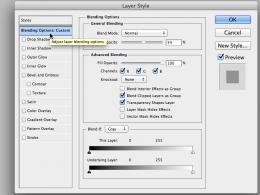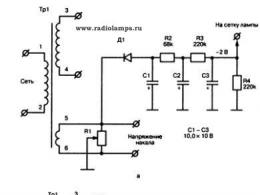Виртуалды жәшіктегі флэш-дискіден терезелерді орнату. VirtualBox және VMware Workstation виртуалды машиналарында USB флэш-дискісінен жүктеуді конфигурациялау
Жүйені әкімшілендірумен айналысатындықтан, мен виртуалды машиналарды жиі қолдануға тура келеді Oracle WM VirtualBoxжәне WMWare жұмыс станциясы. Мен VirtualBox пайдаланамын \"Мен оны жиі қолданамын, себебі ол бір рет іске қосу үшін қарапайым және оңай. Виртуалды машинаны нақты USB флэш-дискісінен жүктеу қажет болды, бұл жағдайда жаңадан жиналған жүктелетін флэш-дискіні тексеру үшін. Бірақ бір ыңғайсыздық бар - VirtualBox бағдарламасының негізгі интерфейсі арқылы сіз физикалық USB дискісінен виртуалды машинаны жүктей алмайсыз, бірақ бұл мәселені шешудің жолы бар. Бұл әдіс мақалада талқыланады.
VirtualBox виртуалды машинасын сыртқы USB дискісінен жүктеу үшін жасау керек USB дискісін *.vmdk файлы ретінде клондау, ол арқылы VirtualBox хосты физикалық сыртқы USB дискісімен байланысады. Мұндай файл бірнеше килобайт алады, өйткені. тек USB дискімен байланысуға арналған деректерді қамтиды.
1. VirtualBox пен USB дискісі арасында көпір қызметін атқаратын файлды жасаңыз.
*.vmdk файлын жасау үшін стандартты VirtualBox бумасына кіретін vboxmanage.exe утилитасы бар, сондықтан оны бөлек жүктеп алудың қажеті жоқ.
Сонымен, мұндай файлды жасау үшін VirtualBox каталогына жолды өз жолыңызбен ауыстыра отырып, пәрмен жолы терезесінде келесі пәрменді орындау керек:
"C:\\Program Files\\Oracle\\VirtualBox\\VBoxManage.exe" ішкі пәрмендері createrawvmdk -filename c:\\temp\\usb.vmdk -rawdisk \\\\.\\PhysicalDrive2 -тіркеу
Мұнда сіз екі параметрге назар аударуыңыз керек:
Файл байланыстырылатын сыртқы USB дискінің нөмірін білу үшін (әдетте нөмірі бар сыртқы USB HDD 1 , егер бір ғана қатты диск орнатылған болса), оны қарап шығуға болады «Басқару тақтасы → Әкімшілік құралдар → Компьютерді басқару → Дискіні басқару».

Енді жаңадан жасалған виртуалды дискіден жүктелетін VirtualBox хостын конфигурациялау ғана қалды.
2. VirtualBox *.vmdk файлында жүктеу дискісі ретінде орнату.
Алдымен тізімге жасалған usb.vmdk файлын қосу керек қатты дискілер VirtualBox виртуалды медиа менеджерінде.

Әрі қарай, виртуалды машинаның «Сипаттар» бөліміне өтіңіз (ол USB құрылғысынан жүктелуі керек сыртқы диск) және «Медиа» бөлімінде қосылған usb.vmdk виртуалды қатты дискісін орнатыңыз СлотСкриншоттағыдай «Primary IDE Master».

Дайын, енді виртуалды машинаны сыртқы USB дискісінен жүктеуге болады.
2015 жылғы 19 мамырда сағат 12:33-теAirSlax виртуалды машинаға орнату. WiFi-мен жұмыс істеу
- Жүйені басқару
Бірде мен VirtualBox-те BackTrack r5 бағдарламасын іске қостым, бірақ ештеңе істей алмадым, өйткені ол қажет WiFi адаптері, және ол менің ноутбугіме Ethernet ретінде орнатылған адаптерді көрді, сондықтан онымен жұмыс істей алмайсыз. Сіз ондағы бақылау режимін қоспайсыз.
Мен интернетте көптеген сайттарды іздедім, ештеңе таппадым. Өзім қазуды бастауға шешім қабылдадым. Мен мұны істедім. Бірден айта кету керек, мен AirSlax-ты басқа адамдардың бұзу үшін орнатпадым WiFi желілері. Менің желіге кім қосылғанын білуім керек еді, бірақ бұл қазір ол туралы емес.
Мен бүкіл процесті сипаттаймын, атап айтқанда:
1. VirtualBox жүйесінде AirSlax орнату
2. Флэш-дискіні дайындау
3. Виртуалды машинаны орнату
4 USB WiFi адаптерімен жұмыс істеу
AirSlax-ті VirtualBox-қа қалай орнату керектігін білетіндер мұны өткізіп жіберіп, орнату туралы оқуды бастай алады. USB WiFiадаптер.
Бастайық.
1-қадам: VirtualBox-та виртуалды машинаны дайындаңыз
Айтпақшы, неге VMWare емес, VirtualBox?Бірнеше себептер бар:
1. VMWare-ді толық түсінбедім, бірақ VirtualBox-пен тәжірибем бар.
2. VMWare жүйесінде AirSlax қолданбасын іске қоса алмадым
Бастайық.
1.1 Виртуалды машинаның атын енгізіңіз
1.2 Linux түрі (Міндетті Linux)
1.3 нұсқасы, сізге байланысты, бірақ мен Linux 2.6 / 3.x 64 бит таңдадым (егер сізде 32 биттік операциялық жүйе болса, 32 бит таңдаңыз)
Енді виртуалды машина үшін бөлінген жад көлемін анықтаймыз

Негізгіге бірнеше ГБ қалатындай соманы көрсетіңіз операциялық жүйе, оңтайлы түрде келесідей:
- виртуалды машинаға 4 ГБ жедел жады ~ 2 ГБ;
- виртуалды машинаға 8 ГБ жедел жады ~ 4 ГБ;
- виртуалды машинаға 16 ГБ жедел жады ~ 8 ГБ;
- 32 ГБ немесе одан да көп болса, 8 мүмкін. Бұл оған жетеді.
AirSlax Porteus жүктеушісін қамтитындықтан, нақты қатты дискіге орнату ұсынылмайды. Бұл жүктеуші Windows жүктеу құралын бұзады.
Енді, егер сіз әлі AirSlax көмегімен флэш-дискіні жасамаған болсаңыз, мен оны осында сипаттадым, ал егер флэш-диск бұрыннан жасалған болса, 3-қадамға өтіңіз.
2. Флэш-дискіні дайындау
2.1 Түпнұсқа кескінді жүктеп алу
Суретті осы жерден жүктеп алуға болады. Сілтеме Яндекс дискісіне апарады.Маған сенбесеңіз, www.airslax.ru сайтына кіріп, сол жерден өзіңіз жүктеп алыңыз.

2.2 Жүктелген суретті флэш-дискке көшіру
Жүктеу және porteus қалталарын флэш-дискке көшіріңіз. Файлдарды көшіргеннен кейін жүктеу қалтасына өтіп, porteus-installer-windows файлын ашыңыз:
Бұл терезе пайда болған кезде тасымалдағышқа porteus жүктеу құралын орнату үшін кез келген пернені басыңыз. Қатты дискіге жүктегішті орнатпағаныңызға көз жеткізіңіз:

Енді орнатушыдан шығу үшін кез келген пернені қайта басыңыз. Барлығы, флэш-диск дайын және AirSlax флэш-дискінде қазірдің өзінде бар.
Енді мен флэш-диск не үшін қажет екенін түсіндіремін, жоғарыда айтылғандай, Porteus жүктеушісі жүйелік жүктеушіні бұзуы мүмкін, сәйкесінше барлық файлдарды iso-ға қойып, airslax-ты porteus жүктеушісін орнатпай іске қоса алмайсыз.
Айтпақшы, виртуалды машинаға арналған қатты диск есебінен «Виртуалды қатты дискіні қоспаңыз» тармағын таңдаңыз. Біз мұны сәл кейінірек жасаймыз.
Интернетте бір жерде мен USB флэш-дискісінен виртуалды жәшікке қалай жүктеуге болатындығы туралы мақаланы таптым, мүмкін оны осы сайттан оқыған шығармын, дәл есімде жоқ.
3. Виртуалды машинаны орнату және VirtualBox үшін USB флэш-дискісінен жүктеуді орнату
VirtualBox флэш-дискімен жұмыс істеуі үшін құрылғыға жолды, vmdk файлындағы барлық ақпаратты, мұны қалай істеу керектігін жазу керек.Жасау үшін бізге қажет:
1. VBoxManager (vboxmanage.exe - VirtualBOX қалтасында орналасқан)
2.Диск бөлігі( жүйелік утилитадискілермен, диск бөлімдерімен жұмыс істеу үшін)
Мен VirtualBox қалтасында кәдімгі bat файлын жасай алдым, бірақ vmdk файлын жасауға құқығым жеткіліксіз болды, бағдарлама әкімші құқықтарын талап етті, оны пәрмен жолы (cmd) арқылы орындауға тура келді.
Мен мұны пәрмен жолы арқылы қалай жасау керектігін сипаттаймын, бірақ егер сіз қаласаңыз bat файлы, содан кейін жолдарды көшіріп, оларды өзіңіз аздап өңдеңіз.
3.1 VirtualBox-ты флэш-дискіден жүктеуге теңшеу
cmd ашыңыз (әкімші ретінде).Келесіні енгізіңіз: CD VirtualBox жолын (менікі: "C:\Program Files\Oracle\VirtualBox"). Содан кейін
VboxManage.exe ішкі пәрмендері createrawvmdk -файл аты c:\vbox\usb.vmdk -rawdisk \\.\PhysicalDrive1
Мен командаларды жазамын:
VboxManage.exe ішкі пәрмендері createrawvmdk (бұл қайта жазылуы керек);
- файл аты (vmdk файлын сақтау жолы);
- rawdisk (физикалық диск, флэш-диск) - қандай нөмірді қалай білуге болады, ол үшін бізге DiskPart керек.
DiskPart бағдарламасымен бастайық.
Басқа cmd ашыңыз, бұл утилита әкімші құқықтарын қажет етпейді.
Diskpart енгізіңіз, егер дұрыс енгізілсе, сіз мына терезені көресіз:

Тізім дискісін енгізіп, тізімнен флэш-дискіні табыңыз. Назар аударыңыз, менде Disk 0 - қатты диск, ал Disk 1 - флэш-диск болғандықтан. Диск 1 флэш-диск болғандықтан, VboxManager пәрмені келесідей болады:
Сіз енгізген пәрменмен cmd-ге қайта ауысыңыз.
VboxManage.exe ішкі пәрмендері createrawvmdk -vmdk -rawdisk \\.\PhysicalDrive1 үшін файл атауы жолы (менің жағдайда 1 - флэш-диск).
vmdk файлын сақтайтын қалтаны жасауды ұмытпаңыз. Егер бәрі жақсы болса, сіз жазуды көресіз
RAW хост дискіне кіру VMDK файлы filename.vmdk сәтті жасалды.
Енді виртуалды машинаның өзін орнатуға көшейік.
3.2 Сыртқы флэш-дискіні виртуалды машинаға қосу
Тінтуірдің оң жақ түймешігімен басыңыз виртуалды машина-> Параметрлер
Сол жақтағы тізімнен Media таңдаңыз. Содан кейін суретте қызыл түспен белгіленген түймені басыңыз.

«Бар дискіні таңдау» түймесін басып, жасалған vmdk файлын таңдаңыз.
Енді келесіге көшейік USB қосылымы VirtualBox ішіндегі Wi-Fi-дан AirSlax-қа:

USB мәзіріне өтіп, жасыл плюс бар түймені басып, адаптерді таңдаңыз, содан кейін «OK» түймесін басып, іске қосыңыз.
Егер бәрі дұрыс орнатылған болса, сіз көк мәзірді көресіз, Графикалық режимді таңдап, күтіңіз.
Жұмыс үстелі пайда болғаннан кейін сіз жұмыс істей аласыз.
Міне, VirtualBox ішіндегі AirSlax скриншоты:

Мен көп уақытты босқа өткізген жоқпын деп үміттенемін. Іске сәт!
Бұл мақала ақпараттық мақсатта жасалған. Мақала авторы осы бағдарлама келтірген зиян үшін жауапты емес.
Әдетте, VirtualBox-та операциялық жүйені орнату арқылы жүзеге асырылады ISO файлынемесе CD/DVD дискісі. Бірақ VirtualBox ішіндегі USB дискісінен де жүктеуге болатынын білесіз бе? Көптеген адамдар мұны білмейді, себебі бұл мүмкіндік жасырын және графика арқылы қол жетімді емес пайдаланушы интерфейсі. Шын мәнінде, бұл мүмкіндікке қол жеткізу үшін терминалды (немесе пәрмен жолын) ашып, VBoxManage пәрменін пайдалану керек. Бұл нұсқаулықта біз жүктеп алу (немесе ОЖ орнату) мүмкіндігін қарастырамыз USB құрылғылары Virtualbox ішінде.
Ескерту:Бұл нұсқаулық Windows құрылғысында орындалады. Linux/Mac үшін қадамдар басқаша болуы мүмкін.
2-ескертпе:Бұл нұсқаулықта кейбір амалдық жүйесі бар жүктелетін USB дискісі бар (мүмкін Linux тарату) оған орнатылған.
VirtualBox ішіндегі USB флэш-дискіден жүктеу
Бірдеңе жасамас бұрын жүгіріңіз Windows жүйесі, және жүктелетін USB дискісін қосыңыз. Енді бізге осының нөмірі керек жүктелетін USBдиск.
Ескерту:Диск нөмірін диск әрпімен шатастырмаңыз. Олар бірдей емес.
Біз диск нөмірін Disk Management немесе кез келген басқа үшінші тарап дискіні басқару бағдарламалық құралынан ала аламыз. Біз қазір қолданатын боламыз Windows утилитасы. «Win + R» пернелер тіркесімін басып, « пәрменін пайдаланыңыз. diskmgmt.msc”, содан кейін “OK” түймесін басыңыз. Іске қосу тілқатысу терезесіндегі басқа пайдалы пәрмендер туралы оқыңыз.

USB дискісіне қараңыз және оның нөмірін есте сақтаңыз. Менің жағдайда, USB дискісі «Drive 7» ретінде көрсетіледі, сондықтан диск нөмірі «7».

Диск нөмірін білгеннен кейін іске қосыңыз " пәрмен жолы» әкімші құқықтарымен. Windows 8 жүйесінде мұны «Win + X» пернелер тіркесімін басып, мәзірдің қажетті элементін таңдау арқылы жасауға болады.

Қалтаға өтіңіз VirtualBox қондырғыларыкелесі пәрменді пайдалану. VirtualBox-ты басқа каталогқа немесе дискіге орнатқан болсаңыз, пәрменді сәйкесінше өзгертіңіз.
cd %programfiles%\Oracle\VirtualBox

«#» таңбасын нақты диск нөмірімен ауыстырып, келесі пәрменді енгізіңіз. Бұл пәрмен C дискісінде физикалық USB дискісін көрсететін VMDK файлын жасайды.
VBoxManage ішкі пәрмендері createrawvmdk -файл аты C:\extdisk.vmdk -rawdisk \\.\PhysicalDrive#

Пәрменді іске қосқаннан кейін сіз растау хабарын аласыз және көресіз жаңа файл"C" дискінің түбірінде "extdisk.vmdk"' атауымен.

Енді әкімші құқықтарымен VirtualBox ашыңыз. Мұны жасамасаңыз, VirtualBox USB дискісінен жүктелмейді.
VirtualBox ашқаннан кейін әдеттегідей жаңа виртуалды машина жасаңыз. VirtualBox сізге қатты дискіні қосуды сұрайтын кезеңде қосқышты «Бар виртуалды пайдалану» күйіне орнатыңыз. қатты диск«. Сол кішкентай қалта белгішесін басып, біз жаңа ғана жасаған файлды таңдаңыз. Процесті аяқтау үшін Жасау түймесін басыңыз.

VirtualBox терезесінің сол жағында тізімделген жаңа виртуалды машинаны көресіз. Оны таңдап, USB дискісінен жүктеу үшін жоғарғы мәзірде орналасқан «Іске қосу» түймесін басыңыз. Төмендегі суретте көріп отырғаныңыздай, мен Ubuntu тірі дискісіне сәтті жүктелдім.
Мұның бәрі бар және бұл шынымен де өте қарапайым. Менің мақалам сізді қызықтырды деп үміттенемін. Түсініктемелерде VirtualBox-пен жұмыс істеу фишкаларыңызды жазыңыз, жаңалықтарымызға жазылыңыз және бізбен бірге болыңыз.
Әзірлеудің мақсаты - VirtualBox-ты орнатусыз және кез келген жерден, мысалы, USB таяқшасынан іске қосу. Бір қызығы, қызметтік бағдарлама толығымен жазылған AutoIt сценарийлері(барлық дереккөздер ашық, бірақ осыған байланысты ол өте талғампаз болып көрінбейді. Бірақ ең бастысы - нәтиже. Сонымен, қолданбаны жүктеп алыңыз (менде Portable-VirtualBox_v4.1.6-Starter_v6.4.8-Win_all.exe бар. ) және оны іске қосыңыз - бағдарлама қаптаманы ашу жолын таңдауды ұсынады.Одан кейін сіз Portable-VirtualBox.exe файлын іске қоса аласыз.Барлық параметрлер автоматты түрде орнатылады, бірдеңені қолмен түзетудің қажеті жоқ (мысалы, жолдар). Пайда болған терезе іске қосу құралы деп аталады.Ол бір рет пайда болады және VirtualBox-тың соңғы дистрибутивін жүктеп алуға және сол жерден шығаруға арналған. қалаған файлдар. Бір қызығы, бұл кезеңде файлдарды USB флэш-дискісінен аз орын алатындай етіп арнайы түрде пакеттеуге болады (бірақ бұл флэш-дискілердің қазіргі өлшемдеріне сәйкес келмейді). «VirtualBox орнату файлдарын жүктеп алу» түймесін басыңыз, жүйенің разрядын таңдаңыз (мысалы, «32 биттік жүйе үшін файлдарды шығару») және іске қосу құралының жұмысын аяқтағанша күтіңіз. Орнатушы жүйеге жолдарды бейімдеу үшін (VirtualBox.xml конфигурациясындағы қажетті параметрлерді түзетіңіз), Portable-VirtualBox.exe екілік файлын қайта іске қосу керек. Voila - бізде толыққанды VirtualBox бар. Жүйеде ешқандай орнатусыз.

Науада VirtualBox белгішесі пайда болады, оның көмегімен виртуалды машинаны басқаруға және оны одан әрі конфигурациялауға болады. Қонақ операциялық жүйелерінде USB және желі әдепкі бойынша жұмыс істейді. Бірақ қонақ ОЖ-ны сыртқы желіге (Интернет) шығару үшін сізге кейбір қосымша манипуляцияларды орындау керек болады. Науада «Параметрлер -> Желі» тармағын таңдап, «VirtualBox желісін қолдау арқылы іске қосу» опциясын қосыңыз. Содан кейін Portable-VirtualBox-ты қайта іске қосып, драйверді орнатуға келісу керек. Процесс виртуалды машинамен жұмысты аяқтаған кезде жүйеде орнатылғанның бәрі жойылатын етіп ұйымдастырылған. Қонақ ОЖ файлдарын тікелей VirtualBox-пен бірге флэш-дискке орналастыру орынды. Менде бұл жүйе жалғыз, сондықтан оны параметрлерде оның атын көрсету арқылы қосымша манипуляцияларсыз дереу іске қосуға болады:
Portable-VirtualBox.exe "леопард"
Виртуалды машина әрқашан өшірулі күйде емес, бірақ «Күйді сақтау» режимінде болатынын ескерсек, оның іске қосылуы өте жылдам. Сондықтан ол қажетсіз геморройсыз жұмыс істеуге әрқашан дайын. Және кез келген жерде.
Барлығы операциялық жүйелер мен бағдарламалық жасақтаманы сынауға жақсы, бірақ қандай да бір себептермен бұл гипервизорлық бағдарламалардың ешқайсысы USB флэш-дискісінен қалыпты пайдалануға болатын пішімде жүктеу мүмкіндігін бермейді. Жүктелетін CD/DVD кескіндерінен жүктеу мүмкіндігінің болуы соңғысының мазмұнын қарау мәселесін шешуі мүмкін, бірақ бұл аяқталған жүктелетін флэш-дискіні тексеру қажеттілігін ешбір жағдайда қанағаттандырмайды. Виртуалды машинада жүктелетін флэш-дискінің жұмысын тексеріңіз, реанимациялық Live дискісінде қамтылған бағдарламалық жасақтаманы виртуалды жабдықпен бірге сынаңыз, осы әрекеттің скриншоттарын алыңыз, тарату жинағы тек жазбада қолжетімді операциялық жүйені орнатыңыз. флэш-диск - бірақ сіз USB құрылғысынан жүктеп алу үшін не қажет екенін ешқашан білмейсіз.
USB флэш-дискісінен виртуалдыға жүктеуді қалай орнатуға болады VirtualBox машиналарыжәне VMware жұмыс станциясы– Біз мұны төменде қарастырамыз. Және осы мақсаттар үшін біз жүктегішті қолданамыз Plop жүктеу менеджері.
1. Plop Boot Manager дискінің кескінін дайындаңыз
Жындарды тағайындау туралы мәліметтер ақылы бағдарлама-loader Plop Boot Manager сайт мақаласында талқыланды. Ескі компьютерлердің BIOS жүйесінде USB құрылғыларынан жүктеу мүмкіндігінің жоқтығы мәселесін шешуге арналған Plop Boot Manager сонымен қатар USB флэш-дискісінен жүктеу мәселесін шешуге көмектеседі. виртуалды машиналар. Соңғысының таралуын әзірлеушінің ресми веб-сайтынан жүктеп алыңыз.
Plop Boot Manager мұрағатын шығарғаннан кейін біз қалаған ISO дискінің кескінін - файлды қалдырып, қалтаның мазмұнын жоя аламыз. "plpbt.iso".

Бұл файлды бірден оқшауланған жерге, айталық, бірдей виртуалды машиналары бар қалтаға жылжытқан дұрыс, өйткені бұл ISO кескінін пайдалану кезінде оның орналасу жолы гипервизор параметрлерінде көрсетіледі. Соңғысы, шын мәнінде, біз одан әрі орындаймыз - біз VirtualBox және VMware Workstation виртуалды машиналары үшін жүктеу көзі ретінде «plpbt» ISO кескінін конфигурациялаймыз.
2. VirtualBox ішіндегі флэш-дисктен жүктеу
VirtualBox виртуалды машинасы USB флэш-дискісінен жүктеуге конфигурацияланған кезде өшірілуі керек. Біз параметрлер түймесін басамыз. Пайда болған терезеде алдымен «бөлімін қараңыз. Жүйе” жүктеу реті бастапқы дискіге арналғанын тексеріңіз. Элементке құсбелгі қою керек " CD/DVD».

Енді бөлімге көшейік тасымалдаушылар«. басыңыз Контроллер: IDE' және ' деп белгіленген түймені таңдаңыз бос” (виртуалды машинаға басқа диск кескіні тіркелмеген болса). Әрі қарай, бізге параметр қажет « Атрибуттар«. Бағанның соңында Қозғалтқыш блогы«Диск түріндегі түймені басыңыз, содан кейін - жазуы бар шолу түймесін басыңыз». Оптикалық диск кескінін таңдаңыз».

Explorer терезесінде сол файлды ашыңыз » plpbt.iso».

Міне, енді Plop Boot Manager дискінің кескіні VirtualBox виртуалды дискісіне орнатылады. басыңыз ЖАРАЙДЫ МА».

USB флэш-дискісін компьютердің USB портына салыңыз. Біз виртуалды машинаны іске қосамыз. Соңғысы Plop Boot Manager дискінің кескінінен жүктеледі және оның терезесінде біз минималистік жүктеу мәзірін көреміз, олардың арасында USB құрылғылары бар. Бірақ алдымен USB флэш-дискісін виртуалды машинаға қосу керек. Терезенің төменгі жағында USB кірісінің суреті бар шағын түймені басып, қажетті USB құрылғысына құсбелгі қоямыз. Біздің жағдайда флэш-диск соның жалғыз бірі.


Біз Plop Boot Manager интерфейсін қайтадан көреміз және енді жүктеу опциясын таңдай аламыз - USB. Жүктеуші интерфейсімен әрекеттесу үшін виртуалды машинаны тінтуірмен түсіру арқылы енгізу керек, яғни оның терезесінің ішіне екі рет басыңыз. Еске салайық, әдепкі бойынша VirtualBox бағдарламасында тінтуір көрсеткішін виртуалды машина басып алудан босату Ctrl оң жақ пернесін басу арқылы жүзеге асырылады. Plop Boot Manager мәзіріндегі жүктеу опциялары бойынша шарлау үшін «» «↓ шарлау пернелерін пайдаланыңыз, жүктеу құрылғысының таңдауы Enter пернесі арқылы расталады.

VirtualBox VM құрылғысын қайта жүктеу үшін қатты диск, сіз параметрлер бөлімінде соңғыдан жүктеу ретін орнатуға болады " Жүйе” - біз жоғарыда шынымен тексердік немесе виртуалды машина дискісінен диск кескінін шығарып алыңыз. Бұл виртуалды машина терезесінің төменгі жағындағы диск тәрізді түймені басу арқылы оңай орындалады. Қол жетімді функциялардың бірі " Дискіні дискіден шығарыңыз».

Дегенмен, егер жүктелетін флэш-дискілержиі тексеріледі, Plop Boot Manager жүктеуші терезесіндегі қалаған диск бөлімінен жүктеу опциясын таңдауға болады.
3. Флэш-дисктен VMware Workstation жүйесіне жүктеу
Жарайды, әлі де тегін VirtualBox, бірақ ақылы VMware Workstation бағдарламасы үшін виртуалды машинаны USB флэш-дискісінен жүктеуге болатын қарапайым және түсінікті опцияның болмауы қолайсыз нәрсе. Соған қарамастан, біз ақша төлесек те, бұл мәселені өз күшімізбен шешеміз.
VirtualBox сияқты, VMware Workstation виртуалды машинасын да өшіру керек. Мәліметтер терезесінде параметрлерді өзгерту опциясын басыңыз.

Виртуалды машинаның параметрлеріне кірейік, мұнда бізге қойындысы қажет « Жабдық«. қойындысына жылжыту " CD/DVD", белсенді опцияны орнату" Файл ISO кескіні ", содан кейін файлға жолды көрсету үшін шолу түймесін пайдаланыңыз" plpbt.iso«. басыңыз ЖАРАЙДЫ МА».

Виртуалды машина мәліметтері терезесіне оралып, оның күйлерінің ашылмалы тізімін басып, « Микробағдарлама арқылы қосыңыз«. Біздің жағдайда біз айналысамыз соңғы нұсқасы VMware Workstation 11. Бірақ одан да көп ерте нұсқаларыбағдарламасында немесе VMware Workstation аудармасының әртүрлі басылымдарында бұл опция басқаша аталуы мүмкін, мысалы, « BIOS жүйесінде қосыңыз”, ағылшын нұсқасы – “ BIOS жүйесіне қуат қосыңыз».

VirtualBox-тан айырмашылығы, VMware Workstation оның параметрлерінде виртуалды машинаның жүктелу ретін орнатуды қамтамасыз етпейді. Барлығы нақты компьютердегідей болады: жүктеу құрылғыларының басымдығы виртуалды BIOS-та тағайындалады - нақты аналогы негізгі жүйедеректерді енгізу/шығару.
Виртуалды машинаны іске қосқаннан кейін BIOS режимібіз оны енгіземіз (терезенің ішіне екі рет басу немесе түймесін басу арқылы ctrl+g). Анықтама үшін: әдепкі бойынша VMware Workstation бағдарламасында тінтуір көрсеткішін шығару Ctrl + Alt пернелері арқылы жүзеге асырылады. «→» навигациялық пернелерінің көмегімен біз «» бөліміне өтеміз. Етік», содан кейін «↓» пернесін пайдаланып « параметріне түсеміз CD-ROM жетегі«. Оны тізімнің жоғарғы жағына шығару үшін «+» пернесін пайдаланыңыз және « F10».

Біз шешімді алдын ала орнатылған жауап опциясы бар терезеде Enter пернесін басу арқылы растаймыз » Иә» конфигурацияны сақтау сұралғанда.

Виртуалды машина қайта іске қосылады және біз Plop Boot Manager интерфейсін көреміз. Сондай-ақ, VirtualBox жағдайындағыдай, виртуалды машина терезесінің төменгі жағындағы USB құрылғылары түймесін басып, USB флэш-дискісін қосыңыз.

Виртуалды машинаны қайта іске қосамыз.

Енді біз оның ішіне кіріп, Plop Boot Manager мәзірінде USB құрылғыларынан жүктеу опциясын таңдай аламыз.

Виртуалды қайтару VMware машинасыЖұмыс станциясын қатты дискіден жүктеу кері процесс болып табылады. BIOS жүйесіне кіріп, жүктеу басымдығын « қатты диск' дәл бұрынғыдай. Басқаша істеуге және Plop Boot Manager дискінің кескінін жоюға болады. Виртуалды машина терезесінің төменгі жағында диск түріндегі түйме бар, ол қамтамасыз етеді жылдам қол жеткізупараметрлерін жүргізу үшін. басыңыз Опциялар».

Виртуалды машина дискінің параметрлері терезесінде біз құрылғы күйінен құсбелгіні алып тастай аламыз » Қосу үшін”, немесе физикалық CD/DVD дискісін анықтау опциясын белсенді етіңіз.

Бұл мақала сізге көмектесті ме?