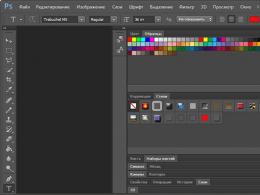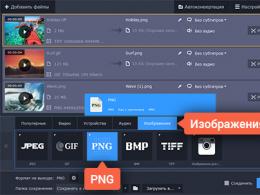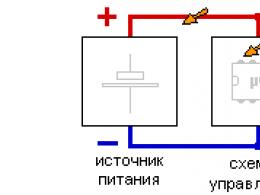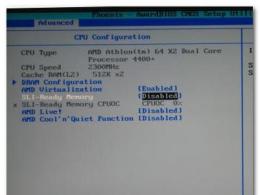Ортақ қалта vmware жұмыс станциясы және Windows 10. VMware ESXi жүйесіндегі Windows желілік қалтасын NFS арқылы қосамыз
Жұмыс үстеліндегі бағдарламалық қамтамасыз ету нарығында виртуалды машиналармен жұмыс істеу үшін, шын мәнінде, тек екі бағдарлама бар - бұл және . Қалғандарының барлығы не аз белгілі, не функционалдығы шектеулі, не соған арналған жүйелік әкімшілержәне тым күрделі қарапайым пайдаланушылар. VirtualBox бағдарламасы өзінің бәсекелесінен бір ғана артықшылығымен - ол тегін өнім. Қай уақытта VMware жұмыс станциясы, ақылы бағдарлама бола отырып, виртуализация мүмкіндіктерін пайдалануға мүмкіндік береді операциялық жүйелербарған сайын. Атап айтқанда, VMware Workstation жүйелік ресурстарды үнемдейді және қажетсіз «бубен билеусіз» бағдарламаның функционалдығымен жұмыс істеуге мүмкіндік береді - мысалы, негізгі (физикалық компьютерде орнатылған) және қонақ (виртуалды) үшін ортақ қалтаны пайдаланыңыз. операциялық жүйелер.
Ортақ қалта қалаған функция болып табылады. Виртуалды машинаның қуат мүмкіндіктері әлдеқайда әлсіз болғандықтан физикалық компьютер, қызықты бағдарламалық қамтамасыз етуді іздеу үшін интернетті шарлау негізгі операциялық жүйеде әлдеқайда оңай. Веб-серфинг процесінде сізді қызықтыратын бағдарламаларды осы ортақ қалтаға бірден жүктеп алуға болады, содан кейін осы бағдарламаларды нақты тексеру үшін бөлек уақытты таңдап, виртуалды машинаны іске қосуға болады. Осылайша, негізгі операциялық жүйеге зиян келтірместен.
VMware Workstation жүйесінде ортақ қалтаны орнату үшін VirtualBox бағдарламасындағыдай қонақтық операциялық жүйе қондырмаларын орнатудың қажеті жоқ. Виртуалды машинадағы ортақ қалтаны жүйе шолғышында көрінетін ету туралы нұсқауларды форумдардан іздеудің қажеті жоқ. VMware Workstation жүйесінде ортақ қалтаны пайдалану өте қарапайым. Мұны қалай жасауға болады, біз төменде қарастырамыз.
Сонымен, VMware Workstation жүйесінде хост және қонақ операциялық жүйелері үшін ортақ қалтаны қалай орнатуға болады?
Параметрлер үшін ортақ қалта, ол негізгі және қонақтық операциялық жүйелердің файлдарына қол жеткізуді қамтамасыз етеді, VMware Workstation параметрлеріне жүгінейік. Виртуалды машина туралы ақпарат бар бағдарлама қойындысын ашыңыз және оның параметрлерін өзгерту опциясын таңдаңыз.

Параметрлер терезесінде виртуалды машина параметрлері қойындысына ауысып, « Ортақ қалталар«. Ортақ қалтаны пайдаланудың ықтимал қауіптері туралы ескертетін бағдарламаның ақпараттық анықтамасын оқуға болады. Егер сіз одан қорықпасаңыз, опцияны белсендіріңіз. Әрқашан қосулы«. Сондай-ақ ортақ қалтаны орнату опциясын қосыңыз желілік диск. Сондықтан ол әрқашан виртуалды операциялық жүйе зерттеушісінің негізгі бөлімдерінде көрінетін болады.

Ортақ қалтаны қосу шебері терезесі іске қосылады. басыңыз Әрі қарай».

түймешігін пайдаланыңыз Шолу” негізгі амалдық жүйеде екі жүйеге ортақ болатын қалтаны таңдау үшін.

Компьютерде қолжетімді қалтаны таңдаңыз. Немесе виртуалды машиналармен жұмыс істеу үшін арнайы жаңа қалта жасаңыз.

Ортақ қалтаны қосу шебері терезесінде « Әрі қарай».

Шебердің келесі терезесінде опцияны орнату арқылы негізгі және қонақтық жүйелердің өзара әрекеттесуін шектей аласыз. Тек оқу үшін«. Бұл жағдайда ортақ қалтада орналасқан бір операциялық жүйенің файлдарын басқа жүйеде ашу арқылы өзгерту мүмкін емес. Негізінде, бұл қажет емес, өйткені виртуалды операциялық жүйеге енген вирус оларды зақымдауы мүмкін деп қорқатын болсаңыз, маңызды файлдарды ортақ қалтаға орналастыра алмайсыз. басыңыз Дайын».

Виртуалды машина мәліметтері терезесі бұрыннан тізімде берілген таңдалған ортақ қалтамен қайта пайда болады. басыңыз ЖАРАЙДЫ МА».

Барлығы - сіз параметрлерді тексере аласыз. Қонақ операциялық жүйесін іске қосыңыз, File Explorer бағдарламасын ашыңыз және салыстырылған желілік дискілер арасында ортақ қалтаны іздеңіз.

Бұл мақала сізге көмектесті ме?
Жақында көбірек ақылы бағдарламаларды виртуалды ОЖ қаптамасындағы торрент трекерлерінен тегін табуға болады. Компьютерлердің күшімен, мысалы, Windows 7 операциялық жүйесінде Windows XP жүйесі бар виртуалды машинаны іске қосу және екіншісінде өнімділігін жоғалтпай жұмыс істеу қиын емес. Сондықтан Windows 7 жүйесінде vmware жұмыс станциясын орнатуға тура келді.
Маған қызықты болатын ақылы бағдарламалардың қандай түрін виртуалды машинада тегін пайдалануға болатынын толығырақ, сіз seohod.ru блогының беттерінде оқи аласыз.
Бүгін мен тағы бір нәрсе туралы аздап жазғым келеді. Орнатылған виртуалды машиналар ақылы бағдарламаларЖәне автоматты баптауИнтернет жақсы. Бірақ кейде сізге қажетті файлдарды жылдам жіберу керек. Оларды дискіге жазу ұзақ, жалықтырады және ұтымды емес. Сонда бұл мәселенің екі шешімі бар.
Ортақ қалталарды қосуға немесе виртуалды машинада USB флэш-дискісін көру мүмкіндігін қосуға болады.
Соңғысынан бастайық.
Ол үшін қажетті виртуалды машинаны таңдаңыз. Содан кейін қойындыда сіз екі жолмен жүре аласыз. 
Әрі қарай, құрылғы өрісінде USB контроллері бар жолды басуға болады немесе жоғарғы мәзірде Виртуалды машина - Параметрлер тармағына өтіп, USB контроллері бар таңдаңыз.
Осы жағдайлардың кез келгенінде біз осындай терезеге түсеміз. 
Енді біз кем дегенде USB 2.0 қолдауына арналған құсбелгіні қай жерде қосу керектігін білеміз.
Содан кейін мен келесі әрекеттерді орындадым. vmware жұмыс станциясы өшірілді.
C:\ProgramData\VMware\VMware Workstation қалтасында config.ini файлын ашып, оған жолды қостым:
Usb.EnablePnpMgr = ШЫН
Осыдан кейін мен файлды сақтап, vmware жұмыс станциясын қостым. Содан кейін мен USB контроллері қойындысын ашып, сол жерде USB 2.0 қолдауын қостым. Шын мәнінде, мұндай манипуляциялар жасалған кезде USB қолдауы қосылмаған дайын виртуалды машина үшін ғана жасалады.
Келісіңіз, бәрі оңай емес. Бірақ дайынға қосылыңыз виртуалды машиналарәдепкі қосылмаған факті логикалық емес. Өйткені, темірге байланған құрылым мен құнды бағдарлама жұмысын тоқтатады.
Бұл жағдайда жалғыз дұрыс шешім ортақ қалталарды қосу болып табылады. Vmware виртуалды машинасында ортақ қалталарды Өңдеу - Параметрлер - Жұмыс станциясында қосуға болады. 
Онда біз алдына белгі қоямыз - әдепкі бойынша барлық ортақ қалталарды қосыңыз. Енді виртуалды машина ортақ қалталарды көреді және оларға қол жеткізе алады.
Мен осындай ортақ қалтаны қалай жасауға болатынын және құпия сөзбен қорғайтын кейбір нюанстарды келесі жарияланымда сипаттаймын.
Бұл мақалада біз сізге желілік каталогты қалай орнату керектігін көрсетеміз Windows сервері 2012 R2 VMware ESXi хостында бөлек сақтау (деректер қоймасы) ретінде және оны файлдарды сақтау үшін пайдаланыңыз виртуалды машиналарЖәне ISO кескіндері. VMWare ESXi Windows ортақ қалталарымен тікелей жұмыс істей алмайды ( SMB протоколы), сондықтан біз басқа әдісті қолдануымыз керек.
ESXi деректер қоймасы ретінде келесі сақтау түрлерін пайдалануға мүмкіндік береді:
- Жергілікті диск немесе LUN қосулы сыртқы құрылғы Fiber Channel немесе iSCSI арқылы қосылған жад
- Желілік файлдық жүйе (NFS) - бұл желілік протоколүшін басым қолданылады қашықтан қол жеткізудейін файлдық жүйе Unix/Linux ортасында
Microsoft сервер платформасындағы функционалдылық Windows Server 2003 R2 жүйесінде пайда болды және әлі де Windows Server 2012 R2 жүйесінде қолдау көрсетіледі.
Кеңес. NFS каталогын VMWare виртуалды машиналары үшін файл қоймасы ретінде пайдалану тек сынақ, зертханалық және маңызды емес өндірістік орталар үшін ұсынылады.
Сонымен, алдымен Windows 2012 R2 жүйесінде NFS каталогын орнату және оны ESXi хостына сақтау ретінде орнату керек. Бізде қазірдің өзінде бар делік windows серверіФайл қызметтері рөлі орнатылған ( Файл және сақтау қызметтері. NFS серверінің функционалдығын орнату үшін:
Кеңес. NFS сервері мүмкіндігін бір ғана Powershell пәрменімен орнатуға болады:
Windows мүмкіндігін қосу "FS-NFS-қызметі"
Әрі қарай, NFS орнату нүктесі ретінде пайдаланылатын Windows каталогын жасау керек. Мысал ретінде біз каталог жасадық c:\nfs(шын мәнінде олай емес ең жақсы жерортақ қалтаны, жақсырақ бөлек дискіні немесе тағайындалған қатты квотасы бар қалтаны жасау үшін).
Консольде сервер менеджерібөліміне өтіңіз Файл және сақтау қызметтері-> Акциялар. Жаңа ресурс шеберін іске қосыңыз ( Тапсырмалар -> Жаңа бөлісу) және таңдаңыз NFS жылдам бөлісу.  Каталогқа жолды және оның атын көрсетіңіз. Біздің мысалда ол аталады nfs. Бұл жағдайда осы каталогқа қол жеткізу үшін Unix ортасында пайдаланылатын толық NSF жолы (қашықтағы ортақтасуға апаратын жол) болады: msk-fs01:/nfs
Каталогқа жолды және оның атын көрсетіңіз. Біздің мысалда ол аталады nfs. Бұл жағдайда осы каталогқа қол жеткізу үшін Unix ортасында пайдаланылатын толық NSF жолы (қашықтағы ортақтасуға апаратын жол) болады: msk-fs01:/nfs

Түпнұсқалық растама түрлері қойындысында Kerberos аутентификациясын өшіріп, «Сервердің аутентификациясы жоқ» және «Салыстырылмаған пайдаланушы қатынасын қосу» опциясын таңдаңыз.

ESXi хостының IP мекенжайы бойынша каталогқа кіруді шектейік. Ол үшін сервердің IP мекенжайын көрсетіп, оған құқықтарды беріңіз Оқу/жазуЖәне Түбірлік қатынасқа рұқсат беріңіз.

Кеңес. Сондай-ақ, NFS қызметіне қол жеткізуді шектеуге болады WindowsБелгілі бір IP мекенжайларынан немесе ішкі желілерден басқа кез келген жерден кіруді шектейтін желіаралық қалқан.
Сондай-ақ, PowerShell көмегімен NFS бөлісуін жасауға және оған кіруді шектеуге болады:
New-NfsShare -Аты "NFS " -Жол "c:\nfs" -AllowRootAccess $true -Рұқсатты оқу -аутентификация жүйесі
Grant-NfsSharePermission -Аты "NFS" -ClientName 192.168.1.11 -ClientType хосты -LanguageEncoding ANSI
Сонымен, біз Windows Server 2012 R2 жүйесінде жаңа NFS желілік үлесін жасадық. Оны VMWare ESXi хостында сақтау орны ретінде қосу қалады.
Кеңес. Келесі қадамдарға өтпес бұрын, ESXi серверінде vmkernel порты конфигурацияланғанын тексеріңіз.

NFS жадын сәтті қосқаннан кейін ол қолжетімді хост қоймаларының тізімінде пайда болады. Бұл бос жадты VM файлдарын немесе ISO кескіндерін сақтау үшін пайдалануға болады.