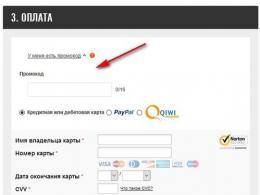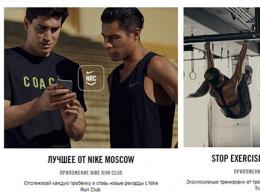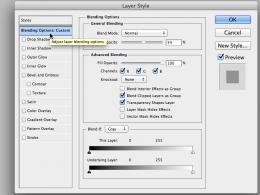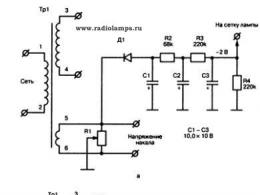Виртуалды флэш-диск бағдарламасы. Виртуалды машинаны USB флэш-дискісінен Virtual Machine USB Boot арқылы жүктеу
- ? Бәріңе сәлем! Орнатылған виртуалды машинасоңғы операциялық жүйе және VirtualBox менің флэш-дискімді және сыртқы қатты дискімді көруін қалайды USB дискімұны қалай жасауға болады?
- Сәлем remontcompa.ru, мәселені шешуге көмектесіңіз, VirtualBox виртуалды машинасында орнатылған операциялық жүйе компьютерге қосылған файлдары бар флэш-дискіні көрмейді, менің портативті USB қатты дискім де көрінбейді. Виртуалды машинаның параметрлерінде «Құрылғылар-> USB құрылғылары» тармағын таңдадым, содан кейін флэш-дискімді таңдап, оған белгі қоямын, бірақ флэш-диск «Компьютер мен дискіні басқару» терезесінде әлі де көрінбейді.
Сәлем достар. Флэш-дискіні файлдармен немесе сыртқы құрылғымен қосу қажет болған жағдайлар қатты дискВиртуалды машинада орнатылған операциялық жүйеге USB өте көп болуы мүмкін. Мысалы, сіз виртуалды машинаға бағдарламаны орнатқыңыз келеді және бұл бағдарламаның орнатушысы USB флэш-дискіңізде немесе керісінше, кейбір файлдарды виртуалды машинадан негізгі операциялық жүйеге тасымалдауыңыз керек және ортақ қалтаСіз бұзылдыңыз және бұл өте ыңғайлы және жылдам емес немесе принтерді виртуалды машинаға қосқыңыз келуі мүмкін! Сізді сендіремін, мұның бәрін жасау өте оңай.
Ескерту: Біздің сайтта сізді қызықтыруы мүмкін VirtualBox туралы мақалалар бар.
Бұл мақалада біз VirtualBox-ті өзімізбен жұмыс істеуге болатындай етіп орнатамыз сыртқы диск USB және флэш-диск.
Ең алдымен, біз USB флэш-дискісін компьютерге қосамыз және VirtualBox іске қосамыз, содан кейін виртуалды машинаның негізгі терезесінде тінтуірдің сол жақ түймешігімен қажетті машинаны таңдаңыз (егер сізде бірнеше болса) және түймені басыңыз. Баптау.
Нүктелерді белгілеу USB контроллерін қосыңыз
USB 2.0 контроллерін (EHCI) қосу
Терезеде Сүзгілер USB құрылғылары , жаңа USB сүзгісін қосыңыз, + түймесін басып, USB флэш-дискісін таңдаңыз (менің жағдайда, Kingston DataTraveler 3.0, оны тінтуірдің сол жақ түймешігімен белгілеңіз.

Міне, екі жаңа USBфлэш-диск түріндегі сүзгі және сыртқы қатты дисквиртуалды машинаға қосылды, OK түймесін басыңыз

Біз VirtualBox-та орнатылған операциялық жүйені, мысалы, Windows 10, содан кейін негізгі терезеде жүктейміз Құрылғылар->USB құрылғыларыМен Kingston DataTraveler 3.0 флэш-дискісін таңдап, оны белгілеймін, портативті USB қатты дискісін де дәл осылай белгілеймін. батыс цифрыМенің төлқұжатым.

Кескінді үлкейту үшін тінтуірдің сол жақ түймешігімен басыңыз

Енді екі құрылғы да: флэш-диск және портативті қатты диск операциялық компьютер терезесінде қолжетімді Windows жүйелері 10 және Дискіні басқару бөлімінде.


Флэш-дискінің негізгі операциялық жүйеде пайда болуы қажет болса, Devices -> USB Devices негізгі терезесінде Kingston DataTraveler 3.0 флэш-дискісін таңдап, құсбелгіні алып тастаңыз.
Project Olof Lagerkvist, дискілерді эмуляциялауға арналған тамаша бағдарлама, бірақ әркім дискілерді эмуляциялай алатындықтан, флэш-диск немесе иілгіш диск жасаумен бәрі мақтана алмайды. Дискілер жылы жасалады виртуалды жад, физикалық түрде оларды кескін файлдарына жүктеп салуға болады. Орнатқаннан кейін бағдарлама компьютердің басқару тақтасынан қолжетімді болады.
«OK» түймесін басыңыз және виртуалды кескін дайын.
 |
| Сурет |
Сондай-ақ балама GUI бар -
Автоматты қосылу:
жаңғырық өшірулі
rem автоматты түрде орнату үшін автожүктемеге қойылады
c:\WINDOWS\system32\imdisk.exe -a -f "%PROGRAMFILES%\flash.img" -m f: -o rem
 |
imdisk.exe -e -s 300M -m B: - B дискісін 300 МБ көбейтіңіз
imdisk -a -t файлы -o ro -m y: -f C:\Boot.img- Y дискісімен Boot.img кескінін орнату, тек оқуға арналған
imdisk -a -t файлы -m y: -f C:\Boot.img- Boot.img кескінін Y дискісіне орнату, тек оқу/жазу
imdisk -d -m y: - Y дискісін ажырату
imdisk -a -s 150M -m #: -p "/fs:ntfs /y /q /v:imdisk- 150 МБ диск жасаңыз, дискінің бірінші әрпі бос, NTFS форматы, imdisk дискінің белгісі
imdisk -a -s 10% -m #: -p "/fs:ntfs /y /q /v:imdisk- алдыңғысымен бірдей, тек өлшемі бос жадтың 10 пайызы ретінде көрсетіледі.
imdisk -a -s -500M -m #: -p "/fs:ntfs /y /q /v:imdisk- алдыңғы сияқты, тек қана өлшем минус белгісімен көрсетіледі, яғни бос жад көлемінен көрсетілген өлшемді алып тастағанға тең. 1200 МБ бос жадымен диск өлшемі 1200-500=700 МБ болады.
imdisk.exe -a -t прокси -o ip -f 127.0.0.1:80 -m Z:- Интернетте табылған сервермен пайдалану, іс жүзінде тексерілмеген.
A - Wirth байланысы диск.
D - Виртті өшіру. диск.
E - өңдеумен. диск.
_________________________
B - офсетті көрсетіңіз, яғни әртүрлі бағдарламаларда жасалған дискілер үшін көрсетілген дискідегі деректердің басын, олардың кескіндерінде файлдағы бастапқы атрибуттарды өткізіп жіберу керек.
S - виртуалды дискінің өлшемі. Өлшем – a (авто), b (саны 512 байт блоктары), k (мың байт), m (миллион байт), g (миллиард байт), t (триллион байт), K (килобайт) жұрнағы болмаса, байттардың саны. M (мегабайт), G (гигабайт) немесе T (терабайт). Мың байт пен килобайт бір килобайтта 1000 емес, 1024 байт болуымен ерекшеленеді. Мысалы. -s 150M немесе -s 10% - 10 пайыз бос жад. Параметр -500M - минус белгісімен құрылған дискінің өлшемін бос жад көлемінен көрсетілген өлшемді алып тастағанда анықтайды.
O - параметрлерді орнату, төмендегі опциялармен бірге қолданылады
ro - тек оқу
rw - оқу/жазу
rem - алынбалы диск (флэш-диск) ретінде орнату. Бұл диск сипаттарын, кэштеуді және т.б. анықтайды.
fix - тұрақты, бекітілген диск ретінде орнату (rem-ге қарағанда)
cd - виртуалды CD-ROM/DVD-ROM жасау.
fd - иілгіш диск құру. 160K, 180K, 320K, 360K, 640K, 720K, 820K, 1200K, 1440K, 1680K, 1722K, 2880K, 123264K немесе 234752K үшін әдепкі.
hd - қатты бөлімді жасаңыз.
ip - прокси серверге қосылу параметрі.
comm - COM порты арқылы жад серверіне қосылу.
________________
M - диск әрпін көрсетеді. Мысалы -m B: немесе -m y: немесе -m #: - бірінші бос диск әрпі.
F - файл атауы virt. диск, мысалы -f C:\Boot.img немесе -f \\server\share\image.bin немесе -F \Device\Hddisk0\Partition1\image.bin- соңғысы, диск әрпі тағайындалмаған және анықтама қатты нөмір, бөлім нөмірі (логикалық диск), содан кейін нақты жол бойынша болған кезде.
08.04.16 6.3KБүгінде «бұлттарға» дүние жүзіндегі миллиондаған пайдаланушылар өз ақпараттарымен сенеді. Бұл мақалада біз қызметтердің қайсысы үздік атағын алуға құқығы бар екенін анықтауға тырысамыз:
Бұлтты сақтау - бұл не?
Кез келген «бұлттық» жадтың жұмыс істеу принципі шамамен келесідей - «бұлттық» сақтаудың клиенттік бағдарламасы жеке компьютерде немесе ноутбукте орнатылған, қатты дискіде орналасқан қалталарға жол, осында орналастыру жоспарланған. «бұлт» белгіленген. Клиенттік бағдарлама ақпаратты көрсетілген қалталардан қоймаға көшіреді, содан кейін осы қалталардағы кез келген өзгерістерді бақылайды және «бұлттық» деректер қоймасына автоматты түрде түзетулер енгізеді.
Егер сіз «бұлтта» сақталған файлды өзгертуді шешсеңіз, бағдарлама компьютердегі файлдардың көшірмелеріне өзгерістер енгізеді. Бұл тәсіл кез келген құрылғыда файлдардың жаңартылған жинағына ие болуға мүмкіндік береді ( смартфон, компьютер, планшет және т.б..). Компьютерлік файлдармен жадтың үздіксіз жұмыс істеуі үшін талап етілетін жалғыз шарт - толық синхрондау.
Компьютерді қосқанда, деректер синхрондалғанша күту керек. Іске асыру жылдамдығы бұл процесскөбінесе Интернетке қосылу жылдамдығына байланысты. Құрылғыны мерзімінен бұрын өшірсеңіз, бұлтты сақтау деректерін синхрондау сәтсіз аяқталуы мүмкін.
Бұлтта ақпаратты сақтаудың артықшылықтары
«Бұлттық» қызметі – деректер сақталатын және өңделетін және сіз қай жерде болсаңыз да, кез келген құрылғыдан қол жеткізе алатын үлкен онлайн флэш-дискінің бір түрі.
Тегін артықшылықтар бұлтты сақтаудеректер:
- ДК, ноутбук, планшет және т.б. істен шыққан жағдайда деректер қауіпсіздігі;
- 20 МБ-тан асатын файлға сілтемелерді әлеуметтік желілер немесе электрондық пошта арқылы жіберу мүмкіндігі;
- Қалталар мен файлдарды ортақ пайдалану, олармен желіде жұмыс істеу мүмкіндігі:
dropbox бұлттық қоймасы
Dropbox - пионерлердің бірі бұлтты технологиялар. Бұл қызметқұжаттар мен файлдармен жұмыс істеу үшін қауіпсіз және өте қолайлы. 2 ГБ «бұлттық» кеңістік тегін беріледі. Дегенмен, бір тиын жұмсамай-ақ жадты 50 ГБ дейін арттыруға болады. Акциялардың барлық түрлерін мұқият қадағалап, оларға қатысу және бонустар алу жеткілікті. Мысалы, сіз жолдаған әрбір досыңызға 512 МБ, ал Carousel фотосервисінде тіркелу үшін тағы 3 ГБ аласыз.
Сонымен қатар, Dropbox орнату үшін қосымша гигабайт алуға болады мобильді құрылғы, қамтамасыз ету жалпыға қолжетімділікәріптестер мен достар және т.б. Қабылдау шарттары қосымша орын Dropbox мезгіл-мезгіл өзгеріп отырады, сондықтан хабарландыруларды орындау мағынасы бар. Жылына 99 долларға бұл көрсеткішті 1 ТБ-ға дейін жылдам көбейтуге болады.
Сіз Windows, Linux, Mac OS, iOS, Android, KindleFire және BlackBerry платформаларының бұлттық қоймасымен жұмыс істей аласыз. Dropbox қауіпсіздікті қамтамасыз етеді сақтық көшірме, қосымша қол жеткізуді басқару және деректерді қашықтан өшіру мүмкіндігі ( кеңейтілген нұсқада).
Бәсекелестерден айырмашылығы, Dropbox-пен жұмыс істеу кезінде файлдар серверге толығымен көшірілмейді - тек өзгертілген бөлігі ғана тасымалданады және алдын ала қысылады. Бұл Dropbox-ты өте жылдам етеді. Бұған қоса, жойылғаннан кейін серверден деректерді қалпына келтіруге мүмкіндік беретін жүктеу журналы сақталады. «Pack-Rat» функциясы да қол жетімді - файлдарды өзгертудің шектеусіз тарихы.
Деректерді шифрлау бұлт қоймасын BoxCryptor көмегімен бірге пайдалану арқылы орындалады, ол синхрондау алдында деректерді қауіпсіз шифрлайды және олардың толық құпиялылығын қамтамасыз етеді:
Yandex.Disk деректерді бұлттық сақтау
Yandex.Disk - бұл фото редакторымен бірге келетін және әлеуметтік желілермен тығыз біріктірілген басқа тегін бұлттық қойма. «Бұлттың» жұмысы құрылғылар арасындағы деректерді синхрондауға негізделген. Бастапқыда Yandex.Disk 10 ГБ кеңістік береді және мәңгілікке.
Ақылы нұсқаларда көлемі жылына 9 000 рубль үшін 1 ТБ дейін ұлғаюы мүмкін. Егер сіз досыңызды әкелсеңіз (+10 ГБ дейін) немесе әртүрлі акцияларға қатыссаңыз, бонустық қосымша орын алуға болады.
Yandex.Disk біріктірілуі мүмкін Microsoft кеңсесі 2013 ж. Жақында сыртқы медиа мен сандық камералардан фотосуреттер мен бейнелерді автоматты түрде жүктеп алу функциясы пайда болды. Бұл ретте пайдаланушы 6 ай мерзімге +32 ГБ қосымша орын алады. Yandex.Disk-пен жұмыс істеу үшін веб-интерфейс пен қолданбалар Windows, Mac OS, Linux, Android, iOS және Windows телефоны. Сонымен қатар, Yandex.Disk-те басқаларда жоқ нәрсе бар - фотосуреттерді жүктеп салу мүмкіндігі әлеуметтік желілер: Одноклассники, Instagram және ВКонтакте:
Google Drive бұлттық қоймасы
Google Drive - бұл «бұлтта» деректерді сақтауға ғана емес, сонымен қатар оны пайдаланушылармен бөлісуге мүмкіндік беретін ең танымал бұлттық сервистердің бірі. Бұл негізінен Google Docs түрлендірілді бұлттық қызметдискілік кеңістіктің ұлғаюымен. Іске қосылғаннан кейін ол Google Docs-ті ауыстырады.
«Бұлтта» құжаттарды, фотосуреттерді, бейнелерді, музыканы және басқа файлдарды сақтауға болады ( 30-дан астам түрі бар) Google қызметтерін пайдаланушылар. бар ыңғайлы фотосервистің болуы автоматты жүктеусмартфоннан немесе компьютерден алынған фотосуреттер және суреттерді қысу функциясы оларды сақтау үшін шексіз орын алуға мүмкіндік береді. Айта кету керек, көлемі 13 МБ-тан асатын файлдар ғана сығуға ұшырайды.
Әрбір тіркелген пайдаланушыға 15 ГБ «бұлттық» кеңістік тегін беріледі. Белсенді пайдаланушылар Gmail, Google+, Youtube тіркелу қажет емес. Қажет болса, дыбысты 30 ТБ дейін арттыруға болады. 100 ГБ үшін ай сайынғы төлем $1,99, 30 ТБ үшін $299,99. Google Drive арқылы кіруге болады Windows платформалары, Android , iOS , Mac OS . Google Drive-тың даусыз артықшылықтары - тығыз интеграция Google қызметтері. Бұл қызметтің ерекшелігі жүктеп салынған файлдың өлшеміне шектеулердің болмауы болып табылады:
Басқа бұлтты сақтау - қол жетімді шешімдерге қысқаша шолу
iCloud Drive – iOS және OS X жүйелерімен толық интеграциясы бар бәсекелестерден ерекшеленетін «бұлттық» қызмет. Ұсынылған бос дискілік кеңістіктің көлемі үлкен емес (бар болғаны 5 ГБ) қарамастан, тіркелгіге орнатусыз қол жеткізуге болады. қосымша қолданбалар. ICloud Drive қалтасы қораптан тыс қолжетімді болады - iOS жүйесінде оның жұмыс үстелінде белгішесі бар, Mac жүйесінде ол Finder қолданбасында.
көмегімен жасалған барлық құжаттар Apple қолданбалары, бірден бұлтта сақталады. Сонымен қатар, қызмет резервтік көшірме жасауды қамтамасыз етеді iPhone көшіріңізнемесе iPad, фотосуреттер мен бейнелерді синхрондаңыз. Сонымен қатар, бағалар басқа бұлттық қоймалармен бірдей.
Mega – тым қауіпсіз және ыңғайлы «бұлттық» қызмет, ол үздіксіз онлайн қызметтермен бірге жүреді. криптографиялық шифрлаудеректер. AT тегін нұсқасы 50 ГБ дейін қолжетімді, оны жылына 299 еуроға 4 ТБ дейін жаңартуға болады. Mega тіркелгісіне кіру Windows, Linux, iOS, Mac OS, Android, Blackberry, Windows Phone, арнайы плагиндер арқылы мүмкін болады. Chrome браузерлеріжәне Firefox:
Cloud Mail.Ru - бұл Mail.Ru Group компаниясының өте перспективалы қоймасы, ол деректерді «бұлтта» сақтауға, сондай-ақ оларды синхрондауға мүмкіндік береді. әртүрлі құрылғыларжәне басқа пайдаланушылармен бөлісіңіз.
Бұл бұлттық қызметтің «чипі» мүлдем тегін берілген үлкен дискілік кеңістік (25 ГБ). Қызметпен Windows веб-интерфейсі, Mac OS, Android және iOS, Linux арқылы жұмыс істеуге болады. AT мобильді қосымшаларқұрылғыда түсірілген фотосуреттерді лезде автожүктеу және оларды «бұлтқа» қайта бағыттау функциясы қол жетімді:
OneDrive — Microsoft корпорациясының бұлттық қызметі. 2014 жылға дейін ол SkyDrive деп аталды. Бұл қызмет OneNote, PowerPoint, Excel бағдарламаларымен жұмыс істеуге мүмкіндік береді, Word бағдарламасы Bing бағдарламасымен біріктірілген, бұл іздеу журналын сақтауға мүмкіндік береді.
Сырттай OneDrive Dropbox-қа өте ұқсас. Бұлтты деректер қоймасын жасау үшін кез келгенінде тіркелгі болуы жеткілікті Microsoft қызметі, соның ішінде Xbox Live. 2016 жылдан бастап қызмет 5 ГБ бос орынды тегін қамтамасыз етеді, ал айына бар болғаны 200 рубльге оның көлемін 1 ТБ дейін арттыруға болады. Office 365 иелері файлдарды басқа пайдаланушылармен бірлесіп авторлау мүмкіндігін пайдалана алады.
Бұл мақалада мен Windows жүйесін VirtualBox виртуалды машинасына флэш-дискіден орнату тақырыбына тоқталғым келеді. Егер сіз VirtualBox бағдарламасымен жұмыс жасасаңыз, амалдық жүйені USB флэш-дискісінен орнатуға себеп болады, егер сіз ашсаңыз Бұл мақала, онда ол сізде бар.
Бұл операция үшін бізге қосымша қажет бағдарламалық қамтамасыз етуқұқығы бар Виртуалды машинаның USB жүктеуі, http://reboot.pro/files/download/339-virtual-machine-usb-boot/ сілтемесін басу арқылы бағдарламаны ресми веб-сайттан жүктеп алуға болады. Әзірлеушінің сайтынан сіз әдеттегідей жүктей аласыз орнату нұсқасыбағдарламалар және портативті (портативті) орнатуды қажет етпейді. Мен портативті жүктеп алдым.
Бағдарлама жүктеліп, қаптамадан шығарылды және іске қосылды.

Ашылған бағдарлама терезесінде Қосу түймесін басыңыз.

Қадамда VM атауы,біз флэш-дискіміз жүктелетін виртуалды машинаны таңдауымыз керек.

My VirtualBox құрамында 5 виртуалды машина бар, оны төмендегі суретте көруге болады.

Мен Windows 7 таңдаймын, яғни іске қосу кезінде бұл виртуалды машина USB флэш-дискісінен жүктеледі.

Қадамда қосу және жүктеу үшін диск,виртуалды машинаға қосқымыз келетін флэш-дискіні таңдаңыз.

Пайда болған ақпарат терезесінде OK түймесін басыңыз.

Тізімде пайда болатын қойындыны таңдап, түймесін басыңыз бастау.Түймені басудың алдында ғана бастау VirualBox жұмыс істемейтініне көз жеткізіңіз.

Пайда болған ақпарат терезесінде OK түймесін қайтадан басыңыз. Осыдан кейін виртуалды машина флэш-дискіден біз қалағандай басталады.

Іске қосу кезінде мәселе.
VirtualBox-тың 5.0 нұсқасынан бастап нұсқаларында виртуалды машинаның USB жүктеу бағдарламасынан бастау кезінде қате пайда болады. ӨЛІМІ: Жүктелетін құрал табылмады! Жүйе тоқтатылды, бұл қате Виртуалды машинаның USB жүктеу бағдарламасы VitualBox 5 нұсқаларында IDE контроллерін автоматты түрде жасамайтындықтан туындайды, онсыз бағдарлама жасаған vmdk файлын қосу мүмкін болмайды, ол өз кезегінде біздің флэш-дискімізге қосылуға жауап береді. .

Қатені түзету үшін VirtualBox жүйесінде IDE контроллерін қолмен жасау керек. Біз бағдарламаға кіреміз, біз жүктегіміз келетін виртуалды машинаны таңдаймыз (менің жағдайда бұл Windows 7), содан кейін өтіңіз параметрлер -> медиа, қадамда ақпарат тасымалдаушылар, төменгі жағында жасыл крест бар түймені басыңыз (төмендегі суретте көрсетілгендей) және элементті таңдаңыз IDE контроллерін қосыңыз.


Виртуалды машинаның USB жүктеу бағдарламасын қайта іске қосыңыз, түймесін басыңыз бастау.

Енді бағдарлама флэш-дискіден қатесіз басталады.

Көріп отырғанымыздай, vmdk кеңейтімі бар файл IDE контроллеріне сәтті қосылды.

Оосы мақала туралы өз пікіріңізді қалдырыңыз және, әрине, сіз үшін кенеттен бірдеңе дұрыс болмаса, сұрақтарыңызды қойыңыз.
Назарларыңызға рахмет!
Бюджеттік ұйымдарда және коммерциялық ұйымдарда аз болса да, олар жиі электронды түрде қолданылады. цифрлық қолтаңбалар(ЭСҚ). Бүгін біз сізбен тез арада бірнеше нәрсені шашырату керек болса, қалай болу керектігі туралы сөйлесеміз дербес компьютерлербірдей ЭСҚ. Бұған қоса, біз қолданатын әдіс сақтау құралы ретінде пайдаланылатын физикалық / темір флэш-дискілерді сақтауға көмектеседі жеке кілтЭСҚ. Әртүрлі «Бюрократиялық қызметтерге» қосылу үшін пайдаланылған барлық бағдарламалар компьютер тізілімінде орналастырылған жеке кілттермен жұмыс істемейтіндіктен және дәл талап етеді. алынбалы сақтау орны, содан кейін біз шынымен сиқыр деп атауға болатын нәрсені - виртуалды флэш-дискпен айналысамыз.
Сонымен... Сіз бюджеттік ұйымсыз және федералды қазынадан жаңа ғана флешка алдыңыз. EDS флэш-дискісі және сіз осы қолтаңбаларды бүкіл ұйымдағы көптеген компьютерлерге орнатуға дайындалып жатырсыз. Сіздің ұйымыңыздың өтінімдерін мемлекеттік сатып алу платформасында орналастыру үшін қолдар қажет, бұл функциялар сіздің заңгеріңізге жүктелген болуы мүмкін. Бас бухгалтерге электронды құжат айналымы бағдарламалары арқылы есептерді жіберу, мүлде басқа *.gov.ru порталдарында жұмыс істеу үшін ЭСҚ қажет, мысалы. Электрондық бюджет, Бюджеттік жоспарлау, сол бір мемлекеттік сатып алу және т.б.. Бюджеттік кәсіпорынның есепші-кассирі қазынашылықпен қарым-қатынас жасау үшін міндетті түрде СУФД пайдаланады, ал экономист көптеген есептерді жинады. Бұған директордың орынбасары немесе директордың орынбасарлары да қатысады, олар өздеріне бағынатын жұмыс саласы бойынша әртүрлі жүйелерде есеп береді. Және ЭСҚ әрқашан барлық жерде қолданылады, олар құжаттарға тікелей қол қою үшін де, JinnClient, ContinentTLS сияқты кейбір экзотикалық бағдарламалық жасақтамалармен, кейде тіпті браузерде тікелей орнатылған плагиндер/кеңейтімдермен әрекеттесетін қауіпсіз байланыс арналарын орнату үшін де қолданылады.
Менің ойымша, сіз ЭСҚ бар осы жалғыз флэш-дискіні жоғалтып алсаңыз, сізде болуы мүмкін барлық нәрселердің сүйкімділігін сезіндіңіз деп ойлаймын, оны жоғалту өте оңай немесе кейбір жағдайларда өте сирек болса да, жай күйіп кету. Ең алдымен, сіз істеуіңіз керек сақтық көшірмежәне өзіңе ғана белгілі бірнеше жерге тығыл, бұл анық!!!
Бейбіт ұйықтау үшін біз ImDisk Virtual Disk Driver қарапайым бағдарламасын қолданамыз (ресми сайттан жүктеп алыңыз). Бағдарламалық жасақтама желіде өте жақсы тарады, сіз softportal.com сайтында немесе жай іздеу жүйесінде іздеуге болады. Бұл бағдарламаның мәні мынада: операциялық жүйеде қатты дискідегі кескіннен сақтау ортасын толығымен эмуляциялайтын драйвер орнатылған. Әрине бұл бағдарламакез келген дискіні эмуляциялай алады, айталық виртуалды диск, CD дискісінің ішіндегі диск, иілгіш диск, бірақ оның функционалдығы біз үшін алынбалы дискілер деп аталатындарға, атап айтқанда флэш-дискілерге қатысты маңызды. Функционалдылықтың толығымен қайталануы да маңызды емес виртуалды құрылғыларолардың темір көшірмелеріне қатысты, яғни кескін тек флэш-диск түрінде эмуляцияланбайды, бірақ бұл флэш-дискте, сондай-ақ кәдімгі флэш-дискіде сіз одан деректерді жазуға және өшіруге болады, ол болуы мүмкін. пішімделген, ең бастысы, бұл виртуалды флэш-дискНегізгі криптопровайдер арқылы көрінетін «Бүкіл Ресей» бағдарламасы Ресей ФСБ қолдану үшін жеке мақұлдаған - CryptoPro CSP.
Біз ең маңызды кіріспе бөліміне жеттік, енді флэш-дискіні жасауға кірісеміз. Жоғарыда сипатталған ImDisk Virtual Disk Driver бағдарламасын орнату ешқандай қиындық тудырмауы керек, мұқият оқып шығыңыз және келесі түймесін басыңыз ... Орнатқаннан кейін біз imdisc.exe консоль бағдарламасымен және орналасқан қолданбамен (GUI консоль қолданбасы) жұмыс істей аламыз. басқару тақтасында.
CMD ішіндегі консоль қолданбасы бойынша анықтама алу үшін пәрменді енгізіңіз imdisc.exe /?және консоль режимінде жұмыс істеуге арналған кілттердің сипаттамасымен жұмыс істеуге арналған толық синтаксисті аламыз.

Бұл ақпарат бізге сәл кейінірек пайдалы болады, бірақ қазір біз GUI қолданамыз. Басқару тақтасын ашыңыз, Көру опциясын « Үлкен белгішелер«, содан кейін ImDisk виртуалды диск драйверін тауып, іске қосыңыз, ашылған терезеде «Жаңа орнату ...» түймесін басыңыз.

Келесі терезеде виртуалды флэш-диск үшін пайдаланғымыз келетін дискінің әрпін көрсетіңіз (F мысалында :), 32 мегабайт диск өлшемін көрсетіңіз, кескін файлын физикалық жадта сақтау үшін қарама-қарсы нүкте қойыңыз және көрсетіңіз Біздің дискіміз алынбалы болады, сіз сондай-ақ диск түрін нақты көрсете аласыз, бірақ әдепкі бойынша жасалады қалаған дискСондықтан біз бұл өрісті Авто режимінде қалдырамыз. Параметрлер жасалғаннан кейін орындалған әрекеттерді растау үшін «OK» түймесін басыңыз.

Енді бағдарлама терезесінде біз алдымызда жаңадан жасалған виртуалды диск - флэш-дискіні көреміз, операциялық жүйе оны пішімдеуді ұсынады. Виртуалды флэш-дискіні пішімдеңіз және оған EDS сияқты ыңғайлы атау беріңіз. Бағдарлама терезесіне оралсақ, виртуалды флэш-дискіміздің кескінін «Суретті сақтау» түймесі арқылы сақтаңыз

Диск кескінін сақтау опциялары сұралғанда, екінші опцияны белгілеп, «Жарайды» түймесін басыңыз. Осыдан кейін көшірме жасау кезінде виртуалды флэш-дискіні блоктау туралы ескерту беріледі, жалғастыру үшін оң «Жарайды» деп жауап беріңіз. Келесі терезеде сақтау орны мен файл атауы сұралады, каталогты таңдап, атын көрсетіңіз, «Сақтау» түймесін басыңыз, болашақта ұзын атауларды енгізуде қиындықтарды болдырмау үшін суретті орналастырған жөн. қысқа аты бар қалтада, мысалы "c:\img\virtflash.img" . Сақтағаннан кейін бағдарлама компьютерде виртуалды флэш-диск кескін файлының сәтті жасалғаны туралы хабарлайды.

Құттықтаймыз, сіз жаңа ғана толыққанды виртуалды флэш-дискіні алдыңыз, оны алдымен ImDisk Virtual Disk Driver бағдарламасын орнату арқылы кез келген компьютерге орнатуға болады және жай ғана бұрын параграфта компьютерде сақталған кескін файлын мақсатты компьютерге жылжыту керек.
Әрі қарай, алынған физикалық флэш-дискіден жеке кілтті көшіру үшін CryptoPro CSP бағдарламасын пайдалану керек Федералдық қазынашылықнемесе басқа сертификаттау органы виртуалды флэш-дискімізге. Куәліктердің өздерін де көшіруді ұмытпаңыз, олар ЭСҚ берілген адамның тегі түріндегі атымен бірдей флэш-дискіңізде болуы мүмкін. Біз осы мақаланың аясында CryptoPro CSP орнату мәселесін қарастырмаймыз, тек ресми сайттан тарату жинағын оған тіркелгеннен кейін ғана жүктеп алуға болатынын айтқым келеді, ЭСҚ-ға қатысты мәселелерде сіз қабылдауға тырыспауыңыз керек. күмәнді көздерден алынған тарату жинағы. Кілтсіз CryptoPro CSP іске қосылады және 90 күнге дейін жұмыс істейді, егер сізге жаңасын жабдықтау қажет болса, өте ыңғайлы. жұмыс орныжәне сізде әлі лицензия жоқ. Сіз CryptoPro CSP-ді кілтсіз орнатып, бірден жұмыс істей бастай аласыз және кілтке кейінірек тапсырыс бере аласыз. Бюджеттік ұйымдарда кілтті тікелей қазынашыдан лицензияны сұрау хаты арқылы алуға болады. Қазынашылық беретін лицензиялар әдетте мәңгілік болып табылады.
Жеке кілттерді көшіру процедурасын егжей-тегжейлі қарастырайық. CryptoPro CSP ашыңыз, «Қызмет» қойындысына өтіп, «Жеке кілт контейнері» бөлімінде «Көшіру» түймесін таңдаңыз.

Ашылатын терезеде «Кілт контейнерінің атауы» өрісіне қарама-қарсы «Шолу ...» түймесін басыңыз, содан кейін «үтікте» орналасқан оның аты бойынша кілт контейнерін таңдаңыз, физикалық бар флэш-диск (бұл жағдайда, Диск). Н, Тегі Аты Әкесінің аты кімге қол қойылған) таңдауды растау үшін «Жарайды» түймесін басыңыз. Контейнерді таңдауды растағаннан кейін біз оны «Кілт контейнер атауы» өрісінде көреміз, «Келесі >» түймесін басып, келесі терезеге өтіңіз.

Келесі терезеде көшіру арқылы басқа флэш-дискіде жасалатын кілттің атын, яғни виртуалды флэш-дискімізде жасалған кезде оған тағайындалатын кілттің атын енгізу сұралады (Аты өзгертуге болады, мысалы, ыңғайлы болу үшін ЭСҚ жарамдылық мерзімін қосыңыз). Атын енгізгеннен кейін «Аяқтау» түймесін басыңыз

«Аяқтау» түймесін басқаннан кейін сіз бұрын жасалған виртуалды флэш-дискімізді табуымыз керек терезені көресіз, егер біз сәл артқа айналдырсақ, бұл F Disk екенін есте сақтаймыз, диск белгісі (аты) болды. біз «EDS» ретінде орнатқанбыз, шын мәнінде бұл біз енгізілген медиа саласында көретін нәрсе. Сіз дұрыс таңдау жасағаныңызға көз жеткізгеннен кейін «Жарайды» түймесін басыңыз.

Пайда болған келесі терезе жаңа жеке кілт үшін құпия сөзді енгізуді ұсынады, әдетте мен мұны істемеймін, өйткені кейде оны есте сақтау қиын. пароль берілгеноны енгізгеннен кейін біраз уақыттан кейін (бір-екі ай). Бірақ егер сіз өзіңіздің жадыңызға сенімді болсаңыз, мен оны орнатуды ұсынамын, ол болады қосымша қорғаныскілтті одан әрі пайдалану. Құпия сөзді және растау өрістерін бос қалдырыңыз немесе виртуалды флэш-дисктегі болашақ ЭСҚ қауіпсіздігін күшейтуді шешсеңіз, екі өріске де бірдей құпия сөзді енгізіңіз, содан кейін «Жарайды» түймесін басыңыз.

Бұл кілттің жеке бөлігін физикалық флэш-дисктен виртуалдыға ауыстыруды аяқтайды. Қажет болса, барлық контейнерлер тасымалданғанша операцияны флэш-дискіде қолжетімді басқа сандық қолтаңбалармен қайталаңыз. Виртуалды флэш-дискімізде не бар екенін тексерейік.

Біз виртуалды флэш-дискімізді нақтыдан - физикалық флэш-дисктен не ерекшелендіретінін көреміз, оның қауіпсіздік сертификаттары жоқ. Оларды физикалық флэш-дискіден көшіріп, амалдық жүйені пайдаланып виртуалдыға қойыңыз. Біз келесіні аламыз:

Енді сіз физикалық флэш-дискіңізді қауіпсіз түрде шығара аласыз... Оны мүмкіндігінше тезірек сейфте жасырыңыз, ол сізге әлі де пайдалы болуы мүмкін. Енді сіз виртуалды физикалық виртуалды сияқты пайдалана аласыз, бірақ қазір сіз компьютеріңізден немесе ноутбуктан ештеңе шықпайтын бонус алдыңыз. ол EDS бар физикалық флэш-дискіні алға және артқа жібереді. Енді виртуалды флэш-дискінің кескінін жай ғана көшіріп, оны жаңа орынға орнату арқылы цифрлық қолтаңбаны басқа компьютерге оңай тасымалдауға болады.
Әрине, көңіл көншітетін жалғыз нәрсе - бұл суретті әр уақытта тұтқалармен орнату керек, бірақ біз сізбен оңай жолдарды іздемейміз! Егер сіз осы мақаланы мұқият оқысаңыз, біз виртуалды флэш-дискімізді «F:» әрпімен орнатқанымыз есіңізде болса, біз флэш-дискімізді де айттық. алынбалы тасымалдағыш, және, әрине, ең басында біз ImDisk Virtual Disk Driver бағдарламасының GUI-ге қосымша консольдік қосымшасы бар екенін талқыладық. Консоль қосымшасында қандай пернелер бар екенін және кескінді консольден виртуалды флэш-диск түрінде қалай орнатуға болатынын (басқару панелінде орналасқан GUI интерфейсінсіз) егжей-тегжейлі қарастырайық. Бұл келесідей болады:
-а - дискіні қосу кілті
-f c:\img\virtflash.img - виртуалды флэш-дискіні жасау үшін дискілік файлды пайдаланыңыз;
-mf: - монтаждау көлемі, виртуалды диск F құрылады;
-о рем - бұл қосымша параметр, алынбалы диск(флэш-диск rem - қашықтан басқару), егер бұл параметр көрсетілмесе, қатты диск орнатылады.
Біз консольде іске қосамыз және бәрі жұмыс істейтініне көз жеткіземіз. Біз «Менің компьютерім» таңбашасын ашу арқылы дискілерді тексереміз, диск алынбалы диск ретінде жасалады және қосылады, яғни флэш-диск, біздің жағдайда виртуалды.

Менен неліктен басқару тақтасында орналасқан GUI бағдарламасы арқылы жасауға болатынның барлығын жасауымыз керек деп сұрайсыз. Мен сізге не істей алатыныңызды айтамын, мысалы bat файлыберілген пәрменмен және оны бастау мәзіріндегі іске қосу қалтасына қойыңыз. Осылайша, оны жүйені іске қосу кезінде іске қосуға болады, бірақ маған бұл әдістің «Шектен тыс балдақ» ұнамайды.. bat сценарийлері өзінше жақсы, бірақ тікелей пайдаланушы басқаратын іске қосумен және негізінен бүкіл сценарий осы жолдан тұрады, сондықтан біз талғампаз опцияны қолданып көре аламыз. Біз өз міндетімізді орындауға тырысамыз консоль командасыоперациялық жүйенің тізілімінде орналасқан іске қосу мәзірінен, ол үшін HKEY_CURRENT_USER\ SOFTWARE\ Microsoft\ Windows\ CurrentVersion\ Run тізілім кілтінде жол параметрін жасау керек.
Сонымен, тізілімге кіруге тырысайық, «Іске қосу» өрісінде Win + R пернелерін басып тұрыңыз, сіз regedit пәрменін енгізіп, «Жарайды» түймесін басуыңыз керек.


Ашылатын тізілім редакторы мәзірінің оң жағында жүйе жүктелген кезде іске қосылатын пайдаланушы бағдарламалық құралы бар. Онда кез келген бағдарламаны қосуға немесе жоюға болады. Мұны істеу үшін түймесін басыңыз оң жақ түймешікті басыңызтінтуірді редактордың бос оң жақ сегментінде, ашылуда басыңыз контекстік мәзір«Жасау», содан кейін «Жол параметрін» таңдаңыз. Жаңадан жасалған жол параметрінің атын енгізейік.Мысалы, атауды ImDisc деп орнатайық.Атты ерікті түрде таңдауға болады. Жаңа жол параметрін екі рет басқаннан кейін «Мәнді» келесіге орнату керек: imdisk -a -f c:\img\virtflash.img -m f: -o rem, ол бұдан былай операциялық жүйе жүктелуімен бір уақытта орындау үшін іске қосылады. Жол параметрінің мәнін өзгерткеннен кейін «Ok» түймесін басу арқылы өзгерістерді растау керек.

Міне, біз өз командамызды бір уақытта бастауға мүмкіндік алдық операциялық жүйе, енді Windows жүктелген кезде виртуалды флэш-дискіміз автоматты түрде орнатылады.
Меніңше, біз тақырыпты толық аштық. Ақырында, лирикалық шегініс :)
- Сіз ЭСҚ бар флэш-дискіні көріп тұрсыз ба? ..
- Жоқ...
- Ал мен көрмеймін... Бірақ ол!