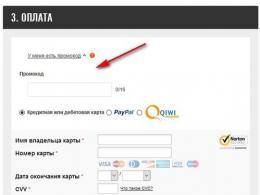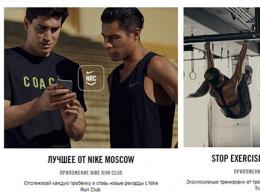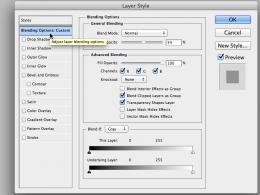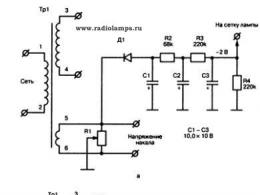Компьютерде wifi таратуға болады ма. Маршрутизаторды компьютерсіз орнату мүмкін бе? Планшеттен немесе смартфоннан Tp-Link Wi-Fi маршрутизаторын орнатыңыз
Ұзақ уақыт бойы мен бұл нұсқаулықты жазғым келді, бірақ ол нәтиже бермеді. Міне, ақыры, көптен күткен сәт те келіп жетті.
Бұл мақалада мен суретте бәрін егжей-тегжейлі айтып беремін және қалай орнату керектігін көрсетемін wifi маршрутизаторыкомпьютерсіз. Тек маршрутизатордың өзі мен планшеті бар. Немесе смартфон. Оның үстіне, қайсысы маңызды емес операциялық жүйепланшетіңіз (смартфон) жұмыс істеп тұр. Бұл Android, iOS немесе болуы мүмкін Windows телефоны. iPad немесе iPhone құрылғысынан конфигурациялауға болады.
Түсініктемелерде маған маршрутизаторды тек телефонмен немесе планшетпен орнатуға болады ма деген сұрақ жиі қойылатын. Үйде компьютер, ноутбук, нетбук және т.б. болмаса не істеу керек.Ал сізде компьютер болмаған жағдайды елестету қиын емес, бірақ екінші жағынан, көп нәрсе бар. мобильді құрылғылар Wi-Fi арқылы интернетке қосыла алады. Ал сіз Интернетті құрылғыларыңызға тарату үшін маршрутизаторды сатып алуды шештіңіз.
Бірақ бұл жерде мәселе туындайды: «Бірақ менде ноутбук болмаса, бұл маршрутизаторды қалай орнатуға болады. Мысалы, тек планшет бар. Нұсқауларды қайдан табуға болады және мұны істеу мүмкін бе? Иә болады. Енді мен айтайын. Әрине, сіз ноутбукты, мысалы, достарыңыздан қарызға ала аласыз және оны осы «» нұсқауына сәйкес орнатуға болады. Бірақ, бұл мүлдем қажет емес.
Бізге не керек болады?
Бізге маршрутизатордың өзі және оған қосылатын мобильді құрылғының қандай да бір түрі қажет сымсыз желі. Содан біз конфигурацияны орындаймыз. Интернет сіздің үйіңізде болуы керек, менің ойымша, бұл түсінікті.
Мен бәрін тексердім және бәрі жұмыс істейді. Бүкіл процесті мен сол маршрутизатордың мысалында көрсетемін Tp-Link WR841N, және планшет ASUS MeMO Pad FHD 10ол Android жүйесінде жұмыс істейді. Сондай-ақ сізде смартфон сияқты басқа құрылғы болуы мүмкін. Бұл үлкенірек экранға байланысты планшетте әлдеқайда ыңғайлы.
Маршрутизатордың өзіне келетін болсақ, ол кез келген болуы мүмкін, міндетті түрде Tp-Link емес. Егер сізде, мысалы, Asus, D-Link, ZyXEL және т.б. болса, онда тек басқару тақтасы ғана ерекшеленеді. Осылайша, жалпы алғанда, бәрі осы нұсқаулықтағыдай болады.
Дайындау: маршрутизаторды қосыңыз
Ең алдымен, мен сізге кеңес беремін толық қалпына келтірумаршрутизатордағы параметрлер. Бұл дүкеннен жаңа ма, әлде бір жерде жұмыс істеген бе, маңызды емес, параметрлерді тазалау керек. Мүмкін ол конфигурацияланған болуы мүмкін және бізге ескі параметрлердің қажеті жоқ. Олардың салдарынан көптеген мәселелер туындауы мүмкін. Сондықтан біз «» мақаласын қарап, онда жазылғандай орындаймыз. Жасалған ба? Керемет, жалғастырайық. Егер бірдеңе орындалмаса, біз дәл осылай жалғастырамыз, бізге қажет емес параметрлер жоқ деп үміттенейік.
Біз антенналарды маршрутизаторға бекітеміз (егер олар алынбалы болса), содан кейін қуат кабелін жалғап, оны розеткаға қосыңыз. Біз көк WAN қосқышына қосыламыз желілік кабель, ғаламтор. Провайдер сіздің үйіңізге әкелген (Интернет жұмыс істеп тұрғанына және ақылы екеніне көз жеткізген дұрыс болар еді. Әйтпесе, орнату процесінде проблемалар туындауы мүмкін және сіз бәріне маршрутизатор немесе орнату әдісі кінәлі деп ойлайсыз).
Қосылды, индикаторлар жыпылықтады, бәрі жақсы. Егер желіні қосқаннан кейін маршрутизатордағы индикаторлар жанбаса, онда ол маршрутизатордың өзінде болуы мүмкін түйме арқылы өшірілуі мүмкін. Тексеру.
Енді біз планшетті, смартфонды, телефонды (сізде не бар) алып, нұсқауларымыздың келесі абзацына көшеміз.
Маршрутизаторды планшеттен орнатуды бастайық
Әдепкі бойынша, Wi-Fi қауіпсіздігі орнатылмаған және желіңіз ашық. Енді біз оған планшетті қосамыз (бұл менің жағдайда, мен планшетті жазуды жалғастырған кезде, мен орнатып жатқан құрылғыны енгізуім керек).
Желі қосылымының параметрлеріне өтіңіз (біз Wi-Fi қосуымыз керек).
Міне, назар аударыңыз! Оның стандартты атауы болады және ашық болады. Біздің желіні таңдау маңызды. Күмәндансаңыз, маршрутизаторды ажыратыңыз (Құрылғыда Wi-Fi өшіріп, қосыңыз), және желінің өшіп жатқанын көріңіз. Иә болса, бұл сіздің желіңіз, оны таңдаңыз.
Терезе пайда болады. Жай ғана басыңыз Қосылу.
Егер бәрі жақсы болса, күй « Қосылды«, және жоғарғы жағында желі бөлімдері бар белгіше пайда болады.
Барлығы, біздің планшет сымсыз желіге қосылған. Параметрлерді бастауға болады.
Маршрутизаторды планшеттегі шолғыш арқылы конфигурациялау
Біз кез келген браузерді іске қосуымыз керек. Бұл сөзсіз сіздің құрылғыңызда. Бұлай болуы мүмкін Google Chrome, немесе басқа стандарт.
Браузерде түймесін басыңыз мекенжай жолағыжәне біздің маршрутизатордың IP мекенжайын енгізіңіз. Әдетте бұл 192.168.1.1 , немесе 192.168.0.1 . Сіз бұл мекенжайды және әдепкі пайдаланушы атын/парольді маршрутизатордың төменгі жағынан көре аласыз. Олардың тізімі сол жерде болуы керек.
Сонымен, біз бұл мекенжайды браузерде, планшетте теріп, түймені басамыз Барыңыз(ашық және т.б.).
Пайдаланушы аты мен құпия сөзді сұрайтын терезе пайда болады. Стандарттыларды, әдетте admin және admin енгізіп, басыңыз Кіру үшін.
Сонымен, біз жаңа маршрутизатордың параметрлеріне кірдік. Жұмыстың жартысы орындалды.
Интернетке қосылу үшін параметрлерді орнатыңыз
Ең алдымен, маршрутизаторды ISP-мен жұмыс істеу үшін конфигурациялау керек. Ол Интернетке қосылып, оны Wi-Fi арқылы тарата алады. Ол үшін провайдеріңіз берген параметрлерді білуіміз керек. Ол қолданатын технологияны білу керек (Статикалық IP, динамикалық IP, PPPoE, L2TP), және қазірдің өзінде технологияға байланысты қажетті параметрлер. Осы деректердің барлығын сіз провайдердің қолдауымен тексере аласыз. Сонымен бірге провайдер MAC мекенжайы бойынша байланыстыратынын тексеріңіз.
Назар аударыңыз!Егер провайдер MAC мекенжайына қосылса, провайдердің қолдау қызметіне қоңырау шалып, Интернетті маршрутизатордың MAC мекенжайына байланыстыруды сұрау керек. Маршрутизатордың MAC мекенжайын стикердің төменгі жағында көруге болады.
Бұл ең маңызды нүкте. Бұл жерде қателессеңіз, құрылғыларыңыз .
Бұл параметрлер қойындыда орнатылуы керек желі – WAN. Қарсы WAN қосылым түріқажетті технологияны таңдаңыз. Белгілі бір технология негізінде біз барлық қажетті параметрлерді орнаттық: атау, логин, статикалық IP немесе DNS.
Содан кейін барлық параметрлер көрсетіліп, тексерілгенде түймені басыңыз Сақтаупараметрлерді сақтау үшін.
Жоғарыда жазған параметрлерге ерекше назар аударыңыз. Мен айтқанымдай, олар ең маңыздысы.
Параметр WiFi желілері
Қарама-қарсы нүкте Сымсыз желі атауы, Wi-Fi желінің атын орнатыңыз (тек ағылшын әріптерімен жазыңыз, сандар рұқсат етіледі). Бұл атау барлық құрылғыларда көрсетіледі.
Қарсы аймақ, тұратын елді көрсетіңіз.
Терезе пайда болса, жай ғана басыңыз Жарайды ма.
Сымсыз желіде қорғаныс орнату
Біз элементті ашамыз Сымсыз – Сымсыз қауіпсіздік.
Таңдау WPA/WPA2-жеке(ұсынылады).
Қарама-қарсы нүкте PSK құпия сөзіойланыңыз және парольді жазып алыңыз. Ол Wi-Fi желісіне қосылу үшін пайдаланылады. Ағылшын әріптері мен сандарын қолданыңыз. Құпия сөзді кемінде 8 таңбадан тұратын етіп жасаңыз. Әріптердің жағдайын ұстаныңыз, бұл маңызды.
Құпия сөзді ұмытып қалмас үшін қағазға жазып, қауіпсіз жерге қоюды ұмытпаңыз. Содан кейін барлық параметрлерді қалпына келтіріп, қайта конфигурациялау керек.
Параметрлерге кіру үшін құпия сөзді өзгерту
Маршрутизатордың параметрлерін енгізу үшін пайдаланылатын стандартты әкімші мен әкімшіні өзгерту керек. Параметрлерге бізден басқа ешкім қол жеткізе алмайды.
Қойындыға өтіңіз Жүйе құралдары – Құпия сөз.
Әдепкі пайдаланушы аты мен құпия сөзді орнатыңыз. Ал төменде жаңа деректеріңізді орнатыңыз. Мен логинді админ ретінде қалдырдым, міне пароль, мен өзім ойлап таптым.
Ұмытпау үшін осы құпия сөзді де жазып алыңыз.
Түймені басқаннан кейін Сақтау, пайдаланушы аты мен құпия сөзді сұрайтын терезе қайтадан пайда болады. Сізге жаңа ақпаратты енгізу керек (жоғарыда айттыңыз), және түймесін басыңыз Кіру үшін.
Біз қайтадан басқару тақтасына кіреміз.
Орнату аяқталуға жақын. Маршрутизаторды қайта жүктеу ғана қалады.
Мұны істеу үшін мәзір элементіне өтіңіз Жүйе құралдары – Қайта жүктеңіз, және « Қайта жүктеңіз“.
Қайта жүктеу күйі болады.
Қайта жүктеу процесі аяқталғаннан кейін планшет 192.168.1.1 мекенжайын ашу мүмкін емес қатені көрсетуі мүмкін… Бұл қалыпты жағдай. Бұл жай ғана біздің планшет маршрутизатордан ажыратылады, бірақ ол автоматты түрде қосыла алмайды (кейінірек ол автоматты түрде қосылады). Біз желіде қорғанысты орнатқандықтан және қайта жүктегеннен кейін ол жұмыс істеді.
Парольді енгізу арқылы планшетті желіге қайта қосу қажет. Интернетті пайдалана білу.
Мұны істеу үшін панельді қайта ашыңыз жылдам қол жеткізупараметрлеріне өтіп, желі параметрлері белгішесін басыңыз.
Ол орын алуы мүмкін, мысалы, немесе. Бұл туралы мен де жаздым.
Кейінгі сөз
Үлкен мақала шықты, көптеген скриншоттар, бірақ басқаша - ештеңе жоқ. Мен мақаланы мүмкіндігінше түсінікті және қарапайым етуге тырыстым.
Көріп отырғаныңыздай, маршрутизаторды компьютерсіз конфигурациялауға болады, бірақ жай ғана ұялы телефон, немесе планшет. Менің ойымша, оны теледидардан да орнатуға болады. Және бұл жерде қиын ештеңе жоқ. Ең бастысы - нұсқауларды орындаңыз және кейінірек басқа мәселелер болмас үшін сіз көрсеткен параметрлерді тексеріңіз.
Егер сізде сұрақтар, пікірлер немесе тілектер болса, мен оларды түсініктемелерде тыңдауға қуаныштымын!
Қазір қарапайым сымсыз маршрутизаторды бар болғаны 1000 рубльге сатып алуға болатынына қарамастан, оны бәрі бірдей сатып ала алмайды. Кейбір адамдар оған ақша жұмсағысы келмейді. Бірақ Wi-Fi желісін шұғыл ұйымдастыру қажет болған төтенше жағдайлар бар, бірақ ол үшін маршрутизатор немесе кіру нүктесі жоқ. Мысалы, сіз заманауи сатып алдыңыз Smart TVтеледидар және оны YouTube сайтында бейнелерді көру үшін пайдаланғыңыз келеді. Не істейін? Шешім қарапайым - біз WiFi-ны маршрутизаторсыз тарату үшін импровизацияланған құралдарды қолданамыз. Мен бірнеше жұмыс мысалдарын келтіремін, қайсысы сізге ыңғайлы болатынын өзіңіз шешесіз.
Windows 10 жүйесінде ноутбуктен Интернетті қалай таратуға болады
Ресейдегі көптеген компьютерлерде орнатылған Microsoft корпорациясының заманауи операциялық жүйелерінде виртуалды кіру нүктесін ұйымдастыруға және ноутбуктен маршрутизаторды жасауға болады. Жалғыз шектеу - бұл компьютер Интернетке сымды Ethernet адаптері немесе 3G / 4G модемі арқылы қосылуы керек. Өйткені, бір адаптерді пайдалану арқылы ноутбук Интернетті Wi-Fi арқылы таратып, оны қабылдай алмайды. Екінші шектеу енді дерлік жойылды. Істің мәні мұнда сымсыз адаптернемесе оның драйвері де осындай функцияны қолдауы керек. Үстінде заманауи компьютерлерҚолдау мәселелері өте сирек кездеседі.
Сонымен, ноутбукты маршрутизатор ретінде пайдалану және Windows 10 жүйесінде Интернетті тарату үшін сіз ондағы Wi-Fi адаптерін қосуыңыз керек, сонымен қатар оның жұмыс істейтініне және ешқандай проблемалардың жоқтығына көз жеткізуіңіз керек. орнатылған драйвер. Осыдан кейін екі жол бар - функцияны қолмен белсендіру немесе бағдарламаны пайдалану. Екі нұсқаны да қарастырыңыз.
1-әдіс: netsh wlan хост желі командалары және ICS ортақ пайдалану
Windows виртуалды маршрутизаторын дербес конфигурациялау және кірістірілген ICS механизмі арқылы оған жалпы қолжетімділікті қосу үшін біз келесі әрекеттерді орындаймыз.
басыңыз оң жақ түймешікті басыңызэкранның төменгі сол жақ бұрышындағы «Бастау» түймесін басыңыз. Келесі мәзір пайда болады:

Біз ондағы «Пәрмен жолы» тармағын таңдаймыз немесе Әкімші құқықтарымен жұмыс істемесеңіз, «Пәрмен жолы (әкімші)» тармағын таңдаймыз. Қара терезе пайда болады, оған пәрмендерді енгізу керек - «Windows консолі» деп аталады. Бірінші пәрмен сымсыз желі параметрлерін конфигурациялау болып табылады, біз оны іске қосамыз. Міне мысал:
netsh wlan хост желісі режимін орнату = "рұқсат ету" ssid = "moi-wifi" кілті = "wifipassword" пернесіUsage = тұрақты
Бұл пәрмен жолында келесідей көрінеді:

Толығырақ қарастырайық. Параметр SSID— сіз жасап жатқан және тарататын Wi-Fi желісінің атауы. Параметр кілтқауіпсіздік кілті немесе басқаша айтқанда, осы WiFi желісіне қосылу құпия сөзі болып табылады. Осы пәрменмен енгізілген параметрлер тізілімде сақталады және енгізілген мәндерді сіз оларды басқаларына өзгерткенше сақтайды.
Екінші пәрмен:
netsh wlan хост желісін бастайды
Ол жоғарыда конфигурацияланған сымсыз желіні бастайды.

Шын мәнінде, осылайша сіз компьютердің сымсыз адаптерін WiFi-ны маршрутизаторсыз, яғни өз бетінше таратуға мәжбүрлейсіз. Өкінішке орай, осы уақытқа дейін сіз Интернетті тарата алмайтын ноутбуктен кіру нүктесін жасай алдыңыз.
Енді Windows 10 жүйесінде Интернетті тарату үшін тағы бір параметрді жасау керек. Win + R пернелер тіркесімін басып, жолға ашық пәрменді енгізіңіз ncpa.cpl. Пернетақтадағы Enter түймесін басыңыз, сонда амалдық жүйедегі желі қосылымдары терезесі ашылады.

Сізде екі болуы керек екенін ескеріңіз сымсыз қосылымдаркезінде желілік адаптербір. Бұл жақсы! Екіншісі – менің мысалымда «Қосылу арқылы жергілікті желі* 2" - бұл компьютер тарататын Wi-Fi. Бірақ қазір бізге ол қажет емес, сіздің компьютеріңіз Интернетке кіретін қосылым. Мен үшін бұл жергілікті желі. Осы белгішені тінтуірдің оң жақ түймешігімен басыңыз:

Ескерту:Интернет провайдеріне PPPoE қосылымын пайдалансаңыз, жоғары жылдамдықты қосылымды таңдауыңыз керек. L2TP немесе PPTP туннелі арқылы қосылсаңыз, VPN қосылымын таңдауыңыз керек.
Пайда болған терезеде «Кіру» қойындысын ашыңыз:

«Басқа желі пайдаланушыларына Интернетке қосылуға рұқсат беру» құсбелгісін қойыңыз. бұл компьютер". Осыдан кейін төмендегі тізімде "Қосылу үй желісі". Мұнда сіз жоғарыда айтқан құрылған сымсыз желіні таңдауыңыз керек. Міне, осымен бірге басыңыз ЖАРАЙДЫ МАпараметрлерді қолдану үшін.
Негізінде, бұл бәрі, енді ноутбук Интернетті WiFi арқылы және маршрутизаторсыз таратады, өз функцияларын дербес орындайды.
Кеңес:
Виртуалды кіру нүктесін іске қосу үшін компьютерді қосқан сайын мына пәрменді енгізу керек:
Бұл процесті аздап автоматтандыру үшін жұмыс үстелінде келесі мазмұнмен мәтіндік файл жасауға болады:

Осыдан кейін кеңейтімді *.txt-тен *.bat-қа өзгерту үшін файлды сақтап, оның атын өзгертіңіз. Бұл файлды орындалатын етеді. Енді оны Startup ішіне орналастыру керек. Бұл Windows 10 жүктелген бойда ноутбукты WiFi-ны автоматты түрде таратуға мәжбүр етеді.
Үстінде алдыңғы нұсқаларОЖ - Windows 7 және Windows 8 барлығы Windows 10 жүйесіндегідей орындалады. Мұнда бейне нұсқаулық:
Ықтимал проблемалар:Егер сіз қатені алсаңыз "Орнатылатын желі іске қосылмады. Топ немесе ресурстар қалаған жағдайқажетті әрекетті орындау үшін» - содан кейін алдымен ноутбукта Wi-Fi адаптерінің қосылғанын тексеріңіз. Егер ол сөзсіз қосылған болса, келесі пәрменді орындаңыз:
netsh wlan хост желі режимін орнату=рұқсат етпеу
Осыдан кейін виртуалды маршрутизаторды қайта іске қосып көріңіз. Барлығы жұмыс істеуі керек!
2-әдіс. WiFi арқылы ноутбуктен Интернетті таратуға арналған бағдарламалар
Бұл Wi-Fi таратудың оңай жолы, ол ешқандай «қосымша қадамдарды» қажет етпейді. Әдетте, қолданбаны іске қосу жеткілікті. Кейбір жағдайларда ол ноутбук Интернетке қандай желі адаптері арқылы кіретінін қолмен көрсетуі керек. Ең танымал бағдарламаүшін WiFi таратуқұралы, әрине Хотспотты қосыңыз :

Менің ойымша, танымалдыққа қарамастан, бұл ең көп емес ең жақсы нұсқа. Қарапайымырақ, ыңғайлырақ және, ең бастысы, Connectify Pro сияқты мүлдем тегін функцияларды қамтамасыз ететін аналогтар бар.
Осындай мысалдардың бірі бағдарлама mHotspot:

Бұл тамаша тегін бағдарламаИнтернетті сымсыз желіде таратуға арналған. Негізгі қолданба терезесінде тек бірнеше өрістер бар. «Ыстық нүкте атауы» - WiFi желісінің атауы немесе деп аталатын SSID. «Пароль» өрісі Wi-Fi үшін құпия сөз болып табылады. «Бөлісу» тізімінде қолмен көрсету керек желі қосылымыол арқылы ДК Интернетке кіреді. Біз басқа ештеңеге қол тигізбейміз және «Бастау» түймесін басыңыз. Ал, сымсыз интернеттің рахатын көріңіз!
Жалпы, мен жоғарыда атап өткенімдей, мұндай бағдарламалық жасақтаманың теңізі бар, бірақ маған олардың көпшілігі қытайлық қызметтік бағдарламаны ұнады. Ostoto хотспот. Ол еркін таратылады, әзірге кірістірілген жарнама жоқ, ол жұмыс істейді және қате емес! Бақыт үшін тағы не керек?!

Ноутбуктан Wi-Fi таратуға арналған бұл тегін бағдарламаның ең төменгі параметрлері бар және қораптан тыс жерде жұмыс істейді. Тіпті мектеп оқушысы да түсінеді. Қосылымның SSID немесе құпия сөзін өзгерту үшін жай ғана «Өңдеу» белгішесін басып, пайда болатын өрістерге параметрлерді енгізіңіз. «Сақтау» түймесін басу арқылы өзгертулерді сақтауды ұмытпаңыз.
Интернетті телефоннан немесе планшеттен қалай таратуға болады
Көптеген пайдаланушылар әртүрлі себептермен мобильді Интернетке қосылуды кабельге ұнатады, өйткені ол әрқашан қол астында - тек үйде ғана емес, қай жерде болсаңыз да. Ең бастысы - сенімді қабылдау ұялы байланыс. Бірақ тағы да, егер сізге басқа құрылғыны қосу қажет болса, қиындықтар дереу пайда болады. Бақытымызға орай, операциялық жүйені әзірлеушілер Android жүйелеріжәне мобильді құрылғыларға арналған iOS жүйесінде телефон немесе планшет арқылы Wi-Fi маршрутизаторын ұйымдастыру мүмкіндігі бар. Мұның қалай жасалатынын толығырақ қарастырайық.
Android жүйесінде хотспотты қалай орнатуға болады
Беріліс белгішесін басып, Смартфон параметрлерін келесі жолмен ашыңыз:

«Сымсыз желілер» бөлімінде «Қосымша» түймесін тауып, оны басыңыз. Келесі мәзірде біз «Модем режимі» тармағын табамыз:

Содан кейін сіз «Нүкте WiFi қатынасы". Бұл мәзір пайда болады:

Мұнда жүгірткіні «Қосулы» күйіне жылжыту керек.
Мұны істеу арқылы сіз Android жүйесінде Wi-Fi таратуға мүмкіндік беретін виртуалды маршрутизаторды іске қостыңыз.
Осы сымсыз желіге қосылудың құпия сөзі қандай екенін көру немесе оны өзгерту үшін «Кіру нүктесінің параметрлері» жолын басыңыз:

Қажет болса, SSID кодын, қолданылатын шифрлау стандартының түрін және қауіпсіздік кілтін осы жерден өзгертуге болады.
Виртуалды маршрутизаторды өшіру үшін қосқышты «Өшірулі» күйіне жылжытыңыз.
iPhone-дан интернетті қалай бөлісуге болады
Бақытымызға орай, бұл мүмкіндік тек Android жүйесінде ғана емес, Apple iOS жүйесі де саусақпен бірнеше сырғыту арқылы iPhone және iPad құрылғыңыздағы хотспотты қосуға мүмкіндік береді. Бұл келесі жолмен жүзеге асырылады. iPhone параметрлерін ашып, «Ұялы байланыс» тармағын табыңыз:

«Модем режимі» тармағына төмен жылжып, оны таңдаңыз:

Келесі мәзір пайда болады:

Мұнда модем режимін жүгірткі арқылы қосу керек, содан кейін iPhone қосылған 3G / 4G Интернетті Wi-Fi арқылы тарата бастайды. Осы сымсыз желіге қосылуға арналған құпия сөзді «WiFi құпия сөзі» өрісінде көруге және тіпті өзгертуге болады.
Өшіру үшін сымсыз кіру нүктесі iPhone және iPad құрылғыларында қол жеткізу - тек тетеринг режимін өшіріңіз.
Интернетке қосылудың стандартты әдісін бәрі біледі - WiFi-ны басқа құрылғыларға тарататын маршрутизаторды пайдалану. Бірақ компьютерді немесе ноутбукты кіру нүктесі ретінде конфигурациялау қажет болатын жағдайлар бар. Мұны қалай дұрыс жасауға болады? Төменде біз компьютерден Wi-Fi таратудың ең жақсы әдістерін қарастырамыз, қай жолдар ең көп сұранысқа ие және әртүрлі операциялық жүйелер үшін процестің ерекшеліктері қандай - Windows 7, 8 және 10.
Маршрутизаторсыз компьютерден немесе ноутбуктен WiFi-ды қалай таратуға болады
Сарапшылар Wi-Fi-ды компьютерден телефонға немесе басқа құрылғыға қолданбай таратудың бірнеше әдісін анықтайды. Ең танымал - консоль арқылы ( пәрмен жолы), көмегімен Windows интерфейсі 7, 8 және 10, сондай-ақ пайдалану арнайы қолданбалар. Ыңғайлы болу үшін біз әдістердің әрқайсысын бөлек қарастырамыз.
Wi-Fi пәрмен жолы арқылы қалай таратылады
Windows 7, 8 және 10 жүйесі бар компьютерден Wi-Fi-ды қалай таратуға болады деген сұраққа жауап бере отырып, сарапшылар пәрмен жолын пайдалануды ұсынады. Сонымен қатар, әртүрлі операциялық жүйелер үшін тәсілдер бірдей. Жалғыз айырмашылығы - «жетіге» пәрменді көшіру мүмкін болмайды және оны өзіңіз енгізуге тура келеді.
Әрекет алгоритмі:
- Win + R тіркесімін пайдаланып немесе бастау мәзірі арқылы пәрмен жолына қоңырау шалыңыз.
- Бір қатарда жүріңіз netsh wlan хост желі режимін орнату=рұқсат ету.
- Келесі пәрменді жазыңыз - wlan орнатылған желілік режим=рұқсат ету ssid="WiFi атауы" кілті = "желі құпия сөзі" пернесін пайдалану = тұрақты.
- Деректерді енгізу түймесін басыңыз.
Бұл әрекеттер Wi-Fi іске қосу үшін жеткілікті. Windows 7, 8 немесе 10 жүйесі бар компьютерден WiFi тарату үшін келесі қадамдарды орындау қажет:
- Win + r пернелерін басыңыз;
- сөз тіркесін теріңіз netsh wlan хост желісін бастайдыжаңадан құрылған желіні белсендіру;
- қызықтыратын құрылғылар профильді көре алатынын тексеріңіз.
Компьютерден Wi-Fi тарату қалады. Мұны істеу үшін пайдаланушыларға деректер пакеттерін алуға рұқсат беру керек. Бұл келесі жолмен жүзеге асырылады:
- Бару Желі және кіру орталығы.
- Адаптер параметрлерін өзгертуді енгізіңіз.
- LAN қосылымын табыңыз.
- Профильді тінтуірдің оң жақ түймешігімен басып, сипаттарға өтіңіз.
- «Кіру» бөліміне кіріп, басқа пайдаланушыларға желіге қосылуға рұқсат беріңіз.
Көріп отырғаныңыздай, Windows 7, 8 немесе 10 жүйесі бар компьютерден WiFi таратуды орнату бірнеше минуттық мәселе. Болашақта қосылған құрылғыларды басқару үшін сіз жоғарыда көрсетілген «тапсырысты» пайдалана аласыз netsh wlan start hostednetwork. Бағдарламаларды енгізуді жылдамдату үшін оларды сақтау керек мәтіндік файл.
Жоғарыда айтылғандай, көшіру әдісі «жетіге» жарамайды, мұнда деректерді қолмен енгізуге тура келеді.
Қолданбалар арқылы Wi-Fi қалай ортақ пайдалануға болады
Wi-Fi-ды компьютерден Windows 10-ге маршрутизаторсыз телефонға таратудың тағы бір жолы - арнайы қолданбаларды пайдалану. Айтпақшы, бұл әдіс басқа операциялық жүйелер үшін де жарамды - «жеті» және «сегіздік». Бұл әдістің артықшылығы пәрмен жолын іске қосудың және кез келген командаларды енгізудің қажеті жоқ. Бүкіл процесс мүмкіндігінше жеңілдетілген.
Желіде мұндай бағдарламалар мен қосымшалар өте көп. Олардың ең жақсысын қарастырайық.
MyPublicWifi
MyPublicWifi — құрылғыға кіру нүктесі немесе қайталағыш ретінде жұмыс істеуге мүмкіндік беретін WiFi таратуға арналған компьютерге арналған қолданба. Орнатқаннан кейін бағдарламаны әкімші ретінде іске қосу керек. Іске қосылғаннан кейін бағдарламалық құрал ағымдағы IP-ді анықтайды және желіге қосылуды белсендіруді ұсынады. Басқаннан кейін арнайы түймежелі іске қосылды және Wi-Fi арқылы тарату мүмкін болады Windows компьютерітелефонда 7.
Бағдарлама басқа операциялық жүйелер үшін де жұмыс істейді. Параметрлерді бірінші орнатқаннан кейін олар бағдарламада сақталады және қосымша параметрлерден кейін өзгеріссіз қалады. Бағдарлама компьютерден немесе ноутбуктен 32 құрылғыға Wi-Fi таратуға мүмкіндік береді.
Хотспотты қосыңыз
Connectify Hotspot – Windows 10, 8 немесе 7 жүйесінде компьютерден (ДК) WiFi арқылы Интернетті таратуды бастауға мүмкіндік беретін ыңғайлы бағдарламалық құрал. Алдымен бағдарламалық құралды ашып, қосылымды анықтап, қауіпсіздік кодын табу керек.
Бағдарламаның екі нұсқасы бар (тегін және ақылы). Жалпы тапсырмалар үшін тегін опцияжеткілікті.
Виртуалды маршрутизатор
Бағдарлама барлығымен үйлесімді Windows нұсқалары- XP-ден 10-ға дейін. Бірінші қадам қосылымның негізгі сипаттамаларын - қосылымның атауын және парольді жазу болып табылады. Бағдарламаны орнату үшін сізге қажет болатынын бөлек айтамыз NET Framework 3.5. Бағдарламалық қамтамасыз етудің артықшылықтары кез келген компьютерден Wi-Fi тарату мүмкіндігі, қол жеткізудің тұрақтылығы, қосылудың қарапайымдылығы, ресейлік интерфейс. Қосымша плюс - деректерді қорғауды қамтамасыз ететін WPA2 технологиясын пайдалану.
Жақсырақ түсіну үшін Виртуалды маршрутизатор арқылы Wi-Fi таратудың мысалын қарастырайық. Әрекет алгоритмі:
- желілік бейне карта драйверлерін жаңарту;
- вирустар мен желіаралық қалқандарды уақытша өшіру;
- бағдарламаны іске қосыңыз және маршрутизатор режимін қосыңыз.
Бағдарламалардың бірін пайдаланып Wi-Fi-ды компьютерден қалай тарату керектігін біле отырып, сіз ішкі желіні жылдам орнатуға және Интернетке қосылуға болады. әртүрлі құрылғылар.
Интерфейс параметрлері арқылы Wi-Fi қалай таратуға болады
Таратуды қосу үшін операциялық жүйелердің кірістірілген интерфейсін пайдалануға болады, бірақ әрбір ОЖ үшін айырмашылықтар бар. Әрбір операциялық жүйе үшін компьютерді Wi-Fi тарату жолын қарастырыңыз:
Windows 7
- Егер компьютерде «жеті» орнатылған болса, компьютерді маршрутизаторға айналдыру үшін қосылымды басып, өтіңіз Желіні басқару орталығы.
- Жаңа қосылымды құру бөлімін табыңыз;
- содан кейін «компьютер-компьютер» схемасына сәйкес сымсыз желі параметрлері тармағына өтіңіз.
- Содан кейін шифрлау түрін WPA2 етіп орнатыңыз және құпия сөздерді сақтау үшін құсбелгіні қойыңыз. Соңында Wi-Fi желісін компьютерден қосымша құрылғыларға тарату үшін ортақ пайдалануды белсендіріңіз.
Windows 8
«Сегіздік» жағдайында тінтуірдің оң жақ түймешігімен төменгі жағындағы WiFi желі қосылымы белгішесін басып, желіні басқару орталығына өтіңіз. 
Жоғарыда талқыланған жағдайдағыдай, адаптер параметрлерін өзгерту бөліміне өтіңіз, қосылымды тінтуірдің оң жақ түймешігімен басып, «Сипаттар» бөлімін таңдаңыз. Пайда болған терезеде «Кіру» бөліміне кіріп, басқа пайдаланушыларға қосылымды пайдалануға рұқсат етіңіз.
Windows 10
Енді Wi-Fi-ды компьютерден (ДК) қалай тарату керектігін қарастырайық Windows 10. Мұнда жағдай қарапайымырақ. «Бастау», «Параметрлер», содан кейін «Желі және Интернет» бөліміне өтіңіз.
Енді «Ұялы байланыс нүктесі» бөліміне өтіңіз, құпия сөзді және желі атауын өзгертіңіз («Өзгерту» түймесін басыңыз).
Ауыстырып қосқышты оң жаққа жылжытып, қызықты қосылымды таңдаңыз. Мұнда қосылымды таңдаңыз - кабель арқылы, 3G немесе 4G немесе модем арқылы.
Windows 7 жүйесі бар компьютерден (компьютерден) телефонға (немесе басқа ОЖ-дан) Wi-Fi таратуға болады ма деген сұраққа сарапшылар оң жауап береді. Кез келген құрылғымен кенеттен қосыла алмасаңыз, басқа құрылғыны қолданып көруге болады. Дұрыс құпия сөзді енгізгеніңізге көз жеткізіңіз. Компьютерде Интернет жұмыс істеп тұрғанын және жалпыға қолжетімді қолжетімділікті қайта тексеріңіз. Соңғы шара ретінде компьютерді қайта іске қосыңыз және кіру нүктесін netsh wlan start hostednetwork «тапсырыс» арқылы қайта іске қосыңыз.
Wi-Fi-ды кабель арқылы қалай таратуға болады
Егер жоқ компьютерге қосылу қажет болса, Ethernet кабелін пайдалануға болады. Компьютерлерді қосқаннан кейін таратушы ДК басқару тақтасын ашыңыз, желіге және басқару орталығына кіріп, адаптер параметрлерін өзгерту бөліміне өтіңіз.
Сізді қызықтыратын қосылымдарды таңдаңыз, оларды таңдаңыз, тінтуірдің оң жақ түймешігімен басып, көпір параметрлері бөліміне өтіңіз.
Қосылу үшін бірнеше минут кетуі мүмкін.
Wi-Fi-ды компьютерден маршрутизатор арқылы қалай таратуға болады
Интернеттегі пайдаланушылар Интернетті Wi-Fi арқылы компьютерден телефонға маршрутизатор арқылы тарату мүмкін бе деген сұраққа жиі қызығушылық танытады. Бұл құрылғының үйлесімділігіне байланысты. Windows 7, 8 және 10 үшін орнату тәсілдері дерлік бірдей, сондықтан жалпы қосылу схемасын қарастырайық.
Бұл не үшін қажет? Мысалы, сізде 3G модемі бар. Ол тек бір компьютерге немесе ноутбукке қосыла алады. Бұл тәсіл әділетсіз. Үйдегі барлық құрылғылар осы желіге қосыла алатынына көз жеткізу керек. Дилемма Wi-Fi-ды компьютерден телефонға Windows 7, 8 және 10 маршрутизаторынан модем арқылы тарату болып табылады.
Алдымен, маршрутизатор мен модемнің үйлесімділігін анықтаңыз. Мысалы, Asus модельдерінің барлығы дерлік Интернетті басқа құрылғыларға таратуға мүмкіндік береді. TP-Link жағдайында TL-MR3420 немесе TL-MR3220 пайдалануға болады. жағдайда ешқандай қиындықтар жоқ ZyXEL маршрутизаторлары- Keenetic DSL, Keenetic Omni II, Keenetic Viva. Үйлесімділік туралы ақпаратты алу үшін параметрлерді қарап шығып, Wan порты - USB 3G, 4G бөлімін табу керек.
Мысалы, Huawei EC 306 және Asus RT-N18U маршрутизаторы бар Windows 7 компьютерінен Wi-Fi тарату жолын қарастырыңыз.
Алгоритм келесідей:
- Маршрутизаторды шығарып, оны желіге қосыңыз. 3G модемін USB портына салыңыз. Құрылғыны қосу үшін розеткалардың қайсысында принципті айырмашылық жоқ.
- USB модемінің параметрлерін орнатыңыз. Елді (орналасқан жерін) көрсетіңіз, Интернет провайдерін тіркеңіз. Негізгі параметрлер автоматты түрде көрсетіледі, сондықтан ештеңені өзгерту қажет емес. Қадамда USB адаптерімодемнің атын жазуға болады.
- Ортақ пайдаланғыңыз келетін Wi-Fi желісінің құпия сөзін орнатыңыз және атауды орнатыңыз.
- осы бөлімнің жанындағы ауыстырып қосқышты OFF күйіне қойыңыз;
- «Параметрлерді қолдану» түймесін басып, қайта жүктеуді күтіңіз.
Маршрутизатор кенеттен модемді көрмесе, сізге қажет:
- USB құрылғысы мен маршрутизатордың үйлесімді екеніне көз жеткізіңіз (егер ол жоқ болса, Wi-Fi-ды модем арқылы компьютерден телефонға тарата алмайсыз);
- провайдердің параметрлерін тексеру;
- маршрутизатор параметрлерін жаңартыңыз соңғы нұсқасы;
- интернеттің ақылы екенін тексеру;
- модемнің сигнал тапқанын және желіге қосылғанын тексеріңіз.
Енді сіз маршрутизаторы бар және онсыз компьютерден Wi-Fi таратуды білесіз. Тиісті нұсқаны таңдау және оны іс жүзінде қолдану қалады.
Сіз өзіңіздің компьютеріңізде Интернетті қостыңыз және оған басқа құрылғылардан кіруді қамтамасыз еткіңіз келеді делік. Дегенмен, маршрутизаторды қосу мүмкіндігі жоқ. Windows 10 ноутбуктері кірістірілген wifi модулі арқылы Интернетті тарату мүмкіндігіне ие. Үстелдік компьютерлер үшін де пайдалануға болады WiFi бөлісуғаламтор. Оның қалай жасалғанын анықтап көрейік.
Windows 10 жүйесінде жұмыс үстелі компьютерінен Wi-Fi қалай ортақ пайдалануға болады
басыңыз Бастау"," енгізіңіз cmd", тінтуірді бағдарламаның үстіне апарыңыз" cmd.exe«, тінтуірдің оң жақ түймешігімен басып, « Әкімші ретінде іске қосыңыз».
Біздің алдымызда пәрмен жолы интерфейсі ашылады. Біз оған кіреміз:
Netsh wlan хост желісі режимін орнату = рұқсат беру ssid = "namenet" кілті = "құпия сөз" пернесіUsage = тұрақты
namenet – желінің аты(латын);
құпия сөз – құпия сөз(кемінде 8 таңба);
Пәрмен жолында SSID сәтті өзгертілгені және жаңа құпия сөз орнатылғаны туралы хабарлама пайда болуы керек.
Содан кейін біз енгіземіз:
netsh wlan хост желісін бастайды
Пәрмен жолында «Ортақ желі жұмыс істейді» мәтіні пайда болса, бәрі жақсы.
Wi-Fi таратылып қойған, бірақ әлі де желіге қосылу мүмкін емес. Бұл мүмкіндікті іске асыру үшін «Бастау» => «Желі және басқару орталығы» түймесін басу керек жалпыға қолжетімділік«Одан кейін => «Адаптер параметрлерін өзгерту» түймесін басыңыз.
Wi-Fi арқылы Интернетті таратуды орнату
Құрылғыңызға сәйкес келетін белгішені табуыңыз керек. Оның үстіне, оны қалағаныңызша атауға болады, және «Ethernet», «Қосылым № X» және «Телефон үлгісі».
Қашан қалаған белгітабылды - RMB түймесін басыңыз => « Қасиеттер» => « Қол жеткізу", біз табамыз, " Басқа желі пайдаланушыларына осы компьютердің интернет қосылымын пайдалануға рұқсат беріңіз' және құсбелгіні қойыңыз. Ашылмалы тізімнен сигналды тарату жоспарланған құрылғыны таңдап, « ЖАРАЙДЫ МА».
Қайта жүктегеннен кейін желіні қолмен қосу керек екенін ескеріңіз. Бұған уақытты жоғалтпау үшін сіз жасай аласыз .txt файлын жасаңыз, оған 3-тармақтан жоғарыдағы пәрменді енгізіңіз және оның атын өзгертіңіз .batфайл.
Және .batфайлдың атауы емес, кеңейтімі болып табылады.
.bat файлын әр уақытта іске қоспау үшін басыңыз Win+R, енгізіңіз қабық: іске қосу, және көшіріңіз .batашылатын қалтаға - енді желі автоматты түрде іске қосылады.
Wi-Fi адаптерін орнату
Интернетті таратуды бастамас бұрын құрылғыны тасымалдау үшін қосып, конфигурациялау керек wifi сигналы. Бұл сымсыз маршрутизатор, портативті Wi-Fi «USB кілті» немесе тіпті компьютерге қосылған смартфон немесе планшет болуы мүмкін.
«Адаптерді» конфигурациялаудың қажеті жоқ - драйверлердің сәйкес үлгілерін жүктеп алып, Windows жүйесін конфигурациялау жеткілікті.
Wi-Fi маршрутизаторын орнату
Интернетті маршрутизатор арқылы таратуды жоспарласаңыз, алдымен оны конфигурациялау керек. Қажетті параметрлерді орнату үшін браузерді ашып, енгізу керек. Егер бет ашылмаса, ондағы RESET пернесін басу арқылы маршрутизатор параметрлерін қалпына келтіріңіз.
Кейде бұл кілт корпуста «жасырын». Оны басу үшін маршрутизаторда кішкене тесік тауып, оған жіңішке, бірақ күшті затты тоқтағанша абайлап салыңыз, мысалы, шаш қыстырғыш немесе ине.
Демалыс кезінде - сәл басыңыз. Егер манипуляциялардан кейін орнату беті ашыла бастаса, бірақ әкімші / әкімші логині мен құпия сөзі сәйкес келмесе, маршрутизатордағы стикерлерді мұқият қараңыз, әдетте оларда зауыттық рұқсат деректері жазылады.
Телефонды немесе планшетті орнату
Смартфондар мен планшеттер, әрине, алдын ала конфигурациялауды қажет етеді. Алдымен гаджетпен жұмыс істеу үшін барлық қажетті бағдарламалық жасақтаманы орнату керек және компьютер мен құрылғы бір-бірін көретініне көз жеткізіңіз.
Барлығы жұмыс істейтініне сенімді болу үшін желіге құрылғыңыз арқылы кіру үшін компьютерді пайдаланып көріңіз - Интернет кабелін ажыратыңыз. Егер ол орындалса, құрылғыны «модем» / «кіру нүктесі» режиміне ауыстыру ғана қалады.
Қашан алдын ала орнатулараяқталды - Windows параметрлерін конфигурациялау керек.
Қазір көпшілігімізде үйде теледидар мен компьютер ғана емес, телефон, планшет және т.б. Және бір ғана интернет байланысы бар.
Үйдегі барлық құрылғылардан интернетке кіру үшін оны қалай жасауға болады ???
Сіз WI-FI тарататын маршрутизатордың арқасында жауап бересіз. Онда бұл пост сізге арналған.
Бірақ Wi-Fi Wi-Fi таратуды компьютер немесе ноутбук жасауға болады ма?маршрутизаторсыз интернет,бұл мүмкін бе?Әрине!!!
Дүкенде бұл сұрақты қойсаңыз, олар сізге бұл мүмкін емес, маршрутизаторды сатып алу керек деп жауап береді. Бір қызығы, бұл таза ажырасу, өйткені менеджерлердің мақсаты сізге қажет емес нәрсені сату.
Менің операциялық жүйем Windows 7. Мен де осы әдісті қолданып көрдім Windows 8. Сонымен Wi-Fi Windows 8 тарату проблема емес!Мен бұл әдісті басқа операциялық жүйелерде қолданбадым.Егер сіз, қымбатты достар, ұсынылған әдісті қолданып, басқа операциялық жүйеге қоссаңыз, басқалардың игілігі үшін түсініктемелерде жазылымнан бас тартыңыз.
Интернетті осы кіру нүктесінен Wi-Fi арқылы тарату үшін компьютерде мыналарды қосу керек. WiFi адаптері. USB немесе PCI. Ноутбуктерде бұл көбінесе кірістірілген құрылғы. Бірақ ішінде стационарлық компьютерлербұл көбінесе олай емес. Сондықтаносы кіру нүктесінен ноутбук арқылы wi-fi тарату қиын болмайды.
Егер сіздің компьютеріңіз осының бәрімен жабдықталған болса, онда компьютерден wi-fi таратуға кірісейік.
Алдымен, компьютерден Wi-Fi тарату үшін не істеу керектігін қысқаша талқылайық:
1. Сізге виртуалды жасау керек WI-FI хотспот, содан кейін бар интернетқосылымды осы кіру нүктесіне тасымалдаңыз, сондықтан сізге қажет Wi-Fi тегін жүктеп алыңыз.
Мұны қалай істеу керектігі туралы ойланудың қажеті жоқ, Wi-Fi тарататын өте кішкентай, тегін бағдарлама сізге кіру нүктесін жасайды және ол үшін жауапты болады.- Mhospot.
Бұл бағдарлама орнатуды қажет етпейді. Мұнда сілтемеосы тамаша бағдарламалық құралды жүктеп алу үшін. НЕМЕСЕ - wi-fi тарататын бағдарламаны жүктеп алыңыз ресми сайтынан.
5.MaxClients- Мұнда клиенттердің санын көрсетіңізқосылым нүктесіне қосыла алатын болса, бір уақытта 10 құрылғыға дейін қосуға болады. 1-ді көрсетсеңіз, қосылғаннан басқа ешбір құрылғы осы нүктеге қосыла алмайды.
6. Енді бізде ғана «Хотспотты бастау» түймесін басыңызжәне кіру нүктесін жасаңыз.
7 қадам wifi қалай орнату керекҚаттырақ! Сондықтан, уақытыңызды алыңыз және абай болыңыз.
Біз бар Интернет қосылымы арқылы Интернетті таратуды конфигурациялаймыз.
Алдымен мына жерге барыңыз:бастау - басқару тақтасы - желі және интернет - желі және ортақ пайдалану орталығы - адаптер параметрлерін өзгерту.
Онда сіз табасыз «Сымсыз желі қосылымы 2.
Одан әрі параметрлермен шатастырмау үшін сізге ыңғайлы болу үшін оның атын қалаған атпен өзгертуге болады, мысалы, мен оның атын « Виртуалды WiFi.Бірақ бұл қажет емес, сіз кете аласызСымсыз желіге қосылу 2.Жүрегіңіз қалағандай.
Белсенді байланысыңызды табыңыз. Мен үшін ол арқылы жүзеге асырылады usb 3g модем, сізде кез келген басқа болуы мүмкін, мысалы, көп жағдайда бұл LAN қосылымы.
8. Енді кіріңіз сіздің қасиеттеріңізге белсенді байланыстар, «Кіру» қойындысына өтіңіз. Содан кейін барлық жерде ұяшықтарды белгілеңіз, ол көрсетіледісуретте.
«Басқа желі пайдаланушыларына осы компьютердің интернет қосылымын пайдалануға рұқсат ету» құсбелгілері және «Басқа желі пайдаланушыларына Интернет қосылымын ортақ пайдалануды басқаруға рұқсат ету» құсбелгісін қойыңыз. БІРАҚтізімде «Үй желісіне қосылым» «Виртуалды WiFi» таңдаңызнемесе атауы өзгертілген немесе өзгертілмеген қосылым.
9. Компьютеріңізді қайта іске қосыңызжәне WiFi хотспот дайын болғаннан кейін жұмыс істей бастайды.Енді сіз осы кіру нүктесін әрқашан пайдалана аласыз. Құрылғыларды Интернетке қосқанда, олардан осы нүктені тауып, Mhotspot бағдарламасында нүктені жасау кезінде бұрын көрсеткен құпия сөзді енгізіңіз.
10. Егер сіз ноутбукты (компьютерді) қайта іске қоссаңыз, WiFi арқылы Интернетті таратуды қосу үшін сізге қажет «Mhotspot» бағдарламасын іске қосыңыз және «Бастау H нүкте » . Басқа ештеңе енгізудің қажеті жоқ, себебі бағдарлама сіз бұрын енгізген барлық нүкте атауын және кіру құпия сөзін автоматты түрде есте сақтайды.
Сонымен, сіз оңай болатыныңызды білдіңізwi-fi-ды компьютерге жүктеп алыңыз, толығымен тегін және компьютерден wi-fi таратыңызжәне ноутбук.
Егер сіз кенеттен осы әдісті пайдаланып Интернетті таратуға қосыла алмасаңыз. Мүмкін сізге Windows XP жүйесінде интернетті wi-fi арқылы таратуды қосу керек шығар? Келесі тиімді әдісті қолданып көріңіз. Бұл одан да қарапайым. Сізге көптеген манипуляциялар жасаудың қажеті жоқ, өйткені бұл бағдарлама сіз үшін барлығын дерлік жасайды! Wi-Fi-ды басқа, ұқсас әдіспен қосуСодан кейін түсініктемелерде сізге қай әдіс ұнады және ойлап табылды, қандай қиындықтарға тап болдыңыз және оларды қалай шешкеніңізді жазуды ұмытпаңыз.
Осыны жазу арқылы сіз өзіңіз де түсінбей, басқаларға көмектесе аласыз!
Wi-Fi wifi арқылы тегін жүзуде достарыңызға сәттілік тілеймізешқандай маршрутизаторсыз интернет арқылы!Ақшаңызды үнемдеңіз, олар сізге маңыздырақ мәселеде пайдалы болады!
Бұл мақала кімге пайдалы болды, түсініктемелерде жазылымнан бас тартыңыз және Wi-Fi-ды компьютерден тарату туралы осы бірегей кеңестермен бөлісіңіз,басқалармен. түймесін басыңыз әлеуметтік түймелерэкранның сол жағында және сіздің достарыңыз әлеуметтік желі, жақында осы кеңестерді оқып, уақыт пен ақшаны үнемдейді! Рақмет сізге!