Windows 10 басқару тақтасын орнату Windows басқару тақтасын қалай ашуға болады
Windows 10 жүйесіндегі Параметрлер қолданбасы классикалық басқару тақтасын ауыстыруға арналған. Microsoft корпорациясы жаңа параметрлер мен опцияларды қосу үшін Параметрлер қолданбасын толығымен қайта жасады. Параметрлер қолданбасы классикалық басқару тақтасында және басқаларында қол жетімді барлық дерлік параметрлер мен опцияларды қамтиды. Шын мәнінде, кейбір жаңа параметрлер қосылды және мүмкіндіктер тек "Параметрлер" қолданбасында қолжетімді. Мысалы, «Бастау» мәзірін немесе экранды теңшеу опциялары «Параметрлер» қолданбасында бар.
Кез келген параметрлерді жиі өзгертсеңіз және бұл үшін басқару тақтасын жиі пайдалансаңыз, оған пернелер тіркесімдері, пәрмен жолы және бастау мәзірі арқылы қол жеткізе аласыз, windows Explorer, Power User мәзірі және Даралау мәзірі арқылы. Осы әдістердің көпшілігін қолдана отырып, сіз мұны бірден жасай аласыз. Мұнда біз Windows 10 жүйесінде басқару тақтасын қалай ашуға болатынын айтқымыз келеді әртүрлі жолдарбірінен соң бірі. Басқару тақтасы Windows ОЖ негізіндегі платформа болып табылады және конфигурациялауға арналған апплеттер жиынтығын қамтиды.
Бұл тіркелгі деректері, ДК экраны, Интернет және желі, пернетақта, тіл, қаріптер сияқты параметрлерді теңшеуге болатын орталық орын деп айта аласыз сыртқы түрі Windows 10 компьютеріңізде , дыбыс және т.б.. Басқару тақтасы біз үшін маңызды құрал және біз Windows 10 жүйесінде басқару тақтасын қалай ашу керектігін талқылаймыз.
Қарайық:
Windows 10 жүйесінде басқару тақтасын қалай ашуға болады
Іздеу арқылы
Windows 10 жүйесіндегі тапсырмалар тақтасында Cortana іздеу түймесін басыңыз.
![]()
Мұнда іздеу өрісіне Басқару тақтасын жазып, жоғарғы жағындағы нәтижені басу керек.
Басқару тақтасын ашыңыз.

Windows 10 басқару тақтасының пәрмені:
Windows+R пернелерін бір уақытта басыңыз.
Мұнда өріске Басқару тақтасын жазу керек (тек басқару элементін енгізуге болады).
OK түймесін басыңыз.

Басқару тақтасы диалогтық терезеде іске қосылады.
Пәрмен жолы арқылы Windows 10 жүйесінде Басқару тақтасын ашыңыз
Windows+R пернелер тіркесімін басу арқылы терезені іске қосыңыз.
Іске қосу жолағына cmd енгізіңіз.

Enter пернесін басыңыз.
Төмендегі пәрменді көшіріп, оны пәрмен жолына қойыңыз.
Enter пернесін басыңыз.
Жұмыс үстелінің құралдар тақтасы арқылы тапсырмалар тақтасына.
Тапсырмалар тақтасындағы бос орынды тінтуірдің оң жақ түймешігімен нұқыңыз және құралдар тақтасында таңдаңыз және курсорды оның үстіне қойыңыз.

Бірнеше қосымша опциялар, жұмыс үстелін басыңыз.

Жұмыс үстелі опциясындағы тапсырмалар тақтасында, құралдар тақтасында тінтуірдің оң жақ түймешігімен басыңыз.
Енді тапсырмалар тақтасындағы жұмыс үстелінде панель пайда болады, көрсеткіні басыңыз. Содан кейін Басқару тақтасын басып, оның контекстік қалқымалы мәзірін қосыңыз.

Пайдаланушы мәзірі арқылы
Біріншіден, біз тапсырмалар тақтасындағы Windows 10 Бастау белгішесін тінтуірдің оң жақ түймешігімен басу арқылы ашуға болатын мәзірдің не екенін түсінгіміз келеді. Windows 10 жүйесінде басқару тақтасын ашу жолын шешу үшін - пайдаланушы мәзірі арқылы жылдам жолдар:
Жұмыс үстелі экранының төменгі сол жағындағы Бастау белгішесін тінтуірдің оң жақ түймешігімен басыңыз.

Жаңарту - Соңғы жинақтарда Басқару тақтасы Пайдаланушы мәзірінен жойылды. Бірақ құрал әлі де бар, оны соңында пайдаланушы мәзіріндегі басқару тақтасында көрсетуге болады. Егер сіз мұны шешсеңіз, онда осы мақалада - орнына пайдаланушы мәзіріндегі Басқару тақтасы windows параметрлері 10 сізді дәл солай бағыттайды.
Бастау мәзірі арқылы қолмен
Тапсырмалар тақтасындағы экранның төменгі оң жақ бұрышындағы Windows белгішесін басу арқылы Бастау мәзіріне өтіңіз.
![]()
Төменге айналдырыңыз Вқарауға дейін. W әрпінің астына басу керек Windows жүйесі. Екінші позицияда бірден жоғары, сіз басқару тақтасын аласыз.

Басқару тақтасын қайта-қайта ашсаңыз, «Бастау» мәзірін іске қосқан кезде жиі қолданылатын сегменттерді қарау керек.
Жылдам іске қосу үшін басқару тақтасы
Cortana іздеу жолағына Басқару тақтасын теріңіз.
Алынған іздеу нәтижесінен тінтуірдің оң жақ түймешігін басып, «Бастауға бекіту» опциясын таңдаңыз.

Тапсырмалар тақтасындағы басқару тақтасы
a) Бұған қоса, сіз оны Cortana тапсырмалар тақтасына бекітіп, Cortana ішіндегі Басқару тақтасы - Басқару тақтасы тіркесін енгізе аласыз.
Нәтиже ретінде Басқару тақтасын (жұмыс үстелі қолданбасы) көруге болады.

b) Басқару тақтасын іске қосыңыз.
Windows 10 жүйелік тапсырмалар тақтасындағы белгішені тінтуірдің оң жақ түймешігімен басыңыз.
көмегімен тізім көрсетіледі әртүрлі опциялар, тапсырмалар тақтасына бекіту сияқты оқылатын түймені басыңыз.

Пәрмен қабығы арқылы
Win+R пернелерін бірге басыңыз.
Арнайы қабық пәрменінің астына көшіріп, орындау терезесін ашқаннан кейін бос орынға қойыңыз.
қабық: ControlPanelFolder

Enter пернесін басыңыз.
Тапсырма менеджері арқылы
Бұл әдіс ретінде табылды мүмкін жол. Windows 10 жүйесіндегі Тапсырмалар реттеушісі арқылы басқару тақтасын кеңейту үшін әрекет атауымен эмуляция жасау керек.

Тапсырмалар тақтасындағы бос бөлімді көретін жерді тінтуірдің оң жақ түймешігімен нұқыңыз және төменгі жағынан 3-ші Тапсырмалар реттеушісін таңдаңыз.
Тапсырмалар тақтасындағы Тапсырмалар реттеушісін тінтуірдің оң жақ түймешігімен басыңыз.

Жаңа тілқатысу терезесіне control.exe енгізіп, OK түймесін басыңыз.

Жаңа басқару элементін жасаңыз және OK түймесін басыңыз.
Мәтінмәндік жолдарды пайдалану
Басқару тақтасына әдепкі таңбашамен оны Іске қосу диалогтық терезесінде орындау арқылы қол жеткізу өте қарапайым жұмыс.
Win + R пернелері арқылы іздеу өрісін іске қосыңыз.
Төменде жазылған жолды әдепкі бойынша көшіріп, өріске қойып, Enter пернесін басыңыз -
%SystemRoot%\system32\control.exe

Win+I пәрменін таңдап, орнату қолданбасы ашылғанда Басқару тақтасын теріңіз. Басқару тақтасында немесе қолданба параметрлеріндегі ашылмалы іздеу нәтижесіндегі оның белгішесін басыңыз.

Қорытынды ойлар
Осылайша, басқару тақтасына Windows 10 компьютеріндегі кез келген жерден қол жеткізуге болады.Бірақ бұл мақалада біз қосымша және қолайлы әдістерді жаздық және басқару тақтасын өте оңай және лезде ашуға көмектеседі.
Жаңа Windows 10 операциялық жүйесіне көшкенде оның кейбір параметрлері әдеттен тыс болып көрінеді. Мысалы, мен қарапайым пайдаланушы Windows 7-ге үйренген , бастапқыда табу қиын болды классикалық басқару тақтасы Windows 10. Бірақ іс жүзінде бұл бұрынғыдан оңайырақ болды.
Мақалада біз панельге жылдам кірудің бірнеше жолын қарастырамыз Windows басқару элементтері 10, сонымен қатар оны біз үшін дұрыс жерге орнатыңыз.

1-ші жол.Көпшілігі жылдам жол Windows 10 басқару тақтасына өтіңіз Win + X жылдам пернелерін басыңыз немесе «Бастау» түймесін тінтуірдің оң жақ түймешігімен басыңыз. Содан кейін контекстік мәзірден «Басқару тақтасын» таңдаңыз.

Осылайша сіз көптеген қажетті жүйелік құралдарға қол жеткізе аласыз: тапсырмалар менеджері, құрылғы менеджері, бағдарламалар мен компоненттер және т.б.
2-ші жол. Windows жүйесінде сіз білмейтін нәрсені табудың ең қисынды жолы. Басқару тақтасын іздеу үшін кірістірілген іздеу функциясын қолданамыз. Мұны істеу үшін «Бастау» түймесінің жанында орналасқан үлкейткіш әйнек белгішесін басыңыз немесе Win + S жылдам пернелерін басыңыз. Содан кейін біз «Басқару тақтасы» сұранысын енгізіп, қолданбаны ашамыз.

3-ші жол.Көмегімен бұл әдісбіз жұмыс үстелінде «Басқару тақтасы» белгішесін орнатамыз. Сонымен, жұмыс үстеліндегі бос жерде тінтуірдің оң жақ түймешігімен басып, «Жекешелендіру» тармағын таңдаңыз. «Параметрлер» терезесі ашылады, онда біз «Тақырыптар» және «Жұмыс үстелі белгішелерінің параметрлері» бөліміне өтеміз.


Дайын. Классикалық басқару тақтасы жұмыс үстелінде көрсетіледі.
4-ші жол.Негізгі экранда және тапсырмалар тақтасында «Басқару тақтасы» белгішесін орнатыңыз. Мұны істеу үшін «Бастау» мәзіріне өтіп, «Барлық қолданбалар» тармағын таңдаңыз. Содан кейін «Сервис-Windows» қалтасын тауып, тінтуірдің сол жақ түймешігімен басыңыз.

Басқару тақтасы қолданбасын тінтуірдің оң жақ түймешігімен басыңыз. Содан кейін қолданба белгішесі көрсетілетін орынды таңдаймыз.
Қайырлы күн, құрметті оқырмандар, жақында біз Windows 10 авторларының 1703 нұсқасын жаңартуға жаңарттық және таңқаларлықтай, ол бұрынғыларға қарағанда әлдеқайда тұрақты болды, енді ондай көп емес көк экрандаржәне басқа ақаулар, бірақ жақпа әлі де шыбын бар және ол Басқару тақтасы деп аталады. Мұны қазірдің өзінде көп адамдар байқағаны анық Windows 10 жүйесінде басқару тақтасы жоқ Creators Update, ол енді жасырылғаны сонша, оны табуға көбірек уақыт жұмсайсыз. Мен сізге оны қалай түзететінін және басқару тақтасын қайтаруды көрсетемін контекстік мәзірбастау түймелері.
Басқару тақтасы дегеніміз не
Қарапайым тілмен айтқанда, бұл қосымша қосымша, оның міндеті пайдаланушыға бір панельден параметрлерді орнатуға ыңғайлы болу үшін қосымшалар бойынша қосымша модульдерді ұйымдастыру болып табылады. операциялық жүйежәне оны басқарыңыз. Оған келесі топтар кіреді:
- Windows To Go
- Әкімшілік
- Windows брандмауэрі
- күні мен уақыты
- сақтау орындары
- Құрылғы менеджері
- Тіркелгі деректері менеджері
- үй тобы
- инфрақызыл байланыс
- Файл тарихы
- Пернетақта
- Тапсырмалар тақтасы және навигация
- Индекстеу опциялары
- Explorer опциялары
- Қашықтағы жұмыс үстелі қосылымдары
- Бағдарламалар мен мүмкіндіктер
- Әдепкі бағдарламалар
- Жұмыс қалталары
- Сөйлеуді тану
- Аймақтық стандарттар
- Сақтық көшірмеЖәне Windows қалпына келтіру
- Браузер сипаттары
- Жүйе
- Телефон және модем
- Түстерді басқару
- Ақаулық себебін іздеу және түзету
- Құрылғылар мен принтерлер
- Есеппайдаланушылар
- Қауіпсіздік және қызмет көрсету орталығы
- Синхрондау орталығы
- Орталық қолжетімділік
- Желі және басқару орталығы жалпыға қолжетімділік
- Bitlocker Drive шифрлауы
- Қаріптер

Windows 10 жүйесінде басқару тақтасы қайда кетті
Дегенмен жаңа нұсқасыоперациялық жүйе тұрақтырақ болды және ОЖ қате береді msvcp140.dll , Microsoft Windows 10 классикалық қолданбалардан құтылуға тырысуда және 1703 нұсқасында Басқару тақтасы пышақ астында қалды. Майкрософттың пікірінше, бұл пайдаланушыға ондағандарды зерттеуді жеңілдету үшін жасалады, осылайша барлық әрекеттер бірдей:
- Телефондар
- Планшеттер
- компьютерлер
Бұл жақсы сияқты, бірақ XP және одан жоғары нұсқасынан бастап Windows жүйесін қолданатын адамдар үшін бұл олар оны ұнатпайды, өйткені олар оны пайдалану жылдарында үйреніп алған. Бұрын Windows 10 жүйесінде сіз бастау түймесін тінтуірдің оң жақ түймешігімен басып, контекстік мәзірдегі элементті көре аласыз.

енді бұл жерде жоқ, бұрын оның ыңғайлырақ болғанын мойындау керек, бірақ уайымдамаңыз, біз басқару тақтасын бірнеше минут ішінде контекстік мәзірге қайтара аламыз. Windows іске қосылады 10 (Win + X мәзірі).
Windows 10 Creators Update жүйесінде басқару тақтасын қалай ашуға болады
Сонымен, 1703 жаңартуынан кейін Windows 10 басқару тақтасына қалай кіруге болады, Басқару тақтасына кірудің үш әдісі бар, төменде біз «Бастау» контекстік мәзірі арқылы ескі әдісті қайтарамыз.
- бастау мәзірінің құрылымы арқылы
- Терезе арқылы орындаңыз
- Пәрмен жолы арқылы
- Іздеу арқылы
- Белгі арқылы
Бастау мәзірі арқылы басқару тақтасын ашыңыз
Сіз Windows 10 басқару тақтасына, ескі классикалық әдіске, Бастау түймешігінің мәзір құрылымы арқылы қол жеткізе аласыз. Біз «Утилиталар - Терезе» тармағын және одан «Басқару тақтасы» тармағын табамыз.

Басқару тақтасын «Іске қосу» мәзірі арқылы ашу
Сонымен, біз WIN + R пернелер тіркесімін басамыз және ашылған Іске қосу терезесінде басқару тақтасын жазып, Enter пернесін басыңыз, нәтижесінде классикалық басқару тақтасы ашылады.

IN пәрмен жолыбасқару тақтасын теріп, Enter пернесін басуға да болады, әсер бірдей болады.

Іздеу және таңбаша арқылы басқару тақтасын ашыңыз
Іздеу арқылы басқару тақтасына өтуге болады, ол үшін «Бастау» түймесінің оң жағындағы үлкейткіш әйнек белгішесін басыңыз. Іздеу өрісінде басқару тақтасын енгізіңіз және жоғарғы жағында іздеу нәтижелерін көресіз қалаған белгі.

Және соңғы әдіс төте жол арқылы. Снаптың өзі жол бойында жатқандықтан:
C:\Windows\System32\Control
Содан кейін оны іске қосу немесе одан жұмыс үстелі таңбашасын жасау арқылы Windows 10 басқару тақтасын қосуға болады.

Біз Windows 10 Creators Update жүйесінде басқару тақтасын қалай табуға болатынын білдік, енді біз бәрін бұрынғыдай қайтарамыз және бастау контекстік мәзіріне элемент қосамыз.
Windows 10 жүйесінде басқару тақтасын қалай қайтаруға болады
Барлығын бұрынғыдай қайтару үшін екі жол бар:
- Таңбаша құру және оны дұрыс жерге орналастыру
- Win+X мәзір редакторының қызметтік бағдарламасын пайдалану
Win+X мәзір редакторы тегін утилита, сіз оны сілтемеден жүктей аласыз және ол WIN + X жылдам пернелер тіркесімін пайдаланып шақырылатын fart түймесінің контекстік мәзірін теңшеу үшін қажет.
- Win+X мәзір өңдегішін іске қосыңыз

- 2-топты таңдаңыз, бұл аймақ басқару тақтасын қажетті орынға қайтаруға мүмкіндік береді. Бұрыннан бар «Басқару тақтасы» элементінде беріліс белгішесі бар екенін және «Параметрлер» тармағын ашатынын ескеріңіз, бірақ біз жоғарғы жағындағы Бағдарламаны қосу > Басқару тақтасын қосу элементін басуымыз керек, ол қайтарылады. ескі панель Windows 10 жүйесіндегі басқару элементтері.

Алынған тізімде «Барлық басқару тақтасының элементтері» тармағын тауып, Таңдау түймесін басыңыз.
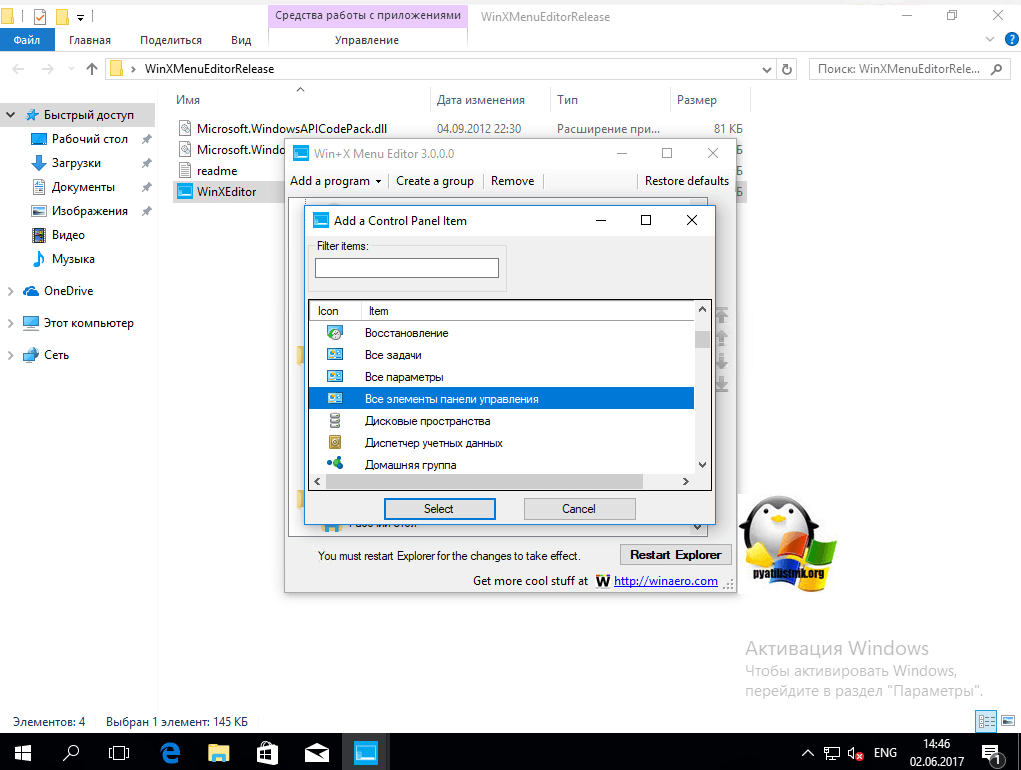
Енді Windows Explorer шолғышын қайта іске қосу керек, ол үшін «Зерттеуді қайта іске қосу» түймесін басыңыз.

Біз барлығын тексереміз, сіздің Win + X мәзір өңдегіші утилитасы Windows 10 жүйесіне басқару тақтасын қосуы керек, менде «Басқару тақтасының барлық элементтері» элементі бар, маған ұнамайды және оның атын өзгерткім келеді.

Win + X мәзір өңдегішінің утилитасына өтіп, мәзір элементінің атын өзгерту үшін қалаған элементтегі F2 пернесін басыңыз.

Элементтің атын орнатыңыз.

Біз «Бастау» түймесінің мәтінмәндік мәзірін тексереміз және бізге қажет қалпына келтірілген Басқару тақтасының элементін көреміз! Көріп отырғаныңыздай, басқару тақтасын қалпына келтіру бұл әдіспен өте қарапайым, бірақ балама нұсқасы да бар.

Таңбаша қосу арқылы қалпына келтіріңіз
Басқару тақтасын Win + X мәзіріне қайтару үшін контекстік мәзірдің басқару тақтасының таңбашасын (сіз өзіңізді жасай алмайсыз, олар мәзірде көрсетілмейді) алдыңғы мәзірден көшіруіңіз керек. Windows нұсқалары 10 (1703 жылға дейін) немесе 8.1, менден жүктеп алуға немесе басқаға өтуге болады ескі нұсқасыжолда
%LOCALAPPDATA%\Microsoft\Windows\WinX\Group2
Оны USB флэш-дискісіне немесе басқа нәрсеге көшіріп, оны тасымалдаңыз қалаған компьютер. Содан кейін біз қайтадан жолды ұстанамыз, бірақ жаңа компьютерде
Мен сізге көмектестім деп үміттенемін осы нұсқаулықжәне сіз Windows 10 Creators Update жаңа операциялық жүйесінде басқару тақтасын тауып, қайтара алдыңыз,
Қайдан табуға болады?
Бұл Windows 10 жүйесіне енді ғана «отырған» адамда туындайтын бірінші сұрақ. Іс жүзінде бәрі қарапайым болып шықты. Бірнеше әдістерді қарастырайық:
- Бірінші жол:
Ол да ең жылдам. Мұндай тұжырымдама бар - жылдам пернелер басылған кезде белгілі бір бағдарламаланған оқиғалар орын алады. Басқару тақтасын ашу үшін жай ғана басыңызтүймелер комбинациясы Win+X(сол жақта басқару тақтасының элементі бар мәзір ашылады, төмендегі суретте ақпарат бар).
- Екінші жол:
«Тінтуір» курсорын «Бастау» белгішесіне апарып, RMB ( оң жақ түйметышқандар). Контекстік мәзір ашылады. Сізді қызықтыратын жолды таңдаңыз. Яғни, екінші әрекетті орындаған кезде, жоғарыдағы сурет қалай болса да, мәзір пайда болады.
Алғашқы екі әдіс жүйенің көптеген бөлімдеріне қолжетімділікті ашады.
- Үшінші жол:
Windows 10 жүйесіндегі басқару тақтасыәрбір ОЖ-де болатын кірістірілген іздеу арқылы табуға болады. Өзгерген жалғыз нәрсе - қолжетімділік.
Қазір жай ғана басыңызбелгішесі үлкейткіштер оң жақтаБастау түймешігінен (немесе Win + S пернелер тіркесімін басыңыз). Терезе ашылады - «Басқару тақтасы» сұрауын енгізіңіз, келесі мәзір пайда болады:

- Төртінші жол:
Жұмыс үстеліне белгішені қойыңыз. Сонымен, оң жақ панель әрқашан «қолда» болады. Мұны істеу үшін жұмыс үстелінің бос аймағын тінтуірдің оң жақ түймешігімен басыңыз.

Ашылатын тізімде табыңыз «Жекешелендіру» тармағы. Содан кейін біз «Параметрлер» түймесін басамыз, сол жерде біз «Тақырыптар» бөліміне өтеміз, онда бізге «Жұмыс үстелінің белгішесі параметрлері» бөлімі қажет.


Мұның бәрі. Түйме жұмыс үстелінде пайда болды.
- Бесінші жол.
ПУ-ға оңай қол жеткізу тапсырмалар тақтасында және негізгі экранда тиісті белгішенің болуын қамтамасыз етеді. Ол үшін «Бастау» мәзіріне өтіп, «Барлық қолданбалар» тармағына өту керек.
Онда сізге қалта қажет болады Утилиталар - Windows«. Меңзерді Басқару тақтасы қолданбасының үстіне апарыңыз, тінтуірдің оң жақ түймешігімен басыңыз. Енді белгіше орналасатын орынды таңдау ғана қалады.

Басқару тақтасы дегеніміз не.
Windows 10 жүйесіндегі басқару тақтасыІс жүзінде Windows 7 немесе Windows 10 жүйесіндегі ұқсасынан еш айырмашылығы жоқ. Стандартты бөлімдер бар:
- Жүйе және қауіпсіздік – компьютердің күйін тексеру, мәліметтерді мұрағаттау, стандартты желіаралық қалқан параметрлеріне қол жеткізу – жүйені сыртқы енуден қорғауға арналған желіаралық қалқан.
- Желі және Интернет - компьютерлер немесе World Wide Web арасындағы байланыс параметрлеріне қол жеткізу.
- Аппараттық құралдар және дыбыс – құрылғыларды қосу, дыбыс картасының параметрлері.
- Бағдарламаларды жою.
- Тіркелгілер - жаңаларын жасау, ескілерін өңдеу, құпия сөздерді орнату, басқару деңгейін таңдау.
- Сыртқы түрі және жекелендіру – Windows тақырыбын (қабағын) және рұқсаттарды таңдау.
- Сағат, тіл, аймақ.
- Қол жетімділік - ұсынылған параметрлер, кескінді оңтайландыру.

Көріп отырғаныңыздай, Microsoft операциялық жүйесінің ескі нұсқаларымен таныс адам жұмыс істеуде қиындықтарға тап болмайды. басқару панельдерізаманауи операциялық жүйеде.
Барлығы бірдей функциялар мен мүмкіндіктер. Сонымен, қорытындылай келе, негізгі мәселе басқару панелінің орналасуы болып табылады деп қорытынды жасауға болады.
Оны табудың ұсынылған әдістері жүйкеңізді үнемдей отырып, жаңа «ОЖ-ға үйренуге көмектеседі үлкен санпайдаланушылар.
Нарық басқа «ОЖ-мен» толықтырылған кезде, осы инновацияға бағытталған барлық бағдарламалар, қосымшалар мен ойындар шығарылатын үрдіс бар. Сондықтан ОЖ-ның жаңа буынына көшу дұрыс шешім болады.
Негізгі мәселе - басқа интерфейске үйрену, маңызды жерді білмеу терезе бөлімдері. Сіз бұл мәселені шеше алдыңыз деп үміттенемін. Құрметпен, .







