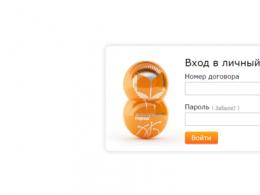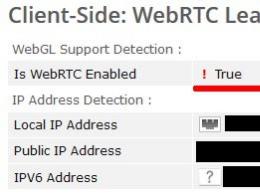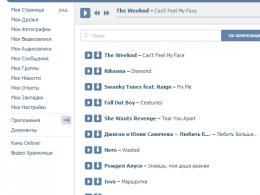Word бағдарламасындағы әріптердің көк түсін қалай жоюға болады. MS Word бағдарламасында бет фонын қалай орнатуға болады
Көбінесе әртүрлі құжаттармен, ақпараттық пакеттермен және статистикалық есептермен жұмыс істегенде, олардағы деректер белгілі бір түспен «ерекшеленгенін» байқауға болады. Бұл құжаттың негізгі тұстарын бөлектеу үшін ыңғайлы болу үшін жасалады.
Іс жүзінде мұндай жүздеген түрлі-түсті беттерді қарау көздің шаршауына әкеледі. Бұл белгі қажет болса, бар құжат негізінде өзіңіздің есебіңізді жасауға да кедергі жасайды. Word бағдарламасындағы фонды қалай жою керектігін біле отырып, сіз мұндай проблемалардан аулақ бола аласыз.
Беттің фонын жою
Егер құжат мәтіннің таңдалған фрагменттерімен ғана емес, тіпті тұтас түсті беттермен де қамтамасыз етілсе, оларды келесідей жоюға болады:
- «Бет орналасуы» бөлімін таңдаңыз;
- Беттің өңі панеліндегі Бет түсі түймесін басыңыз;
- «Түс жоқ» тармағын белгілеңіз.
Осы құжаттағы беттерге тағайындалған түс жоғалады.
Кестенің фонын жою
Ерекшеленген кестелер техникалық немесе қаржылық құжаттамада да сирек емес. Кестенің жалпы фонынан келесідей құтылуға болады:
- курсорды кестенің кез келген жеріне апарыңыз;
- тінтуірдің оң жақ түймешігін басыңыз;
- «Түс жоқ» тармағын таңдаңыз;
- «OK» түймесін басыңыз.
Кесте ұяшығының фонын жою
Word бағдарламасындағы ұяшықтың түсті фонын жою бүкіл кестенің фонынан қиынырақ емес. Осыған:
- меңзерді өңді жойғыңыз келетін ұяшыққа апарыңыз;
- тінтуірдің оң жақ түймешігін басыңыз;
- «Шекара және толтыру» тармағын таңдаңыз;
- пайда болған терезеде «Толтыру» қойындысын ашыңыз;
- «Қолдану» бағанында «ұяшықты» таңдаңыз (әдепкі – «кесте»);
- палитраны кеңейтіңіз («Толтыру» жазуының астындағы көрсеткі);
- «Түс жоқ» тармағын таңдаңыз;
- «OK» түймесін басыңыз.
Диаграмманың фонын жою
Диаграмманың графикалық аймақтарын ақ фонда салыстыру әлдеқайда оңай. Олардағы түсті субстраттан құтылу үшін сізге қажет:
- курсорды диаграмма шекарасының үстіне жылжытыңыз;
- тінтуірдің оң жақ түймешігін басыңыз;
- «Диаграмма аймағын пішімдеу ...» тармағын таңдаңыз;
- «Толтыру» тармағына өтіңіз (сол жақта);
- «Толтырусыз» дегеннің алдына нүкте қойыңыз;
- «Жабу» түймесін басыңыз.
Мәтін фонын жою
MS Word бағдарламасындағы мәтінді екі жолмен белгілеуге болады:
- толтыруды қолдану;
- таңдау арқылы.
Бұл қызыл, сұр немесе кез келген басқа белгі де әртүрлі жолдармен жойылады. Бірінші жағдайда ол келесідей болады:
- «Үй» бөлімін таңдаңыз;
- «Параграф» панеліндегі «Толтыру» батырмасының жанындағы көрсеткіні (құйылатын шелектің суреті бар) басыңыз;
- «Түс жоқ» опциясын таңдаңыз.
Екінші жағдайда:
- таңбаны алып тастау қажет фрагментті таңдаңыз (немесе бүкіл мәтінді таңдаңыз);
- «Үй» бөлімін таңдаңыз;
- «Қаріп» панеліндегі «Мәтінді таңдау түсі» (фломастер суреті және әріптер) жанындағы көрсеткіні басыңыз;
- «Түс жоқ» опциясын таңдаңыз.
Бұл кестедегі таңдалған мәтінге де қатысты.
Көбінесе жаңадан бастаған жазушылар және жай пайдаланушылар өздеріне сұрақ қояды: Word бағдарламасындағы мәтіннің артындағы фонды қалай жоюға болады? Бұл мақалада біз сөз редакторында өңді жоюдың ең қарапайым нұсқаларын қарастырамыз.
Word бағдарламасының танымалдылығы туралы бірнеше сөз
Блокноттан басқа ең танымал мәтіндік редактор, әрине, Word. Танымалдықтың себебі жұмыстың функционалдығында, қарапайымдылығында және тұрақтылығында ғана емес. Бағдарлама Microsoft Office кешенінде жұмыс істейтінін ұмытпаңыз және бұл студенттер мен кеңсе қызметкерлері үшін ең жақсы жарнама. Ұқсас редакторлар туралы кең аудитория смартфондар мен планшеттер кең таралғаннан кейін басқа операциялық жүйелерде білді.
Бірақ, шын мәнінде, бұл қолданбалардың мүмкіндіктері бүгінгі талқыланған редактормен салыстырғанда айтарлықтай шектеулі.
Тұрақты пішімдеу проблемалары және кездейсоқ бұзылулар туралы айта отырып, Word бағдарламасын сөгуді жалғастыра аласыз. Бірақ шын мәнінде, бұл бағдарламаны пайдаланушылардың көпшілігі пайдаланады. Олардың кейбіреулері, өкінішке орай, редактордың барлық мүмкіндіктерін де біле бермейді, оны бес пайыздан аспайды.

Word бағдарламасындағы мәтіннің артындағы фонды қалай жоюға болады: оңай әдіс
Мерзімді түрде білместіктің салдарынан мәтінмен жұмыс істеу барысында пайдаланушылар шешілмейтіндей көрінетін мәселелерге тап болады. Негізінен бұл мәтінді пішімдеумен байланысты. Қалай болғанда да, әркім шрифті және өлшемін өзгертуді үйренді, мәтіннің түсі де солай. Тіпті жаңадан келген қолданушы астын сызуды, курсивті немесе қоюлауды қалай жою керектігін біледі. Бірақ көшіру кезінде Word бағдарламасындағы фонды қалай жою керек деген сұраққа тек бірнеше адам жауап бере алады. Көптеген адамдар шрифтті өңдеу арқылы мәселені шешуге тырысады, бірақ бұл ең тиімді нұсқа емес. Әрине, сіз сыртқы сайттан ақпаратты сақтағаннан кейін редактор терезесіне енгізілген мәтінді алған кезде мәселеге тап болдыңыз. фондық фон. Бұл таңдалған мәтіннің белгілеу ерекшеліктеріне байланысты. Мүмкін сайт иесі сізді қызықтыратын мәтінді бөлек түспен бөлектеу, оның фонын өзгерту үшін кейбір кодтарды қойған болуы мүмкін.
Мәселені шешудің ең қарапайым жолы - мәтінді блокнотқа кезекпен қою және көшіру. Бұл кірістірілген редакторда Word сияқты ауқымды мүмкіндіктер жинағы жоқ. Сондықтан ондағы материалдарды сақтау кезінде бастапқы белгілеу жоғалады.




Фонның пайда болуына себепкер болғанын ескере отырып, мәселе сәтті шешілді деп айта аламыз. Бірақ бастапқы пішімдеуді сақтау қажет болмаса ғана. Кейде мәтінді қалпына келтіру және «еске келтіру» үшін тым көп уақыт кетуі мүмкін.
Мәтіннің фонын жою арқылы бастапқы пішімдеуді сақтау
Көп жағдайда бастапқы көріністі сақтау маңызды. Сәйкес емес фондық мәселені шешу үшін Word бағдарламасының мүмкіндіктерін қолданайық. Мұны істеу үшін жай ғана қойындыны ашыңыз «Бет орналасуы». Онда сіз ішкі элементті көресіз «Бет фоны», одан әрі әрекеттер интуитивті. Егер сипатталған манипуляция көмектеспесе, негізгі қойындыға оралып, қаріп мәзіріндегі түймені табыңыз « аб» , тартылған қаламмен. Оны басып, опцияны таңдаңыз «түсі жоқ». Осыдан кейін курсор өзгеріп, сол сызылған қаламға ұқсайды. Одан кейін таңдаған кез келген мәтін фонын жоғалтады.
Бұл әмбебап әдіс, егер ол көмектеспесе, көрші мәзірді ашыңыз «Стильдер»және элементті таңдаңыз «Барлығын өшіру». Бұған дейін фон жойылатын мәтін бөлігін таңдау керек. Бұл әдіс пішімдеуді де жояды, бірақ сіз таңдаған материал сегментінде ғана. Бұл кірістірілген мәтіндік редактормен айналысқаннан әлдеқайда ыңғайлы.
Сипатталған процедуралар 2007 жылғы нұсқаға және жаңа модификацияларға сәйкес келеді. Егер сіздің компьютеріңізде болса Сөз 2003 , мәзірге өтіңіз Формат», содан кейін таңдаңыз «Стильдер және пішімдеу». Бұл көмектеспесе, толтыруды реттеп көріңіз. Бірақ біз сізге редактордың нұсқасын жаңасына жаңартуды ұсынамыз - жылдар бойы сенімділік дәрежесі мен мүмкіндіктер деңгейі айтарлықтай өсті.

Интернеттен көшірілген құжаттармен жұмыс істеу кезіндегі қосымша ұпайлар
Кейде материалды көшіру кезінде мәтіннің фоны ғана емес, беттің бүкіл түсі өзгереді. Бұл жағдайда қайтадан санатқа өтіңіз «Бет орналасуы»және элементті таңдаңыз «Бет түсі»- мәселенің шешілетініне кепілдік беріледі.
Желіден жүктеп алынған жұмыстар, кейде фондық кескіндерді – үстіңгі деректемелерді, төменгі колонтитулдарды, титулдық беттің түсті бояуын пайдалана отырып құрастырылады. Эмблема суреттері бірден басқа біреудің авторлығын көрсетеді, ал түспен толтыру компания немесе оқу орнының талаптарын бұзуы мүмкін.
Бұл қажетсіз кішкентай нәрселерден құтылудың бірнеше жолы бар. Біз жақсы көретін «Белгілеу» бөліміне өтіп, «Субстрат» опциясын таңдаңыз. Осылайша, бүкіл бетте фондық режимде жұмыс істейтін кез келген кескінді жоюға болады.
Тақырыптармен бәрі сәл басқаша. Мәзірді таңдаңыз «Кірістіру»және сол жерден аттас тармақшаны табыңыз. Егер интрузивті кескін жоғарғы жағында көрсетілсе - «Бет тақырыбы»төмен болса - «төмен». Қажет болмаса, беттеуді дәл осылай алып тастаңыз.

Жасырын әлеуеті және кең мүмкіндіктері бар бағдарламалармен жұмыс істегенде, біліктілік деңгейін арттыру үшін жаңа ақпаратты алу пайдалы. Осы мақаланың арқасында сіз Word бағдарламасында көшіру кезінде фонды қалай жою керектігін білдіңіз. Тіпті редактормен жұмыс істегенде сізге көмектесетін бірнеше қосымша нүктелер. Бірақ біз сізге көп нәрсені түсіндіретін тақырыптық курстарға баруға кеңес береміз. Алынған дағдылар сізге жүктелген міндеттерді шешуді тезірек және тиімдірек шешуге көмектеседі, ұзақ мерзімді перспективада сіз тек уақыт пен ақшаңызды үнемдейсіз. Иә, және көтерілу ықтималдығы - күрт артады.
Бейне сабақ
Көшіру кезінде мәтіннің артындағы Word бағдарламасындағы фонды қалай алып тастау керектігі сізге түсініксіз болса, қысқа және мазмұнды бейне сабақты қараңыз:
Word бағдарламасында толтыруды қалай жоюға болады? Сіз туралы білмеймін, бірақ менде бұл мәселе үнемі болады. Мәтінді қандай да бір сайттан көшіріп, Word мәтіндік редакторына қоясыз, сонда ол қараңғы фонда шығады, ал әріптер дерлік көрінбейді немесе кейбір түсті толқынды астын сызулардан басқа ештеңе көрінбейді. Және бұл мақала сізге өте қажет. Енді не істеу керек?
Уайымдамаңыз - оны түзетуге болады.
Word мәтіндік редакторының әрбір нұсқасы мұны басқаша жасайды. Дәлірек айтқанда, бәрі бірдей орындалады, бірақ бұл үшін құралдар мүлдем басқа жерлерде бағдарламаның әртүрлі нұсқаларында. Сондықтан мен сізге Word бағдарламасындағы толтыруды әртүрлі нұсқаларда - Word 2003 бағдарламасында (кейбіреулері әлі де жұмыс істейді), Word 2007 және Word 2010-да қалай жою керектігін айтамын.
Толтыру бізге бұрыннан белгілі құрал арқылы жойылады.
Толтырғышты алып тастаңызWord 2003

- Толық күңгірттенген құжатты таңдаңыз. Қойынды ашыңыз — Өңдеу – Барлығын таңдаңыз ;
- Таңдағаннан кейін мәзір қойындысына өтіңіз Форматжәне таңдаңыз Жиектер және көлеңкелеу ;
- Ашылған терезеде Жиектер және көлеңкелеу қойындысына өтіңіз толтыружәне таңдаңыз Толтыру жоқ ;

Барлық өзгертулерді растауды ұмытпаңыз - түймені басыңыз ЖАРАЙДЫ МА .
Толтырғышты алып тастаңызWord 2007
- Барлық мәтінді таңдаңыз.
- Мәзірде Беттің орналасуы .
- Таспадан таңдаңыз Беттің фоны - Бет жиектері .

Тағы да терезеде Жиектер және көлеңкелеу қойындысына өтіңіз толтыру түсі жоқ .
Барлық өзгертулерді сақтауды ұмытпаңыз.
Мәтіндік редакторда Word 2010бәрі Word 2010 нұсқасындағыдай орындалады. Айырмашылық тек құралдың орналасқан жерінде Бет жиектері , бірақ олар сол жерде де, сол жерде де қойындыдағы таспада - Беттің орналасуы — Бет фоны .

Терезеде Жиектер және көлеңкелеу қойындысына өтіңіз толтыру, түс тақырыптарының ашылмалы мәзірін ашып, таңдаңыз түсі жоқ .
Бейне клип Word бағдарламасындағы толтыруды қалай алып тастауға болады.
Беттің жеке элементтерін бөлектеу немесе басқаша айтқанда, Microsoft Word мәтіндік редакторындағы түсті фон құжатқа назар аударуға және мәліметтерді ерекшелеуге арналған құрал болып табылады. Дегенмен, бұл құралға шамадан тыс ынта жұмыс істеу немесе оқу кезінде қатты тітіркендіруі мүмкін. Бүгінгі күні көптеген пайдаланушыларды Microsoft Word түсті фонды қалай жоюға болатыны туралы сұрақ қызықтырады. Мұны бірнеше қарапайым жолмен жасауға болады. Таңдалған әдіс пайдаланылатын мәтіндік редактордың нұсқасына байланысты болатынын атап өткен жөн.
Microsoft Word бағдарламасында түсті фонды қалай жоюға болады?
Қарапайым жағдайда түсті фон құжаттың мәтін бөлігін ерекшелеу үшін қолданылады. Бұл мәселені шешу үшін сіз ең қарапайым құралды пайдаланып көріңіз. Бұл негізгі құралдар тақтасында орналасқан толтыру түймесі. Мәтіндік редактордың бұрынғы нұсқаларында бұл батырма көлбеу бояу шелегі бар символмен белгіленсе, бағдарламаның кейінгі нұсқаларында бұл құралдың символы ретінде қарындашпен маркер және ab латын әріптерінің тіркесімі қолданылады. Мәселені шешу үшін сізге тек мәтін бөлігін таңдау керек, түймені басып, контекстік мәзірден толтырусыз элементті таңдаңыз. Толық құжатты таңдау үшін Ctrl+A пернелер тіркесімін пайдалануға болады.
Word бағдарламасында көшіру кезінде түсті фонды қалай жоюға болады?
Көбінесе пайдаланушылар бар құжаттар негізінде өздерінің құжаттарын жасауы керек. Мұндай құжаттарда тек мәтінге ғана емес, сонымен қатар бүкіл бөлімге немесе бүкіл құжатқа қатысты толтырулар мен түрлі-түсті фондар болуы мүмкін. Word бағдарламасында түсті фонның бұл түрін қалай жоюға болады? Сіз, әрине, құралдар жинағын зерттей аласыз, бірақ бұл көп уақытты алады. Ең оңай жолы - пішімдеуді толығымен жою, өйткені кейде бұл әрекеттерді басқа әдістермен орындау мүмкін емес. Microsoft Word 2013 бағдарламасында бұл үшін негізгі қойындыға өткенде латын әрпі А және өшіргіштің суреті бар түймені табу керек. Тағы да, ол құжатты толығымен немесе оның белгілі бір бөлігін таңдаған кезде қолданылуы керек. Тағы бір қарапайым, бірақ ұзағырақ әдіс - алдымен блокнот редакторына іздеген мәтінді көшіру. Осыдан кейін бұл фрагментті Word қолданбасына қайта көшіру керек. Нәтиже бірдей болады.
Кестелердегі түрлі-түсті фонды қалай жоюға болады
Кестелік деректерде фонды жою операцияларын да қолдануға болады. Нені жою керек екеніне байланысты ұяшықтардағы мәтінді, ұяшықтардың өздерін және бүкіл кестені таңдауға болады. Ең қарапайым нұсқада сізге қажетті ұяшықтарды таңдау керек, содан кейін толтыруды жою түймесін пайдаланыңыз.
Microsoft Word 2003
Енді бағдарламаның осы нұсқасын пайдалану туралы аздап сөйлесейік. Алдымен Microsoft Word 2003 бағдарламасында түсті фонды қалай жоюға болатынын көрейік. Бұл модификация бағдарламаның кейінгі нұсқаларынан біршама ерекшеленеді. Дегенмен, мәтінді толтырудың стандартты құралы да бар. Мұнда, әдеттегідей, қажетті мәтін бөлігін таңдау керек, содан кейін пішім мәзіріне өтіп, сол жерде «Шекаралар және көлеңкелеу» бөлімін таңдаңыз. Пайда болған терезеде толтыру қойындысында өңді жоюға болады.
Word 2007 және 2010
Енді Microsoft Word 2010 бағдарламасында фон түсін қалай жоюға болатынын көрейік. Бұл әдіс бағдарламаның 2007 нұсқасы үшін де жұмыс істейді. Пайдаланылатын соңғы мәзір бірдей болады, тек алдымен бет орналасуы мәзіріне өту арқылы оған қол жеткізуге болады. , содан кейін бет фонына және жиектеріне дәйекті өтуді орындаңыз.
Microsoft Word 2013 және 2016
Мәтіндік редактордың бұл екі нұсқасы алдыңғыларынан ерекшеленеді. Мұнда өңді жою әрекетін орындау үшін алдымен негізгі панельде орналасқан дизайн қойындысын пайдалану керек. Осыдан кейін сіз арнайы түймесі бар беттің фондық бөліміне өтесіз. Егер сіз оны бассаңыз, ашылмалы мәзір пайда болады, онда «Фон жоқ» тармағын таңдау керек.
Қорытынды
Microsoft Word мәтіндік редакторының жаңа нұсқалары кеңейтілген кеңестердің болуы тұрғысынан ыңғайлырақ. Сондай-ақ қалқымалы панельдер бар. Олар мәтіннің белгілі фрагменттері немесе белгілі бір элементтер таңдалған кезде пайда болады. Кестедегі ұяшықтарды немесе мәтіннің бір бөлігін таңдау керек, негізгі функцияларға жылдам қол жеткізу тақтасы бірден пайда болады. Сондай-ақ контекстік мәзірді шақыруға және фонмен жұмыс істеуге жауапты түймелер бар.Мәтіндік редактордың кез келген нұсқасында мұндай функцияларға қол жеткізу үшін қажетті түймелер негізгі панельде орналастырылғанын атап өткен жөн.