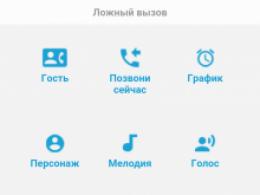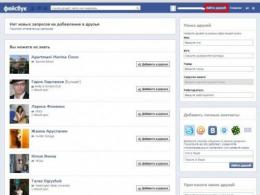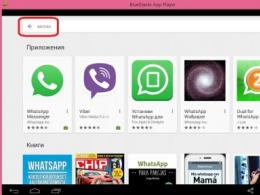uefi режимін жүктеуді қолдайтын флэш-диск жасаңыз. Windows жүйесімен жүктелетін UEFI флэш-дискісін жасау
Қайырлы күн.
Жаңа компьютерлер мен ноутбуктерде көптеген пайдаланушылар жүктелу мүмкін еместігіне тап болады орнату флэш-дискісі Windows 7, 8 жүйесімен. Мұның себебі қарапайым - UEFI пайда болуы.
UEFI - бұл жаңа интерфейс, ескірген BIOS-ны ауыстыруға арналған (және әзірше ОЖ-ны зиянды жүктеу вирустарынан қорғайды). «Ескі орнату» флэш-дискісінен жүктеу үшін BIOS-қа өту керек: содан кейін UEFI-ді Legacy-ге ауыстырып, Security Boot режимін өшіріңіз. Сол мақалада мен «жаңа» жүктелетін UEFI флэш-дискісін жасауды қарастырғым келеді ...
Жүктелетін UEFI флэш-дискісін қадам бойынша қалай жасауға болады
Не керек:
- флэш-дискінің өзі (кемінде 4 ГБ);
- Windows 7 немесе 8 ISO орнату кескіні (кескін қажет түпнұсқа және 64 бит);
- Тегін Rufus утилитасы(Ресми веб-сайт: http://rufus.akeo.ie/ Егер бірдеңе болса, онда Rufus ең қарапайым, ең ыңғайлы және бірі болып табылады жылдам бағдарламаларкез келген жүктелетін флэш-дискілерді жасау үшін);
- Rufus утилитасы сізге сәйкес келмесе, WinSetupFromUSB ұсынамын (Ресми сайт: http://www.winsetupfromusb.com/downloads/)
Екі бағдарламада да UEFI флэш-дискісін жасауды қарастырыңыз.
RUFUS
1) Rufus жүктеп алғаннан кейін оны іске қосыңыз (орнату қажет емес). Маңызды нүкте: Rufus бағдарламасын іске қосу керек әкімші астында. Мұны істеу үшін шолғышта жай ғана басыңыз оң жақ түймешікті басыңызорындалатын файлдың үстіне тінтуірді басып, ішінен таңдаңыз контекстік мәзірбұл опция.
- құрылғы: жүктелетін еткіңіз келетін флэш-дискіні көрсетіңіз;
- бөлім схемасы және жүйе интерфейсінің түрі: мұнда «UEFI интерфейсі бар компьютерлерге арналған GPT» таңдау керек;
- файлдық жүйе: FAT32 таңдаңыз (NTFS қолдамайды!);
- содан кейін USB флэш-дискісіне жазғыңыз келетін ISO кескінін таңдаңыз (64 бит үшін Windows 7/8 болса, еске саламын);
- үш ұяшықты белгілеңіз: жылдам пішімдеу, жасау жүктеу дискісі, қосымша белгіні және белгішені жасау.
Параметрлер жасалғаннан кейін «Бастау» түймесін басып, барлық файлдар USB флэш-дискісіне көшірілгенше күтіңіз (орта есеппен операция 5-10 минутты алады).
Маңызды! Мұндай операция кезінде флэш-дисктегі барлық файлдар жойылады! Одан барлық маңызды құжаттарды алдын ала сақтауды ұмытпаңыз.
Күріш. 2. Rufus орнату
WinSetupFromUSB
1) Алдымен қызметтік бағдарламаны іске қосыңыз WinSetupFromUSBбірге әкімші құқықтары.
2) Содан кейін келесі параметрлерді орнатыңыз (3-суретті қараңыз):
- ISO кескінін жазатын флэш-дискіні таңдаңыз;
- «Оны FBinst көмегімен автоматты түрде пішімдеу» құсбелгісін қойыңыз, содан кейін тағы бірнеше құсбелгі қойыңыз келесі параметрлер: FAT32, туралау, BPB көшіру ;
- Windows Vista, 7, 8…: Windows ISO орнату кескінін көрсетіңіз (64 бит);
- және соңында GO түймесін басыңыз.
Содан кейін бағдарлама сізге бұл туралы ескертеді флэш-дискідегі барлық деректер жойыладыжәне тағы да келісуіңізді сұраймын.
Күріш. 4. Жоюды жалғастыру..?
Бірнеше минуттан кейін (флэш-дискімен немесе ISO кескінімен проблемалар болмаса) - жұмыстың аяқталғаны туралы хабарламасы бар терезені көресіз (5-суретті қараңыз).
Күріш. 5. Флэш-диск жазылды / орындалды
Айтпақшы, WinSetupFromUSBкейде ол «біртүрлі» әрекет етеді: ол қатып қалған сияқты, өйткені терезенің төменгі жағында (ақпарат жолағы орналасқан жерде) ешқандай өзгерістер жоқ. Бұл шын мәнінде жұмыс істейді - оны жаппаңыз! Орташа алғанда, жүктелетін флэш-дискіні жасау уақыты 5-10 минутты құрайды. Жұмыста жақсырақ WinSetupFromUSBбасқа бағдарламаларды, әсіресе ойындардың барлық түрлерін, бейне редакторларды және т.б. іске қоспаңыз.
Бұл, шын мәнінде, бәрі - флэш-диск дайын және келесі әрекетке өтуге болады: Windows орнату (UEFI қолдауымен), бірақ бұл тақырып ...
30 жылдан астам бұрын жобаланған BIOS-тың негізгі енгізу/шығару жүйесі бүгінгі стандарттарға сәйкес ескірген. Ол орнатылған және таныс жүктеу процедурасын айтарлықтай өзгертетін UEFI спецификациясымен ауыстырылады. Бұл мақала Windows 7 жүйесін UEFI бар компьютерге орнатуға қызығушылық танытатындарға арналған.
Ескірген BIOS ауыстыру
Кеңейтілетін микробағдарлама интерфейсін 1998 жылы Intel әзірлеген. Ағымдағы нұсқаТехникалық сипаттама Бірыңғай кеңейтілетін микробағдарлама интерфейсі деп аталады. 2010 жылдан кейін шығарылған компьютерлердің UEFI жүйесімен жұмыс істеу ықтималдығы жоғары. BIOS-тан айырмашылығы, жаңа спецификация кодтарын чипте де сақтауға болады аналық плата, сонымен қатар ішінде арнайы бөлім HDD.
UEFI жаңа GPD орналасуымен жұмыс істейді, ол 2 ТБ-тан үлкен HDD дискілерін және бөлімдердің шексіз санын қолдауға қабілетті. Сонымен қатар, UEFI архитектурасы модульдік, сондықтан оны қолдайды теңшелетін қолданбаларжәне жүргізушілер. 
Және осы мақаланың ең маңызды бөлігі: жаңа спецификацияда кірістірілген жүктеу менеджері бар. Осының арқасында Windows 7 жүйесін USB-ден орнату немесе сыртқы HDDүшінші тарап жүктеушілерін қажет етпейді.
Жүктелетін флэш-дискіні жасаңыз
Жүктелетін флэш-дискіні жасау үшін Rufus 1.4.3 утилитасы қарастырылады. Бағдарлама орнатуды қажет етпейтіндігімен, өте кішкентай өлшемімен және толығымен тегін таратылуымен ерекшеленеді. Әрине, Rufus GPT HDD бөлімін қолдайды және UEFI спецификациясымен жұмыс істейді. Утилитаның ағымдағы нұсқасын өндірушінің ресми сайтынан жүктеп алуға болады.

Утилитаны іске қосқаннан кейін жүктелетін флэш-дискінің атын көрсету керек ( Назар аударыңыз! Одан барлық деректер біржола жойылады!), файлдық жүйе (FAT32 таңдаңыз), бөлім схемасы және жүйелік интерфейс (GPT және UEFI таңдаңыз). «Жүктеу дискісін жасау» дегенге қарама-қарсы жолды көрсету керек ISO кескіні Windows 7.
Барлық параметрлер дұрыс болғанда, сіз «Бастау» түймесін басуға болады және жүктелетін флэш-дискіні дайындау процесі басталады. Бұл компьютердің жылдамдығына және USB генерациясына байланысты біраз уақыт алады.
Rufus-тен басқа сіз пайдалана аласыз WinSetupFromUSB бағдарламасы. Оны өндірушінің веб-сайтынан да жүктеп алуға болады. Бұл екі бағдарламаның интерфейсі дерлік бірдей, сондықтан жүктелетін флэш-дискіні жасау процесін бөлек қарастырудың мағынасы жоқ.
Орнатуға дайындық
Орнатуды флэш-дискіден бастау үшін алдымен UEFI конфигурациялау керек. Мұны істеу үшін компьютерді қайта іске қосып, F2 немесе Delete пернесін басу керек (аналық платаға байланысты сенімді болу үшін екі пернені де басыңыз). Осы қадамдардан кейін, BIOS жағдайындағыдай, сіз негізгі басқару мәзіріне өтесіз.
F7 пернесін басыңыз немесе «Қосымша» бөлімін таңдаңыз. Содан кейін «жүктеу» мәзіріне өтіп, «USB қолдауы» опциясын таңдап, Толық инициализацияны орнатыңыз. «Қауіпсіз жүктеу» мәзірінде «Windows uefi режимін» орнатыңыз.
Енді үйлесімділікті қолдау модулі (немесе CSM) мәзірін ашыңыз және «CSM іске қосу» элементінде «қосылған» тармағын таңдаңыз. Ашық қосымша опцияларжәне «жүктеу құрылғысының опциялары» тармағында «тек uefi» таңдаңыз. Бұл тармақ спецификациямен жұмыс істей алмайтын флэш-дискілерді және HDD дискілерін сүзуге мүмкіндік береді. «Сақтау құрылғыларынан жүктеу» бағанында «екеуі де, бірінші uefi» таңдаңыз.
Енді сіз тек жүктеу басымдығын (жүктеу басымдылығын) көрсетуіңіз керек. Біріншіден, жүктелетін USB флэш-дискісін, екіншісінде - HDD-ді орналастырыңыз. Параметрлер аяқталды, оларды F10 пернесі арқылы сақтаңыз, шешімді растаңыз және компьютер қайта іске қосылады. 
Windows орнату
Алдыңғы қадамдар дұрыс орындалса, компьютер қайта іске қосылғаннан кейін стандартты орнату басталады операциялық жүйефлэш-дискіден. «Келесі», «орнату» түймесін басыңыз, пайдаланушы келісімін қабылдаңыз, толық орнатуды таңдаңыз.

Енді қоңырау шалу керек пәрмен жолы Shift + F10 тіркесімі. Содан кейін келесі пәрмендер тізбегін енгізіңіз:
diskpart (әр командадан кейін enter пернесін басыңыз)
таңдау 0
таза
gpt түрлендіру
Шығу
Шығу

Бұл жер толығырақ. Осы пәрмендер арқылы сіз қатты дискідегі барлық деректерді жоясыз, оны GPD ретінде белгілеп, жүйені кейінгі орнату үшін пішімдейсіз. «Жаңарту» және «келесі» түймесін басыңыз.
Windows 7 жүйесін орнату қатты дискіде басталады. Дербес компьютер. Орнату процесінде ДК бірнеше рет қайта жүктеледі, содан кейін оның аты мен құпия сөзін, уақыт белдеуін көрсетуге және пайдаланушылар тізімін орнатуға тура келеді. Орнату аяқталғаннан кейін орталық Microsoft жаңартуларыбарлық қажетті патчтар мен драйверлерді жүктеп алып, орнатады, ал компьютер пайдалануға дайын болады.
Қандай жағдай болмасын, сізге мына кеңестер:
- Ноутбукте белгілеу болса MBR дискі, содан кейін оны әдеттегідей Diskpart ішінде орындаңыз
- Ноутбукте GPT дискінің орналасуы болса, оны GPT UEFI ішіндегі Rufus бағдарламасында орындаңыз.
Сонда қателеспейсіз және бақытты боласыз!!!
Жауап беруааалексейи 22.11.2015
Дениска, сіздің BIOS әдепкі бойынша тек Windows 8, 8.1, 10 қолдайтын Boot UEFI кеңейтілген нұсқасынан жүктелу үшін конфигурацияланған сияқты.
Windows 7 жүйесі Boot UEFI Enhanced нұсқасын қолдамайды, Windows 7 үшін Boot UEFI нұсқасын Windows 8.1 Enhanced нұсқасынан қалпына келтіру керек. CSM іске қосыңыз. Мұны істеу үшін алдымен қорғанысты өшіру керек қауіпсіз жүктеу
.
Сонымен қатар, GPT дискісіне жүктеп алу және орнату үшін Windows 7 болуы керек екенін тексеріңіз x64(64-бит).
ааалексейи 30.11.2015
Дениска, мен сізге не кеңес бере аламын: 1. BIOS жүйесіндегі BOOT UEFI нұсқасын минимумға дейін төмендетіңіз (Егер Secure Boot болса, оны алдын ала өшіріңіз). 2. Windows 7 жүйесі бар кейбір Live CD дискісінен жүктеңіз, дискіні GPT жүйесінде инициализациялаңыз және дискіні бөліңіз. Мен сізге үлкен бөлімдер жасауға кеңес бермеймін, өйткені, мысалы, 1 ТБ бөлім үшін, ақпарат жоғалған жағдайда, Қалпына келтіру бағдарламасының тек бір өтуі 17-24 сағатты алады және ақпаратты толығымен қалпына келтіру үшін , компьютердің үздіксіз жұмыс істеуіне 3 күнге дейін уақыт кетеді. 200-500 Мб бір ғана бөлімді жасаған дұрыс, қалғандары бөлінбеген орын қалдырыңыз, содан кейін жүйені орнатқаннан кейін оны қажетінше бұзасыз.
Операциялық жүйені орнату, қайта орнату және қалпына келтіру, сондай-ақ диагностикалық жұмыстардың белгілі бір түрлерін орындау, әдетте, арнайы жүктеу дискілерін немесе флэш-дискілерді міндетті түрде пайдалануды талап етеді. Бірақ компьютер сыртқы медиадан жүктеле алуы үшін параметрлерде негізгі жүйеЕнгізу/шығару немесе басқаша жағдайда, BIOSa сәйкес басымдықты орнатуы керек, яғни жүйе қай көзден жүктелетінін нақты көрсетуі керек.
Сыртқы медиадан жүктеуді орнату процедурасы өте қарапайым, бірақ ол көптеген жаңадан пайдаланушылар үшін көптеген сұрақтар тудырады. Және бұл әбден түсінікті. Біріншіден, мұндай жүктеп алу қажеттілігі сирек кездеседі, екіншіден, ішінде әртүрлі модельдеркомпьютерлерде BIOS жүйесіне кіру және жүктеу басымдықтарын өзгерту процедурасы егжей-тегжейлі әр түрлі болуы мүмкін. Барлығын толығырақ қарастырайық.
Үстінде осы сәтнегізгі енгізу/шығару жүйесінің екі түрі бар: классикалық BIOS және оның жетілдірілген нұсқасы UEFI. Олардың екеуі де өкілдік етеді арнайы бағдарламалар, аналық платаның чипінде жазылған және аппараттық құрал компоненттерінің дайындығын конфигурациялауға және тексеруге және ДК басқаруын операциялық жүйеге беруге арналған. BIOS-тан айырмашылығы, UEFI автономды, оның ыңғайлылығы бар GUIтінтуірдің қолдауымен драйверлерді біріктіруге, іске қосуға мүмкіндік береді орындалатын файлдар EFI пішімі, жұмыс істеуге шектеусіз GPT дискілері. Сонымен қатар, UEFI бар компьютерлер әдеттегі BIOS бар компьютерлерге қарағанда жылдамырақ іске қосылады.
BIOS немесе UEFI жүйесіне қалай кіруге болады
BIOS немесе UEFI жүйесіне кіру үшін компьютерді қосқаннан кейін бірден Del, F2 немесе Esc түймесін басып тұрыңыз. Жұмыс үстелінде немесе ноутбук үлгісінде BIOS / UEFI жүйесіне кіру үшін қай түймені пайдалану керектігі берілген пайдаланушы нұсқаулығында көрсетілуі керек. Дегенмен, Windows 8.1 жүйесі бар жаңа компьютерлерде бұл мәселе болуы мүмкін. Жүйеде технология қосылған болса жылдам жүктеу, сізде Del немесе F2 пернесін уақытында басуға уақыт болмайды. Бұл жағдайда келесі әрекеттерді орындау керек:
Ашық Параметрлер -> Компьютер параметрлерін өзгерту -> Жаңарту және қалпына келтіру -> Қалпына келтіру -> Кеңейтілген жүктеу опциялары, содан кейін Қазір қайта іске қосу түймешігін басыңыз. Қайта жүктегеннен кейін сіз «Әрекетті таңдау» терезесіне өтесіз. басыңыз Диагностика -> Кеңейтілген опциялар -> UEFI микробағдарлама опциялары. Компьютер қайта іске қосылады және сіз тікелей UEFI интерфейсіне өтесіз.

Ескерту
Компьютеріңіздің қай интерфейсті пайдаланып жатқанын анықтау өте қарапайым. Мұны істеу үшін Win + R пернелер тіркесімін басыңыз және ашылған терезеде msinfo32 пәрменін орындаңыз, содан кейін жүйелік ақпарат терезесінде «BIOS режимі» тармағын табыңыз. ескі нұсқасыЕнгізу-шығару жүйелері «ескірген», жаңасы - «UEFI» деп белгіленеді.

BIOS жүйесінде CD/DVD/USB флэш-дискісінен жүктеуді конфигурациялау
Көпшілігінде BIOS нұсқаларыЖүктеу бөлімі жүктеу опцияларын конфигурациялауға жауапты.
Ол компьютерге қосылған барлық құрылғылардың тізімін қамтиды. ретінде қатты дискжәне CD-ROM кіріктірілген құрамдас бөліктер болып табылады, олар кез келген тізімде болады, бірақ флэш-диск сонда болуын қаласаңыз, оны BIOS-қа кірмес бұрын алдын ала USB портына енгізу керек. Тізімдегі бірінші құрылғы - жүйе қазір жүктеліп жатқан құрылғы. Көрсеткі пернелерді пайдалану арқылы жүктеу басымдығын өзгертуге болады және F10 пернесін басу арқылы жаңа параметрлерді қолдануға болады.
Кейбір BIOS нұсқаларында Жүктеу бөлімінде қосымша опциялар болуы мүмкін, атап айтқанда Жүктеу құрылғы басымдығы, қатты дискжетектер және т.б.
CD / DVD-ROM немесе кәдімгі флэш-дискіден жүктелген жағдайда, бұл құрылғыны жүктеу құрылғысының басымдылығында тізімнің жоғарғы жағына жылжыту және параметрлерді сақтау жеткілікті болады. Егер флэш-диск HDD ретінде пішімделсе, алдымен Қатты дискілерге өту керек, тізімнен бірінші құрылғыны (1-ші диск) таңдап, Enter пернесін басып, пайда болған мәзірде флэш-дискіні таңдау керек. Содан кейін «Жүктеу құрылғысының басымдылығы» бөлімінде де солай істеу керек. Параметрлерді F10 пернесі арқылы сақтаңыз. Бұл AMI BIOS туралы.







BIOS AWARD немесе Phoenix жүйесінде DVD / USB флэш-дискісінен жүктеуді орнату процедурасы біршама ерекшеленеді. Мұнда негізгі BIOS мәзіріЖетілдірілген BIOS мүмкіндіктері бөлімін тауып, одан жүктеу құрылғыларына басымдық беруге жауап беретін Бірінші жүктеу құрылғысы элементін табу керек. Бірінші жүктеу құрылғысында бола отырып, Enter пернесін басып, ашылатын мәзірден (құрылғылар тізімі) CD-ROM дискісін немесе бар болса, USB флэш-дискісін таңдаңыз. Тізімде флэш-диск болмаса, бірінші элементке ауысыңыз Қатты дискіні жүктеу басымдығы , Enter пернесін басыңыз, тізімде біздің флэш-дискімізді таңдаңыз, оны тізімнің жоғарғы жағына жылжытыңыз. Параметрлерді сақтау үшін Esc пернесін екі рет басыңыз, содан кейін «Сақтау және орнатудан шығу» түймесін басып, Y пернесі арқылы параметрлерді сақтауды растаңыз.





UEFI жүйесінде CD / DVD / флэш-дискінен жүктеуді орнату
Жүктеп алу басымдығын келесіге орнатыңыз UEFI оңайырақтінтуірді пайдалана алатындықтан ғана емес. UEFI интерфейстерінің көпшілігінде терезенің төменгі жағында компьютерге қосылған барлық құрылғыларды, соның ішінде флэш-дискілерді және алынбалы қатты дискілерді көрсететін Жүктеу басымдығы тақтасы бар. Белгілі бір құрылғыдан жүктеуді орнату үшін оны тінтуірдің көмегімен панельдің басына сүйреп апарыңыз, содан кейін UEFI жүйесінен шыққан кезде жаңа параметрлерді сақтаңыз.

Сондай-ақ «Шығу / Кеңейтілген режим» түймесін басып, ашылған терезеде Жүктеу қойындысына өтіп, Жүктеу опциясының басымдықтары тізімінде «Жүктеу опциясы №1» тармағын таңдап, USB флэш-дискісін, қатты дискіні, CD-ROM-ды орнатуға болады. немесе компьютер құрылғысына қосылған басқа.

Жаңа параметрлер UEFI жүйесінен шыққанда немесе F10 пернесін басу арқылы сақталады.
Бүгінгі күніңіз жақсы өтсін!
интерфейс, жақсырақ Windows орнатуоперациялық жүйенің өнімділігін жақсарту үшін EFI режимінде.
Үшін EFI режимінде Windows орнатуларыСізге 64 биттік операциялық жүйе кескіні қажет болады Windows 7 SP1немесе жаңарақ. Сонымен бірге жүйелік диск Windows жүйесі EFI режимінде орнатылатын, әдеттегі MBR пішінінде белгіленбей, пішімге түрлендірілуі керек. GPT. Бұл 64 биттік нұсқада жасалады Windows утилитасы диск бөлігі.
Опция 1. Windows жүйесін EFI режимінде орнату үшін USB флэш-дискісін жасаңыз.
1) үшін жүктелетін USB дискісін (флэш-диск) жасаңыз Windows 7 орнатулары.
Жүктелетін флэш-диск файлдық жүйемен пішімделуі керек FAT32жүктеу құрылғысы ретінде танылуы керек
USB флэш-дискісі үлкен болуы керек кемінде 4 ГБ
.
Флэш-дискіні жасау үшін Windows 7 EFI режимінде пайдалана алмайды
Microsoft корпорациясының бағдарламасы Windows 7 USB/DVD жүктеп алу құралы. Бұл утилитаорнату флэш-дискісін пішімдейді NTFSжәне оны танымайды.
- USB флэш-дискісін USB портына қосыңыз.
- Мәзірде Бастауіздеу жолағына енгізіңіз cmd.exe, және табылған нысанды тінтуірдің оң жақ түймешігімен басыңыз. Ашылған контекстік мәзірде элементті таңдаңыз
- Пәрмендерді бір-бірден енгізіңіз. Олардың әрқайсысын енгізгеннен кейін пернені басыңыз ↵ енгізіңіз.
диск бөлігі
тізімдік диск
диск # таңдау
Мұнда - #
алдыңғы пәрменде алынған USB дискінің нөмірі.
Әрі қарай, пәрмендер таңдалған дискідегі барлығын толығымен тазартады.
таза
негізгі бөлімді жасаңыз
1-бөлімді таңдаңыз
белсенді
пішімі fs=FAT32
тағайындау
Шығу
- Кескінді орау орнату дискісі(файл ISO) және одан барлық деректерді флэш-дискке көшіріңіз.
Ескерту : Жүктеу дискісін жасау үшін сіз бағдарламаны пайдалана аласыз UltraISO, ол файлдық жүйеде пішімделген орнату флэш-дискісін дереу жасайды FAT32.
2)
Флэш-дисктегі қалтаны ашыңыз *:\efi(Мұнда *
флэш-дискінің диск әрпі болып табылады орнату файлдары Windows 7).
3)
Осы қалта ішінде аты бар жаңа қалта жасаңыз етік. (*:\efi\boot).
4)
Қалтаның мазмұнын көшіру *:\efi\microsoft\bootқалтаға *:\efi\boot .
5)
Архиваторды пайдалану (мысалы, 7zip) файлды ашыңыз *:\sources\boot.wimнемесе *:\sources\install.wim .
6)
Қалтадағы мұрағатқа өтіңіз *:\sources\boot.wim\1\Windows\Boot\EFI\ .
7)
Файлды көшіру bootmgfw.efiмұрағаттан USB флэш-дискісіне, өзіңіз жасаған қалтаға *:\efi\boot.
8)
Енді көшірілген файлдың атын өзгерту керек bootmgfw.efi(*:\efi\boot\bootmgfw.efi ) ішінде bootx64.efi(*:\efi\boot\bootx64.efi)
Дайын! Енді қалтада *:\efi\boot\қалтадан көшірілген барлық мазмұн болуы керек *:\efi\microsoft\bootжәне файл bootx64.efiалады boot.wimнемесе install.wim.
Ескерту :
Кейбір аналық платалар үшін файлды қосымша көшіру қажет bootx64.efiфлэш-дискінің түбіріне бірдей файл атымен немесе атымен shellx64.efi.
2-нұсқа: жасау DVD дискі Windows жүйесін EFI режимінде орнату үшін.
1)
Мұрағатты бағдарламамен жүктеп алыңыз Microsoft CD/DVD Premastering утилитасыжәне оны кез келген қалтаға ашыңыз.
2)
Файлды көшіру oscdimg.exeқалтаға C:\Windows\System32.
3)
Орнату дискінің кескінін ( ISO-файл) уақытша қалтаға.
4)
Бастау мәзіріндегі іздеу жолағында теріңіз cmd.exe, және табылған нысанды тінтуірдің оң жақ түймешігімен басыңыз. Ашылған контекстік мәзірде элементті таңдаңыз Әкімші ретінде іске қосыңыз.
5)
Орнату дискінің кескінінің ISO файлын жасау пәрменін енгізіңіз:
oscdimg -lWin_7_x64_UEFI -m -o -u1 -pEF -e -bD:\Win_7_x64\efi\microsoft\boot\efisys.bin D:\Win_7_x64 D:\Win_7_x64_UEFI.iso
мұнда келесі параметрлер қолданылады:
-л— Томның белгісін көрсетеді. Бос орындарды пайдаланбаңыз.
-м- Шектеуді елемейді максималды өлшемсурет.
-о- Файлды салыстыру үшін MD5 хэштеу алгоритмін пайдаланып жадты оңтайландырады.
-u1- UDF файлдық жүйесі де, ISO 9660 файлдық жүйесі де бар кескінді жасайды. Файлдық жүйе ISO 9660 DOS-үйлесімді 8.3 файл атаулары арқылы жазылған. UDF файлдық жүйесі Юникод файл атаулары арқылы жазылған.
-б- El Torito каталогындағы платформа идентификаторының мәнін көрсетеді. Тұсаукесер үшін UEFI жүйелері EF идентификаторы пайдаланылады. Бос орындарды пайдаланбаңыз.
-е- El Torito каталогындағы иілгіш эмуляцияны өшіреді.
-б- Дискінің жүктеу секторына немесе секторларына жазылатын El Torito жүктеу секторының файлын көрсетеді. Бос орындарды пайдаланбаңыз.
D:\Win_7_x64– Бастапқы файлдардың орнын көрсетеді.
D:\Win_7_x64_UEFI.iso– Жасалатын ISO файлының жолын көрсетеді.
6)
пернесін басыңыз ↵ енгізіңіз.
7)
Құрылған кескінді утилитаның көмегімен дискіге жазамыз UltraISO.
Windows жүйесін EFI режимінде орнату мүмкіндіктері.
- Егер сіз құрамдастардың бірін үдеткіңіз болса, параметрлерді стандартты мәндерге қалпына келтірген дұрыс.
- Сіз мәнді орнатуыңыз керек AHCI SATA режимі үшін және қосыңыз ACPI 2.0мүгедек болса.
- Құрылғыдан жүктеу орындалмаса, жүктеп алу кезегіне алдымен USB флэш-дискісін орнатыңыз.
-Егер сізде екеуі де болса USB 3.0порттар және USB 2.0, содан кейін сәтті орнату үшін флэш-дискіні қосу ұсынылады USB 3.0 порты. Флэш-дискілер USB 2.0портқа да қосуға болады USB 3.0. Портқа арналған драйверлерді флэш-дискіңізге көшіріңіз USB 3.0.
1)
Флэш-дискіні USB портына қосып, компьютерді қайта іске қосыңыз.
2)
Компьютер жүктелген кезде қоңырау шалу үшін пернені басыңыз жүктеу мәзірі
. Аналық плата өндірушісіне байланысты бұл F8, F11немесе F12.
3)
Құрылғылар тізімінде « UEFI:[құрылғы аты]«.
Орнатылған кезде бос бөлінбеген диск
тікелей жетінші нүктеге өтіңіз.
Бар бөлімдері бар дискіге орнату және GPT емес, ескі MBR пайдалану кезінде келесі әрекеттерді орындаңыз:
4)
Орнату экранына жүктегеннен кейін Windowsкомбинациясын басыңыз ⇑ Shift+F10.
5)
Командаларды бір-бірден енгіземіз, олардың әрқайсысын енгізгеннен кейін пернені басамыз. ↵ енгізіңіз.
диск бөлігі
тізімдік диск
диск # таңдау
Мұнда #
- бұл нөмір қатты дисконың үстіне орнатылады Windows. Ол алдыңғы пәрменнің нәтижесі бойынша беріледі.
Келесі үшін пәрмендерді енгізіңіз толық тазалаубүкіл таңдалған дискінің:
таза
GPT түрлендіру
Шығу
6)
Пәрмен терезесін жауып, орнатуды жалғастырыңыз Windows.
7)
Порт драйверлерін көрсетіңіз USB 3.0егер сіз оған флэш-дискіні қоссаңыз.
8)
Орнату үшін дискіні таңдау терезесінде Windows, элементті таңдаңыз Бөлінбеген дискілік кеңістікжәне түймесін басыңыз Жасау. Бұл автоматты түрде 3 бөлімді жасайды (EFI жүйелік бөлімі (ESP), Microsoft резервтік бөлімі (MSR) және негізгі Windows бөлімі.)
9) Негізгі бөлімді таңдап, жалғастырыңыз Windows орнату
режимінде EFIкәдімгі орнату сияқты.
Ескерту: Орнату сәтті аяқталса және жүйе жүктелмесе, орнату « Windows жүктеуменеджер» жүктеп алу кезегінде бірінші.