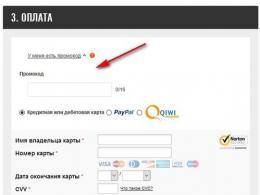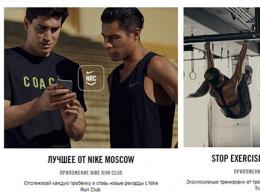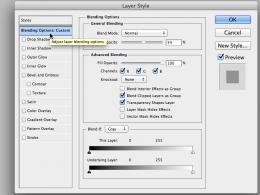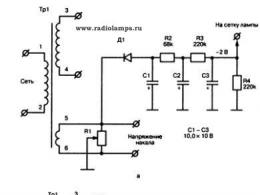Жүйелік диск 100 Windows 10 жүйесіне жүктелген. Қатты диск толық жүктелген: себептері мен шешімдері
Windows 8 жүйесінде қатты диск 100 пайыз жүктелгендіктен, жүйе баяулай бастағанда, мәселе өте жиі туындайды. Кейбір жағдайларда бұл қатып қалуға және деректердің жоғалуына әкелуі мүмкін. Бұл құбылысты бұрыннан да байқауға болады Windows нұсқалары, дегенмен, «сегіздікте» бұл мәселе әлдеқайда жиі кездеседі.
Мәселені шешуге көшпес бұрын, бұл неліктен орын алғанын, қандай бағдарламалар HDD (қатты диск) қатты жүктелуі мүмкін екенін және қандай жағдайларда бұл қалыпты жағдай екенін түсінуіңіз керек. Бұл білім сізге қатты дискінің ауыр жүктелуімен байланысты мәселені шешуге көмектеседі. Біз сізге көмектесуге кепілдік беретінін бірден атап өтеміз -.
Неліктен Windows 8 қатты дискіні 100 пайызға жүктейді
Әртүрлі бағдарламалар қатты дискіні, атап айтқанда, жүктеушілерді жүктей алады. Мұндай утилиталарға мыналар жатады:
- Қызмет windows жаңартулары 8.
- Торрент клиенті, DC++, браузерлер және т.б. сияқты әртүрлі жүктеп алушылар.
- Ойындар және орнату көмекшісі бағдарламалары.
Сонымен қатар, жүктеп алу үшін қатты дискілерәртүрлі зиянды бағдарламалар (вирустар деп аталатын) әсер етуі мүмкін. Жоғары жүктеменің тағы бір себебі HDD қатты фрагментациясында жасырылуы мүмкін. Бұл сіздің операциялық жүйені ұзақ уақыт пайдаланып, бағдарламаларды және әртүрлі файлдарды жүйелі түрде орнату және жоюды білдіреді. Бұл жағдайда ұсынылады.
Жоғарыда айтылғандардың барлығынан басқа, тозу нәтижесінде жүйенің ауыр жүктелуі және тежелуі мүмкін. қатты диск. Компьютердің әрбір бөлігінде белгілі бір ресурс бар екенін түсіну керек. Сонымен қатар, қызмет ету мерзімі оны қалай пайдаланатыныңызға байланысты өзгеруі мүмкін.
Әдетте, егер қатты дискіде операциялық жүйе орнатылған болса және сіз әртүрлі бағдарламаларды, ойындарды және т.б. орнатуды және жоюды үнемі жүргізіп отырсаңыз, онда HDD-нің қызмет ету мерзімі айтарлықтай қысқартылуы мүмкін және шамамен 5-7 жыл болуы мүмкін. Егер сіз оны файлдарды сақтауға арналған қосымша жад қоймасы ретінде пайдалансаңыз, қызмет мерзімі әлдеқайда ұзағырақ болады.
Қатты дискінің өнімділігін тексеру өте қарапайым. Бұл үшін әртүрлі утилиталар бар, мысалы, Виктория немесе HDD регенераторы. Дегенмен, қажет болмаса, мұндай тексерулерді орындау ұсынылмайтынын есте ұстаған жөн, өйткені олар да құрылғының қызмет ету мерзімін қысқартады. Оларды дискіде қандай да бір проблемалар туындаған жағдайда ғана пайдалану ұсынылады.
SSD қатты дискісін компьютерге қалай орнатуға болады: Бейне
Қатты дискінің күшті жүктелуімен мәселені шешу
Мәселенің қайдан шыққанына қарай шешімі де әртүрлі болатыны айтпаса да түсінікті. Windows 8 жүйесінде қандай процесс қатты дискіні 100 пайызға жүктейтінін көру үшін «Ресурс мониторын» ашу керек. Бұл келесі жолмен жүзеге асырылады. Жұмыс үстеліне кіріңіз. басыңыз оң жақ түймешікті басыңызтапсырмалар тақтасында тінтуірді басыңыз және пайда болатын мәзірде «Тапсырмалар реттеушісі» таңдаңыз.

Ашылған терезеде «Мәліметтер» түймесін басыңыз, ол мәзірдің төменгі жағында орналасқан. Мұнда «Диск» қойындысын ашып, қатты дискіні қандай процестер жүктеп жатқанын көріңіз. Бұл бағдарламада сіз процестерді қарап қана қоймай, оларды аяқтай аласыз.



Егер бұл жүйені жаңарту қызметтері немесе жүктегіштің қандай да бір түрі болса, мәселені шешу үшін деректердің жүктелуін күтіңіз. Егер күткіңіз келмесе, сәйкес бағдарламаны жабыңыз. UTorrent немесе DC++ сияқты жүктеп алушылар жүктеп алудан басқа ақпаратты тарата алады, осылайша олар қатты дискіні сканерлейді және файлдармен бөліседі. Осы сәттерде дискіде жоғары жүктеме болады.
Егер бұл көмектеспесе, жүйені антивируспен тексеріңіз. Компьютерге инфильтрация болған болуы мүмкін зиянды бағдарлама. Қатты дискінің көп жүктелуінің тағы бір себебі - Windows 8 операциялық жүйесінде уақытша SWAP файлы бар. Оның белгілі бір мөлшері жоқ және жүйеде жедел жады жеткіліксіз болған жағдайда қажет. Мұндай жағдайларда бұл файл оны виртуалды жедел жад ретінде пайдаланып, HDD-де белгілі бір орынды алады. Бұл мәселенің шешімі жедел жадты кеңейту болып табылады.
Қатты дискіні Victoria немесе HDD Regenerator көмегімен тексерген болсаңыз және сізде бар нашар секторлар(Нашар сектор), бұл жаңа HDD сатып алудың уақыты келді дегенді білдіреді, өйткені ескісі істен шығу алдында тұр. Әрине, оны әлі де ұзақ уақыт бойы пайдалануға болады, бірақ тек қосымша диск ретінде, өйткені оны негізгі ретінде пайдалансаңыз, кез келген уақытта маңызды деректерді жоғалтуыңыз мүмкін.
Windows 8 сыртқы қатты дискіні көрмейді: Бейне
Windows 10 операциялық жүйесі соңғы бірнеше жылда көптеген жаңартуларды алды, бұл, әрине, Microsoft-тан жақсы, бірақ міне, мәселе - дискіні пайдалану 100%. Дәлірек айтқанда, жүйе өзі үшін жаңартуларды орнатқанда, ол жиі дискіңізді 100 пайызға жүктейді. Орнату аяқталғаннан кейін дискіні пайдалану да жоғалып кетуі керек, бірақ кейде бұл болмайды және пайдаланушы дискісі осы шексіз жүктеу циклінде тұрып қалуы мүмкін.
Кейбір пайдаланушылар, шын мәнінде, кейде олардың дискі толық қуатта жұмыс істейді деп күдіктенбейді, бірақ жай ғана тәжірибе жасайды баяу жұмысжүйелер. Тапсырмалар реттеушісі арқылы дискіні пайдалануды тексеру өте оңай. Қайда іздеу керектігін білмейсіз бе? Түсіндірейік.
Жұмыс істеп тұрған процестері бар қойындыдағы Тапсырмалар реттеушісінде дискінің пайдаланылуын тексеруге болады. Сіз мұны әлдеқашан қолданған шығарсыз жүйелік бағдарлама, бірақ жай ғана дискіні жүктеу бағанына назар аудармады (Windows жүйесінде жаңадан келгендерді білдіреді).
- басыңыз ALT+CTRL+Жоюпернетақтада.
- Әрекеттер тізімінен «Тапсырма менеджерін» таңдаңыз.
- Процестер қойындысын таңдаңыз.
- Бұл қойындыда сіз «Диск» деп аталатын бағанды көре аласыз. Онда сіздің дискіңіздегі жалпы жүктеме көрсетіледі.
№1 әдіс Windows іздеуді өшіріңіз
Windows іздеуді өшіру бұл мәселені шешуде көптеген пайдаланушылар үшін ең пайдалы әрекет болып табылады. Толығырақ айтқанда, Windows Search файлдарыңыз бен қалталарыңызды сканерлейді, содан кейін олардан жазылған ақпаратты индекс файлына енгізеді. Осы себепті бұл қызмет SearchIndexer ретінде де белгілі.
Windows іздеудің артықшылығы - ол файлдарды табу процесін жылдамдатады. Бірақ, Windows-ты өшіруІздеу айтарлықтай нәтиже бермейді. Жалғыз теріс - файлдар мен қалталарды іздеу уақытының аздап ұлғаюы. Дегенмен, егер сіз жиі орындамасаңыз іздеу шарттарытонна әртүрлі файлдар мен қалталар арқылы, сонда сізде алаңдайтын ештеңе жоқ.
Өшіру үшін төмендегі қадамдарды орындаңыз Windows қызметіІздеу:
- басыңыз Жеңубір рет.
- Пайда болған нәтижені тінтуірдің оң жақ түймешігімен басып, «Әкімші ретінде іске қосу» таңдаңыз.
- Пәрмен жолы ашылғаннан кейін теріңіз exe тоқтату «Windows іздеу»(жақшалармен) және Enter пернесін басыңыз.
- Жүйе Windows іздеу қызметін тоқтатқанша күтіңіз. Қызмет сәтті аяқталғаны туралы тиісті хабарды көресіз.
Есіңізде болсын, Windows іздеуді өшіру тұрақты емес, уақытша ғана. Тапсырмалар реттеушісін ашып, дискіні пайдалануды қараңыз. Егер ол азайса, жаңа ғана өшірген қызметті мына қадамдар арқылы бастауға болады:
- басыңыз Win+R.
- Жаз services.mscжәне Enter пернесін басыңыз.
- Сіз операциялық жүйеде жұмыс істейтін қызметтері бар үлкен тізімді көресіз. Тізімнен табыңыз Windows іздеу.
- Екі рет басыңыз Windows іздеу.
- Іске қосу түрі ашылмалы мәзірін басып, Өшірулі опциясын таңдаңыз.
- Сондай-ақ, егер қызмет әлі тоқтатылмаған болса, «Тоқтату» түймесін басыңыз.
- Ақырында,
Шын мәнінде, бұл қызметті өшіру ұсынылатын әрекет емес. Бірақ, егер сіз дискіні 100% пайдалану мәселесін шешуге тырысқыңыз келсе, онда бәрі сіздің қолыңызда. Қалай болғанда да, ештеңе болмаса, жоғарыдағы қадамдарды орындап, қызметті қосыңыз.
№2-әдіс Хабарлама сигналын үзу режимін өшіру (микробағдарлама қатесі)
Желідегі пайдаланушы шағымдарына сәйкес, хабарлама сигналын үзу мүмкіндігін өшіру де осы мәселені шешуге көмектеседі. StorAHCI.sys - дискіні көп пайдалануды тудыратын микробағдарлама қатесі орын алуы мүмкін драйвер.
- басыңыз Win+R.
- Енгізіңіз devmgmt.mscжәне Enter пернесін басыңыз.
- IDE ATA/ATAPI контроллерлерін екі рет басыңыз.
- Стандартты SATA AHCI контроллерін екі рет басыңыз.
- «Драйвер» қойындысына өтіңіз.
- «Толық мәліметтер» түймесін басыңыз.
- Драйвер аты сәйкес келсе StorAHCI.sys, содан кейін «қораптан шыққан драйвер» деп аталатын бағдарлама сіз үшін жұмыс істейді және тізілім кілтіне бірнеше үш өзгерту енгізу керек.
- «Standard SATA AHCI Controller» сипаттары терезесінің «Мәліметтер» қойындысына өтіңіз.
- «Сипаттар» ашылмалы мәзірін басып, «Құрылғы данасы жолын» таңдаңыз. Көрсетілген білімді бір жерге жазыңыз немесе терезені ашық қалдырыңыз.
- басыңыз Win+R.
- Енгізіңіз regedit.exeжәне Enter пернесін басыңыз.
- Сіздің алдыңызда Редактор терезесі ашылған бойда Windows тізілімі, HKEY_LOCAL_MACHINE→Жүйе→CurrentControlSet→Enum→PCI→«Құрылғы данасы жолы»→Құрылғы параметрлері→Үзуді басқару→MessageSignaledInterruptProperties тармағына өтіңіз.
- Пернедегі LMB түймесін екі рет басыңыз MSISU қолдауы бартерезенің оң жағында.
- Бұл кілттің мәнін 1-ден 0-ге дейін өзгертіңіз.
- OK түймесін басыңыз.
Компьютеріңізді қайта іске қосыңыз және мәселе қазір шешілуі керек. Тапсырмалар реттеушісінде бірнеше контроллерді көрсеңіз, олардың әрқайсысы үшін жоғарыдағы барлық қадамдарды қайталаңыз.
№3 әдіс Google Chrome жүйесіндегі «Бетті жүктеуді жылдамдату үшін ұсыныстарды пайдалану» мүмкіндігі
Кейде дискіні 100% пайдалану мәселесі браузерге байланысты туындауы мүмкін Google Chromeжәне оның «Бетті жүктеуді жылдамдату үшін кеңестерді пайдалану» мүмкіндігі. Бұл туралы пайдаланушылар шағымданды берілген функцияжүйелік ресурстарға өте «ашкөз». Сондықтан Google Chrome жүйесінде бұл мүмкіндікті өшіру дискіңізді стресстен шығаруға көмектеседі.
Google Chrome жүйесінде «Бетті жүктеуді жылдамдату үшін кеңестерді пайдалану» мүмкіндігін өшіру үшін төмендегі қадамдарды орындаңыз:
- Google Chrome ашыңыз.
- Браузер терезесінің жоғарғы оң жақ бұрышындағы « » белгішесін басыңыз.
- «Параметрлер» таңдаңыз.
- Параметрлердің төменгі жағына өтіп, «Қосымша» түймесін басыңыз.
- «Бетті жүктеуді жылдамдату үшін кеңестерді пайдалану» опциясын табыңыз қосымша параметрлержәне құсбелгіні алып тастаңыз. Функция «Құпиялылық және қауіпсіздік» бағанында болады.
Енді Google Chrome браузерін жауып, дискіні пайдалану пайызын Тапсырмалар реттеушісінен тексеріңіз. Бұл функция мәселенің басында болған болуы мүмкін.
№4 әдіс Skype қызметін өшіріңіз
Көптеген пайдаланушылар Skype қызметін жай ғана өшіру арқылы дискінің жоғары пайдалануын түзете алды. Google Chrome немесе Skype сияқты кейбір бағдарламалар бар, олар кейде барлық диск ресурстарын пайдалана алады (әсіресе Chrome). Сондықтан кейбір мүмкіндіктерді немесе бүкіл бағдарламаны өшіру мәселені шешуге көмектеседі. Олай болмаса, оларды қайта қосуға болады.
- басыңыз Win+R.
- Кезекке енгізіңіз C:\Program Files (x86)\Skype\Phone\және Enter пернесін басыңыз.
- Skype орындалатын файлын тінтуірдің оң жақ түймешігімен басып, «Сипаттар» бөліміне өтіңіз.
- «Қауіпсіздік» қойындысына өтіп, «Өңдеу ...» түймесін басыңыз.
- «Топтар немесе пайдаланушылар» бөлімінде «БАРЛЫҚ ҚОЛДАНБА ПАКЕТТЕРІ» таңдаңыз.
- «БАРЛЫҚ ҚОЛДАНБА ПАКЕТТЕРІ» тобына рұқсаттар» бөліміндегі «Жазу» опциясының жанындағы құсбелгіні қойыңыз.
- «Қолдану» және «Жарайды» түймесін басыңыз.
100% жүктелген дискімен ақаулықты тексеру үшін Тапсырмалар реттеушісіне қайта өтіңіз. Сондай-ақ Skype-ты толығымен өшіріп, кернеудің дискіден шыққанын көруге болады.
№5 әдіс Flash жаңартуларын жою
Келесі ықтимал себепдискідегі үлкен жүктеме Flash үшін жаңартулар болуы мүмкін. Бұл шешілді қарапайым жоюмыналар Flash жаңартулары Windows жаңарту журналынан.
Мәселе мынада, жүктелген және орнатылған жаңартуқате болуы мүмкін, соның салдарынан дискіде шамадан тыс жүктеме бар. Мұны да есте сақтаңыз Internet Explorer, Microsoft Edgeжәне Google Chrome-мен бірге келеді Flash плагині. Сонымен, Flash қолданбасын өзіңіз орнатпасаңыз да, ол Windows Update арқылы орнатылған болуы мүмкін.
Жаңартуларды жою үшін келесі қадамдарды пайдаланыңыз Adobe Flash:
- Пернетақтада Win түймесін басыңыз.
- Бастау мәзірінен «Параметрлер» тармағын таңдаңыз.
- Жаңарту және қауіпсіздік опциясын таңдаңыз.
- Жаңарту журналын таңдаңыз.
- «Жаңартуларды жою» түймесін басыңыз.
- Adobe табыңыз Flash ойнатқышыжәне Жою түймесін басыңыз.
- Экрандағы қосымша нұсқауларды орындаңыз.
Жаңартулар жойылғаннан кейін компьютерді қайта іске қосыңыз. Дискіні 100% пайдалану мәселесінің шешілгенін тексеріңіз.
Ескертпе: Өндірушінің ресми веб-сайтында қол жетімді жою құралдарын пайдаланып Flash-ті толығымен жоюға тырыспаңыз. Толық жоюЖарқыл жүйеде елеулі ақауларды тудыруы мүмкін.
№6 әдіс OneDrive бағдарламасын ажыратыңыз
Желідегі пайдаланушылардың мәлімдемесіне сәйкес мәселе OneDrive-тан да туындауы мүмкін сияқты. Windows пайдаланушыларының үлкен саны OneDrive бағдарламасымен жұмыс істегенде дискіні көп пайдалану мүмкін екеніне шағымданады. OneDrive жүйесінен ажырату бұл мәселені шешуі мүмкін.
OneDrive жүйесінен ажырату үшін төмендегі қадамдарды орындаңыз:
- OneDrive науасын тінтуірдің оң жақ түймешігімен басыңыз (төменгі оң жақ бұрыш).
- Параметрлер» тармағын таңдаңыз.
- «Тіркелгі» қойындысына өтіңіз.
- «OneDrive байланысын жою» сілтемесін басыңыз.
- «Тіркелгіні жою» түймесін басыңыз.
Енді компьютерді қайта іске қосыңыз және ақаулықты тексеріңіз.
Басқару тақтасында орналасқан Бағдарламалар мен мүмкіндіктер арқылы Microsoft OneDrive бағдарламасын толығымен жоюға болады.
№7 әдіс Windows хабарландыруларын өшіріңіз
Жабу Windows хабарландыруларыжелідегі көптеген пайдаланушылар үшін дискіні 100% пайдалану мәселесін шеше алды (шынында да, осы мақаладағы барлық әдістер сияқты). Windows хабарландыруларын өшіру үшін мына нұсқаулықты пайдаланыңыз:
- түймешігін басыңыз Жеңупернетақтада.
- «Параметрлер» таңдаңыз.
- «Жүйе» түймесін басыңыз.
- Хабарландырулар және әрекеттер қойындысына өтіңіз.
- «Хабарландырулар» бөліміндегі барлық хабарландыруларды өшіріңіз.
Бірнеше секунд күтіп, дискіні пайдалануды басқа тексеру үшін Тапсырмалар реттеушісіне өтіңіз. Диск әлі 100% жүктелген күйде ме? Жарайды, әрі қарай жүрейік.
No8 әдіс Шолу және диагностика
Кері байланыс және диагностика опцияларын орнату дискідегі жүктемені азайтудың өте жақсы тәсілі болып табылады. Әдетте, кері байланыс және диагностика негізгі немесе толық күйіне орнатылады. параметрін өзгерту Негізгі параметрлердискіні пайдалануды азайтуы мүмкін. Ол үшін келесі әрекеттерді орындаңыз:
- басыңыз Win+I.
- «Құпиялылық» түймесін басыңыз.
- «Шолулар мен диагностика» қойындысына өтіңіз. «Құрылғы деректерін Microsoft корпорациясына жіберу» ашылмалы мәзірін басып, «Негізгі ақпарат» опциясын таңдаңыз.
Дискідегі жүктемені тексеріңіз. Қабылданған шаралар жүктемені аз да болса азайтуы керек еді.
№9 әдіс Windows өнімділігін жазу құрылғысын (WPR) тоқтату
Windows өнімділігін жазу құралы Windows өнімділігі), аты айтып тұрғандай, өнімділік туралы есепті тікелей Microsoft корпорациясына жазу және жіберу үшін пайдаланылатын құрал. Ол %SystemRoot%\System32 каталогында орналасқан және алдын ала орнатылған бағдарламалық қамтамасыз ету. Windows өнімділігін тіркеу журналын шығару дискінің 100% жүктелуін өшіруге көмектеседі. Ол үшін келесі әрекеттерді орындаңыз:
- басыңыз Жеңу.
- Кіріңіз іздеу жолы«Пәрмен жолы».
- Іздеу нәтижесін тінтуірдің оң жақ түймешігімен басып, «Әкімші ретінде іске қосу» таңдаңыз.
- Енгізіңіз WPR-бас тартужәне Enter пернесін басыңыз.
Бұл көмектесуі керек еді. Дегенмен, мынаны біліңіз бұл әрекетжүйе қайта жүктелген сайын қайталануы керек.
№10 әдіс Қосылған пайдаланушы тәжірибесін және телеметрия қызметін өшіріңіз
Қызметті өшіру Қосылған пайдаланушы тәжірибесі және телеметриябұл мәселені шешуге де көмектесе алады.
- басыңыз ALT+CTRL+Жоюжәне Тапсырмалар реттеушісі параметрін таңдаңыз.
- «Қызметтер» қойындысына өтіңіз.
- «DiagTrack» қызметін табыңыз.
- Оны тінтуірдің оң жақ түймешігімен басып, Тоқтату опциясын таңдаңыз.
- Содан кейін оны қайтадан тінтуірдің оң жақ түймешігімен басып, «Қызметті ашу» тармағын таңдаңыз.
- Қызметтер тізімінен «Диагностикалық саясат қызметін» тауып, оны екі рет басыңыз.
- Іске қосу түрі ашылмалы мәзірін басып, Өшірулі опциясын таңдаңыз.
- «Қалпына келтіру» қойындысына өтіңіз.
- Бірінші сәтсіздік ашылмалы мәзірін басып, Ешқандай әрекет жасамау опциясын таңдаңыз.
- Екінші және кейінгі сәтсіздіктер үшін бірдей әрекетті қайталаңыз.
- «Қолдану» және «Жарайды» түймесін басыңыз.
Бұл әрекет тұрақты, сондықтан оны компьютерді қайта қосқан сайын қайталаудың қажеті жоқ.
Қате таптыңыз ба? Мәтінді таңдап, Ctrl + Enter пернелерін басыңыз
Мен көптен бері не істеу керектігі туралы мақала жазғым келді диск 100% жүктелді. Мен бұл мәселені ұзақ уақыт шеше алмадым, бірақ кейін мен осылайша бәрін жасай алдым. Мен мұны қалай жасадым, мен осы мақалада сипаттайтын боламын.
Сонымен, бұл құбылыс менде үнемі жұмыс істейтін ноутбукта пайда болды. Айтпақшы, көптеген басқа пайдаланушылар да осы мәселеден зардап шегеді, сондықтан оны шешу керек, біз қазір не істейміз.
Басында не болды?
Сіз жақсы, қуатты ноутбук сатып алдыңыз делік операциялық жүйе Windows 8. Кейбіреулер үшін ол Windows 7-ден айырмашылығы күшті болып көрінеді, ал кейбіреулер үшін бұл керісінше. Қалай болғанда да, олар тез жұмыс істейтінін айтады.
Бірінші рет шын мәнінде шындық. Сіз әдеттегідей жұмыс жасайсыз, бағдарламаларды пайдаланасыз, ойындар ойнайсыз және басқа нәрселермен айналысасыз. Барлығы тез жұмыс істейді.
Бірнеше ай қолданғаннан кейін ноутбукта жұмыс істеу ауыр жұмысқа айналады. Ол өте ұзақ уақыт қосыла бастайды, сіз бағдарламалардың іске қосылуын күте алмайсыз.
Мұндай белгілер дискінің 100% бос емес екенін көрсетуі мүмкін. Мұны тексеру үшін тапсырмалар менеджерін ашыңыз, қойындыға өтіңіз «Спектакль»және дискінің жүктелгенін тексеріңіз. Егер солай болса, біз бірдеңе жасауға тырысамыз.
Жазылушыларға DoctorSmm веб-сайтында Telegram арнасына тапсырыс беруге болады. Мұнда сіз тек кейбіреулерін ғана емес таба аласыз төмен бағалар Runet, сонымен қатар желідегі қауымдастыққа сәйкес келетін тиімді ұсыныстар. Асығыңыз, ал сайтта жағымды көтерме жеңілдіктер бар, сонымен қатар ресурстарды алудың жылдам режимін таңдау мүмкіндігі бар.
Мәселе дискіде болмаса
Баяу компьютер мәселесінің дискіге қатысты екеніне сенімді болмасаңыз, келесі әрекетті орындап көріңіз:
- Оның бітеліп қалғанын тексеріңіз жүйелік диск. Ең бастысы, жолақ қызыл емес.
- Қоқыстарды тазалау үшін CCleaner пайдаланыңыз.
- Біз бағдарламаларды іске қосудан тазартамыз.
- Антивирустың көмегімен.
- Жүйені жүктей алатын күдікті бағдарламаларды жоюға тырысыңыз.
Біз мәселені 100% жүктеу арқылы шешеміз
Біз тапсырмалар менеджеріне кіргенде, дискінің 100% жүктелгенін көрген шығармыз, бірақ іс жүзінде ол қайда және не жазады?
Мәселелердің бірі - Microsoft корпорациясы Windows жүйесінде енгізген инновация. Ол үшін қажет.
Бұл технологияшақырылады және ұйқыдан кейін жылдам кіруге арналған. Бұл жедел жадтан ақпаратты жазу арқылы орындалады.
Енді біздің жүйенің неліктен соншалықты баяулағаны және дискіге қатты жүктелетіні түсінікті. Бірақ белгілі болғандай бұл қызметөшіруге болады.
Ол үшін біз барамыз Басқару панеліжәне іздейді Әкімшілік».

Енді элементті ашыңыз Қызметтер«. Айналдыру және қызметті іздеу Superfetch.

Оны тінтуірдің оң жақ түймешігімен басып, « Тоқта».

Тиімділікті арттыру үшін осы RMB қызметін қайта басып, « Қасиеттер«. Іске қосу түрін таңдаңыз ӨшірілгенЖүйе келесі жолы іске қосылғанда қызмет қайта қосылмайды.

Жеке өзім тапсырмалар менеджеріне ауысқан кезде дискідегі жүктеме күрт төмендеп, 0-20% болды. Superfetch қызметін қайта қосып көріңіз және диск толығымен жүктелетініне көз жеткізіңіз.
Қосу
Кейбір пайдаланушылар осы мәселе бойынша Microsoft қолдау қызметіне хабарласқанын байқадым, бірақ олар жай ғана иықтарын көтеріп, ештеңе дұрыс емес екенін айтты. Болжам бойынша, жүйе тамаша тәртіпте. Сондай-ақ, олар мәселе қатты дискінің өзінде екенін айтады.
Осылайша, біз әлі де дискіні 100% жүктеу себебін таптық, менің ойымша, бұл жалғыз себеп емес, бірақ басқалары да бар, олар туралы біздің веб-сайттан біле аласыз.
Егер компьютер жұмыс істеп тұрса Windows 10(кейде Windows 8) ең аз мөлшерде өте баяу жұмыс істей бастады іске қосылған қолданбалар, қатты дискіде ақау болуы мүмкін. Егер қатты диск 100% пайдаланылса, оның басқа тапсырмалар үшін қоры жоқ, сондықтан компьютердің жылдамдығы күрт төмендейді. Ақаулық бар-жоғын тексеру үшін іске қосу керек Тапсырмалар менеджеріжәне кестедегі сәйкес мәнді қараңыз (" Диск«). Мәселені шешудің бірнеше жолы бар, олардың әрқайсысының қолданылуы оның пайда болу себебіне байланысты. Бірінші әдістен бастап, тізім бойынша төмен қарай жұмыс істеу ұсынылады.
1-әдіс: Windows жүйесінде іздеуді өшіріңіз
Бұл қызмет жүйе ішінде деректерді жылдам іздеуге арналған. Сіз оны өшіре аласыз, әсіресе пайдалансаңыз Жалпы қолбасшынемесе оның баламасы. " Windows іздеу” себебі осы қызметте екеніне көз жеткізу үшін уақытша өшіруге болады. Жүйені келесі рет іске қосқанда, қызмет қайтадан қолжетімді болады.
Сізге келесі әрекеттерді орындау қажет:
- Ашылған консоль терезесінде net.exe тоқтату пәрменін енгізіңіз «Windows іздеу»;
- басыңыз Енгізіңізенгізуіңізді растау үшін.

Компьютеріңізді тексеріңіз. Қатты дискіні жүктеу мәселесі шешілсе, өшіруге болады » Windows іздеу« мәңгілікке:
- басыңыз Windows+R;
- Мәтіндік өріске services.msc пәрменін енгізіңіз;
- Қызметті табыңыз Windows іздеу«;

- Тінтуірдің оң жақ түймешігімен басыңыз, терезені ашыңыз » Қасиеттер»;
- Кірмеге қарама-қарсы» Іске қосу түрі» тізім элементін таңдау « Өшірілген»;
- басыңыз Қолдану« және » ЖАРАЙДЫ МА».
2-әдіс: SuperFetch функциясын өшіріңіз
Бұл технология ОЖ мен жиі қолданылатын қолданбалардың жүктелу уақытын жылдамдатуға мүмкіндік береді. Бірақ Windows пайдаланушылары 8 және одан кейінгі нұсқалары оның қатты дискіні 100% пайдалануын тудыруы мүмкін екенін байқады.
Қызметті тоқтату үшін сізге қажет:
- Жүгіру пәрмен жолыәкімшінің атынан;
- Ашылған консоль терезесінде пәрменді енгізіңіз net.exe stop superfetch ;
- басыңыз Енгізіңізенгізуіңізді растау үшін.

3-әдіс: Дискіні тексеруді іске қосыңыз
Дыбыс деңгейін тексеру үшін келесі әрекеттерді орындаңыз:
- Әкімші ретінде пәрмен жолын іске қосыңыз;
- chkdsk.exe c: / f пәрменін енгізіңіз (егер қазір тексеру мүмкін емес деген хабарлама пайда болса, « Ы« және » Енгізіңіз" Жүйені қайта жүктегеннен кейін процесті бастау үшін);
- басыңыз Енгізіңіз» түймесін басып, сынақтың аяқталуын күтіңіз.


4-әдіс: виртуалды жадты өшіріңіз
Жадтың бұл түрі компьютердегі жедел жад көлемін кеңейтуге мүмкіндік береді. Егер а жедел жадытолық болса, ОЖ қолданба деректерін жазу үшін компьютердің негізгі жадының бір бөлігін бөледі. Бұл функцияны өшіру HDD 100% жүктелу кезінде мәселені шешуі мүмкін.
Сізге келесі әрекеттерді орындау қажет:
- Тінтуірдің оң жақ түймешігімен басыңыз Бұл компьютер» және ашу « Қасиеттер»;
- Терезенің сол жағындағы элементті табыңыз « Қосымша жүйе параметрлері»;
- қойындысын таңдау » Қосымша» және « түймесін басыңыз Опциялар« облыста » Өнімділік»;

- қойындысын таңдау » Қосымша", аты бар ауданды табыңыз" Виртуалды жад » және « түймесін басыңыз Өзгерту»;

- жанындағы құсбелгіні алып тастаңыз. Ауыстыру файлының өлшемін автоматты түрде таңдаңыз»;

- Мәнді таңдау» Своп файлы жоқ” жүйенің HDD жады аймағын пайдалануын болдырмау үшін.
ЖЖҚ көлемі аз болса, пейджинг файлының өлшемін көрсету керек, оның мәні ЖЖҚ өлшемінен 1,5 есе көп болуы керек.
5-әдіс: Вирусқа қарсы қолданбаларды уақытша өшіріңіз
Жақында компьютерде қосымша антивирустық бағдарламалық қамтамасыз ету (Norton, Kaspersky, AVG немесе т.б.) орнатылған болса, қатты дискіні 100% пайдалануды тудыратынын білу үшін оларды біраз уақытқа өшіру қажет.
Windows 10 жүйесінде зиянды қолданбалардан тиісті қорғауды қамтамасыз ете алатын өзінің антивирустық қолданбасы бар. Компьютеріңізді вирустармен жұқтыру қаупінсіз үшінші тарап бағдарламалық құралын біраз уақытқа қауіпсіз өшіруге болады.

6-әдіс: Chrome және Skype параметрлерін өзгертіңіз
Кейбір жағдайларда осы екі қолданбаның тіркесімі ақаулық тудыруы мүмкін HDD жүктелу 100%-ға.
Параметрлерді жасау үшін мына қадамдарды орындаңыз:
- Браузерді ашыңыз Chromeжәне оның параметрлеріне өтіңіз;

- Бетті төмен айналдырып, сілтемені басыңыз Қосымша»;

- өшіріңіз Бетті жүктеуді жылдамдату үшін кеңестерді пайдаланыңыз»;

- Өшіру Skypeегер қолданба жұмыс істеп тұрса;
- Бару Windows Explorerқалтаға» C:\Program Files (x86)\Skype\Phone\»;
- Skype.exe қолданбасының белгішесін тінтуірдің оң жақ түймешігімен басып, «Сипаттар» тармағын таңдаңыз;
- «Қауіпсіздік» қойындысын таңдап, «Өңдеу» түймесін басыңыз;
- «БАРЛЫҚ ҚОЛДАНБА ПАКЕТТЕРІН» таңдап, жазуға рұқсатты орнатыңыз;
- Түймелерді басыңыз Қолдану« және » ЖАРАЙДЫ МА».
Егер жоғарыда аталған әдістер мәселені шешпесе, компьютерге вирустар жұқтырылуы немесе қатты диск физикалық зақымдалуы мүмкін. Бірінші жағдайда жүйені вирустарға толығымен сканерлеу керек. Екіншісінде - HDD ауыстырыңыз.

Windows 10 жүйесінде дискіні 100% пайдалану мәселесі жиі кездеседі. Компьютер баяу жұмыс істей бастайды және біз тапсырмалар менеджеріне барған кезде дискінің 100% жүктелгенін байқаймыз. Мұның себептері қандай болуы мүмкін және бұл жағдайда не істеу керек?
Біз жүйені қайта орнаттық, диск толық тәртіпте, тек негізгі жиынтықбағдарламаларда бәрі жақсы сияқты, бірақ онша емес. Бірақ қарапайым тілмен айтқанда, қатты диск қатып қалды, ал тапсырмалар менеджерінде дискіні пайдалану максималды 100% -ға дейін өскенін көреміз.
Неліктен дискіге соншалықты көп жүктелгенін анықтап көрейік және бұл жұмыс істеп тұрған бағдарламалардың әрекетінен туындаған қысқа мерзімді жағдай немесе мәселе ұзақ мерзімді және оны қалай шешуге болатынын тексеріңіз. Дискіні пайдаланудың жоғарылауы көптеген факторларға байланысты болуы мүмкін, сондықтан оны шешудің бірыңғай әмбебап әдісі жоқ.
Windows іздеу жүйесі және файлдарды индекстеу
Windows 8, 8.1 немесе 10 жүйелерінде іздеу жүйесінің циклдік процеске тартылуы себеп болуы мүмкін, нәтижесінде файлдарды іздеу кезінде диск жүктемесі артады. Бақытымызға орай, оны іздеуді тоқтату арқылы қолмен өшіруге болады.
Мұны істеу үшін «Бастау» түймесін тінтуірдің оң жақ түймешігімен басып, «Пәрмен жолы (әкімші)» таңдаңыз. Немесе Бастау мәзірінің іздеу жолағына «cmd» пәрменін теріңіз, содан кейін оны басып, «Әкімші ретінде іске қосу» тармағын таңдаңыз.
Іздеуді уақытша тоқтату үшін Windows жүйелеріпәрмен жолы терезесінде теріңіз:
NET STOP «Windows іздеу»

Windows іздеу қызметі тоқтатылады және циклдік процесс жабылады. Енді біз тапсырмалар менеджеріне барамыз және жүктеме азайғанын және оның қаншалықты бос емес екенін тексереміз. Егер бұл әдіс жұмыс істесе және мәселе келесі іздеуде пайда болмаса, басқа ештеңе істеудің қажеті жоқ.
Дегенмен, мәселе біраз уақыттан кейін қайталануы мүмкін, әсіресе компьютерде болса ескі дискнемесе жүйеде файлдарды индекстеу проблемалары бар. Содан кейін жүйеде файлдарды іздеу процесін белгілі бір дәрежеде баяулататынына қарамастан, индекстеуді толығымен өшіруге болады.
Индекстеуді өшіру үшін Win + R пернелер тіркесімін басып, Іске қосу терезесін ашыңыз. Содан кейін пәрменді енгізіңіз:
services.msc
Қызметтер терезесі ашылады, онда тізімнен «Windows іздеу» тармағын табу керек. 
Іске қосу опцияларын өзгерту үшін оны екі рет басыңыз. Егер қызмет жұмыс істеп тұрса, Тоқтату түймесін басу арқылы оны тоқтатыңыз, содан кейін іске қосу түрін Автоматтан Өшіруліге өзгертіңіз. 
Бұл қызметті өшіру, әсіресе индекстеу жүйені айтарлықтай баяулатқан ескі компьютерлер үшін белгілі бір пайда әкеледі.
SuperFetch қызметі
Диск SuperFetch қызметі арқылы қатты жүктелуі мүмкін. Оның әсері Windows жұмысыекі жақты сипатта болады. Көптеген жағдайларда SuperFetch жүйенің жұмысына оң әсер етеді, мысалы соңғы нұсқалары Windows 8.1 және 10 және бұрынғы Vista және «жеті». Бірақ кейбір компьютерлерде бұл дискіні шамадан тыс пайдалануды қоса алғанда, проблемаларды тудырады.
SuperFetch файлды индекстеу сияқты толық өшірілуі мүмкін, ол services.msc пәрмені арқылы шақырылатын жүйелік қызметтер бөлімінде. 
Тізімде біз «SuperFetch» қызметін табамыз. Содан кейін оны тінтуірдің екі рет шертуімен ашамыз, оны «Тоқтату» түймесі арқылы тоқтатамыз және «Іске қосу түрін» «Ажыратылған» күйіне қоямыз.
Вирусқа қарсы тексеру
Көбінесе қатты диск компьютердегі зиянды бағдарламаның инфекциясына байланысты 100% жүктеледі. Windows 8.1 немесе 10 Task Manager жүйесінде дискіні пайдалану бағанында жүктелген процестерді сұрыптауға болады. Мұны істеу үшін әртүрлі процестерді сұрыптау үшін «Диск» түймесін басыңыз.
Егер диск белгісіз процесс арқылы 100-де жүктелсе, оны өшіріп көруге болады. Бұл процеске қай бағдарлама жауапты екенін білсеңіз, оны жоюға болады. Алайда, егер ол белгісіз болса EXE файлыжәне, әсіресе, оның процесін «Қатынасқа тыйым салынды» себебінен тоқтату мүмкін емес, компьютерді антивируспен тексеру керек.
Себебі өзі болуы мүмкін антивирустық бағдарлама, біз оны кейін орнатамыз Windows орнату 10 - мүмкін қазір ол дискіні сканерлеуде фон. Бұл жағдайда тексеруді аяқтағанша күтіңіз және оның қаншалықты бос емес екенін көріңіз. Егер антивирус үнемі қатты жүктелсе қатты диск, содан кейін оны басқасымен ауыстыру керек.
Дискіні chkdsk тексеріңіз
Зақымдалған файлдар ауыр жүктеуге әкелуі мүмкін. Егер файлдар мен қалталарды оқу кезінде қателер болса, бұл іздеу кезінде жоғарыда аталған циклдік процеске әкелуі мүмкін. Бүлінген файлдар болса не істеу керек?
Мәселелерді анықтап қана қоймай, оларды түзетуге тырысу үшін дискіні chkdsk пәрменімен қосымша опциялармен сканерлеу керек. Ол үшін әкімші режимінде пәрмен жолын іске қосып, келесі пәрменді енгізіңіз:
chkdsk.exe /f /r

Сканерлеуден кейін біз компьютерді қайта іске қосып, дискінің қаншалықты жүктелгенін тексереміз.
Дискінің өзі мәселенің көзі болуы мүмкін. Егер сіз зақымдалған ескі қатты дискіні пайдалансаңыз, ол жүктелуі мүмкін Windows жүйесіжәне компьютердің баяулауына әкеледі. Оны нашар секторлар үшін тексеру керек, мысалы, Виктория бағдарламасынемесе MHDD, содан кейін оның қаншалықты жүктелгенін қараңыз. Бірнеше зақым болған жағдайда, жаңасын сатып алуды қарастырған жөн. Кейде ақаулық ақаулыққа байланысты туындайды SATA кабелі, сондықтан оны да тексеру керек.