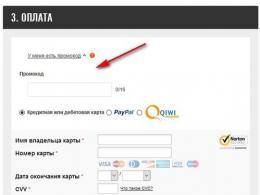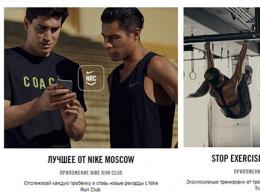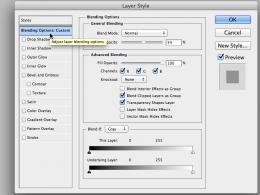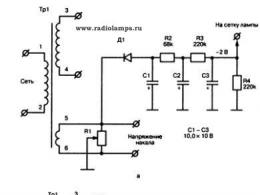Windows 10 екінші экранды көрмейді. Екінші, үшінші ... оныншы мониторды бір компьютерге қалай қосуға болады
Екімен жұмыс үлкен мөлшермониторлар өте ыңғайлы және жағымды, өйткені сіз тапсырмалар үшін көбірек орын аласыз, ал ойындарда мониторларды иммерсивті әсер ету үшін біріктіруге болады.
Екінші мониторды компьютерге қосу 99% жағдайда қарапайым және жылдам мәселе. Мониторды қуат розеткасына қосасыз, содан кейін оны тиісті ұяшықтағы сәйкес кабель (VGA, DVI, HDMI, DisplayPort, Thunderbolt, USB-C) арқылы компьютерге қосасыз және Windows жүйесі қосымша мониторды автоматты түрде анықтайды. Осыдан кейін мониторлардың бірінде суретті кеңейту, көшіру немесе көрсету опциялары Жүйе параметрлерінде қол жетімді. Егер осы процедура кезінде бірдеңе дұрыс болмаса және компьютер екінші мониторды (немесе үшінші, мысалы,) көрмесе, бұл нұсқаулық сізге назар аудару керек бірнеше тармақтарды айтады. Мүмкін кейбір кеңестер мәселені шешуге көмектеседі.
Компьютер екінші мониторды көрмейді - қалай түзетуге болады
Сіздің компьютеріңіздің екінші монитормен жұмыс істеуден бас тартуының себебі бағдарламалық жасақтама да, аппараттық құрал да ақауы болуы мүмкін, сондықтан сіз кезекпен әртүрлі кеңестерді қолданып көруіңіз керек. Ең көптен бастауды ұсынамыз қарапайым кеңестер, бұл жүйе екінші мониторды анықтағанын түсінуге көмектеседі жалпы. Көбінесе Windows екінші мониторды көреді, бірақ ол өшірілген бағдарламалық қамтамасыз ету. Бұл жағдайда оны қосу компьютер параметрлеріндегі бірнеше параметрлерді өзгерту сияқты қарапайым болады.
Екінші мониторды компьютерге қосу ешбір мүмкіндік бермесе оң нәтижелероны қайта жүктеп көріңіз. Содан кейін келесі кеңестерге өтіңіз.
Монитор қосулы ма?
Сұрақ өте ақымақ болып көрінуі мүмкін, бірақ әлі де назар аудару керек. Көптеген мониторларда екі қосқыш бар - негізгі қуат түймесі (әдетте оңай қол жеткізу үшін монитордың алдыңғы жағында) және қуат кабелінің жанында қосалқы қуат қосқышы. Бұған көз жеткізіңіз екеуі дебұл қосқыштар «Қосулы» күйінде. Индикатор шамы шарлауға көмектеседі. Барлық дерлік мониторлар монитордың күйін көрсету үшін қандай да бір жарықдиодты шамдармен жабдықталған. Ол күйіп кетуі керек. Бұл кезеңде қандай түс маңызды емес - сіз қуат келіп жатқанын және ол жұмыс істеп тұрғанын түсінуіңіз керек.
Монитордың қуат кабеліне де назар аударыңыз. Ол экранның қуат ұяшығына толығымен салынған болуы керек және ол ешқандай елеулі зақым көрсетпеуі керек. Кабельде кемшіліктерді немесе зақымдануларды көрсеңіз, оны ешбір жағдайда желіге қосуға тырыспаңыз!
Монитор жақсы ма?
Компьютерге қосып жатқан монитор дұрыс жұмыс істеп тұрғанына көз жеткізіңіз. Негізгі экранды ажыратып, екіншісін қосыңыз. Қажетті нәтиже алмасаңыз, мониторды басқа қосқыш арқылы қосып көріңіз. Заманауи мониторларда бірнеше қосылу әдістері бар (VGA, HDMI, DVI, DisplayPort және т. Оны негізгі кабельмен бірдей кабельмен қосып көріңіз. Экранды басқа компьютерге қосыңыз. Егер ол сонда да басталмаса, мәселе экранның өзінде жасырын болуы мүмкін.
Кабель дұрыс па?
Кабельде физикалық зақым бар-жоғын тексеріңіз. Кабель қосқышының бекіткіштері мықтап тартылғанын (бұл ең алдымен VGA және DVI кабельдеріне қатысты, олар басым көпшілігінде бекітетін бұрандалармен жабдықталған) және қосқыштың өзі толығымен салынғанын тексеріңіз.
Кабельдің физикалық зақымдануын көрмесеңіз және барлық ысырмалар қауіпсіз болса, басқа кабельді қолданып көрген жөн. Мүмкін мәселе коннектордың иілген түйреуіштерінде немесе пайдаланушының көзіне көрінбейтін басқа аппараттық ақауларда жасырылған болуы мүмкін. Көбінесе басқа кабель мәселені шешеді. Кабельді қосқанда (DVI және VGA кабельдеріне қатысты) абай болыңыз. Әрқашан дұрыс жағымен жалғаңыз, кабель қарсы болса, асықпаңыз немесе шамадан тыс күш қолданбаңыз.
Мониторды USB-C кабелімен қосуға тырыссаңыз, кабель бейнені қолдайтынына көз жеткізгіңіз келеді. Барлық USB-C кабельдері бірдей емес. Олардың барлығында бірдей қосқыш болса да, кейбіреулері тек файлды тасымалдауды және зарядтауды қолдайды, ал басқалары бейнені тасымалдай алады немесе Thunderbolt стандартымен үйлесімді. Сондай-ақ, сіздің компьютеріңіз USB-C арқылы сигнал шығысын қолдауы керек.
Бейне карта/аналық плата дұрыс па?
Аналық платадағы (біріктірілген графикасы бар компьютерлер үшін) немесе графикалық картадағы бейне шығысының жұмыс істеп тұрғанына көз жеткізіңіз. Негізгі мониторды (жұмыс істеп тұрған және компьютер танитын) басқа мониторды жалғауға тырысып жатқан портқа қосыңыз. Екінші мониторды басқа компьютерге қосу компьютерде аппараттық құрал ақауы бар-жоғын анықтауға көмектеседі.
Мониторды қалай қосуға болады?
Мониторды дұрыс қосып жатқаныңызды тексеріңіз. Негізгі экран дискретті бейне картаның бейне шығыстарына қосылған болса, екінші монитор да екінші бейне шығысына қосылуы керек. бейне карталар. Бұл жағдайда аналық платадағы VGA / DVI / HDMI / DiaplayPort / USB-C қосылымы жұмыс істемейді, себебі BIOS аналық платасыртқы графикамен жұмыс істеу үшін конфигурацияланған. Сонымен қатар, сіздің процессорыңызда физикалық түрде бейне ядросы болмауы мүмкін, бұл аналық платадағы бейне шығыстарының жұмысын толығымен жояды. Мониторды аналық платаға қосуға тырысудың қажеті жоқ.
Сіздің картаңыз бірнеше мониторларды қолдай ма?
Графикалық картаңызда екі немесе одан да көп порттардың болуы екі немесе одан да көп мониторларды қосуға болатынын білдірмейді. Бірнеше мониторларды қолдайтынына көз жеткізу үшін аналық платаның пайдаланушы нұсқаулығын тексеріңіз. Ең алдымен, бұл кеңес өте ескі немесе ең арзан видеокарталарға қатысты.
Бейне карта тек екі мониторда кескін шығаруды қолдайды, сондықтан үшінші монитор қосылған кезде ештеңе болмайды. Мен екі мониторды ескі ноутбукке қосуға тырысқанда осындай жағдайға тап болдым. Біреуі HDMI кабелі арқылы анықталды, бірақ екіншісі аналогтық бейне шығысы арқылы анықталмады. Бұл жағдайда компьютердің бейне адаптерінің физикалық шектеулеріне төтеп беруге тура келеді.
Кабель тікелей немесе адаптер арқылы қосылған ба?
Адаптерлер өте даулы мәселе. Олар бейне картада немесе мониторда қажетті қосқыш болмаған жағдайда қолданылады және кабельді немесе экранды өзгерту опция емес. Мониторды адаптер арқылы бейне картаға қосуға тырыссаңыз, бейне карта түрлендіргіштерді қолдайтынына көз жеткізіңіз. Ең алдымен, бұл сандық сигналдан аналогтық сигналға адаптерге қатысты. Қазіргі заманғы видеокарталар аналогтық шығыс порттарымен жабдықталмаған, сондықтан әдеттегі аналогтық адаптерлер жұмыс істемейді. Бұл жағдайда түрлендіргіші бар белсенді адаптерді сатып алу керек. Ескі видеокарталарда DVI қосқыштары аналогтық сигналға түйреуішті қамтиды, сондықтан DVI-VGA түрлендіру әдеттегі адаптер арқылы мүмкін болады. Жаңа бейне карталарда (Nvidia Паскаль негізіндегі GeForce 10XX аналогтық сигналдан бас тартты), мұндай адаптерлерді пайдалану мүмкін емес.
Ал жүргізушілер ше?
Сіздің жүйеңіз негізгі монитормен жұмыс істеуі мүмкін стандартты VGA графикалық адаптер. Бұл кез келген бейне картада драйверлерсіз суретті көрсетуге мүмкіндік беретін қарапайым драйвер. Ол тіпті зақымдалған видеокарталар арқылы да сурет сала алады. Кейбір компьютерлерде бұл драйверлер кескінді жеткілікті жоғары ажыратымдылықта көрсетуге мүмкіндік береді, сондықтан тәжірибесіз пайдаланушылар бейне драйвері орнатылған деп санайды. Бұл жағдайда екінші мониторды қосу әрекеті ештеңемен аяқталмайды, өйткені видеокарта өз мүмкіндіктерін пайдаланбайды. бағдарламалық қамтамасыз ету.

Бұл жерде екінші монитор жұмыс істеген кездер болғанын да айта кеткен жөн, бірақ бейне драйверін жаңартқаннан кейін бейне кенеттен жұмысын тоқтатты. Жаңа драйверде екінші монитордың өшірілуіне себеп болған қате болуы мүмкін. Бұл жағдайда драйверді кері айналдырыңыз алдыңғы нұсқасыжәне сіздің мәселеңіз жойылғанын тексеріңіз.
мониторларды «жабыстыру».
Мониторлар жұбының кейбір кеңейтілген режимде жұмыс істеп тұрғанын тексеріңіз. AMD-де екі экрандағы кескінді бір үлкен экранға біріктіретін EyeFinity технологиясы бар. Бұл жағдайда екі экранның орнына Windows параметрлері бір үлкен кең экранды көрсетеді. Осы бағдарламалық құралдың барлығын өшіріп көріңіз, содан кейін екінші экран жұмыс істеуі керек.
Екіталай, бірақ байқап көруге тұрарлық.
Кейбіреулер әртүрлі монитор жиіліктері екінші экранның жұмыс істемеуін тудыруы мүмкін деп санайды. Бұл жағдайда монитордың өзі экранда көрсетілуі мүмкін, бірақ онда сурет жоқ. Осы оғаш қатеге тап болсаңыз, экран жиілігін тексеріп көріңіз және оны екі монитор да бірдей жиілікте жұмыс істейтін етіп өзгертіңіз.

Екінші монитордың жұмыс істемейтін мәселесін шешуге көмектесетін басқа әдістерді білсеңіз, оларды түсініктемелерде бөлісіңіз. Сіздің тәжірибеңіз кейбір оқырмандарға көмектесуі мүмкін, егер біз бұл туралы мақалада айтпаған болсақ.
Сіздің жәшіктеріңізде басқа монитор жатқан болуы мүмкін (бәлкім, алдыңғы компьютерден мұраланған). Неге оны араластырмасқа. Мониторды планшетке, ноутбукке немесе компьютерге қалай қосуға болады? Осылайша сіз Windows 10 жұмыс үстелінің жалпы өлшемін үлкейтесіз - операциялық жүйежұмыс үстелін бірден компьютерге қосылған бірнеше мониторға дейін созуға мүмкіндік береді.
Бұл бір уақытта бірнеше қолданбаларда ортақ деректермен жұмыс істегенде өте пайдалы. Мысалы, бір экранда Wikipedia мақалаларын көруге болады, ал екінші экранда жазуға болады ғылыми жұмысжылы мәтіндік процессор. Проекторды қосу кезінде оның көмегімен ноутбук экранында бастапқыда көрсетілген кескіннің көшірмесін жасауға рұқсат етіледі. Сонымен қатар, теледидарда ажыратымдылығы жоғары бейнені көрсету үшін оны заманауи планшеттерге қосуға рұқсат етіледі. Әрине, жоғарыда сипатталған тапсырмалардың кез келгенін орындау үшін Windows 10 жүйесі бар компьютерде немесе басқа құрылғыда екінші мониторды немесе проекторды қосуды қолдайтын бейне шығыстары немесе порттары болуы керек. Егер сіздің компьютеріңіз, ноутбук немесе планшетіңіз үш жыл бұрын сатып алынған болса, онда ол міндетті түрде қажетті бейне шығысымен жабдықталған. Қазіргі заманғы компьютерлік құрылғылардың көпшілігінде мониторлар мен проекторлар стандартты HDMI портына қосылған.
Кейде ескі мониторды немесе проекторды компьютерге қосу үшін HDMI кабеліне қосымша арнайы адаптер қажет болуы мүмкін.
Компьютерге физикалық түрде қосылғаннан кейін монитор немесе проектор бейне шығару үшін дұрыс конфигурациялануы керек. Бұл тапсырманы орындау үшін төмендегі нұсқауларды орындаңыз.
1. Бастау түймесін басып, Параметрлер опциясын таңдап, экранда пайда болған терезеде Жүйе белгішесін басыңыз.
2. Бетте жүйе параметрлеріДисплейдің төменгі оң жақ бұрышындағы «Қосымша дисплей параметрлері» түймесін басыңыз. Экранда бірдей атпен бет пайда болады. Бұл жолы ол қатар қойылған екі монитордың нобайларын көрсетеді. (Егер екінші монитор бөлек нобаймен көрсетілмесе, Анықтау сілтемесін басыңыз. Екінші мониторды өшіру қажет болуы мүмкін, оны 30 секунд күтіңіз. толық өшірусодан кейін оны қайта қосыңыз.)
3. Экрандағы нобайларды олардың салыстырмалы орналасуы үстеліңіздегі мониторлардың конфигурациясын қайталайтындай етіп сүйреңіз. Негізгі мониторды көрсетіңіз. Мониторлардың әрқайсысы шағын тікбұрышты нобайлармен ұсынылған. Негізгі мониторға қай нобай сәйкес келетінін әлі де білмейсіз бе? Анықтау сілтемесін басыңыз, сонда Windows 10 монитор нөмірлерін жүйеде қосылу ретіне сәйкес тағайындайды, бұл шығыс құрылғысының шатасуына жол бермейді.

Параметрлер бетіндегі нобайларды анық көрсететіндей етіп орналастырыңыз физикалық құрылғыларжұмыс үстелінде.
Соңында, «Бастау» түймешігімен жұмыс үстелін көрсететін монитордың нобайын басыңыз, содан кейін «Бұл менің негізгі дисплейім жасау» құсбелгісін қойыңыз.
4. Қажет болса, монитордағы кескіннің бағытын, сондай-ақ бейненің екі мониторда көрсетілу жолын өзгертіңіз. Кескін бағыты тек планшеттерге қосылған айналмалы мониторлар мен шығыс құрылғылары үшін конфигурацияланады. Әдепкі бойынша, кескін альбомдық бағытта көрсетіледі, бірақ планшетті немесе мониторды бұрсаңыз, көрсетілетін ақпаратты көруді жеңілдету үшін оны портретке өзгертуге болады.
Бірнеше дисплей ашылмалы тізімі бейненің екі мониторда да қалай көрсетілетінін көрсетеді. Барлығы төменде сипатталған ықтимал опцияларәртүрлі мәселелерді шешуде сәтті қолданылады.
- Осы экрандарды көшіріңіз. Кескін екі экранда да қайталанады, бұл проектордың көмегімен үлкен лекция экранында көрсетілетін презентацияны басқару үшін ноутбукты пайдалану кезінде ыңғайлы.
- Бұл экрандарды кеңейтіңіз. Жұмысшы Windows кестесі 10 бірден екі мониторға дейін кеңейіп, максималды өлшемге дейін өседі және белсенділік үшін үлкен өрісті қамтамасыз етеді (сөздің тікелей мағынасында).
- Тек 1-де көрсету. Бұл опция презентацияны проекторға шығаруға алдын ала дайындау кезеңінде пайдаланылады. Презентацияның өзі осы экрандарды көшіру режимінде өткізіледі.
- Тек 2-де көрсету. Соңғы опция планшет жадында сақталған фильмді теледидар экранында көргенде жиі сұранысқа ие болады.
Компьютерге қосылған мониторлардың конфигурациясы қайта өзгерген кезде I қадамға оралыңыз және монитор параметрлерін басынан бастап конфигурациялаңыз. Компьютерге қосылған мониторлардың ажыратымдылығын өзгерту «Экран ажыратымдылығы» бөліміндегі нұсқауларға сәйкес жүзеге асырылады. Кеңейтілген дисплей параметрлері терезесі енді екі монитордың нобайларын көрсететіндіктен, олардың кез келгенінің ажыратымдылығын өзгертпес бұрын (Ажыратымдылық ашылмалы тізімінде) сәйкес нобайды басыңыз.
Бұл нұсқаулық Windows 10 жүйесінде екінші мониторды орнату қадамдарын көрсетеді
Амалдық жүйе әдепкі бойынша көп мониторлы жүйелердің әртүрлі конфигурацияларын қолдайды, сондықтан бірнеше дисплейлерді орнату үшін үшінші тарап бағдарламалық құралын орнатудың қажеті жоқ.
Екінші мониторды пайдалану қажеттілігі ең алдымен жұмыс кеңістігін кеңейту үшін қажет, бұл кейбір жағдайларда бір уақытта бірнеше тапсырманы орындауды жеңілдетеді.
Кейбір бейне карталар бірнеше мониторларды қолдамайтынын және ескі дисплейлер әрқашан автоматты түрде қосыла бермейтінін ескеру маңызды.
Екінші мониторды қосу үшін сізге компьютер (ноутбук) немесе HDMI, VGA, DVI порты немесе DisplayPort сияқты әртүрлі қосқыштарды қолданатын сыртқы дисплейге қосымша бейне сигнал шығысы, сондай-ақ мониторды жалғайтын тиісті кабель қажет. қосқыш (порт).
МАЗМҰНЫ:Дисплей режимдері арасында ауысу
Мониторларды компьютерге қосу арқылы сәйкес дисплей режимін таңдауға болады.
Windows 10 жүйесінде төрт дисплей режимі бар.
Тек компьютер экраны
Кескін компьютердің бірінші мониторында немесе ноутбуктің негізгі экранында көрсетіледі. Екінші монитор пайдаланылмайды және оған ештеңе көрсетілмейді.
Көшірме
Негізгі монитордың мазмұны екінші мониторға көшіріледі. Бұл опция презентациялар үшін ең қолайлы.
Екі монитор бір үлкен виртуалды экранға айналады. Бұл бір файлды екі мониторда, мысалы, үлкен фотосуретте көрсетуге мүмкіндік береді.
Тек екінші экран
Тек қосымша монитор пайдаланылады. Бұл режим екінші монитордың ажыратымдылығын тексеруге мүмкіндік береді. Тиісінше, егер сізде презентация үлкен мониторға көрсетілетін ноутбук болса, оңтайлы нәтиже алу үшін осы опцияны таңдаңыз.
Қай құрылғыны пайдаланып жатқаныңызға байланысты сәйкес дисплей режимі автоматты түрде таңдалады.
Екінші мониторды ноутбукке қосқанда әдепкі дисплей режимі орнатылады қайталанатын
Екінші мониторды жұмыс үстелі компьютеріне қосқанда, әдепкі дисплей мәнері орнатылады Кеңейту
Режимдер арасында жылдам ауысу үшін + P пернелер тіркесімін басыңыз, бұл төрт опциясы бар PROJECT бүйірлік тақтасын шығарады.

Сондай-ақ экран опцияларын пайдаланып дисплей режимін таңдауға болады, мұны істеу үшін кезекпен ашыңыз: Экран опциялары

Содан кейін терезенің оң жағындағы ашылмалы тізімді басыңыз Бірнеше дисплейлержәне элементтердің бірін таңдаңыз.

Осыдан кейін таңдалған опцияны сақтаңыз.

Дисплей опцияларын орнату
арқылы дисплейлерді орнату және басқару Windowsөте қарапайым, ол үшін дәйекті түрде ашыңыз: Windows параметрлері➯ Жүйе ➯ Дисплей, немесе басыңыз оң жақ түймешікті басыңызтінтуірді жұмыс үстелінің бос аймағында және пайда болған жерде контекстік мәзірэлементті таңдаңыз Экран опциялары

Мониторлардың әрқайсысы шағын тікбұрышты миниатюрамен ұсынылған.

Экрандағы нобайларды олардың салыстырмалы орналасуы үстеліңіздегі мониторлардың конфигурациясын қайталайтындай етіп сүйреңіз.


Мәтінді және басқа мазмұнды үлкейту үшін масштабтауды пайдаланыңыз. (Бұл жоғары ажыратымдылыққа немесе көру проблемалары бар адамдарға жарамды).

Сондай-ақ жұмыс үстелінің ажыратымдылығын өзгертуге болады.

Пейзаж немесе таңдаңыз портреттік бағдарлаутаңдалған экран бағытын өзгерту үшін.

Бірнеше дисплей опциясы дисплей режимдерін ауыстыруға мүмкіндік береді (жоғарыдағы бөлімде сипатталғандай).

Кеңейтілген дисплей опцияларында көре аласыз негізгі ақпаратжалғанған дисплейлер туралы, сондай-ақ тиісті сілтемені басу арқылы дисплейге арналған бейне адаптердің қасиеттері туралы.

Тапсырмалар тақтасының параметрлері
Екінші мониторды қосқанда тапсырмалар тақтасы әдепкі бойынша барлық дисплейлерде көрсетіледі. Сіз әдетте мониторлардың бірінен тапсырмалар тақтасын алып тастай аласыз немесе панельдердің әрқайсысында осы мониторда жұмыс істейтін қолданбалардың белгішелерін ғана қалдыра аласыз.
Тапсырмалар тақталарын теңшеу үшін келесіге өтіңіз: Windows параметрлері ➯ Даралау ➯ Тапсырмалар тақтасы, немесе тапсырмалар тақтасының бос аймағын тінтуірдің оң жақ түймешігімен нұқыңыз және пайда болған мәтінмәндік мәзірден таңдаңыз. Тапсырмалар тақтасының опциялары

Тапсырмалар тақтасын тек негізгі мониторда, бөлімде көрсету үшін Бірнеше дисплейлер, қосқышты орнатыңыз Барлық дисплейлерде тапсырмалар тақтасын көрсетуөшірулі күйге.

Әрбір монитордың жеке тапсырмалар тақтасы болатын әдепкі конфигурацияны қаласаңыз, ашылмалы тізім арқылы осы панельдердің әрекетін орнатуға болады. Тапсырмалар тақтасының түймелерін көрсету:

Барлық тапсырмалар тақталары
Екі мониторда бірдей панель болатын әдепкі режим.
Негізгі панельтапсырмалар тақтасы және терезе ашық болатын тапсырмалар тақтасы
Бұл жағдайда негізгі монитордағы тапсырмалар тақтасында барлығына арналған белгішелер бар іске қосылған қолданбалар, екінші мониторда жұмыс істеп тұрған қолданбалардың белгішелері ғана пайда болады. Мысалы, негізгі мониторда сіз жүгіресіз Microsoft Edgeжәне Word және PowerPoint және Excel екінші мониторда көрсетіледі. Негізгі монитор тапсырмалар тақтасында Microsoft Edge, Word, PowerPoint және Excel үшін белгішелер болады. Екінші мониторда тек PowerPoint және Excel белгішелері пайда болады.
Терезе ашық болатын тапсырмалар тақтасы
Бұл режимде әрбір монитордағы тапсырмалар тақтасында осы мониторда жұмыс істейтін қолданбалардың белгішелері ғана болады. Нәтижесінде, егер жоғарыдағы мысалды қайта еске түсірсек, бірінші монитордың тапсырмалар тақтасында тек белгішелер пайда болады. Microsoft қолданбалары Edge және Word және PowerPoint және Excel екінші мониторының тапсырмалар тақтасында.
Мониторлардағы фондық параметрлер
Екінші монитор қосылған кезде жұмыс үстелдерін жекелендіруге болады.
Экран дизайны опцияларын теңшеу үшін ашыңыз: Windows параметрлері ➯ Даралау ➯ Фон, немесе жұмыс үстелінің бос жерін тінтуірдің оң жақ түймешігімен басып, пайда болған контекстік мәзірден Жекешелендіру пәрменін таңдаңыз.

Содан кейін терезенің оң жақ бөлігінде қолайлы фонды таңдап, оны тінтуірдің оң жақ түймешігімен нұқыңыз, пайда болған контекстік мәзірде мәзір элементтерінің бірін таңдаңыз, мысалы Монитор 1 үшін орнату

Екінші монитордың фонын дәл осылай таңдаңыз.

Сондай-ақ ашылмалы тізімнен фондық суреттің орнын таңдауға болады Позицияны таңдаңыз
Екі монитор - арнайы функция, бұл ақпаратты көрсету үшін кеңістікті бірнеше есе арттыруға мүмкіндік береді, осылайша компьютердегі жұмысты жеңілдетеді немесе оны жеңілдетеді. Windows 10 қосымша бағдарламалық құралды орнатусыз оңай пайдалануға болатын көп мониторды басқару мүмкіндігімен бірге келеді.
Windows 10 жүйесінде қос мониторларды қалай орнатуға болады?
Дайындаңыз жұмыс орны. Компьютеріңіз бірнеше мониторларды қолдайтынына көз жеткізіңіз. Бейне карта бұл функцияға жауап береді, сіз екінші экранның қолжетімділігін келесі жолдармен анықтай аласыз:
Aida64 немесе басқа бағдарламалық құралды пайдаланып, бейне картаңыздың атын біліп, іздеу жүйесінде ол туралы ақпаратты іздеңіз;
монитор кабелін қосу үшін жүйелік блокта екінші қосқыштың бар-жоғын тексеріңіз.
Маңызды! Көпшілігінде заманауи құрылғылармұндай функция бар.
Бағдарламалық құрал параметрлері
Өнімділікті тексеру және барлығы дұрыс жұмыс істеп тұрғанына 100% сенімді болу үшін қосқышқа екінші мониторды қосып, экранның қосылғаны туралы хабарды күтіңіз. Қадамдық нұсқауларды орындаңыз:
Жұмыс үстелін тінтуірдің оң жақ түймешігімен басып, «Дисплей параметрлері» бөліміне өтіңіз.
Экран бөлімін таңдап, оны басыңыз. Сізде екі басылатын сілтеме болады, сіз «Анықтау» түймесін басуыңыз керек. Бұл компьютер екінші мониторды тануы үшін қажет.
Қысқа іздеуден кейін дәл осы терезеде 1 және 2 сандары бар екі экран пайда болады.
Әрбір экранды таңдап, қарапайым параметрлерді жасаңыз. «Қолдану» түймесін басуды ұмытпаңыз.
Барлық терезелерді жауып, екінші экранды пайдаланыңыз.
Назар аударыңыз! Екінші экранда кейбір ақпаратты көрсету қажет болса, бағдарламалар мен статистика терезелерін сол жерге апарып тастаңыз. Олар бастапқыда бірінші мониторда ашылады. Қажет болса, қосылуға болады қосымша мониторлар, бірақ бұл бірнеше қуатты бейне карталарды қажет етеді.
Бүгінгі күні ДК пайдаланушыларының арсеналында екі немесе одан да көп мониторлар бар. Кішірек дисплей кеңсе қолданбаларымен жұмыс істеу үшін пайдаланылады, ал ойыншылар түрлі-түсті ойындарды іске қосу үшін үлкен мониторды қалайды. Дегенмен, бір ғана жүйелік блок болғандықтан, пайдаланушылар Windows 10 жүйесінде екінші мониторды қалай қосуға және конфигурациялауға болатынын жиі таңдайды.
Windows 10 жүйесінде екінші мониторды орнату алдындағы дайындық қадамдары
Екінші экранды Windows 10 компьютеріне қоспас бұрын, таңдалған мониторда VGA, HDMI, DVI стандарттары бар екеніне көз жеткізу керек, олар да артқы интерфейс тақтасында қолжетімді. жүйелік блок(бейне карта екі дисплейді қосу мүмкіндігін қолдауы керек). Осылайша, 2-ші мониторды қосу кезінде пайдаланушы әртүрлі штепсельдік қосқыштарды пайдалана алады. Негізгі экранды ең жақсы өнімділігі бар экранмен орнату ұсынылады.
Бірінші қадам - екі мониторды Windows 10 компьютеріне сәйкес кабельдер арқылы қосу.
2 дисплейді қосқаннан кейін монитордағы жұмыс үстелдерінің анықтығын (және басқа параметрлерді) және орнын реттеуге болады.
Windows 10 компьютерінде екінші мониторды орнату
Windows 10 жүйесінде екінші мониторды орнату келесідей:
- «Проекция» мәзірін ашу және екінші мониторды пайдалану жолын таңдау үшін «Win + P» пернелерін басыңыз. Шағын терезе пайда болады.

- Одан кейін қосымша дисплейді пайдалану опциясын таңдаңыз. Көп жағдайда «Кеңейту» опциялары пайдаланылады (екінші бос жұмыс кеңістігін жасау). windows жұмыс үстелі 10) немесе «Көшірме» (екінші монитордағы экран мазмұнының толық қайталануы).
МАҢЫЗДЫ! Орнатылған монитор қандай да бір себептермен жұмыс істеп тұрса Windows жүйесі 10 анықталмаса, жүйені оны тануға қолмен мәжбүрлеуге болады. Мұны істеу үшін жұмыс үстеліндегі бос орынды тінтуірдің оң жақ түймешігімен басып, ашылатын мәзірден «Дисплей параметрлері» тармағын таңдаңыз.

Жаңа терезе ашылады. Кішкентай монитордың суретінің астындағы «Анықтау» түймесін басыңыз.

Немесе «Параметрлер», «Жүйе», «Дисплей» тармақтарын ашып, бірдей қадамдарды орындауға болады.
Егер бұл манипуляциядан кейін кескін мониторда пайда болмаса, экранның ажыратымдылығын өзгертіп, кабельдің дұрыс жалғанғанына көз жеткізіңіз.

Кабель дұрыс жалғанған, бірақ сурет болмаған жағдайда, бейне карта драйверін орнатуды немесе жаңартуды ұсынамыз. Қосымша экран параметрлерінде бағдарламалық құралды жаңартқаннан кейін келесі параметрлерді жасау керек:
- «Графикалық адаптер сипаттары» таңдаңыз.
- Жаңа терезе ашылады. Адаптер түрі Microsoft корпорациясының негізгі адаптері емес, бейне картаның атауы болуы керек.

- Бейне карта негізгі құрылғы ретінде орнатылмаған болса, «Сипаттар» түймесін басып, параметрлерді өзгерту керек.
Екінші мониторды орнату қарапайым процесс екенін ескеру маңызды. Дегенмен, мониторларды қосу және кескінді көрсету параметрлерін реттеу кезінде абай болу керек.