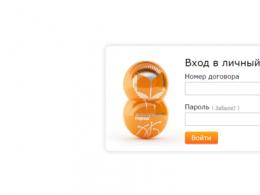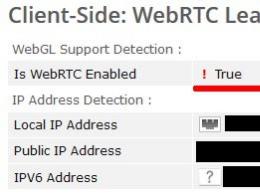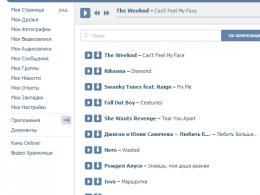Microsoft Edge қосу плагині. Edge браузерінде кеңейтімдерді қалай орнатуға болады
Романов Станислав 19.03.2016 13568
Сағат Microsoft Edgeкеңейтімдер пайда болды. Қалай орнату керек?
Майкрософт корпорациясы Edge браузеріне кеңейтімді қолдау көрсету туралы уәдесін орындап жатыр. Алдын ала қараудың соңғы құрастырылымында осы опция және тестерлер қосулы Windows бағдарламасыИнсайдерлер қазірдің өзінде жаңа функцияны сынап көре алады.
Edge үшін алғашқы толықтырулар
Edge қазіргі уақытта үш кеңейтімді қолдайды:
- Microsoft Translator, ол беттерді 50-ден астам түрлі тілге автоматты түрде аударады.
- Reddit Enhancement Suite қосымшасының ерте нұсқасы пайдалы мүмкіндіктерсайтты көру үшін.
- Қойындыларды ауыстыру сияқты әрекеттер үшін тінтуірдің қимылдарын танитын кеңейтім.
Компания Adblock Plus, Amazon, LastPass және Evernote басқа кеңейтімдері осы жылдың соңында қол жетімді болады дейді. Қолжетімді кеңейтімдер Edge қолданбасының соңғы алдын ала қарау нұсқасына жүктелуі керек. Майкрософт бұл мүмкіндік көпшілікке дайын болғаннан кейін ол Windows дүкенінде пайда болатынын айтады.
Microsoft Edge кеңейтімдерін орнатыңыз
Кеңейтімдердің жалпыға қолжетімді болуын күте алмасаңыз, Windows 10 жүйесіндегі Microsoft Edge браузерінде кеңейтімдерді өзіңіз жүктеп алып, орнатуыңызға болады. Бірақ жұмыс істеу үшін сізге Windows 10 build 14291 керек болады.
1-қадам: Edge браузерін ашыңыз. Браузер терезесінің жоғарғы оң жақ бұрышында орналасқан «Келесі» түймесін (үш нүкте) басыңыз (төмендегі суретті қараңыз), содан кейін «Кеңейтімдер» түймесін басыңыз.


3-қадам: Қол жетімді кеңейтімдерді көру үшін бетті төмен айналдырыңыз.
4-қадам: Кеңейтімді жүктеп алу үшін «Жүктеу» түймесін басыңыз.

5-қадам: Жүктеп алғаннан кейін жүктеу аяқталғаннан кейін пайда болатын «Іске қосу» түймесін басыңыз немесе кеңейтім сақталған қалтаға өтіңіз, содан кейін орнатуды бастау үшін кеңейтімді екі рет басыңыз.

6-қадам: Орнатқаннан кейін Edge қолданбасын ашыңыз, бұрыштағы үш нүктені, содан кейін «Кеңейтімдер» (Кеңейтімдер) түймесін басыңыз.
7-қадам: Соңында, «Кеңейтімді жүктеу» түймесін басып, сақталған кеңейтім қалтасына өтіңіз.

8-қадам: Кеңейтімдері бар қалтаны таңдап, таңдалған кеңейтімді жүктеу үшін «Қалтаны таңдау» түймесін басыңыз. Edge енді пайдалануға дайын.
Минимализм бастапқыда Edge-тің айрықша ерекшелігі болды. Сонымен қатар, бұл минимализм браузер интерфейсінде ғана емес, сонымен қатар оның функционалдығында да көрінді. Insider бағдарламасы пайдаланушылары үшін Windows 10 Test Build (14291) жүйесіндегі шолғыш кеңейтімдерін көптен күткен қолдау. Олардың алғашқы үшеуі Microsoft корпорациясының сынақ нұсқасы болды және арнайы орнату әдісі болды. Жағдай жаңартудың шығарылымымен өзгерді, содан кейін Edge кеңейтімдері Microsoft дүкені арқылы барлық Windows 10 пайдаланушыларына қол жетімді болды. Әзірлеушілер Edge үшін қандай қызықты нәрселер жасағанын көрейік.
Кеңейтімдерді орнату
Жоғарыда айтылғандай, мерейтойлық жаңартудан кейін Microsoft дүкенінде Edge кеңейтімдері пайда болды. Кеңейтімді орнату үшін Microsoft Edge бағдарламасын ашыңыз, параметрлер мәзірі түймесін басыңыз (...) және «Кеңейтімдер» бөліміне өтіңіз - бұл браузерде орнатылған барлық кеңейтімдердің тізімін көрсетеді. Windows дүкенінде басқа кеңейтімдері бар бетті ашу үшін Дүкеннен кеңейтімдерді алу түймесін басыңыз. Оларды орнату процесі Windows 10 үшін басқа қолданбаларды орнатудан еш айырмашылығы жоқ.

Microsoft Edge үшін ең жақсы кеңейтімдер
Edge браузері үшін қол жетімді кеңейтімдердің қарапайым санына қарамастан, біз олардың ең жақсысын таңдауға тырыстық.AdBlock және Adblock Plus

Көптеген пайдаланушылар үшін бұл кеңейтімдердің болуы браузерді таңдаудағы негізгі дәлел болып табылады. Атауының ұқсастығына және бірдей функционалдылыққа қарамастан, бұл әртүрлі әзірлеушілердің екі бөлек кеңейтімі. AdBlock және Adblock Plus веб-беттердегі барлық жарнамаларды (кем дегенде олардың көпшілігін) блоктауға мүмкіндік береді. Сондай-ақ кеңейтімдер бейне мазмұнымен тамаша жұмыс істейді, YouTube бейнелері сияқты жарнамаларды қысқартады және қалқымалы терезелердің ашылуына жол бермейді. Кеңейтімдердің жұмыс істеу принципі мен функционалдығы Chrome және Firefox-тағы ұқсас құралдардың жұмысын дәл қайталайды. Мұнда кеңейтімді де белсендіруге болады бөлек бет, немесе доменнің барлық беттері үшін. AdBlock және Adblock Plus параметрлерінде сүзгілердің тізімдері бар, өзгертулер енгізуге және өз сүзгілеріңізді қосуға болады. Айтпақшы, екі кеңейтімде де «Интрузивті емес жарнамаларды көрсету» опциясы әдепкі бойынша белсенді екенін ескеріңіз.

Жалпы алғанда, AdBlock және Adblock Plus бірдей, сондықтан екі кеңейтімді де орнатуға болмайды. Бұдан сіз ешқандай пайда көре алмайсыз, бірақ беттерді ашу кезінде қосымша кешігулер болуы мүмкін. Өзіңізге ұнайтын кез келген таңдауыңызды тоқтатыңыз.
Қалтаға сақтау

Save to Pocket — веб-бетті кейінге қалдыру қызметінде сақтауға арналған түйме. Оқу қалтасы. Бұл танымал қызмет таңдалған веб-мазмұнның репозиторийі ретінде қызмет етеді және әртүрлі платформаларға синхрондау және қолдау сақталған материалды кез келген құрылғыда, соның ішінде смартфонда немесе планшетте офлайн режимінде көруге мүмкіндік береді. Pocket ішіндегі барлық мазмұн ыңғайлы форматта ұсынылған. Сіз өзіңіздің материалдарыңызды қарап қана қоймай, қызметтің ұсыныстарын орындай отырып, басқа пайдаланушылардың мақалаларын оқи аласыз. арасында қосымша опцияларҚалтаға сақтау - тегтерді қосу немесе ашық веб-бетті тікелей мұрағатқа жіберу мүмкіндігі.
OneNote Web Clipper және Evernote Web Clipper

«Веб-қиғыштар» деген атпен тілімізге берік енген ең танымал жазбаларды жазу қызметтерінің кеңейтімдері. Бұл құралдар OneNote және Evernote бағдарламаларымен жұмыс істеуді әлдеқайда жеңілдетеді, бұл бүкіл бет немесе оның таңдалған фрагменті болсын, кез келген мазмұнды жазу кітапшасына бір рет басу арқылы сақтауға мүмкіндік береді. OneNote кеңейтімі кез келген мазмұнды тұтас бет, мақала немесе бетбелгі ретінде сақтай алады.


Evernote Web Clipper, керісінше, әлдеқайда жетілдірілген мүмкіндіктер жиынтығымен келеді. Мысалы, бет мазмұнын Блокнотқа сақтау кезінде әдепкі сақтау әдісін таңдауға, түсініктемелерді қосуға, тегтерді автоматты түрде тағайындауға және т.б. болады.
Microsoft Translator

Microsoft корпорациясының меншікті аудармашысы компания Insider бағдарламасының мүшелері үшін Windows 10 сынақ құрылымына енгізген алғашқы кеңейтімдердің бірі болды. Кеңейтім қол жетімді 50 тілдің кез келгеніне бір рет басу арқылы аударуға мүмкіндік береді. Бұл құрал ең алдымен машиналық аударма қызметтерін жиі пайдаланатындар, сондай-ақ пайдаланушылар үшін пайдалы болады Chrome браузері Google аударма қызметінің кірістірілген функциясына үйренген адамдар. Енді Edge-де мұндай мүмкіндік бар. Сағат Microsoft орнатуЕгер веб-беттің тілі басқаша болса, аудармашыға сәйкес түймешік мекенжай жолағында пайда болады жүйелік тіл.
LastPass

Танымал құпиясөз менеджері LastPass енді Edge кеңейтімі ретінде де қол жетімді. LastPass қызметінің ыңғайлылығы барлық құпия сөздер серверде шифрланған түрде сақталады, барлық құрылғылармен синхрондалады және веб-интерфейс арқылы қол жетімді. Браузерді өзгертсеңіз де, тиісті кеңейтімді жүктеп алуға болады және құпия сөздеріңіз әрқашан қолыңызда болады. Қызметті басқарудың ыңғайлы кеңейтілген формасына қоса, LastPass түймесі кеңейтім құралдарына қол жеткізуді қамтамасыз етеді, оның көмегімен сіз сайтқа логин мен парольді жылдам қосуға, құруға болады. Жаңа пароль, ескертпе немесе автотолтыру пішінін жасаңыз.
кеңсесі онлайн

Егер сіз пайдаланып жатсаңыз бағдарламалық өнімдер Microsoft, онда бұл сізге қажет құрал. Office Online кеңейтімі қамтамасыз етеді жылдам қол жеткізу Word, Excel, PowerPoint, OneNote және Sway қамтитын кеңсе қолданбаларының онлайн жиынтығына. Бұл сізге қажет кеңсе редакторын іске қосу үшін басқару панелінің бір түрі. Тікелей кеңейтімді басқару тақтасынан жасай аласыз жаңа құжатжәне бар құжаттарды өңдеу - барлық өзгерістер сақталады OneDrive бұлты. Сонымен қатар, сіздің компьютеріңізде жергілікті жерде орналасқан құжаттармен жұмыс істеуге болады. Кеңейтімнің ең қолайлы «мүмкіндігі» соңғы құжаттардың тізімі болып табылады, олармен жұмысты жылдам жалғастыруға мүмкіндік береді.
Тінтуірдің қимылдары

Біздің тағы бір қызықты кеңейтім Microsoft әзірлеу. Тінтуір қимылдары Edge браузеріне реттелетін тінтуір қимылдарын қосады. Барлық қимылдар «кеміргіштің» оң жақ түймешігіне тағайындалады және оларды пайдалану үшін браузерде осы түймені басып тұру керек. Барлығы 16 қимыл бар, олардың әрқайсысына тізімнен кез келген әрекетті тағайындауға болады. Мысалы, ұстау оң жақ түйметінтуірді басып, оны оңға және жоғары жылжытсаңыз, аша аласыз жаңа қойынды, жоғары және солға ұқсас қимыл сізді алдыңғы бетке қайтарады.
Біз Edge браузері үшін қазіргі уақытта қол жетімді барлық кеңейтімдерді қолданып көрдік және ең пайдалылары туралы айтып бердік. 4 кеңейтім назардан тыс қалды, бұл шын мәнінде қарапайым пайдаланушыны қызықтырмайды.
Ақырында
Edge кеңейтімдері бар оқиға шын мәнінде аралас. Қазіргі уақытта Microsoft дүкенінде бізде тек 13 кеңейтім бар және үшінші тарап әзірлеушілері (немесе Microsoft-тың өзі) бұл тізімді кеңейтуге асықпайды. Екінші жағынан, Edge үшін қол жетімді кеңейтімдер арасында өте көп екенін атап өткен жөн пайдалы құралдар, мысалы, AdBlock, Evernote Web Clipper, Microsoft Translator және Office Online. Edge үшін қандай кеңейтімдерді пайдаланасыз?Windows 10 мерейтойлық жаңартуының ең көп күткен «чиптерінің» бірі Microsoft Edge браузерінің айтарлықтай жақсаруы болды. Енді ол кеңейтімдермен қалай жұмыс істеу керектігін біледі. Edge плагиндерін қосу және жою жолын егжей-тегжейлі қарастырайық.
Edge ішінде кеңейтімдерді орнату
Edge-де плагиндерді орнату процесі басқа браузерлер үшін ұқсас қадамдардан айтарлықтай ерекшеленбейді. Біз негізгі мәзірді (мекенжай жолағының оң жағындағы эллипсі бар белгішені) басып, ондағы «Кеңейтімдер» тармағын таңдаймыз.
Тізім ашылады орнатылған қондырмалар(әрине, ол біз үшін әлі бос), оның астында жаңа толықтырулар алу туралы ұсыныс бар Windows дүкені, осы ұсынысты тінтуірмен басыңыз.
Windows дүкенін Edge кеңейтімдері бетіне ашады. Біз қажетті қосымшаны таңдап, оны тінтуірмен шертеміз. Біз бұл туралы толық ақпарат бетіне өтеміз.
Плагинді орнату үшін «Тегін» түймесін басыңыз.
Орнату толығымен автоматты түрде жүзеге асырылады, ол аяқталғаннан кейін хабарландыру орталығында процестің аяқталғаны туралы хабарлама пайда болады.
Біз браузер терезесіне ауысамыз - біз Microsoft Edge-ге жаңа кеңейтімді қосу туралы хабарламаны көреміз. Оқу егжей-тегжейлі ақпаратплагин туралы және оны қосыңыз.
Барлығы, плагин орнатылған және пайдалануға дайын. Ол енді Edge негізгі мәзірінің "Кеңейтімдер" бөлімінде пайда болады.
Орнатылған қондырмалар тізімінің әрқайсысын басуға болады, содан кейін оның қосымша параметрлері ашылады.
Сол сияқты, біз Microsoft Edge-ге басқа кеңейтімдерді қосамыз.
Edge қолданбасынан кеңейтімдерді алып тастаңыз
Edge плагинін жою үшін тізімде оны басыңыз орнатылған кеңейтімдер(Негізгі мәзір – «Кеңейтімдер»).

Майкрософт алғаш рет сексуалды, жылдам шығарған кезде жаңа браузер Edge, өткен шілдеде пайдаланушының жауабы... түсініксіз болды.
Edge заманауи веб-шолғышты көруге деген көзқараста аздап тым минималистік болды. Ол бірнеше жаңа ұсыныс жасады қызықты ерекшеліктері(мысалы, сурет салу), бірақ оның браузер кеңейтімдері сияқты мүмкіндіктерінің көпшілігі жетіспеді, бұл адамдардың көшуіне себеп болды Internet Explorer Chrome немесе Firefox ішінде.
Microsoft бұл мәселені алдағы жыл сайын түзетеді деп үміттенеді windows жаңартуы 10, онда Edge браузер кеңейтімдерін қолдауға ие болады. Осы жаңартуды күте отырып, біз ең жақсылар тізімін, дәлірек айтсақ, қазіргі уақытта Edge үшін қол жетімді барлық шолғыш кеңейтімдерінің тізімін қарастырдық. Бұл кеңейтімдер әлі тұрақты емес Windows пайдаланушылары 10, Windows 10 Insider Preview Build 14291 немесе одан кейінгі нұсқасын орнатқан инсайдерлер оларды дәл қазір сынап көре алады.
Adblock және Adblock Plus.AdBlock және Adblock Plus шын мәнінде өте ұқсас функциялары (және атаулары) бар екі мүлдем бөлек жарнаманы блоктайтын кеңейтімдер. Орнатылғаннан кейін осы кеңейтімдердің екеуі де Edge қолданбасында кіретін веб-сайттардағы жарнамалардың көпшілігін бұғаттайды (кеңейтім параметрлерінде домендерді ақ тізімге әлі де қосуға болады, сіз біздің www.web сайтымызды қосасыз деп үміттенеміз). AdBlock және Adblock Plus негізінен бірдей кеңейтімдер болғандықтан, олардың екеуін де орнату сізге ешқандай пайда әкелмейді және браузерді баяулатады.
Бет анализаторы.
Page Analyzer кеңейтімі негізінен веб-әзірлеушілерге арналған - ол өнімділік мәселелері, жалпы қателер және оңтайландыру мүмкіндіктері үшін Edge қолданбасында ашық веб-беттерді сканерлейді және талдайды.
Қалтаға сақтау.
Save to Pocket — пайдаланушыларға арналған кеңейтім танымал қолданбаКешіктіріп оқуға арналған қалта. Бұл кеңейтім браузерге қалта түймешігін қосады; кейінірек оқу үшін бөлгіңіз келетін веб-бетте болған кезде түймені басыңыз, сонда ол автоматты түрде қалтаға сақталады және желіден тыс оқу үшін басқа құрылғылармен синхрондалады.
Microsoft аудармашысы.
Microsoft Translator кеңейтімі шет тіліндегі сайттарды шолуды біршама жеңілдетеді. Бұл кеңейтімді қосқанда, сіз шет тіліндегі сайттардың мекенжай жолағында аударма белгішесін көресіз - осы белгішені басыңыз, сонда Microsoft қызметі сайтты лезде ағымдағыға аударады. Windows тілі. Microsoft Translator 50-ден астам тілге қолдау көрсетеді.
Reddit Enhancement Suite.
Reddit Enhancement Suite кеңейтімі қосымшаларды қосады функционалдық Reddit веб-сайтына. Бұл түзетулердің көпшілігі кішкентай, бірақ Reddit пайдаланушылары үшін ыңғайлы: тіркелгіні қарапайым ауыстыру, ең жақсы навигациятүсініктемелерде және Reddit-ті басты беттегі шексіз айналдыру.
Тінтуірдің қимылдары.
Тінтуір қимылдары кеңейтімі Edge қолданбасына тінтуір қимылдарын қосады. Бұл қимылдарды пайдалану үшін шолғыштың кез келген жерінде тінтуірдің оң жақ түймесін басып тұрыңыз, содан кейін тінтуірді қимыл режиміне қойыңыз. Мысалы, тінтуірді оңға, содан кейін жоғары жылжыту жаңа қойындыны ашуы мүмкін, солға найзағай қимылын жасау сізді алдыңғы бетке қайтарады.
OneNote Web Clipper.
OneNote Web Clipper кеңейтімі OneNote бағдарламасына сақтау үшін веб-беттің барлығын немесе бір бөлігін түсіру үшін басуға болатын түймені қосады. Web Clipper не бүкіл бетті түсіре алады, не беттің бір бөлігінің скриншотын жасай алады, не беттің тек мәтіндік бөлігін қамтитын «Мақала» пішіміндегі бетті түсіре алады. Осы «кесінділердің» барлығын дәптерге сақтауға болады OneNote кітабытаңдау үшін, үймеде бір түрдегі ақпаратты жинауға тырыссаңыз, бұл ыңғайлы.
Бекіту түймесі.
PinterestPin It Button кеңейтімі Pinterest-тен басқа OneNote Web Clipper бағдарламасына ұқсас. Бұл кеңейтім Edge-ге бекіту түймешігін қосады. Әдепкі бойынша бұл түйме мәзір жолағының жоғарғы жағындағы басқа кеңейтімдердің жанында пайда болады, бірақ оның жанындағы түймені көрсету үшін оның параметрлерін өзгертуге болады. мекенжай жолағыоңай қол жеткізу үшін. Бекіту түймесі бетте көрген нәрсені (мысалы, фотосуреттерді) Pinterest-те таңдаған тақтаға бекітуге мүмкіндік береді.
Тамыздың басында Майкрософт өзінің екінші маңызды жаңартуын шығарды операциялық жүйе Windows 10, ол . Жаңарту көптеген қызықты және пайдалы өзгерістерді әкелді, бірақ енді мен Microsoft Edge кеңейтімдерінің пайда болуына назар аударғым келеді. Бүгінгі материалда мен сізге осы шолғышқа арналған он үш қондырма туралы айтып беремін. Неліктен дәл он үш? Барлығы өте қарапайым. Өйткені олардың барлығы он үш!
AdBlock және AdBlock Plus
Ең бастысы, Microsoft Edge пайдаланушылары (және шынымен де бар) AdBlock жарнама блокаторын алғысы келді. Дәл осы қондырмалар (AdBlock және AdBlock Plus) біріншілердің қатарында браузер үшін пайда болды (әлі де инсайдерлік құрылымдарда). AdBlock және AdBlock Plus параметрлер санының атауымен ерекшеленеді, бірақ олардың негізгі міндеті - жарнамаларды блоктау - екі кеңейтім де тамаша жұмыс істейді.
AdBlock жүктеп алыңыз | AdBlock Plus
Оны бекіту түймесі және аудармашы
Сондай-ақ кеңейтімдер тізімінде Интернетте табылған идеяларды (мақалалар, суреттер) бір жерде жинауға мүмкіндік беретін Pinterst сервисінің Pin it Button қондырмасы бар. Microsoft Edge үшін аудармашы аудармашысыз емес - қондырма веб-беттерді немесе таңдалған сөздерді қолжетімді 50 тілдің кез келгеніне аударуға мүмкіндік береді. Бірінші кеңейтім бәріне қажет болмаса, екіншісі міндетті түрде болуы керек.
Жүктеп алу түймесі | аудармашы

OneNote Web Clipper және LastPass
Танымал LastPass құпия сөз реттеушісіне арналған кеңейтім Microsoft Edge үшін де қол жетімді, бірақ мәселе мынада, мен оны пайдаланатын ешкімді білмеймін. Бірақ жалпы алғанда, мұндай адамдар бар, сондықтан қосымша олар үшін міндетті түрде пайдалы болады. OneNote Web Clipper бағдарламасына келетін болсақ, бұл кеңейтім сізге қажет веб-беттерді OneNote бағдарламасында сақтауға, оларды сол жерде өңдеуге (кейбір элементтерді таңдау немесе қиып алу), содан кейін оларды достарыңызбен бөлісуге немесе жай ғана өзіңіз үшін сақтауға мүмкіндік береді.
OneNote Web Clipper жүктеп алыңыз | LastPass

Evernote Web Clipper және Amazon Assistant
Evernote Web Clipper кеңейтімі көп жағынан OneNote Web Clipper бағдарламасына ұқсас, тек аты айтып тұрғандай, ол Evernote қызметімен жұмыс істейді. Егер Amazon Assistant кеңейтімі туралы айтатын болсақ, ол сізге күннің мәмілелерін қадағалауға, өнім бағасын салыстыруға және Amazon-да танымал бөлімдерді жылдам ашуға мүмкіндік береді. Amazon-дан жиі тапсырыс беретін адамдар үшін бұл қондырма өте пайдалы болады.
Evernote Web Clipper жүктеп алыңыз Amazon көмекшісі

Office Online және қалтаға сақтау
Office Online қолданбасын пайдалансаңыз, сәйкес кеңейтім тақырыпқа өте маңызды болады. Оның көмегімен сіз соңғы өңделген құжаттарды көре аласыз және бір рет басу арқылы жаңасын жасай аласыз. Функциялар жиынтығы әлі де аз, бірақ бұрыннан бар мүмкіндіктер өмірді жеңілдетеді. Ал, Save to Pocket көмегімен бәрі қарапайым - қондырма сүйікті материалдарды кешіктірілген Pocket оқу қызметіне жылдам қосуға мүмкіндік береді.
Office Online жүктеп алыңыз | Қалтаға сақтау

Reddit, тінтуірдің қимылдары және бет анализаторы
Reddit және Mouse Gestures кеңейтімдері басқа біреуінде пайда болды
Иә, әлі онша көп кеңейтімдер жоқ. Бар болғаны он үш дана. Бірақ бұл тізімде ең танымалдардың барлығы дерлік бар. Жеке өзім үшін бұл проблеманы мүлде көрмеймін, өйткені жалғыз қосымша Google ChromeМен қолданатын нұсқа Google Mail Checker деп аталады (ол жаңа хабарламалардың санын көрсетеді). Ол Microsoft Edge үшін әлі қол жетімді емес (және оның жақын арада пайда болатыны факт емес), бірақ факт мынада: құралдар Windows жүйелері 10 Әрекет орталығында жаңа пошта хабарландыруларын көрсетуге мүмкіндік береді. Бұл да өте ыңғайлы. Сіз қандай кеңейтімдерді (браузер маңызды емес) пайдаланасыз? Түсініктемелерде жазыңыз.
Қатені тапсаңыз, мәтін бөлігін бөлектеп, басыңыз Ctrl+Enter.