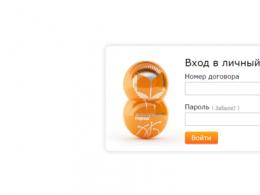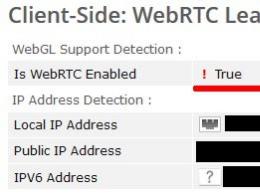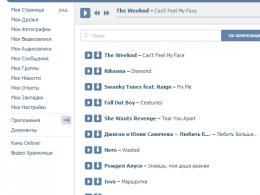Windows 7 компьютеріндегі әлсіз дыбыс Компьютердегі тыныш дыбыс - Ықтимал себептері мен шешімдері
Сәлем құрметті оқырмандар.
Мобильді компьютерлердің көптеген иелері құрылғылары олар қалағандай жұмыс істемейтін жағдайға тап болады. Мысалы, пайдаланушыларды қосулы тыныш дыбыс жиі мазалайды Windows ноутбугы 7. Мұндай мәселенің шешімі тікелей себепке байланысты. Төмендегі мақалада мен барлық ықтимал нұсқалар туралы айтуға тырысамын.
Коннектордың нашар контактісі немесе жұмыс істемейтін ойнату медиасы( )
Осыған ұқсас себептермен иелері ескірген дыбыс карталары. Бұл порттың сәйкес штепсельмен бірнеше рет әрекеттесетініне байланысты. Нәтижесінде контактілер өшіріледі, соның арқасында максималды дыбыс тыныш болады.
Бұл мәселе бірнеше жолмен шешіледі. Біріншісі - жаңа картаны сатып алу және орнату. Екіншіден - қосқыштағы штепсельді бұрап көруге және ойнату ең жақсы болған сәтті «ұстауға» болады. Шығу жолы - дұрыс қалыпта бекіту таспамен.
Маңызды! Құлаққаптарды пайдалансаңыз, назар аударыңыз болуы мүмкінтікелей сымда орналасқан қосымша реттегіш. Көбінесе мәселе сонда. Сонымен қатар, ең жақсы дыбысты қайтару үшін мұндай қосымшаны мүлдем алып тастаған дұрыс.


Осыған қарамастан, сіз әлі де кіріс/шығыс және сымдар арқылы диагнозды бастауыңыз керек. Мұны істеу үшін сыртқы құрылғыны басқа құрылғыға қосып көріңіз.
Жүргізуші( )
Шамамен 50% бағдарламалық қамтамасыз ету мәселелерідрайверлермен байланысты компьютерде:
Даму қателері. Әдетте мұндай «саңылаулар» жаңа нұсқаларда жабылады. Сондықтан жаңа бағдарламалық жасақтаманы үнемі орнату маңызды.
Драйвердің қате нұсқасы. Сонымен қатар, пайдаланушылар құрастыруды дұрыс көрсетпеуі мүмкін операциялық жүйесондай-ақ құрылғының өзі. Мысалы, Acer үшін жасалған утилиталар Asus ноутбуктарында жұмыс істемейді.
Жүргізуші қақтығысы. Кейде құрылғы бірнеше мультимедиа құрамдастарын пайдаланса, сізде ұқсас мәселелер туындауы мүмкін.
Барлық осындай жағдайларда ең сенімді шешімдердің бірі сәйкес бағдарламалық құралды жаңарту болып табылады:

Дыбыс деңгейін қалай арттыруға болады?( )
Сонымен, қосылған құрылғылар мен қосқыштарда аппараттық ақаулар жоқ екеніне сенімді болсаңыз, барлық драйверлер жарамды және мақсатына сай пайдаланылады, көп жағдайда бұл жағдай келесі себептерге байланысты туындайды. қате параметрлерОЖ. Мұны әдетте жүйені қайта орнатқаннан кейін байқауға болады.
Жағдайды келесідей түзете аласыз:

Драйвер параметрі( )
Не істеу керек және жағдайды қалай түзетуге болады, егер кенеттен жоғарыда аталғандардың ешқайсысы көмектеспесе? Драйвер параметрлерін тексеру әрекеті. Ең танымал болғандықтан Realtek, Мен сізге осы нақты компоненттің мысалында айтып беремін.
Көп жағдайда бізге қажет белгіше, әрине, оны ертерек өшірмеген болсаңыз, сағат пен тіл таңдауы орналасқан науада көрсетіледі. Қалай болғанда да, біз бағдарламаға барамыз. Мұны « арқылы да жасауға болады. Бастау« және »».


Дыбыс деңгейін арттыруға арналған арнайы бағдарлама( )
Кейбір адамдар фильмдерді көргенде немесе музыка тыңдағанда дыбыс естілмейтін жағдайға тап болады. Жоғарыда айтылғандардың ешқайсысы көмектеспесе, қолданбаны пайдаланып көріңіз. Ол белгілі бір файлды ойнатқанда ғана емес, жүйенің барлық дыбыстарын да бірнеше есе арттыруға мүмкіндік береді.


Бұл жағдайда жағдай жүйелік параметрлермен мүлдем байланысты болмауы мүмкін. Мысалы, тректің өзі бейнеге нашар орналастырылған. Резерв ретінде дыбыс деңгейін нормадан жоғары арттыру мүмкіндігі бар басқа ойнатқышты пайдалануға болады. Ең қолайлы әдіс, әрине, пайдалану.
Қолданбада көптеген мүмкіндіктер бар:
Браузерлерді, ойнатқыштарды және коммуникациялық шешімдерді қоса алғанда, әртүрлі қолданбаларда дыбыс деңгейін 500%-ға дейін арттырыңыз. Соңғыларына MSN, Skype және т.б.
Компьютермен жұмыс тәжірибесіне қарамастан кез келген пайдаланушыға түсінікті болатын ыңғайлы басқару. Бұл жағдайда жылдам пернелерді тағайындауға болады.
Автоматты іске қосу функциясы қарастырылған, ол мәселені мәңгілікке шешеді.
Қолданба көптеген ұқсас шешімдерден айырмашылығы, дыбысты мүлде бұзбайды. Жобада ойнатудың бастапқы идеясын сақтауға көмектесетін көптеген жақсы жазылған сүзгілер бар.
ойыншы( )
Бұл әдісті дыбысты жақсарту тұрғысынан ең жылдам және тиімді деп атауға болады. Бұл үшін бәрін іздеудің қажеті жоқ. ықтимал параметрлер. Сізге тек дұрыс қолданбаны орнату керек. Мұндай қадам күрделі түрде емес, кейбір файлдарға қатысты жағдайды жақсартады. Әдетте " бақыттыларфильмдер, басқа бейнелер және музыка.
Бүгінде ойыншылар өте көп. Олардың кейбіреулерінде дыбыс деңгейін екіден он есеге дейін арттыруға болады. Кең таңдауға қарамастан, әлі де біреуі туралы айту керек, өйткені ол ең танымал болып саналады - VLC. Қолданба бұрын пайдаланушылар бөлек орнатпаған өзінің жеке кодектерін пайдаланады. Бұл дыбыс деңгейін қалағаныңызша басқаруға мүмкіндік береді.
Сүзгілер». барайық" ffdshowAudioDecoder«. Бізді қызықтырады» қасиеттер…».
Сол жақта « Көлемі«. Ал оң жақта дыбыс деңгейі қолайлы болғанша жүгірткіні жылжытыңыз.
Маңызды! Егер кенеттен дыбыс деңгейін арттырып жатқанда, динамиктерден сықырлауды естисіз (сыртқы немесе кірістірілген динамиктерде болуы маңызды емес), меңзерді сол жаққа жылжытыңыз. Дыбыс қалыпты күйге оралғанда, әрекеттеріңізді қауіпсіз түрде растай аласыз.
Айта кету керек, егер сіздің ноутбугыңыз бұрын қалыпты болса және кенеттен бәрі тыныш ойнай бастаса, маманға хабарласқан дұрыс. қызмет көрсету орталығынемесе сатушыға. Бұл құрылғыны мамандар диагностикалау үшін жасалуы керек.
Неліктен сіз өз бетіңізде екенін түсінесіз деп үміттенемін мобильді компьютердыбыс кенеттен жеткіліксіз болып, мәселені шеше бастайды.
Жазылыңыз және достарыңызға айтыңыз!
Кейде ноутбук иелері бейнені көру немесе музыка тыңдау кезінде өте тыныш дыбыс естілген кезде мәселеге тап болады. Әрине, сіз сыртқы динамиктерді компьютерге қосып, оларды қажетті децибелдерге дейін бұра аласыз, бірақ динамиктер әрқашан қолыңызда бола бермейді. Бұл жағдайда ноутбуктағы дыбыс деңгейін бірнеше жолмен арттыруға болады, тіпті кірістірілген динамиктер өте қатты болмаса да: операциялық жүйенің әдеттегі функцияларымен де, қосымша бағдарламалардың көмегімен де. Бүгін біз осы қолданыстағы әдістерді қарастырамыз.
Кейбір фильмдерді желіде көргенде, динамиктердің дыбысы өте әлсіз, әртістердің диалогтарын мүмкіндігінше мұқият тыңдау керек жағдайға бәріміз тап болдық. Сонымен қатар, дыбыс деңгейінің бәрі параметрлерде бар сияқты. Бұл өте тітіркендіргіш және мұндай жағдайда фильм көру ыңғайсыз болады. Не істеуге болады?
Windows 7 жүйесінде дыбыс деңгейін қалай арттыруға болады
Дыбыс картасында соңғы драйверлер орнатылған болса және динамиктермен немесе құлаққаптармен аппараттық ақаулар болмаса, тыныш дыбыс операциялық жүйе параметрлеріне қатысты болуы мүмкін. Дыбыс деңгейін көтеруге тырысайық стандартты құралдарОЖ. Ол үшін кез келген файлды іске қосыңыз дыбыс сүйемелдеу(мысалы, сіздің сүйікті әніңіз). Осылайша, реттеу кезінде дыбыс деңгейінің өзгеретінін ести аламыз. Содан кейін дыбыс деңгейінің деңгейін тексеру үшін науадағы дыбыс белгішесін басыңыз (сағаттың жанында).
Максималды дыбыс деңгейі үшін жүгірткіні ең жоғарғы жағына орнатыңыз.
Қосымша дыбыс параметрлеріне өту үшін Бастау мәзіріне - Басқару тақтасына өтіңіз.

Бізге «Аппараттық құрал және дыбыс» бөлімі қажет. Мұнда бізге екі нүкте қажет, оларды төмендегі экранда көруге болады,


«Дыбыс деңгейі параметрлерінде» дыбыс деңгейін реттеңіз әртүрлі бағдарламалар. Мен сізге барлық сырғытпаларды максимумға орнатуға кеңес беремін.

«Дыбыс құрылғыларын басқару» бөлімінде ағымдағы аудио құрылғысы болып табылатын жабдықты таңдаңыз. Әдетте бұл құлаққаптар немесе динамиктер (дыбыстық индикатор құрылғының оң жағында көрсетілуі керек, ол жұмыс істеуі керек, өйткені қазіргі уақытта аудио жазба ойнатылып жатыр).
Сонымен, осы құрылғыға көшейік.

Мұнда бізді бірнеше қойындылар қызықтырады:
- арнайы: осы қойындыда «Шектеулі шығыс» жанындағы құсбелгіні алып тастаңыз (егер сізде мұндай қойынды болмаса, келесіге өтіңіз);
- деңгейлер: барлық сырғытпаларды максимумға орнатыңыз, осылайша дыбыстың көлемін арттырады;

- жақсарту: бұл бөлімде тек бір ғана «Дыбыс деңгейінің орнын толтыруды» қоспағанда, барлық элементтерден құсбелгіні алып тастау керек.

Егер жоғарыдағы манипуляциялардан кейін дыбыс тыныш болып қалса, біз оны қолданамыз үшінші тарап бағдарламалық құралы, ол ноутбукта дыбыс деңгейін бірнеше есе арттыруға қабілетті.
Біз арнайы бағдарламалар арқылы компьютердегі дыбыс деңгейін арттырамыз
Утилиталар бар, олардың арқасында дыбыс деңгейін жеке бағдарламалар үшін де, тұтастай алғанда бүкіл жүйе үшін де бірнеше есе арттыруға болады. Мысалы, сіз өте тыныш дыбысы бар фильмді жүктеп алсаңыз, опция ретінде VLC бейне ойнатқышын пайдалануға болады. Ол 100% жоғары дыбысты қоса алады. Сонымен, төменде біз ДК-де дыбыс деңгейін арттыруға арналған бағдарламаларды қарастырамыз.дыбыс күшейткіш
Sound Booster утилитасының арқасында сіз браузерлерде де, хабар алмасу бағдарламаларында да, кез келген бейне немесе аудио ойнатқыштарда да дыбыс деңгейін 500%-ға дейін арттыра аласыз. Автоматты түрде іске қосу мүмкіндігі бар, бұл жағдайды айтарлықтай жеңілдетеді, өйткені бағдарлама операциялық жүйемен бірге автоматты түрде жүктеледі және оны әр уақытта ашудың қажеті жоқ. Кірістірілген сүзгілердің көмегімен бағдарлама ұқсас утилиталар сияқты дыбысты бұзбайды.
Бұл бағдарламалық құралды мына сілтемеден жүктеп алуға болады.
K-Lite кодек
Әрине, сіз осы кодектер туралы ести аласыз, олардың арқасында сіз кез келген ойнатқышта әртүрлі пішімдерді ойнай аласыз. Мен сізге оларды орнатуға кеңес беремін, және сіз бұл форматтың қолдау көрсетілмейтінін мәңгі ұмытасыз. Сонымен, бұл кодектерде дыбыс деңгейін орнатуды қамтамасыз ететін аудио кодек бар.
Алдымен тыныш фильм ашайық. Осыдан кейін, K-Lite Codec-тен ойнатқыштың өзінде Ойнату - Сүзгі - ffdshow аудио декодерін таңдаңыз. ашылған терезеде бізді дыбыс деңгейі мәзірі қызықтырады. Скриншотта көріп отырғаныңыздай, үстіңгі жағында дыбыс деңгейі сырғытпасы бар. Оның орнын дыбыс деңгейіне қойылатын талаптарға сәйкес орнатып, OK түймесін басыңыз.
Негізінде, қазір дыбысты арттыруға арналған бірнеше бағдарламалар бар, бірақ оны табуға болады құнды пайдалылықкүрделі. Мен сізге ағымдағы мәселені шешуге көмектестім деп үміттенемін және сіз мұны қалай жасауға болатынын білесіз ноутбуктағы дыбыс деңгейін арттырунемесе жұмыс үстелі компьютерінде. Барлығы осы, достар! Егер бірдеңе түсініксіз болса, түсініктемелерде жазыңыз.
Барлығы, бәлкім, менде болған мәселеге тап болды: ноутбукта әлсіз дыбыс.
Егер сіз оны тек жұмыс үшін пайдалансаңыз, онда, негізінен, бұл сізді ешқандай алаңдатпайды, бірақ фильмдерді көргенде, Skype арқылы сөйлескенде, нашар есту өте тітіркендіреді. Және бұл мақала тек осы қолайсыздықтарды шешуге арналған.
Ноутбуктың дыбысын қалай күшейтуге болады
Дыбысты жақсартуға әрекет жасамас бұрын драйверлерді тексеріңіз. Мүмкін олар ескірген және қарапайым жаңарту мәселені шешеді.
Аудио драйверлерді жаңарту бойынша кеңестер:
- Ноутбук өндірушісінің ресми веб-сайтына өтіңіз, онда барлық қажетті «отынды» жаңартуға болады.
- Жаңарту үшін арнайы әзірленген бағдарламалық құралды пайдаланыңыз, мысалы, SlimDrivers.

- Сондай-ақ, «Құрылғы менеджері» арқылы жаңартуға болады. Ашылған терезеде «Дыбыс, бейне және ойын контроллері» бөлімінде құрылғыны нұқыңыз оң жақ түймешікті басыңызтінтуірді таңдап, «Драйвер бағдарламалық құралын жаңарту...» таңдаңыз.

Ноутбукті жаңартқан болсаңыз, бірақ дыбыс қаттырақ шықпаса, параметрлерді тереңдету керек. Өзгерістерді дыбыспен көрнекі түрде көру үшін кейбір бейне немесе аудио файлды қосыңыз. Әрі қарай, тапсырмалар тақтасындағы «Үндеткіштер» белгішесін басу арқылы дыбыс деңгейін барынша арттырыңыз.
Енді дыбысты оңтайландыруға тікелей көшейік. Ол үшін келесі әрекеттерді орындаңыз: «Бастау» → Басқару тақтасы → Аппараттық құрал және дыбыс → Дыбыс.
Бұл бөлімде «Дыбыс параметрлері» түймесін басу арқылы біз әртүрлі қолданбаларда дыбысты реттейміз.

Дыбыс құрылғыларын басқару бөлімінде Динамик сипаттары түймесін басыңыз. Ашылған терезеде «Деңгейлер» бөлімін басып, жүгірткіні қайтадан соңына дейін жеткізіңіз. «Арнайы» қойындысы (мүмкін бұл қойынды болмауы мүмкін): «Шектеулі шығыс» жазуының жанындағы құсбелгіні алып тастаңыз.
Келесі қадам - «Жақсарту»: біз «Дыбыс деңгейінің орнын толтыру» алдына белгіні қойып, қалғанын алып тастаймыз. Бұл Windows 7 үшін жол. Windows 8 жүйесінде " Қосымша мүмкіндіктер«Заттың алдына белгі қойыңыз» Теңестіру көлемі.

Егер бұл әрекеттер көмектеспесе және сіз әлі де ноутбуктағы дыбысты қалай күшейту керектігін білмесеңіз, мен драйвер параметрлерін тексеруді ұсынамын. Ең көп таралған аудио драйвері - Realtek, сондықтан мен оның мысалын қолдана отырып түсіндіремін.
Егер науа белгішесі болмаса, онда төменгі жағындағы «Аппараттық құрал және дыбыс» бөліміндегі басқару тақтасында біз табамыз realtek диспетчері HD. Пайда болған терезеде барлық бөлімдерді тексеріңіз.
Дыбыс азайған немесе толығымен өшірілген жерде дыбыс деңгейін толық мәнге қойыңыз. Біз сондай-ақ сүзгілерді көреміз және сол жерде ақауларды түзетеміз.

Бағдарламаны пайдаланып дыбыс деңгейін арттыру
Сонымен қатар, аудио файлдарды ойнатуды жақсарту үшін сіз арнайы бағдарламалық жасақтаманы пайдалана аласыз - дыбыс күшейткіштері. Мысал ретінде мен Sound Booster қолданбасын ұсына аламын. Бұл утилитадыбысты 5 есе күшейтуге қабілетті, ал интерфейс ыңғайлы. Дыбыс деңгейі жоғарылағанда, тамаша сүзгілердің арқасында дыбыс бұрмаланбайды.
Сондай-ақ ойнатқыштардағы кірістірілген күшейткіштерді пайдалануға болады. K-Lite кодек жинағы бар Classic медиа ойнатқышы кодектер пакетіосындай мүмкіндік береді. «Ойнату» мәзірінде біз «Дыбыс деңгейі» тармағын тауып, дыбысты жоғарылатамыз.

Интернетте шолу кезінде дыбыс деңгейін арттыру
Бейнені желіде қарау кезінде Adobe-тен бастап жағдай күрделірек Flash ойнатқышыдыбыс параметрлерін қамтамасыз етпейді. Бастау үшін жаңартыңыз соңғы нұсқасысодан кейін параметрлерге өтіңіз. Жақсартулар қойындысындағы «Дыбыс» сипаттарында Дыбыс деңгейін теңестіру элементінің жанындағы құсбелгіні қойыңыз. Әрі қарай, «Қолдану» түймесін басыңыз.

Егер ештеңе көмектеспесе
Егер дыбысты оңтайландырудың жоғарыда аталған әдістері тиімсіз болып шықса, онда динамиктерді сатып алу ғана қалады. 
Ал, егер қаржы қиын болса, онда сіз не істей аласыз, суретте көрсетілген лайфхакты қолданыңыз.
ДК пайдаланушылары жиі Windows жүйесін қайта орнату кезінде, сондай-ақ аппараттық құралдарды ауыстырғаннан кейін әлсіз дыбыс мәселесіне тап болады.
Дыбыс деңгейі 100%-ға орнатылғанда және дыбыс дерлік естілмейтін болса, бұл мәселені шешу керек. Егер сіз стерео жүйедегідей бюджеттік компьютерден дыбысты алғыңыз келсе, түсініктеме беретін ештеңе жоқ. Бұл мақала пайдасыз болады.
Дыбысты қалай күшейтуге болады?
Нәзік күйге келтіру
Ашу құралын іске қосыңыз. Бұл функцияның көмегімен сіз жұмыстағы әртүрлі мәселелерден арыла аласыз.
Дыбыс деңгейін араластырғыштың көмегімен сіз ондағы әрбір қолданба үшін жүгірткілердің көмегімен дыбыс деңгейін арттыруыңыз керек. Кейде кейбір қолданбалар үшін дыбыс деңгейі ең төменгі параметрлерге орнатылады.
Қарым-қатынас туралы
Windows жүйесінде байланыс параметрі бар. Операциялық жүйе компьютер қоңыраулар үшін пайдаланылған кезде дыбыс деңгейін төмендетеді. Кейбір жағдайларда бұл параметр дұрыс жұмыс істемеуі мүмкін және дыбыс деңгейі сөйлесу кезінде ғана емес, үнемі төмендейді.
Бұндай болмайтынына көз жеткізу үшін науадағы дыбыс белгішесін басып, «Дыбыстар» тармағын ашу керек. Осыдан кейін «Байланыс» қойындысына өтіңіз. Мұнда жүгірткіні максимумға орнатыңыз. Осыдан кейін компьютерді қайта іске қосыңыз. Содан кейін қандай дыбыс деңгейі қолжетімді екенін қараңыз.
Қаттылық
Сондай-ақ Windows жүйесінде дыбыс деңгейіне айтарлықтай әсер етуге мүмкіндік беретін параметр қол жетімді. Бұл нәзіктік. Бұл опцияның көмегімен дыбыс деңгейін адамның есту қабілетіне сәйкес орнатуға болады. Дыбыс төмен дыбыс деңгейінде ойнатылатын болса, осы опцияны пайдалануды ұсынамыз.
Мұны істеу үшін дыбыс параметрлерінде «Ойнату құрылғылары» қойындысын табыңыз. Динамиктерді немесе құлаққаптарды таңдаңыз. Олардың қасиеттеріне өтіңіз. Қаттылық параметрі болады. Windows 8 жүйесінде бұл параметр дыбыс деңгейін теңестіру деп аталады.
Қосқыш пен кабельді тексеру
Көбінесе дыбыс бұзылады, сықырлайды, шу пайда болады және дыбыс деңгейі төмендейді. Бұл дыбыс картасының қосқышының зақымдалуына, аудио кабельді оқшаулау проблемаларына байланысты пайда болуы мүмкін. Мұндай ақаулар пайда болған кезде қосқышты дәнекерлеу немесе сымды ауыстыру қажет.
Сынған құлаққап кабелі
Кабельдің үзілуін сыртқы жағынан анықтау әрдайым мүмкін емес, өйткені жоғарыдан пленка қалыпты болып көрінуі мүмкін, бірақ ядро ішінде зақымдалған. Сымды әртүрлі бағытта бұраңыз және дыбыс бірден пайда бола бастаса немесе, керісінше, жоғалып кетсе, онда бұл мәселе.
Құлаққапты басқа компьютерге немесе басқа құрылғыға қосу арқылы да бұл мәселені тексеруге болады. Мәселе дыбыс картасындағы қосқышқа қатысты болса, портты жөндеу немесе сыртқы дыбыс картасын пайдалану қажет. Үстінде осы сәт, мысалы, өлшемі бойынша флэш-дискілерге ұқсас шағын өлшемді дыбыс карталары бар. Олар кіріктірілген дыбыстардан жаман емес дыбыс шығарады.
Жүргізушілер
Дыбыстық мәселелердің көпшілігі драйверлерден туындайды. Керісінше, мәселе олардың болмауы немесе операциялық жүйе үшін дұрыс пайдаланылмаған нұсқасы. Бұл жағдайда дыбыс мүлде болмайды.
«Тапсырмалар реттеушісі» бөліміне өтіңіз. Бейне карта болмаған кезде немесе ол құрылғы белгісіз деп айтса, сізге сәйкес драйверді орнату керек. Windows жүйесінде драйверлерді жаңарту үшін жаңартылатын құрылғыны тінтуірдің оң жақ түймешігімен басып, драйверді жаңарту опциясын таңдаңыз.
Дыбыс драйверін орнату
Кез келген құрылғыны дыбыс картасының портына қосқанда, драйверлер туралы хабарлама пайда болады. Қай құрылғы қосылғанын таңдау керек. Түрді көрсетсеңіз, дыбыс деңгейін жоғары немесе төмен орнатуға болады.
Кейде құрылғыны, мысалы, динамиктерден құлаққаптарға және керісінше ауыстыру пайдалы болады.
Дыбыс картасының басқару тақтасында әртүрлі параметрлер болуы мүмкін. Арнайы бақылаулар болуы керек. Оларды барынша мүмкін етіп орнату керек. Миксерде дыбыс деңгейін барынша арттыру керек.
Кодектер және медиа ойнатқыш
Фильмдерді көргенде немесе музыка тыңдаған кезде дыбыс тыныш болса, аудио және бейне кодектері жарамсыз болуы мүмкін. Бұл жағдайда оларды жүйеден толығымен алып тастауға болады және K-lite Codec Pack орнатып көріңіз.
бар екенін ескеріңіз пайдалы бағдарлама VLC ойнатқышы, ол Интернетте және одан бейнелерді көруге мүмкіндік береді қатты диск. Бағдарлама дыбыс деңгейін 125% арттыра алады.
Дыбыс деңгейін күшейтетін қолданба
Дыбысты жақсартатын әртүрлі утилиталарға кеңес бере аласыз. Sound Booster қолданбасы тамаша екенін дәлелдеді. Дыбыс деңгейін 5 есе арттыруға мүмкіндік береді.
Көбінесе пайдаланушылар ноутбуктағы кірістірілген динамиктер немесе қосылатын мәселеге тап болады сыртқы құрылғыларойнату өте тыныш естіледі және дыбыс деңгейі жеткіліксіз. Бұл жағдайда дыбыс деңгейін аздап арттыруға, тіпті дыбысты жақсартуға көмектесетін бірқатар нақты әрекеттерді орындау қажет болады.
Бірнеше бар қарапайым тәсілдерқұрылғыдағы дыбыс деңгейін арттырыңыз. Көбінесе олар сізге үлкен серпін бермейді, бірақ олардың біреуін орындау дыбысты шамамен жиырма пайызға арттыратынына сенімді болыңыз. Әрбір әдісті егжей-тегжейлі қарастырайық.
1-әдіс: Дыбысты реттеу бағдарламалары
Дыбыс параметрлері бағдарламалары оны өңдеуге және белгілі бір жабдыққа реттеуге көмектесіп қана қоймайды, сонымен қатар кейбір жағдайларда дыбыс деңгейін арттыруы мүмкін. Орындалды бұл процессэквалайзерді өңдеу немесе егер бар болса, кірістірілген әсерлерді қосу арқылы. Realtek дыбыстық карталарына арналған бағдарламаның мысалын пайдаланып, барлық қадамдарды толығырақ қарастырайық:

Барлық қадамдарды орындағаннан кейін сіз көлемді шамамен 20% ұлғайта аласыз. Егер қандай да бір себептермен Realtek HD Audio сізге сәйкес келмесе немесе оның шектеулі функционалдығы сізге сәйкес келмесе, басқалардың бірін пайдалануды ұсынамыз. ұқсас бағдарламалардыбысты реттеу үшін.
2-әдіс: Дыбысты күшейту бағдарламалары
Өкінішке орай, кірістірілген құралдар мен қосымша бағдарламалардыбысты реттеу үшін олар қажетті өңделетін параметрлердің болмауына байланысты дыбыс деңгейін қалаған деңгейге көтеруге әрдайым көмектеспейді. Сонымен ең жақсы нұсқабұл жағдайда пайдалану керек арнайы бағдарламалық қамтамасыз етубұл дыбысты күшейтеді. Мысал ретінде DFX Audio Enhancer арқылы оны бөліп көрейік:

Қалған бағдарламалар дәл осылай жұмыс істейді. Біздің мақалада осындай бағдарламалық қамтамасыз етудің ең жақсы өкілдері туралы көбірек біле аласыз.
3-әдіс: ОЖ стандартты құралдары
сияқты хабарландыру аймағындағы белгішені бәріміз жақсы білеміз «Сөйлеушілер». Оны сол жақ батырмамен басу арқылы сіз тұтқаны сүйреу арқылы дыбыс деңгейі реттелетін шағын терезені ашасыз. Ең алдымен, бұл тұтқаның 100% бұрап алынбағанын тексеру керек.
Сол терезеде түймеге назар аударыңыз «Миксер». Бұл құраләр қолданбадағы дыбысты бөлек реттеуге мүмкіндік береді. Сондықтан, әсіресе белгілі бір ойында, бағдарламада немесе браузерде дыбыс деңгейінің ақаулары байқалса, тексеру керек.

Енді стандартпен дыбысты күшейтуге көшейік Windows құралдары 7, егер тұтқалар 100% бұрап алынған болса. Орнату үшін сізге қажет:

Егер осы қадамдардың барлығын орындағаннан кейін сіз әлі де дыбысқа көңіліңіз толмаса, оны пайдалануға жүгіну ғана қалады. арнайы бағдарламалардыбыс деңгейін реттеуге және күшейтуге арналған.
Бұл мақалада біз ноутбуктағы дыбыс деңгейін арттырудың үш әдісін қарастырдық. Кейде кірістірілген құралдар көмектеседі, бірақ бұл әрқашан мүмкін емес, сондықтан көптеген пайдаланушылар қосымша бағдарламаларды жүктеп алуы керек. бірге дұрыс орнатудыбыс бастапқы күйінің 20% дейін артуы керек.