Windows 10 жұмыс үстелі нұсқаларында iis орнату. IIS орнату және конфигурациялау
Біз веб-серверлерді зерттеуді жалғастырамыз және бүгін орнату мен негізгі параметрлерді қарастырамыз Интернет ақпараттық қызметтері (IIS) 7.0 нұсқасы қосулы Windows платформасыСервер 2008. Біз сондай-ақ PHP сияқты бөлек технологияларды веб-серверімізге байланыстыруды үйренеміз.
Өздеріңіз білетіндей, PHP Apache және MySql-мен тамаша жұмыс істейді, бірақ кенеттен IIS-ті PHP-мен бірге пайдалану керек, онда бұл мақала сізге арналған. Бүгін біз IIS 7.0 негіздерін қарастырамыз, осы веб-серверді орнатуды және оған PHP-ді байланыстыруды үйренеміз. Біз IIS 7 нұсқасын қарастырамыз, бірақ, мысалы, сізде бар болса, көңіліңізді қалдырмаңыз Windows сервері IIS 7.5 нұсқасы орнатылған 2008 R2, ол 7 нұсқасымен дерлік бірдей.
Алдымен, IIS 7.0 архитектурасы туралы аздап сөйлесейік. Бұл веб-сервертолығымен модульдік негізде салынған, яғни. IIS 6.0-ден айырмашылығы, ол жай ғана сервер рөлі ретінде орнатылды. IIS 7 жүйесінде тек қажетті модульдерді орнату арқылы веб-серверіңізді икемді түрде теңшеуге болады. Бұл үлкен плюс, өйткені:
- қажет емес модульдер өшіріледі, осылайша өнімділікті арттырады;
- Модульдер неғұрлым аз болса, веб-сервердің қауіпсіздігі соғұрлым жоғары болады, басқаша айтқанда, « тесіктер' кішірейеді.
IIS 7.0 веб-серверін Windows Server 2008 жүйесінде орнату
Орнатпас бұрын мен кішкене кеңес бергім келеді, осы сервер рөлін толығымен орнатыңыз » жалаңаш» сервер, яғни. IIS қызметінен басқа мұнда ештеңе орнатылмауы керек ( Мен сервер рөлдерінен айтқым келеді) тек DNS сервері ерекшелік болуы мүмкін. Тіпті веб-серверге толығымен бағытталған Windows Server 2008 Web Server бағдарламасының жеке шығарылымы бар, айтпақшы, бұл операциялық жүйенің басқа шығарылымдарына қарағанда әлдеқайда арзан.
Windows жүйесінде бұл рөлді орнатудың бірнеше нұсқасы бар:
- GUI арқылы ( қолданамыз);
- Пәрмен жолы арқылы ( Менің ойымша, бұл ыңғайлы емес, өйткені сізге қажет барлық модульдерді қолмен жазу керек және олардың атаулары регистрді ескереді.);
- Сондай-ақ пәрмен жолы арқылы, бірақ қазірдің өзінде XML файлын пайдаланып ( ыңғайлы, егер сізге көптеген веб-серверлерді орнату қажет болса, сіз xml файлын бір рет өңдейсіз, содан кейін пәрмен жолында бір пәрменді орындайсыз және бәрі аяқталды.).
Енді осы сервердің өзін орнатуға тікелей көшейік. Сізде Windows Server 2008 операциялық жүйесі орнатылған деп болжанады.
басыңыз Бастау -> Әкімшілік құралдар -> Сервер менеджері -> рөлдер элементіне өтіп, «Рөлдерді қосу» түймесін басыңыз.

Келесі қадамда жай ғана « Әрі қарай», бірақ келесі қадамда тоқтап, ойланыңыз. Қандай компоненттер ( модульдер) Сізге қажет, егер сіз бәрін әдепкі бойынша қалдырсаңыз, онда сіз тек статикалық мазмұнды өңдей аласыз және жалпы серверде қол жетімді функциялар аз болады. Дегенмен, бәрін орнатудың қажеті жоқ, тек қажет нәрсені таңдаңыз.
Менің жағдайда, біз PHP бекітеміз және оны қолдау үшін сізге CGI элементін таңдау керек, ал егер сіз кенеттен asp.net-ті пайдалансаңыз, онда сәйкес элементтерді таңдаңыз және жалпы алғанда тағы не бар екенін оқыңыз ( сипаттамасы оң жақта), кейін таңданбау үшін « неге бұл менде жоқ және бұл жұмыс істемейді«. Келесі түймесін басыңыз.

Енді біз «басамыз» Орнату«. Біз бірнеше минут күтеміз және Рөлдерді қосу шебері « Орнату сәтті аяқталды", жабу түймесін басыңыз. Біз браузерді ашып, мекенжай жолағын теру арқылы веб-серверіміздің жұмысын бірден тексере аламыз http://localhostжәне егер сізде келесі сурет болса, сіздің серверіңіз жұмыс істейді!

IIS қалай басқаруға болады?
Үшін веб-бақылаусервер графикалық интерфейсті пайдаланады, бірақ xml файлдарын тікелей өңдеу арқылы оны басқаруға болады деп бірден айта аламын. Барлығы веб параметрлері IIS7 серверлері xml файлдары ретінде сақталады. Бүкіл IIS серверінің параметрлері бірден ( барлық сайттар үшін бірден) файлда сақталады applicationHost.config, ол келесі жолда орналасқан:

Бірақ бір сайтты конфигурациялау үшін сіз файлды пайдалана аласыз web.config, ол бір сайт үшін кез келген параметрді өзгерткен кезде автоматты түрде жасалады. Бұл схема маған вебті конфигурациялауды еске түсірді Apache сервері, мұнда бір сайтты конфигурациялау үшін .htaccess файлын пайдалануға болады.
Айтпақшы, әдепкі бойынша веб-серверіңіздің түбірлік каталогы мына жерде орналасқан: C:\inetpub, онда сіздің барлық сайттарыңыз орналасқан, әдепкі сайтты ашқанда, wwwroot қалтасынан файлдарды аштыңыз.
Осы ашық үшін IIS 7 веб-серверіне арналған графикалық басқару тақтасына тікелей өтейік. Бастау-> Әкімшілік құралдар-> IIS менеджері«. Нәтижесінде сіз ашасыз, міне панель:

Сол жақта сіздің сайттарыңыздың ағашы болады ( Әзірге бізде тек әдепкі сайт бар) және қолданбалар, барлық параметрлер орталықта топтастырылған, ал белгілі бір параметрдің қасиеттері оң жақта топтастырылған.
PHP-ді IIS-ке байланыстыру
Енді бізге PHP орнату керек, ол үшін ресми веб-сайттан (http://windows.php.net/download/) msi пакеті ретінде PHP тарату жинағын жүктеп алуымыз керек ( орнатушы сілтемесін басу арқылы), php-5.3.10-nts-Win32-VC9-x86.msi нұсқасын жүктеп алдым, бірақ жаңарақ нұсқасын жүктеп алуға болады.
Келесіге көшейік PHP орнату, жалпы алғанда ешқандай проблемалар болмауы керек, тек бір терезеде келесі элементті таңдауды ұмытпаңыз: IIS Fast CGI.

IIS жүйесінде жаңа сайт жасаңыз
Осыдан кейін жаңа сайт жасайық ( IIS-де бұл түйін болады), басыңыз оң жақ түймешікті басыңызтармағы бойынша» Түйіндер» және « түймесін басыңыз Веб-сайтты қосу«. Суреттегідей толтырыңыз, мен қалтадағы жаңа сайт үшін жергілікті каталог жасадым C:\inetpub\my, бірақ оны кем дегенде басқа дискіде жасауға болады.

Егер сізде бірнеше сайт болса, оларды бір-бірінен ажырату қажет болады. Бірнеше тәсілдер бар, біріншісі, мысалы, оларды әртүрлі порттарға қою, бірақ кейбір жағдайларда бұл ыңғайлы емес. Әдепкі сайтта 80, ал жаңа сайтта 8080 бар, бірақ егер сізде көптеген сайттар болса және олардың бір портта жұмыс істеуін қаласаңыз, айталық 80, онда өрісті толтыру керек « Түйін атауы”, басқаша айтқанда, бұл сайттың домені. Осы жерде көрсеткеннен кейін, мысалы, мен өз сайтыммын, сізге DNS серверіне тиісті жазба енгізу керек немесе, егер сізде аз компьютерлер болса және жай ғана жоқ болса. DNS серверлері, немесе сіз жай әзірлеуші болсаңыз, онда осы хат алмасуды жазыңыз хосттар файлы (мысалы, 10.10.10.2 сайты)
Енді жаңа сайттың қалтасында файл жасаңыз (C:\inetpub\my), мысалы, келесі мазмұны бар index.php
PHP тіліндегі осы қарапайым функцияны пайдалана отырып, сіз осы серверде орнатылған php-дің параметрлерін біле аласыз, егер сіз төменде көрсетілген php нұсқасын көрсететін бетті көрсеңіз, бәрі сіз үшін жұмыс істейді.

Өздеріңіз байқағандай, IIS 7 серверінде PHP байланыстыру үшін арнайы әрекеттерді орындамадық ( орнату кезінде CGI компонентін қосқаннан басқа), PHP таратуының өзі және iis сервері мұны біз үшін жасады.
Пайдалы IIS параметрлері
Енді IIS 7 серверінің бірнеше параметрлерін қарастырайық, мысалы, mydoc.php құжатының әдепкі бойынша бір сайтта ашылуын қалаймыз. Ол үшін қалаған сайтқа өтіп, параметрлерді ашыңыз « Әдепкі құжат” дегенді таңдап, қажетті құжатты қосыңыз және олар үшін қажетті басымдықты орнату арқылы бірнеше құжаттарды көрсетуге болады.

Осыдан кейін сіз Mysite жаңа сайты бар қалтаңызда web.config файлы пайда болғанын бірден көресіз ( бұрын айтқанымдай). Барлығын дұрыс орындағаныңызды тексеру үшін кез келген мазмұны бар mydoc.php файлын жасаңыз және браузерде сайтыңыздың мекенжайын ашыңыз және бұл құжат әдепкі бойынша жүктелуі керек.
Сондай-ақ, мен сіздердің назарларыңызды бір жерде оқысаңыз немесе біреу IIS серверінде қандай да бір параметрді ұсынса, бірақ оны панельде таба алмасаңыз, сізде бұл үшін қажетті модуль жоқ болуы мүмкін. орнатылған модульдерге сәйкес пайда болады.
Мысалы, сіз өз сайтыңызда орнатқыңыз келеді Негізгі аутентификация, бірақ ішінде осы сәтБұл параметрді серверден таба алмайсыз, ол үшін қажетті құрамдас бөлікті бұрын орнату керек. Сервер менеджерін ашыңыз Рөлдер->Веб-сервер(IIS)->Рөл қызметтерін қосу» және « таңдаңыз Негізгі аутентификация«немесе ағылшын тілінде. негізгі аутентификация.

Қайта ашу» IIS менеджері« және біз «Түпнұсқалық растама» тармағында бізде басқа элемент бар екенін байқаймыз « Негізгі аутентификация«. Оны қосу үшін өшіру керек» Анонимді аутентификация» және сәйкесінше қосу « Негізгі аутентификация«. Бұл жағдайда пайдаланушыларды жасауды ұмытпаңыз » Жергілікті пайдаланушылар». « Сервер менеджері -> Конфигурация -> Жергілікті пайдаланушылар» оң жақ түймешікті басыңыз « Пайдаланушы жасау", мен пайдаланушы сынағын жасадым. Енді біздің сайтқа кірген кезде аутентификация формасы пайда болады.

Пайдаланушыңызды енгізіңіз және егер сіз бәрін дұрыс орындасаңыз, сіз қайтадан сайтыңызға кіресіз!
Енді ең сүйікті топтама туралы сөйлесейік - бұл PHP + MySql. MySql қолдауын қосу үшін осы ДҚБЖ орнатыңыз ( егжей-тегжейлі орнатумақалада талқыланады - MySql серверін орнату және оның басқару және басқару құралдарын қарап шығу) болды! Сіз сайттарды біріктіре аласыз IIS 7+PHP+MySql.
Менің ойымша, бұл негіздерге жеткілікті, егер сұрақтарыңыз болса, түсініктемелерде жазыңыз, мен көмектесуге тырысамын. Іске сәт!
Алдымен, IIS Microsoft басқару консолі (MMC) қосымша модулімен танысыңыз. Бастау\Әкімшілік құралдар\Internet Information Services (IIS) менеджерін таңдау арқылы IIS MMC ашыңыз. MMC барлық орнатылған IIS құрамдастарын конфигурациялайды. Веб-сайттар консольдің сол жақ тақтасындағы Веб-сайттар қалтасында конфигурацияланады. Бұл қалта ашылған кезде терезенің сол жағында осы сервердің барлық веб-сайттарының тізімі, ал оң жағында олардың әрқайсысы туралы негізгі ақпарат көрсетіледі (2.1-суретті қараңыз).
SSL порты(SSL порты). Веб-сайт Secure Sockets Layer деректерін алатын портты көрсетеді. SSL клиент пен сервер арасындағы транзиттегі деректерді шифрлауға және/немесе аутентификациялауға мүмкіндік береді (10-дәрісті қараңыз).
Алдыңғы жағдайдағыдай, осы порт үшін әдепкі 443 нөмірін өзгерткен кезде, клиенттер веб-сайтты ашу үшін URL мекенжайына порт нөмірін қосуы керек. Мысалы, порт нөмірін 1543 деп өзгертсеңіз, тұтынушылар сайтқа кіру үшін https://www.beerbrewers.com орнына https://www.beerbrewers.com:1543 пайдалануы керек.
Жетілдірілген (қосымша)
Қосымша түймешігін басу Кеңейтілген веб-сайт конфигурациясы терезесін ашады ( Қосымша параметрвеб-сайт) қосымша мекенжайлар мен идентификаторлар конфигурацияланады. Қосымша идентификаторлар пайдаланушыларға сайтқа бірнеше мекенжайлардан кіруге мүмкіндік береді. Бұл әдіс бір сайттың URL мекенжайын енгізетін пайдаланушыларды DNS (домендік атаулар жүйесі) қолданбай бір компьютердегі басқа сайтқа бағыттағыңыз келсе қолданылады. (Толығырақ ақпарат 8-дәрісте келтірілген). Кеңейтілген веб-сайт конфигурациясы терезесі бірнеше веб-сайттар бірдей IP мекенжайы мен портты пайдалана алатындай хост тақырыбының атауларын көрсетеді.
Хост тақырыптары туралы. Хост тақырыптары бір веб-сайт мекенжайын екіншісінен бөлуге мүмкіндік береді. Олар әдетте бір IP мекенжайы мен портты пайдалану үшін әртүрлі веб-сайттарды конфигурациялау үшін пайдаланылады. Хост тақырыбы - сайтты ашу үшін браузердің мекенжай жолағына енгізілген толық жарамды DNS атауы. Бір ғана қол жетімді IP мекенжайы болған кезде хост тақырыптары мекенжай кеңістігін сақтайды. Бет HTTP 1.1 веб-шолғышы арқылы сұралғанда, сұраудың бірінші бөлігі келесідей болады.
GET./.HTTP/1.1 Қабылдау:.image/gif,.image/xxbitmap,. image/jpeg,.image/pjpeg,.application/vnd.mspowerpoint,. application/vnd.ms-excel,.application/msword,.*/* Accept-Language:.en-us..Accept-Encoding:.gzip,.deflate.. Use61 r-agent:.Mozilla/4.0.(үйлесімді) ;.MSIE.6.0;.Windows.NT.5.2) Хост: www.mywebsite.com
Хосттан кейінгі код бөлігі хост тақырыбының атауы болып табылады - www.mywebsite.com. IIS оны сәйкес веб-сайтқа хабарлама жіберу үшін пайдаланады.
Хост тақырыбының атаулары алғаш рет HTTP 1.1-де пайда болды және HTTP 1.1-мен үйлесімді барлық браузерлер олармен жұмыс істейді. Ескі браузерлер хост тақырыбын өткізбейді және әрқашан кез келген IP мекенжайы үшін әдепкі веб-сайтқа өтеді.
Кеңес. Ескі браузерлерді қолдау үшін веб-сайттар тізімі бар IP мекенжайы үшін әдепкі бетті жасауға және тұтынушыларды сол сайттарға бағыттау үшін cookie файлдарын пайдалануға болады. Internet Explorer 4 және одан жоғары және Netscape 3 және одан жоғары нұсқалары хост тақырыптарын қолдайды, сондықтан біз бұған тоқталмаймыз. Ескі браузерлерді қолдау туралы қосымша ақпарат алу үшін Microsoft веб-сайтына кіріңіз.
Ескерту. Хост тақырыбының атаулары HTTP 1.1 протоколының бөлігі болып табылады, сондықтан оларды FTP сайттарында, пошта сайттарында және IIS жүйесіндегі жаңалықтар сайттарында пайдалану мүмкін емес. Бір серверде бірнеше сайттарды жасаған кезде бірнеше IP мекенжайларын алу керек немесе әртүрлі порттарды пайдалану керек. Тақырып шифрланған сұрауда болғандықтан, Secure Sockets Layer (SSL) қабатымен жұмыс істеу кезінде хост тақырыптары да қолжетімді емес.
Қосымша сәйкестендіру идентификаторын қосу. Бір веб-сайтқа бірнеше мекенжай тағайындай аласыз. Сайт әрбір жеке мекенжайдан және барлығына бірден жауап береді. Веб-сайтпен байланысты әрбір мекенжай сәйкестендіру идентификаторы деп аталады. Қосымша веб-сайт идентификациясын жасау үшін Веб-сайт қойындысының Веб-сайт идентификациясы бөліміндегі Қосу түймешігін басыңыз. Кеңейтілген веб-сайтты анықтау тілқатысу терезесі ашылады (2.3 суретті қараңыз).

Күріш. 2.3.Кеңейтілген веб-сайтты анықтау тілқатысу терезесі
Әрбір бірдей идентификатор бірегей болуы және үш мекенжайдың бірін пайдалануы керек (IP мекенжайы, TCP порты немесе хост тақырыбының мәні). Кез келген жарамды IP мекенжайын, портты немесе хост тақырыбының атын енгізіңіз. Веб-сайт қойындысындағы IP мекенжайы өрісіндегі сияқты, жүйе бұл мекенжайды компьютерде тексермейді, сондықтан кез келген рұқсат етілген мекенжайды енгізіңіз. Егер сіздің сайтты болашақта көрсетілген мекенжайда таба алмасаңыз, оның пайдасы аз болатынын есте сақтаңыз.
Бірдей идентификаторларды жою. Бірдей идентификаторды жою үшін оны таңдап, Жою түймесін басыңыз. Бұл терезедегі барлық бірдей сайт идентификаторларын жою мүмкін емес, сондықтан OK түймесі қолжетімсіз болады.
Бірдей идентификаторларды өңдеу. Бірдей идентификаторды өзгерту үшін оны таңдап, «Өңдеу» түймесін басыңыз.
Бірдей SSL идентификаторларын тағайындау. Веб-сайтқа бірнеше бірдей SSL идентификаторлары тағайындалуы мүмкін. SSL хост тақырыптары болмағандықтан, тек IP мекенжайы мен порт нөмірі өзгереді. Егер сайтта сертификат орнатылмаса, бірдей SSL идентификаторларына арналған барлық опциялар өшіріледі.
Identity SSL идентификаторларын қосу. Веб-сайтқа қосымша SSL идентификаторын қосу үшін Қосу түймесін басыңыз. Бірнеше идентификаторларды қосуға болады; SSL сертификаттары IP мекенжайына емес, сайт атауына негізделгенін есте сақтаңыз. Көрсетілген кез келген IP мекенжайы DNS атауы арқылы шешілуі керек. Егер сіз IP мекенжайы арқылы кіруге тырыссаңыз, сайт қолжетімсіз болады.
Бірдей SSL идентификаторларын жою. Веб-сайттан SSL идентификациясын жою үшін оны бөлектеп, Жою түймесін басыңыз. Барлық бірдей SSL идентификаторларын жоя алмайсыз.
SSL сәйкестіктерін өзгерту. Веб-сайттың SSL идентификациясын өзгерту үшін оны таңдап, Өңдеу түймесін басыңыз.
Қосылу уақыты шегі
Веб-сайт қойындысындағы Қосылым күту уақыты опциясы сервер клиент үшін ашық қосылымды сақтайтын уақыт ұзақтығын секундтармен көрсетеді. Әдетте, браузер қосылымды ашық ұстау үшін серверге сұрау жібереді. Бұл процесс деп аталады HTTP қосылымын қолдау(тірі ұстау). Клиент бірнеше сұраулар үшін ашық қосылымды пайдаланады және клиентке де, серверге де әрбір сұрау үшін қосылымды қайта орнату қажет емес. Бұл әсіресе төмен жылдамдықты қосылымдар үшін өнімділікті айтарлықтай жақсартады. Сұрауларды өңдеуді аяқтаған кезде, клиент серверге қосылымды жабуға және ол иеленген ресурстарды босатуға болатынын хабарлайды.
Қандай да бір себептермен клиент қосылымды жаппады делік. Серверге оны жабу туралы айтылмайынша, ол шексіз ашық қалады. Мән қосылымының күту уақыты (қосылу уақытының шегі) осы уақыт аралығын орнату үшін ғана жасалған.
HTTP қосылымын қолдауды қосу
HTTP Keep-Alives қосу опциясы әдепкі бойынша қосылады, ол серверге сұрауларды қабылдауға мүмкіндік береді HTTP тірі қалдыруклиенттерден. Бұл опция өшірілсе, клиенттің де, сервердің де өнімділігі күрт төмендейді.
Журналды қосу
Әдепкі бойынша, веб-сайттарда журнал жүргізу қосылған. стандартты түріжурнал файлы W3C кеңейтілген журнал файлы болып табылады. Терезеде журнал жүргізуді өшіруге немесе оның түрін өзгертуге болады. Ағаш кесу 11-дәрісте егжей-тегжейлі қарастырылған.
Веб-сайт сипаттары терезесінің Өнімділік қойындысында (2.4-суретті қараңыз) өткізу қабілеттілігін басқару және торап қосылымдарының саны конфигурацияланады.
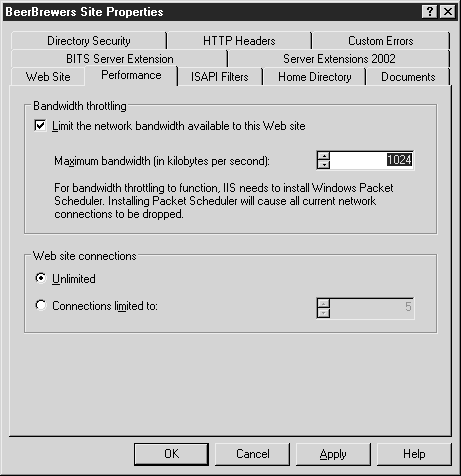
Күріш. 2.4.
Өткізу жолағын басқару
Bandwidth Throttling параметрін пайдалану арқылы байланыс арнасының максималды өткізу қабілетін (Кб/с) теңшеуге болады. Параметрді орнату үшін пакетті желі арқылы жіберуге болатындығын анықтайтын Windows Packet Scheduler (QOS - Quality Of Service қолданбасы) бағдарламасы қажет. Бағдарлама деректерді кезекке қойып, оны желі арқылы белгіленген жылдамдықпен жібереді. Өткізу мүмкіндігінің шегін орнатып, OK түймесін басқаннан кейін IIS Windows пакеттік жоспарлаушысын автоматты түрде орнатады.
Бұл параметрді конфигурациялау кезінде байланыс арнасының өткізу қабілеттілігін есте сақтаңыз жергілікті желі 10, 100 немесе 1000 Мб/с мәндері бар, ал Интернет жылдамдығы, әдетте, әлдеқайда төмен. Мысалы, толық T1 сілтемесі 1,544 Мбит/с қамтамасыз етеді. Егер қабылданған әдепкі мән 1024 КБ болса, онда ол T1 сілтеме жылдамдығынан әлдеқайда жоғары болады.
Ескерту. 1 байт 8 битке тең. 1 килобайт 8192 битке тең.
Веб-сайт байланыстары
Веб-сайт қосылымдары радио түймелері берілген торап үшін клиент қосылымдарының санын конфигурациялауға мүмкіндік береді. Әдепкі мән Шексіз. Қосылымдар шектелген параметрін таңдасаңыз, 0 мен 2 000 000 000 арасындағы кез келген қосылым санын енгізіңіз.
ISAPI сүзгілері қойындысы (ISAPI сүзгілері)
ISAPI сүзгілері қойындысында (ISAPI сүзгілері) (2.5-суретті қараңыз) сайт үшін ISAPI сүзгілерін қосуға болады. Сайтқа бағытталған барлық HTTP трафигі осы жерде көрсетілген ретпен ISAPI сүзгілеріне жіберіледі. ISAPI кеңейтімі тек байланыстырылған кеңейтімге ғана қолданылады, ал ISAPI сүзгісі барлық торап трафигіне қолданылады. Бұл сайт үшін айтарлықтай өнімділік соққысын тудыруы мүмкін, әсіресе ISAPI сүзгісі жад ресурстарын ысырап ету үшін жақсы жазылмаған болса. (ISAPI технологиясы туралы қосымша ақпаратты IIS бағдарламасында бағдарламалау курсының 5-сабағын қараңыз.)

Күріш. 2.5.
ISAPI сүзгісінің белгілі бір күйі бар. Төменге бағытталған қызыл көрсеткі сүзгінің қазіргі уақытта өшірілгенін көрсетеді. Жоғары жасыл көрсеткі сүзгінің қосулы екенін білдіреді.
ISAPI сүзгісін қосу
ISAPI сүзгісін қосу үшін Қосу түймешігін басып, сүзгіге атау беріңіз, содан кейін трафикті сүзу үшін пайдаланылатын орындалатын файлды таңдаңыз. Сүзгі атауы ыңғайлы және қолдануға оңай болуы керек.
ISAPI сүзгісін жою
ISAPI сүзгісін жою үшін сүзгіні таңдап, Жою түймесін басыңыз.
ISAPI сүзгісін өзгерту
ISAPI сүзгісін өңдеу үшін сүзгіні таңдап, Өңдеу түймесін басыңыз. Сүзгі көрсеткен орындалатын файлды ғана өңдеуге болатынын есте сақтаңыз. Сүзгі атауын өзгерту мүмкін емес.
ISAPI сүзгісін қосу және өшіру
Егер сүзгі болса қазіргі уақыттабелсенді болса, оны сүзгі атауын бөлектеп, Өшіру түймесін басу арқылы өшіруге болады. Сүзгі қазір өшірілген болса, оны сүзгі атауын бөлектеу және Қосу түймешігін басу арқылы қосуға болады. Сүзгіні өшіру оны сүзгілер тізімінен шығармай-ақ оның жұмысын кідіртуге мүмкіндік береді.
Орындау ретін өзгерту
Бірнеше ISAPI сүзгілері пайдаланылғанда, олар әдетте белгілі бір ретпен орындалады. Бұл тәртіп осы терезеде орнатылады. Тізімдегі сүзгінің басымдылығын арттыру үшін оның атын бөлектеп, Жоғары жылжыту түймесін басыңыз. Тізімдегі сүзгінің басымдылығын төмендету үшін оның атын бөлектеп, Төмен жылжыту түймесін басыңыз.
Басты каталог қойындысы (2.6-суретті қараңыз) осы сайттың орнын және оның деректерді өңдеу әдісін көрсетеді.
IIS сайт мазмұнының орнына нұсқау
IIS торап мазмұнының орнына бағыттау үшін сәйкес радио түймені таңдаңыз.
Осы компьютерде орналасқан каталог. Осы опцияны таңдаңыз, содан кейін Жергілікті жол өрісінде сайт мазмұны орналасқан кез келген логикалық дискіні және каталогты көрсетіңіз. Шолу түймесі (Шолу) қажетті каталогқа өтуге немесе өріске жолды енгізуге көмектеседі.

Күріш. 2.6.
Басқа компьютерде орналасқан ортақ пайдалану. Бұл опцияны таңдау «Үй каталогы» қойындысындағы мәтінді өзгертеді. Local Path (Жергілікті жол) мәтіндік өрісі Network Directory (Желі қалтасы) деп аталады, батырмасы Шолу (Шолу) - Басқаша қосылу (Басқаша қосылу). Әмбебап атау конвенциясының (UNC) жолын \\сервер аты\орын аты пішініне енгізіңіз. Басқаша қосылу түймешігін басып, желі каталогының қауіпсіздік тіркелгі деректері тілқатысу терезесіндегі көрсетілген орынға қосылу үшін IIS пайдаланатын пайдаланушы аты мен құпия сөзді орнатыңыз. Егер сервер жүйеде тіркелмеген болса, онда желіні ортақ пайдалану рұқсат белгісі жоқ. Енгізілген пайдаланушы аты мен құпия сөз IIS аутентификациясына мүмкіндік береді.
IIS сайтқа аутентификация кезінде клиент берген пайдаланушы аты мен құпия сөзді пайдалана алады. Мұны істеу үшін желі каталогына кіруді растау кезінде әрқашан түпнұсқалығы расталған пайдаланушының тіркелгі деректерін пайдалану опциясын таңдаңыз (қолжетімділікті растау кезінде әрқашан түпнұсқалығы расталған пайдаланушының тіркелгі деректерін пайдаланыңыз желілік қалта) Network Directory Security Credentials тілқатысу терезесінде. Пайдаланушыға қашықтан басқару құралына кіруге рұқсат етілмесе желі ресурсы, ол IIS ресурстарына да қол жеткізе алмайды.
URL мекенжайына қайта бағыттау. Опцияны таңдаған кезде, Қайта бағыттау мәтіндік өрісі пайда болады. Онда осы ресурсқа қосылған кезде клиенттер баратын URL мекенжайын көрсетіңіз. Опциялардың бірін тексеріңіз.
- Жоғарыда енгізілген дәл URL мекенжайы(Нақты URL жоғарыда көрсетілген). Клиентті Қайта бағыттау өрісінде көрсетілген URL мекенжайына қайта бағыттайды. Өріс толық және жарамды URL мекенжайын қамтуы керек.
- URL астында каталог енгізілді(Белгілі URL астындағы қалта). Клиентті браузерде клиент көрсеткен басты каталог астындағы еншілес қалтаға қайта бағыттайды. Бұл опция таңдалғанда, қиғаш сызық (/) бар ішкі каталогтың атын енгізу жеткілікті.
- Бұл ресурс үшін тұрақты қайта бағыттау(Осы ресурсқа тұрақты қайта бағыттау). Сайтты бір URL мекенжайынан екіншісіне жылжыту кезінде қолданылады. Ол клиентке "HTTP 301 Permanent Redirect" хабарламасын жібереді. Кейбір клиенттер осы хабарды алғаннан кейін бетбелгілерін автоматты түрде жаңартады.
Негізгі каталог опциялары
Осы компьютерде орналасқан каталогты немесе басқа компьютерде орналасқан ортақ пайдалануды таңдау радио түймелері келесі опцияларға қол жеткізуге мүмкіндік береді. IIS файлдық жүйелерге негізделгенін есте сақтаңыз, сондықтан аутентификацияланған (немесе анонимді) пайдаланушы рұқсаттармен жұмыс істеу кезінде тиісті рұқсаттарға ие болуы керек.
Сценарий көзіне қол жеткізу опциясы(Сценарийдің бастапқы кодтарына қол жеткізу). Бұл опция қосылғанда, тұтынушылар рұқсат алады бастапқы кодсәйкес оқу/жазу рұқсаттары орнатылған кезде сценарий жазу (Active Server Pages, ASP). Сценарийлер сервер жағында өңделетіндіктен, клиентке олардың бастапқы кодына рұқсат бермеңіз және опцияны өшіріп тастаңыз.
Оқу опциясы(Оқу). Бұл опция қосылғанда, клиенттер файлдарды оқуға рұқсат алады. Егер веб-сайттағы клиенттер веб-мазмұнмен жұмыс істеп жатса, бұл опцияны қосу ұсынылады. Клиенттерге жазу рұқсаты бар файлдарды жүктеп салуға және жүктеп салынған файлдарды оқуды болдырмауға рұқсат етілсе, Оқу опциясы өшіріледі (қатысты техноментті қараңыз).
Жазу опциясы(Жазба). Қосылған кезде, PUT функциясын қолдайтын HTTP 1.1 браузерлері бар клиенттерге файлдарды осы каталогқа жүктеп салуға рұқсат етіледі.
Ескерту. Пайдаланушылар каталогқа файлдарды оқуға және жазуға рұқсат етілсе, кез келген пайдаланушы файлды жүктеп салып, содан кейін оны орындай алады. Сценарийлер қосылған кезде олар серверде жұмыс істейді, сондықтан шабуылдаушы зиянды ASP файлын жүктеп алып, оны орындап, серверді зақымдауы мүмкін.
Каталогтарды шолу опциясы(Каталогтарды шолу). Бұл опция қосылғанда, клиенттер каталогтарды және, тиісінше, оның барлық файлдарын көруге рұқсат алады. Әдепкі бет болса, ол клиентке көрсетіледі. В әйтпесеклиент виртуалды файлдардан басқа барлық файлдар мен каталогтардың тізімін көреді, өйткені олар жоқ файлдық жүйе. Бұл опцияны қосу қауіпсіздік қаупін тудырады, себебі кез келген пайдаланушы сайттың файл құрылымын көре алады.
Журналға кіру опциясы(Кіру журналын жүргізіңіз). Қосылған кезде, IIS журналдары болса, осы каталогқа барлық кірулер тіркеледі.
Бұл ресурс опциясын индекстеу(Осы ресурсты индекстеу). Қосылған кезде, каталог орнатылған және қосылған болса, Microsoft индекстеу қызметі арқылы индекстеледі.
Қолданба параметрлері
Қолданба параметрлері бөлімі олардың шекараларын анықтау үшін қолданба параметрлерін конфигурациялайды. Қолданбаны жасаған кезде оның сіз жасаған қолданба пулында жұмыс істейтінін көрсетуге болады. Бұл қолданбаларды бір-бірінен оқшаулауға және оқшаулануы тиіс проблемалы қолданбалармен, сценарийлермен немесе мазмұнмен жұмыс істеу үшін жұмыс үрдістерін орнатуға мүмкіндік береді.
қолданба атауы(Қолданбаның аты). Жасалатын қолданбаның атын көрсетеді. Мәтін өрісі күңгірттенсе және Жасау түймесі қолжетімді болса, бұл қолданба әлі жасалмағанын білдіреді. «Жою» түймесі қолжетімді болса, каталог үшін қолданба анықталады және Бағдарлама атауы мәтіндік жолағы оның атын көрсетеді.
Рұқсаттарды орындау(орындауға рұқсаттар). Осы сайтта рұқсат етілген мазмұн түрін көрсетеді.
- Ешбір(Жоқ). IIS үшін әдепкі мән 6 болып табылады. Бұл дайын IIS конфигурациясының маңызды өзгерісі. Алдыңғы нұсқалар сценарийлерге (мысалы, ASP) стандартты IIS орнатуында жұмыс істеуге рұқсат берді. Бұл проблемалар туғызды, әсіресе Windows орнатылған кезде IIS әдепкі бойынша орнатылғандықтан, сондықтан Windows жүйесі IIS және оның сценарийлерін іске қосу үшін теңшелген. Стандартты орнатудағы сценарийді өшіру енді ең қауіпсіз әдепкі IIS конфигурациясын қамтамасыз етеді.
- Тек сценарийлер(тек сценарийлер). Сайтта ASP сценарийлерін іске қосуға мүмкіндік береді. Бұл опция қажет болғанда ғана қосылуы керек, себебі ол кез келген сценарий түрін іске қосуға мүмкіндік береді.
- Сценарийлер және орындалатын файлдар(Сценарийлер мен орындалатын файлдар). Сценарийлер мен орындалатын файлдарды сайтта іске қосуға мүмкіндік береді. Орындалатын санатқа файлдар (.exe), динамикалық сілтеме кітапханалары (.dll) және жалпы шлюз интерфейсінің сценарийлері (.cgi) кіреді. Бұл опция қажет болғанда ғана қосылуы керек, себебі ол файлдың кез келген түріне қол жеткізуге және оны орындауға мүмкіндік береді.
Ескерту. Орындау рұқсаттарында Ешбір параметріне орнатылмаған каталогтарда Write NTFS және Write IIS рұқсаттары өшірілгеніне көз жеткізіңіз.
Қолданбалар пулы(Қолданбалар пулы). Сайт мазмұны қай қолданба пулында іске қосылатынын көрсету үшін пайдаланылады. Бұл тізім IIS MMC жүйесінде жасалған қолданба пулдарының деректерімен толтырылған. Басты каталог үшін бұрыннан анықталған қолданба болмаса, өріс сұр болады.
Түсіру
«Жою» түймесі құм жәшігіндегі қолданбаны жадтан босатады. Қолданба жадқа жүктелсе және конфигурация өзгерісі жасалса, өзгерту күшіне енуі үшін оны алып тастау керек. Түйме қол жетімді болмаса, бұл қолданбаның жадқа жүктелмегенін немесе сіз қолданбаның бастау каталогында емес екеніңізді білдіреді.
Конфигурация
Конфигурация түймесі каталог үшін қолданба конфигурациясының параметрлерін өзгертеді. Пайда болған Бағдарлама конфигурациясы терезесінде (2.7-суретті қараңыз) үй каталогының сценарийлермен және орындалатын мазмұнмен өзара әрекеттесуі үшін кейбір параметрлерді конфигурациялауға болады.

Күріш. 2.7.
Қолданба конфигурациясы терезесінде келесі қойындылар бар.
Салыстырулар қойындысы(файл түрлері). Ол файл кеңейтімдерінің ISAPI DLL файлдарымен байланыстарын көрсетеді. Әдепкі бойынша, барлық ASP кітапханалары (.asa, .asp, .cdx, .cer), дерекқор қосқыштары (.idc) және серверлік қосқыштар (.shtm, .shtml, .stm) тізімде болады. Сұрау жасалған кезде, бұл тізім сұралған файлдың кеңейтіміне негізделген мазмұнды қай DLL-ге жіберу керектігін анықтау үшін пайдаланылады.
ISAPI кеңейтімдерін кэштеу опциясы қосылған болса, ISAPI DLL файлдары жадта кэштеледі және IIS DLL файлын қайта жүктемей-ақ байланысты кеңейтімдерге сұрауларды өңдейді. Бұл көптеген ISAPI қолданбаларының, соның ішінде ASP жұмысын жақсартады. Опция әдепкі бойынша қосылады және оны өшірмеу ұсынылады. Бұл опция өшірілсе, IIS ASP.DLL жүктейді және ASP бетіне әрбір сұрауда қолданба мен сеанс күйінің нысандарын жасайды. Сұрауды өңдегеннен кейін IIS бірден ASP.DLL-ді босатады. Бағдарламаны түсіру кезінде клиент ASP бетін сұраса, қате орын алуы мүмкін. Әдетте, опция ISAPI.DLL кодын сынау кезінде ғана өшіріледі, әр жолы қайта жүктеу қажет болғанда.
Сіз өзіңіздің ISAPI.DLL файлдарыңызды қосып, оларға сілтемелер тағайындай аласыз. Қосу және теңшеу үшін DLL файлдарыкелесі әрекеттерді орындаңыз.
- Қосу түймесін басыңыз. Қолданба кеңейтімінің салыстыруын қосу/өңдеу диалогтық терезесі пайда болады.
- Мазмұнды өңдейтін орындалатын файлдың атын енгізіңіз (немесе оған өтіңіз).
- Кеңейтімге атау енгізіңіз. Кеңейтім алдында нүкте қоюдың қажеті жоқ.
- Қолданбаға тек белгілі HTTP пәрмендерін немесе барлығын беруді көрсетіңіз. Пәрмендер жинағын шектеу үшін рұқсат етілген пәрмендерді үтірмен бөліп енгізіңіз.
- Сценарий механизмін қалдырыңыз және оларды өшіруге себеп болмаса, «Файлдың бар екенін тексеріңіз» опцияларына құсбелгі қойыңыз. Әрі қарай олардың мақсаты туралы айтатын боламыз.
HTTP етістіктерін шектеу(HTTP пәрмендерін шектеу). HTTP клиенттері сервер әрекеттерін сұрау үшін пәрмендерді пайдаланады. Бұл пәрмендер (әдістер) HTTP үшін W3C спецификациясында анықталған. Ең көп тараған әдістер – GET, HEAD, POST және TRACE, бірақ PUT және DELETE де қолданылады. Шабуылдардың осалдығын азайту үшін пәрмендер жинағын шектеу ұсынылады. Мысалы, ASP файлдарына байланыстыру жиынды GET, HEAD, POST және TRACE пәрмендерімен шектейді. Егер шектеу болса, өңдеуге арналған қолданбаға тізімдегі пәрмендер ғана беріледі.
- Сценарий қозғалтқышы(Сценарий қозғалтқышы). Опция әдепкі бойынша қосылады. Бұл жағдайда IIS мазмұнды орындалатын файл емес, сценарий ретінде қарастырады, бұл каталогта орындау рұқсаттарын қосуды болдырмайды, себебі сценарийлер аудармашыға байланысты.
- Файлдың бар екенін тексеріңіз(Файлдың бар-жоғын тексеру). Бұл опция қосылған кезде, IIS аудармашыға жібермес бұрын сценарий файлының бар-жоғын және пайдаланушының файлмен жұмыс істеу құқығын тексереді. Әрбір сценарий екі рет ашылатындықтан (бір рет қарап шығу үшін және бір рет оқу және сценарий механизміне жіберу үшін), бұл опцияны қосу өнімділіктің төмендеуіне әкеледі. Бұл опция әдепкі бойынша IIS 5 жүйесінде өшірілген және көптеген басқа опциялар сияқты қауіпсіздік мақсатында IIS 6 жүйесінде өшірілген.
Ескерту. ISAPI кеңейтімдері байланыстырылған және қосылған кезде де, олар бастапқы каталог рұқсаттарында Тек сценарийлер опциясы таңдалмайынша жұмыс істемеуі мүмкін. Бұл жағдайда мазмұнды сәтті өңдеу үшін Сценарийлер мен орындалатын файлдар рұқсатын қосыңыз.
Қолданбаның кеңейтіммен байланысын өзгерту үшін кеңейтімді таңдап, Өңдеу түймесін басыңыз. Қосу түймешігін басқаннан кейін бірдей опциялармен бірдей терезе пайда болады.
Қолданбаның кеңейтіммен байланысын жою үшін кеңейтімді таңдап, Жою түймесін басыңыз, содан кейін жоюды растаңыз.
Қойылмалы таңба ISAPI қолданбасын барлық файл кеңейтімдерімен байланыстырғанда пайдаланылады. Неліктен тек ISAPI сүзгісін қолданбасқа деген сұрақ туындайды. ISAPI сүзгісі мен қойылмалы таңбаны пайдаланатын қолданба байланысы арасында кейбір айырмашылықтар бар. Басқару деңгейінде ISAPI сүзгілері бүкіл веб-сайтқа қолданылады, ал ISAPI кеңейтімдері жеке каталогтар үшін конфигурацияланады. Ішкі каталог топтық кеңейтім сілтемелерін өзінің негізгі каталогынан иемденеді, егер оның құрамында өздікі болмаса (бұл жағдайда тектік сілтемелер еленбейді).
Қолданба сілтемесін қосу үшін Кірістіру түймесін басыңыз. Содан кейін мазмұнды өңдеу үшін орындалатын файлдың атын енгізіңіз (немесе оған өтіңіз). Файлдың бар екенін тексеру опциясы кеңейтім байланыстарымен бірдей әсер етеді және қауіпсіздік шарасы болып табылады.
Қолданбаның байланысын өзгерту үшін кеңейтімді бөлектеп, Өңдеу түймесін басыңыз. Ұқсас опциялармен Қосу терезесі пайда болады.
Қолданба байланысын жою үшін кеңейтімді бөлектеп, Жою түймесін басыңыз, содан кейін жоюды растаңыз.
Жоғары жылжыту және төмен жылжыту түймелері ISAPI қолданбалары үшін байланыс басымдылығын орнатады. Сұраулар осы жерде көрсетілген тәртіпте көрсетілген қолданба сілтемелері арқылы жіберіледі.
Параметрлер қойындысы(Параметрлер). Параметрлер қойындысы (2.8-суретті қараңыз) қолданбаны, сценарий механизмін конфигурациялау және сеанстарға қалай қолдау көрсетілетінін анықтау үшін пайдаланылады.
Сеанс күйін қосу опциясы сервердегі әрбір клиент сеансы үшін серверлік сеанс жасау үшін ASP параметрін теңшейді. Бұл тәсіл тек тұрақты ASP сценарийлеріне қолданылады, себебі сеанс күйі ASP.NET қолданбаларына арналған web.config файлында конфигурацияланған. Сеанс олар кірген әрбір бетке шарлайтын пайдаланушы туралы деректерді сақтайды. Бағдарламада бұл деректер сеанс объектісінде айнымалыларда сақталады. Сеанс айнымалылары жадтың айтарлықтай көлемін алуы мүмкін, сондықтан өнімділікті төмендетпеу үшін оларды трафик көп сайттарда көптеп пайдалану ұсынылмайды.
Сеанстың күту уақыты параметрі жабылғанға дейін сеанстың бос тұру уақытын көрсетеді. 1 мен 2 000 000 000 минут арасындағы кез келген мәнді көрсетіңіз. Кім біледі, сізге сеанс айнымалысы 3800 жылдан кейін қажет болуы мүмкін.
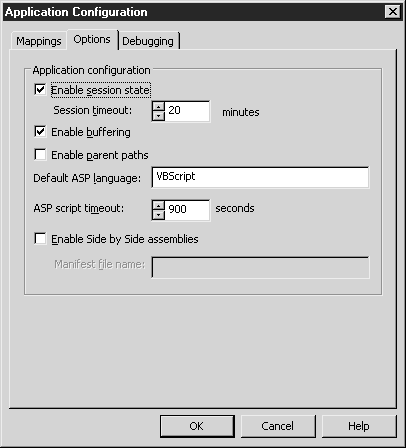
Күріш. 2.8.
Кеңес. ASP веб-құрылымымен жұмыс істеп жатсаңыз немесе жұмыс үрдісін қайта өңдеуді пайдалансаңыз, сеанс күйлерін пайдалануға уақыт бөліңіз. ASP веб-рамкасында пайдаланушы веб-сайтқа қосылған сайын олар басқа серверге алынуы мүмкін. Сеанс күйі басқа серверде жасалғандықтан (пайдаланушы қазір жүйеге кірген жерде емес), сеанс күйі туралы ақпарат жоғалады. Бұл сеанс ақпараты бар жұмыс процесі қайта өңделген кезде де орын алады. Нәтижесінде сеанс күйін пайдалануды тоқтатуды немесе ASP.NET пайдалануды ұсынамыз.
Браузерге жібермес бұрын серверді барлық ASP сценарий шығысын кэштеу үшін конфигурациялау үшін Буферлеуді қосу опциясын тексеріңіз. Опция шығысты жол бойынша емес, барлығын бірден жібереді. Дегенмен, егер сіз үлкен сценарийді өңдеп жатсаңыз, мазмұнды өңдегеннен кейін бетті бірден көрсеткіңіз келеді, сондықтан бұл опцияны өшіру керек.
Ата-аналық жолдар ASP кодындағы салыстырмалы жол атауларын пайдаланып каталогтарға сілтеме жасауға мүмкіндік береді. Негізгі каталогтағы сценарийге жол екі нүктемен («..») көрсетілген. Бұл файлдарды қосу сияқты динамикалық мазмұнға ғана қатысты. Статикалық мазмұнға қатысты жолдар арқылы қатынасуға болады. «Ата-аналық жолдарды қосу» опциясы қауіпсіздік мақсатында әдепкі бойынша өшірілген, себебі динамикалық мазмұн қажетті орынға өту үшін каталог құрылымын көрсетпестен бір бетте орындалуы мүмкін.
Ескерту. IIS 6 жүйесінде ата-аналық жолдар әдепкі бойынша ажыратылған. Кодыңызда салыстырмалы жолдар болса және сол код IIS 5 жүйесінде іске қосылатын болса, IIS 6 жүйесінде динамикалық мазмұнды іске қосу үшін кодты өзгерту немесе Ата-аналық жолдарды қосу опциясын тексеру қажет.
Әдепкі ASP тілі опциясы сценарий мазмұнын өңдейтін тілді анықтайды. Сценарий мазмұны тегтелген<% и %>. IIS 6 екі тілмен жеткізіледі: Microsoft Visual Basic Scripting Edition (әдепкі) және Microsoft JScript. Сайттағы мазмұнды түсіндіру үшін кез келген ActiveX сценарий механизмін орнатыңыз.
ASP сценарийінің күту уақыты опциясы сценарийді іске қосу үшін ең көп уақыт мөлшерін көрсетеді. Опция өшірілсе, сауатсыз жазылған сценарий шексіз жұмыс істеп, серверде ақаулар тудыруы мүмкін. Көрсетілген уақыттың соңында сценарий тоқтайды, өңделген мазмұн уақыт шегіне жеткені туралы қате хабарламасымен браузерге жіберіледі. 1-ден 2 000 000 000 с аралығындағы кез келген интервалды көрсетіңіз (бұл 63 жыл!).
Жанама жинақтарды қосу опциясы ASP қолданбасына кодты орындауға мүмкіндік береді белгілі бір нұсқақолданбалар. Бағдарламаның соңғы нұсқасын серверге орнатуға болады, бірақ арнайы кодты DLL немесе EXE ескі нұсқасында іске қосыңыз. Нұсқа құруды теңшеу үшін манифест файлын жасаңыз ( XML файлы) конфигурацияны, орынды және COM тіркеу ақпаратын қамтиды. Ол IIS-ке дұрыс компонентті пайдалануды айтады. Әр түрлі нұсқа құрастыруларын пайдаланатын әрбір виртуалды каталогқа манифест файлын қосыңыз.
Түзету қойындысы(Түзету). Қолданба конфигурациясы терезесінің Отладка қойындысы (2.9-суретті қараңыз) ASP сценарий кодын сынау кезінде ақаулықтарды жоюға көмектеседі. Қосылған кезде, IIS кодты тексеру үшін Microsoft Script Debugger пайдаланады. IIS серверлік және клиенттік сценарийлердің екеуін де түзету үшін конфигурацияланған. Сервер жағындағы сценарийлерді қосу өнімділікке әсер етеді, сондықтан оны қажет болған жағдайда ғана пайдаланыңыз. Сценарийде қате орын алған кезде клиенттерге жіберілетін хабарды теңшеуге болады.

Күріш. 2.9.
- ASP сервер жағындағы сценарийді жөндеуді қосыңыз(Сервер жағындағы сценарийді жөндеуді қосу). Опцияны қосу IIS өңделіп жатқан кодты тексеру үшін сценарийді жөндеу құралын пайдалану үшін конфигурациялайды.
- ASP клиенттік сценарийді жөндеуді қосыңыз(Клиенттік сценарийді жөндеуді қосыңыз). Бұл опцияны қосу клиент жағында Microsoft ScriptDebugger көмегімен ASP беттерін жөндеуге мүмкіндік береді. Қате орын алған кезде, клиент қатені түзету қажет пе деп сұрайтын хабарлама алады.
- Клиентке толық ASP қате туралы хабарларды жіберу(Клиентке толық қате туралы хабарларды жіберу). Әдепкі опция ретінде файл аты мен қатысты жолы, арнайы қате хабары және қате орын алған жол нөмірі бар стандартты қате туралы хабарды жібереді. Бұл клиенттерге торап параметрлері туралы егжей-тегжейлі ақпаратқа қол жеткізуге мүмкіндік береді, сондықтан қауіпсіздік мақсатында басқа қате туралы хабарларды жіберу мағынасы бар.
- Клиентке келесі мәтіндік қате туралы хабарды жіберіңіз(Клиентке келесі қате туралы мәтіндік хабарды жіберіңіз). Бұл опцияны белгілеп, ASP.NET сценарийінде қате орын алған кезде клиентке жіберілетін жеке хабарлама мәтінін енгізіңіз. Мысалы, клиент қате туралы есеп жібере алатын электрондық пошта мекенжайы бар хабарды енгізіңіз.
Көрші нұсқасының орналасуын жасау
Қолданбаға көбірек пайдалануға мүмкіндік беретін манифест файлын жасайық ескі нұсқасы DLL файлдары. Бұл көрші нұсқаларды байланыстыратын негізгі нысан, сондықтан біз одан бастаймыз. Ол жүктелген COM нысаны үшін қолданылатын графикалық пайдаланушы интерфейсі туралы IIS ақпаратын қамтиды. Файлымызды Myapp.xml деп атаймыз ; ол осы DLL файлын пайдаланатын әрбір виртуалды каталогқа орналастырылуы керек.
Енді біз IIS-ке көрші құрастыруды пайдалануды нұсқауымыз керек. Параметрлер қойындысында Жанама жинақтарды қосу опциясын тексеріңіз. Содан кейін Манифест файл атауы өрісіне Myapp.xml енгізіңіз. Біздің манифест файлымыз бір каталогта, сондықтан тек файл атауы көрсетілген.
Веб-сайт сипаттары терезесінің басқа қойындысы бар, Құжаттар (2.10-суретті қараңыз). Ол конфигурацияланған стандартты беттервеб-сайт, сондай-ақ әрбір бетте орналасқан төменгі колонтитул.

Күріш. 2.10.
Әдепкі мазмұн бетін қосыңыз
Бұл опция сұраудың URL жолында құжат атауы көрсетілмесе, көрсетілетін әдепкі бетті көрсетеді. Мысалы, клиент http://www.microsoft.com сайтына кіргенде, IIS веб-сервері әдепкі құжатты тексереді. Бұл опция қосылғанда, бұл құжат көрсетіледі. Бұл тәсіл клиенттен кірген әрбір сайт үшін құжат атауын көрсетуді талап етпейді. Ешқандай әдепкі құжат анықталмаса және клиент құжат атын көрсетпесе, одан әрі не болатыны каталогты шолудың қосылғанына немесе өшірілгеніне байланысты болады.
- Каталогты шолу қосылды. Сервер каталог мазмұнының тізімін жібереді.
- Каталогты шолу өшірілген. Сервер қате туралы хабарды жібереді: "Осы виртуалды каталогтың мазмұнын қарауға тыйым салынады."
Әдепкі мазмұны бар беттерді қосу немесе жою
Егер сұрауда нақты бет көрсетілмесе, IIS берілген беттердің атауларын іздейді. Файл атауы бет атауына дәл сәйкес келуі керек, сондықтан кеңейтімді қосып, оны дұрыс орындаңыз (Default.htm Default.html файлымен бірдей емес). Тізімге файл атауын қосу үшін Қосу түймесін басып, бет атын енгізіңіз. Тізімнен файл атауын жою үшін оны таңдап, Жою түймесін басыңыз. Жоюды растау сұралмайды.
Әдепкі бет ретін орнату
Әдепкі бетті іздеу кезінде IIS тізімді осы терезеде көрсетілген ретпен тексереді. IIS аты іздеу шартына сәйкес келетін бірінші бетті пайдаланады. Тізім элементтерінің ретін өзгерту үшін бет атын бөлектеңіз және оны қажетті орынға жылжыту үшін Жоғары жылжыту және Төмен жылжыту түймелерін пайдаланыңыз.
Құжаттың төменгі колонтитулын қосыңыз
Құжаттың төменгі деректемесін қосу үшін осы опцияны белгілеңіз. Төменгі деректеме - әрбір беттің төменгі жағында пайда болатын HTML құжаты. Ол кейбір ақпаратты, мысалы, авторлық құқық туралы, сайттың барлық беттерінде, әрбір бетке кодты (немесе файлды) енгізбей орналастырғыңыз келсе қолданылады. HTML құжатында тегті ашпай көрсету үшін тек арнайы код бар . Тегтер төменгі деректеме мәтінін пішімдеу үшін қолданылады. Өкінішке орай, төменгі деректемелерді тек статикалық мазмұны (HTML) бар беттерге орналастыруға болады.
Бұл опцияны қосқаннан кейін төменгі деректеме ретінде пайдаланылатын құжатты таңдау үшін Шолу түймесін басыңыз. Құжаттағы код HTML-үйлесімді болуы керек (сценарийлер болмауы керек) және ол .htm файлы болуы міндетті емес.
Каталог қауіпсіздігі қойындысы (2.11-суретті қараңыз) торап қауіпсіздік параметрлерін конфигурациялау үшін пайдаланылады: IIS клиентінің аутентификация параметрлері, серверге қосыла алатын клиенттерді көрсету және клиент пен сервер арасындағы байланыс қауіпсіздігін орнату.

Күріш. 2.11.
Аутентификация және қол жеткізуді басқару параметрлерін өзгерту
Бұл бөлім оның қауіпсіздігін қамтамасыз ету үшін сайттың аутентификация түрін таңдайды. NTFS қауіпсіздігі мен IIS қауіпсіздік шаралары арасындағы өзара әрекеттесу және олардың веб-бетке аутентификация жасайтын пайдаланушыларға әсері туралы хабардар болыңыз. Аутентификация және қатынасты басқару параметрін өзгерту үшін Өңдеу түймесін басыңыз. Аутентификация әдістері диалогтық терезесі ашылады (2.12 суретті қараңыз).
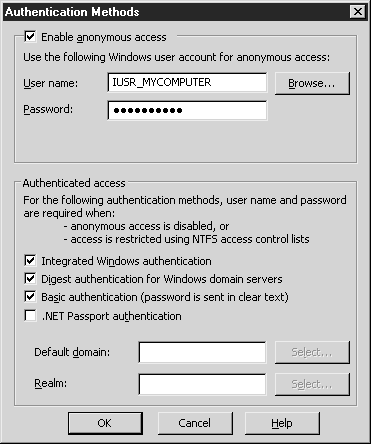
Күріш. 2.12.
Анонимді кіру опциясын қосыңыз(Анонимді қатынасты қосыңыз). Бұл опция қосылғанда, пайдаланушылар аутентификация деректерін енгізбестен веб-бетке қосылады. Қауіпсіздік контекстінде Интернет қонақ тіркелгісі болып табылатын Қонақ тіркелгісі пайдаланылады. Ол IIS орнатылған кезде жасалады және IUSR_ деп аталады.<имя_компьютера>. Опция осы тіркелгіні пайдаланып сайтқа кіретін барлық анонимді пайдаланушылар үшін қауіпсіздік шараларын конфигурациялауға мүмкіндік береді. Сіз Интернет қонақ тіркелгісінен бас тарта аласыз және оның орнына басқа тіркелгіні (жергілікті немесе сенімді доменде орналасқан) пайдалана аласыз.
Кеңес. Веб-беттерге кіру үшін пайдаланылатын кез келген тіркелгінің NTFS деңгейінде файлға кіру рұқсаттары болуы керек. Бұл рұқсаттарды орнату туралы қосымша ақпаратты 6-тарауды қараңыз.
Анонимді кіру тіркелгісін таңдау үшін мына қадамдарды орындаңыз:
- Аутентификация әдістері тілқатысу терезесінде тіркелгі атын енгізіңіз. Домен тіркелгісі үшін домен аты/пайдаланушы аты пішімін пайдаланыңыз.
- Қажет атты іздеу үшін Шолу түймесін басыңыз. Стандартты Windows 2003 нысанды таңдау терезесі пайда болады.
- Бұл терезеде пайдаланушы тіркелгісінің атын және орнын таңдаңыз. Қосымша түймесін басу арқылы іздеуге болады.
- Тіркелгіні таңдағаннан кейін OK түймесін басыңыз.
- Құпия сөз мәтін жолағына тіркелгі құпия сөзін енгізіңіз. «ОК» түймесін басқаннан кейін құпия сөзді растау терезесі пайда болады.
Пайдаланушы аты мен құпия сөзді көрсеткенде, IIS ақпараттың дұрыстығын тексермейді. Егер деректер қате енгізілсе, IIS сайтқа анонимді кіру мүмкіндігін өшіру арқылы іске қосылады. Мұны анықтау қиын, себебі Internet Explorer автоматты түрде басқа аутентификация әдістерін пайдаланады, мысалы, жүйеге кірген пайдаланушы тіркелгі деректері. Әкімші ретінде сіз ресурстарға қол жеткізе аласыз, бірақ қонақ пайдаланушы ретінде қол жеткізе алмайсыз. Осы процесті тіркейтін сайттың журнал файлын қарау арқылы қазіргі уақытта қандай пайдаланушы аутентификациядан өтіп жатқанын біле аласыз. Көрсетілген ресурсқа рұқсаты жоқ тіркелгіні пайдаланған кезде аутентификация деректерін енгізу терезесі пайда болады.
Аутентификацияланған қол жеткізу. Аутентификация әдістері терезесінің Аутентификацияланған рұқсат бөлімі сайтта қосылған аутентификация түрлерін көрсетеді. IIS қонақ тіркелгісі ресурсқа қатынасы болмаса, IIS қолжетімді аутентификация түрлерін тексереді.
- Біріктірілген windows аутентификациясы . Ең қауіпсіз аутентификация әдісі, кез келген нұсқа үшін тамаша Интернет браузері HTTP проксиі болмаған кезде Explorer. Ол 2.0 нұсқасынан бастап барлық IE браузерлеріне орнатылған. Netscape сияқты шолғыштар бұл аутентификация әдісін қолдамайды. Біріктірілген Windows аутентификациясы сервердегі NT шақыру/жауап немесе Kerberos протоколын пайдаланады. Егер Kerberos-қа клиент пен сервер қолдау көрсетсе және сенімді кілтті тарату орталығы (KDC) қолжетімді болса, Kerberos протоколы пайдаланылады; әйтпесе, NT сұрау/жауап принципі.
- Негізгі аутентификация. Пайдаланушы аты мен құпия сөз анық мәтінде берілетін аутентификацияның ең қарапайым және әмбебап әдісі. Бұл әдіс шифрлауды қолданбайтындықтан, оны бұзу оңай. Әдістің артықшылығы - оның әмбебаптығы. Аналитикалық аутентификациядағы сияқты, аутентификация үшін пайдаланылатын пайдаланушы тіркелгісінің дерекқорын көрсетіңіз. Аймақ мәтін жолағына аймақ атын енгізіңіз немесе тізімнен қажетті аумақты таңдау үшін Таңдау түймесін басыңыз.
- .NET төлқұжатының аутентификациясы. Жаңа әдіс Microsoft технологияларында қолданылатын аутентификация. Ол тұтынушыларға төлқұжаттарды қолдайтын веб-сайттарға бір рет кіру мүмкіндігін пайдалануға мүмкіндік береді. Паспортты қолдау жұмыс істейтін .NET орталық төлқұжат серверін қажет етеді. .NET Passport серверін Microsoft MSDN веб-сайтынан (http://msdn.microsoft.com) жүктеп алуға болады. Бұл аутентификация әдісі таңдалғанда, Әдепкі домен өрісі белсенді болады. IIS сервері домен мүшесі болуы керек; аутентификация үшін әдепкі доменді көрсету керек. Оның атын өрісте көрсетіңіз немесе тізімнен таңдау үшін Таңдау түймесін басыңыз.
Windows домен серверлеріне арналған аналитикалық аутентификация. Active Directory тіркелгілерін пайдалану кезінде аналитикалық аутентификация қолжетімді. Бұл әдіс кейбір қауіптермен байланысты болса да, негізгі аутентификациядан гөрі қауіпсіз. Active Directory-мен бірге HTTP 1.1 де қажет, сондықтан аналитикалық аутентификация тек осы протоколды қолдайтын браузерлердің жаңа нұсқаларымен жұмыс істейді. Сондай-ақ, клиент жіберген кездейсоқ ақпарат үшін құпия сөздерді тексеру үшін домен контроллері әрбір құпия сөздің ашық көшірмесін сақтауы қажет. Қауіпсіздікке қауіп осында жатыр. Құпия сөздерді дискіде анық мәтінде сақтау анық қауіп болып табылады, сондықтан домен контроллерінің шабуылдардан жақсы қорғалғанына көз жеткізіңіз, әйтпесе шабуылдаушы өзіне қажет құпия сөздерді таба алады. Аналитикалық аутентификацияның артықшылығы - пароль желі арқылы негізгі аутентификациядағыдай анық мәтінде берілмейді.
Аналитикалық аутентификация қарапайым хэш болып табылады, сондықтан желіаралық қалқандар мен прокси серверлер арқылы жұмыс істейді. Ол сондай-ақ веб-негізделген таратылған авторлық және нұсқалау (WebDAV) каталогтары үшін қол жетімді. Аналитикалық аутентификация доменді қажет ететіндіктен, оны таңдау аймақ өрісін қолжетімді етеді. Егер аналитикалық (немесе негізгі) аутентификация қосылмаса, аймақ өрісі қолжетімді емес. Бұл өріс аутентификация үшін пайдаланылатын пайдаланушы тіркелгісінің дерекқорын көрсетеді. Пернетақтаны пайдаланып өріске аймақ атауын енгізіңіз немесе таңдау үшін Таңдау түймесін пайдаланыңыз қалаған атауаумақтар тізімінен.
IP мекенжайы немесе домен аты бойынша қол жеткізуді шектеу
IIS пайдаланушы аты мен құпия сөзді көрсетпей, пайдаланушы сайтына кіруді шектеуге мүмкіндік береді. IP мекенжайларына шектеулер көмегімен сайтқа кіруге рұқсат етілген немесе тыйым салынған пайдаланушылардың белгілі бір тобы көрсетіледі. Бұл келесі жағдайларда қолданылады.
- Пайдаланушылардың белгілі бір тобына сайтқа кіруді қамтамасыз ету қажет.
- Кіру рұқсаты бар пайдаланушылардың барлық IP мекенжайлары белгілі.
- Басқа пайдаланушылардың сайтқа кіруіне жол бермеу керек.
- Қол жеткізуді басқару құралы ретінде аутентификацияның қажеті жоқ немесе басқа шектеуді пайдалану қажет.
Егер сіз IP мекенжайлары бойынша кіруді шектеуді шешсеңіз, бұл шектеулерді конфигурациялау қажет. IP мекенжайы мен домендік атауларға шектеулер аймағындағы Өңдеу түймесін басыңыз. домен атауы) Каталог қауіпсіздігі қойындысында. Өңдеу түймешігін басқаннан кейін IP мекенжайы мен домендік атауларға шектеулер диалогтық терезесі ашылады (2.13 суретті қараңыз). Шектеуді орнату жолын таңдау керек: белгілі бір тұлғалардан басқа барлық пайдаланушыларға рұқсат бермеу немесе барлығына кіруге рұқсат беру және белгілі бір пайдаланушыларға сайтқа кіруді шектеу. Рұқсат етілген рұқсат опциясын таңдасаңыз, шектеуге деген көзқарас адал болады; «Қатынасқа тыйым салынған» опциясын таңдау «бірнеше ерекшеліктерді қоспағанда, барлығына кіруге тыйым салу» принципін жүзеге асырады.
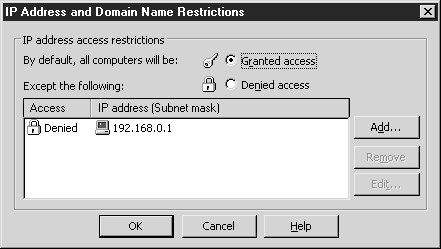
Күріш. 2.13.
IP шектеулерін өзгерту. Тізімге IP мекенжайын қосу үшін Қосу түймесін басыңыз. Таңдалған опцияға байланысты рұқсат беру немесе рұқсат бермеу терезесі пайда болады.
Кіру рұқсатын беру немесе бас тартуды таңдау жаһандық шешім болып табылады. Кейбір IP мекенжайларына кіруге тыйым салуға және басқаларына кіруге рұқсат беруге болмайды. Мұнда сіз «бәрі немесе ештеңе» принципі бойынша әрекет етуіңіз керек. Қажетті қатынас түрін таңдаңыз.
- Бір компьютер. Рұқсат тізіміне IP мекенжайын енгізуге мүмкіндік береді. Осы жолмен бірнеше компьютерді көрсетуге болады. Компьютердің IP мекенжайын білмесеңіз, IP мекенжайын аты бойынша іздеу үшін DNS іздеу түймесін басыңыз.
- Компьютер тобы. Компьютерлерді тізімге қосу үшін желі идентификаторын және ішкі желі маскасын енгізуге мүмкіндік береді. Айнымалы ұзындықтағы ішкі желі маскаларын пайдалану арқылы тізімдегі IP мекенжайларын өте дәл анықтауға болады.
- Домен атауы. Сайтқа кіруді блоктау үшін домен атауын енгізуге мүмкіндік береді. Бұл опцияны пайдаланған кезде абай болыңыз, себебі ол серверге қосылатын әрбір клиентке кері іздеу жүргізеді, себебі оның шектеулі домен мүшесі болып табылады. Бұл өнімділікке теріс әсер етеді және клиенттің аутентификациясында кідірістерді тудырады. Операциялар кері іздеу, әдетте, орындау үшін көп уақытты қажет етеді.
Қол жеткізу түрін таңдап, орнатқаннан кейін тізімде сәйкес жазба пайда болуы үшін OK түймесін басыңыз.
Жою үшін жазбаны бөлектеп, Жою түймесін басыңыз. Өзгерту үшін жазбаны бөлектеп, Өңдеу түймесін басыңыз.
Қосылым қауіпсіздігі
Каталог қауіпсіздігі қойындысындағы Қауіпсіз байланыс аймағы аутентификация және шифрлау үшін сертификаттарды конфигурациялау үшін пайдаланылады. Ол сертификат сұрауларын жасауға, сертификаттарды тағайындауға, экспорттауға, импорттауға және сақтық көшірме жасауға, клиент сертификаттарымен сервер әрекетін конфигурациялауға мүмкіндік береді.
Сертификат орнату үшін бұл серверСервер сертификаты түймесін басыңыз. Веб-сервер сертификатының шебері терезесі пайда болады. Сертификат тағайындау параметрлерін өзгерту үшін Келесі түймешігін басыңыз.
Жаңа сертификат жасау(Жасау жаңа сертификат). Сертификаттау орталығына (CA) жіберілетін сұрауды конфигурациялауға мүмкіндік береді (10-дәрісті қараңыз). Сұрау онлайн CA-ға жіберіледі немесе файлға сақталады, содан кейін файл тіркеу процесі арқылы CA-ға жіберіледі. Онлайн CA-ға сұрау жіберу үшін серверде сертификат қызметтерін орнатыңыз.
Кеңес. Корпоративтік сертификат органдары (CA) Active Directory ішінде орналасқан және оларды табу үшін DNS жүйесінде SRV жазбалары бар. SRV және DNS жазбалары туралы қосымша ақпаратты 8-тарауды қараңыз. Бұл компьютерде бөлек CA орнатылған болса, IIS оны тани алмайды. Бірақ бұл соншалықты үлкен мәселе емес, өйткені сіз сертификатты қолмен бекітіп, орната аласыз («IIIS-те бағдарламалау» курсының 7-сабағын қараңыз). CA-ны қауіпсіз жерде орналастыруды ұсынамыз; осал веб-сервер бұл мақсатқа жарамайды.
CA-ға жіберу сұрауын жасаған кезде келесі қадамдарды орындаңыз.
- Жаңа сертификат жасау опциясын таңдап, «Келесі» түймесін басыңыз.
- Сұранысты қазір дайындаңыз, бірақ кейінірек жіберіңіз опциясын таңдап, «Келесі» түймесін басыңыз
- Сертификат үшін қажетті атауды енгізіңіз - кез келген атауды енгізуге болады.
- Куәліктің ұзындығын биттермен көрсетіңіз. Күрделі хэш жасау үшін 512, 1024, 2048, 4096, 8192 немесе 16384 биттерді таңдауға болады.
- Осы сертификатты жасау үшін криптографиялық қызмет провайдерін (CSP) таңдағыңыз келсе, сәйкес құсбелгіні қойыңыз. CSP - бұл сертификаттарды жасау үшін қолданылатын алгоритм.
- Ұйымыңыздың атын енгізіп, ұйымдық бірлікті таңдаңыз. Коммерциялық сертификаттау органын пайдаланған кезде заңды бизнес атауын көрсету керек екенін есте сақтаңыз. «Келесі» түймесін басыңыз.
- Жалпы сайт атауын енгізіңіз. Ол сайт үшін пайдаланылатын DNS немесе NetBIOS атауына сәйкес келуі керек. Әрбір сертификат белгілі бір атқа сәйкес келетіндіктен, ол тек бір атқа жарамды. Басқа DNS немесе NetBIOS атауын пайдалансаңыз, жаңа сертификат алуыңыз керек. «Келесі» түймесін басыңыз.
- Қала (Қала), Мемлекет (Мемлекет) және Ел (Ел) өрістеріне деректерді енгізіңіз. Қысқартпаңыз. «Келесі» түймесін басыңыз.
- Сұранысты орналастыру үшін файлдың атын және орнын енгізіңіз. Бұл файл туралы хабардар болыңыз, себебі ол сертификат сұрауында пайдаланылады. «Келесі» түймесін басыңыз.
- Келесі терезе есеп беру терезесі болып табылады. Енгізілген ақпараттың дұрыс екеніне көз жеткізіңіз. «Келесі» түймесін басыңыз.
- Бар сертификатты тағайындаңыз(Бар сертификатты тағайындау). Осы компьютерде сақталған дұрыс сертификатты веб-сайтқа тағайындауға мүмкіндік береді. Опцияны таңдау осы компьютерге арналған сертификаттар тізімін көрсетеді. Олардың біреуін таңдап, «Келесі» түймесін басыңыз. Сайт үшін SSL портын таңдаңыз. Ағымдағы терезе әдепкі порт мәніне орнатылған (443). Аса қажет болмаса, бұл мәнді өзгертпеңіз, себебі клиенттер әдепкі бойынша 443 портында SSL қосылымын орнатады.Порт нөмірін таңдағаннан кейін нәтиже терезелерді қарап шығыңыз және шеберді аяқтаңыз. Орнатылған сертификат клиенттерге дереу пайдалану үшін қол жетімді.
- Негізгі менеджердің сақтық көшірме файлынан сертификатты импорттаңыз(Кілт менеджерінің мұрағатынан сертификатты импорттаңыз). Windows NT 4.0 Key Manager бағдарламасы арқылы экспортталған сертификатты импорттауға мүмкіндік береді. Опцияны таңдағаннан кейін сақталған .key файлының орнына өтіп, файлды таңдаңыз. Содан кейін сайт үшін SSL портын көрсетіңіз, нәтиже терезелерді қарап шығыңыз және шеберді аяқтаңыз.
- .pfx файлынан сертификатты импорттаңыз(.pfx файлынан сертификатты импорттау). Жеке ақпарат алмасу синтаксисі стандартына немесе PKSC №12 сәйкес сертификат файлын импорттауға мүмкіндік береді. Бұл портативті форматта сертификаттарды сақтауға немесе тасымалдауға арналған стандарт. Импорттан кейін сертификатты мұрағаттау немесе экспорттау қажет болса, Куәлікті экспортталатын ретінде белгілеу опциясын тексеріңіз. .pfx файлын таңдағаннан кейін, экспорттау кезінде файлды қорғау үшін құпия сөзді беріңіз. Содан кейін сайт үшін SSL портын көрсетіңіз, нәтиже терезелерді қарап шығыңыз және шеберді аяқтаңыз.
Куәлікті қашықтағы сервер сайтынан осы сайтқа көшіріңіз немесе жылжытыңыз(Сертификатты қашықтағы серверден осы сайтқа көшіріңіз немесе жылжытыңыз). Сертификаттарды басқа веб-сайттан алуға болады. Бұл опциясертификатты файлға экспорттауға мүмкіндік бермейді, бұл қауіпсіздікке қауіп төндіреді. Қашықтағы веб-серверден сертификатты көшіру немесе жылжыту үшін мына қадамдарды орындаңыз.
- IIS сертификат шебері терезесінде сертификатты қашықтағы сервер сайтынан осы сайтқа көшіру немесе жылжыту опциясын таңдап, «Келесі» түймесін басыңыз.
- Куәлікті көшіру/жылжыту тілқатысу терезесінде қажетті әрекетті таңдаңыз.
- Осы веб-сайттан сертификатты экспорттау керектігін көрсетіңіз. «Келесі» түймесін басыңыз.
- Куәлік импортталатын компьютердің атын енгізіңіз (немесе оны шолыңыз).
- Куәлікке қол жеткізуге жеткілікті рұқсаттары бар пайдаланушының тіркелгі деректерін енгізіп, «Келесі» түймесін басыңыз.
- Куәлік импортталатын сайттың орнын көрсетіңіз. Бұл орынды тізімнен таңдау үшін «Шолу» түймесін пайдаланыңыз. «Келесі» түймесін басыңыз.
- Алынған терезеде деректерді тексеріңіз және дұрыс сертификат импортталғанына көз жеткізіңіз.
Сертификатты өңдеу. CA-дан жауап алғаннан кейін күтудегі сертификат сұрауын өңдеңіз. Ол үшін мына қадамдарды орындаңыз.
- Каталог қауіпсіздігі қойындысындағы Сервер сертификаты түймешігін басу арқылы веб-сервер куәлігі шеберін қайта іске қосыңыз.
- Сервер сертификаты тілқатысу терезесінде Күтудегі сұранысты өңдеу опциясын таңдап, сертификатты орнатыңыз. «Келесі» түймесін басыңыз.
- CA-дан алынған жауап файлының атын енгізіңіз (немесе оның орналасқан жеріне өтіңіз), содан кейін «Келесі» түймесін басыңыз.
- Сайт пайдаланатын SSL порт нөмірін енгізіңіз. «Келесі» түймесін басыңыз.
- Есеп терезесін қарап шығыңыз және берілген ақпараттың дұрыстығын тексеріңіз.
- «Келесі» түймесін басыңыз, содан кейін «Аяқтау» түймесін басыңыз.
Сіздің сайтыңызда енді дұрыс сертификат бар және оны сертификат сұрауының жауап файлын орнатқан кезде көрсетілген порт үшін пайдалана алады. Жауап болмаса, күтудегі сұрауды жойыңыз. Ол үшін төмендегі қадамдарды орындаңыз.
- Веб-сервер сертификат шебері терезесінде Күтудегі сұранысты жою опциясын таңдаңыз. Келесі тілқатысу терезесі шеберді жалғастырсаңыз, осы сұрауға жауаптарды өңдеу мүмкін болмайтындығы туралы хабарлама, сонымен қатар жалғастырудан бас тарту туралы ұсыныс көрсетіледі.
- Сұрауды жою үшін «Келесі» түймесін басыңыз.
- Шеберді аяқтау үшін Аяқтау түймесін басыңыз.
Орнатылған сертификаттың мәліметтерін қараңыз. Егер сізде сертификат орнатылған болса, Каталог қауіпсіздігі қойындысындағы Сертификатты қарау түймешігін басу арқылы ол туралы ақпаратты қараңыз.
- Жалпы қойынды(Жалпы кездеседі). Сертификат туралы ақпаратты қамтиды: сертификаттың мақсаты, оны берген тұлға, сертификаттың тұтынушысы, сертификаттың әрекет ету мерзімі.
- Мәліметтер қойындысы(Егжей). Сертификат туралы өте маңызды ақпаратты қамтиды. Мұнда сертификаттың барлық сипаттарын көруге, сертификатты экспорттау шеберін іске қосуға, осы сертификаттың мақсаттарын қосуға немесе өшіруге және әртүрлі CA-дан бірнеше жүктеп алу орындарын көрсетуге болады.
- Сертификаттау жолы қойындысы(Сертификат жолы). Осы сертификат үшін CA сертификатының иерархиясын көруге мүмкіндік береді. Куәліктің жарамдылығын көрсетеді.
Қауіпсіз қосылымдарды өзгерту. «Өңдеу» түймешігін пайдалану арқылы сертификаттардың ассоциациялары мен сенім тізімдерін өзгертуге болады (2.14-суретті қараңыз). SSL-ді мәжбүрлеп пайдалануды конфигурациялауға болады.

Күріш. 2.14.
«Қауіпсіз арнаны талап ету» опциясы сайтта SSL пайдалануды қамтамасыз етеді. SSL протоколын пайдаланбайтын кез келген браузер сайтқа кіруге тыйым салынады.
128 биттік шифрлауды талап ету опциясы күшті шифрлауды мәжбүрлеуге мүмкіндік береді. Бұл шифрлауы әлсіз браузерлердің сайтқа кіруіне жол бермейді. 128-биттік шифрлауды жүзеге асыратын Internet Explorer жаңартулары Microsoft сайтында (http://www.microsoft.com/ie) қол жетімді. Оларды АҚШ ақпараттық эмбарго енгізген бірқатар штаттарға кірмейтін елдің кез келген пайдаланушысы жүктей алады (өйткені Microsoft — АҚШ үкіметінің корпорациясы).
Клиенттік сертификаттарды пайдалану сайттағы қосылатын пайдаланушыларды сәйкестендіруді жүзеге асырады. Клиенттік сертификаттар қол жеткізуді басқару тәсілі болып табылады. Келесі параметрлерді көрсетуге болады.
- Елемеу(Елеусіз). Әдепкі опция. Ұсынылған кез келген клиент сертификаты қабылданбайды.
- қабылдау(Қабылдау). Сертификат қабылдайды. Сертификат байланыстарын конфигурациялауға мүмкіндік береді, бұл міндетті емес. Клиенттік сертификаты жоқ кез келген браузер сайтқа кіре алады.
- талап ету(Сұраныс). Сертификаттарды пайдалануды талап етеді. Сертификатсыз кез келген клиентке сайтқа кіруге тыйым салынады. Бұл опцияны таңдау үшін Қауіпсіз арнаны талап ету опциясын да белгілеу керек.
Куәлік байланыстарын орнату Windows тіркелгісі бар клиенттік компьютерді аутентификациялауға арналған. Қарым-қатынастың екі түрі бар: бір-бірге және көп-бірге.
- Қарым-қатынас «бірге». Пайдаланушы тіркелгісінің жеке куәлігі болған кезде пайдаланылады. Бірнеше сертификаттарды пайдаланушы тіркелгісімен байланыстыруға болады, бірақ бұл функцияны қосу үшін кемінде бір бірегей сертификат қажет. Куәлік импортталады және тіркелгімен байланыстырылады, содан кейін ол пайдаланушының аутентификациясы үшін пайдаланылады.
- Көпшілік қатынас. Бірнеше сертификаттар пайдаланушы тіркелгісімен байланыстырылған кезде пайдаланылады. Бөлім немесе ұйым атауы сияқты сертификат туралы ақпараты бар клиент сертификаты тобының шарттарын көрсетеді. Бұл мәліметтер сәйкес келсе, көрсетілген есептік жазба пайдаланылады.
Сипаттар терезесінің HTTP тақырыптары қойындысында (2.15-суретті қараңыз) мазмұнның жарамдылық мерзімі, мазмұнды бағалау және MIME түрлері конфигурацияланады және HTTP тақырыптары қосылады.
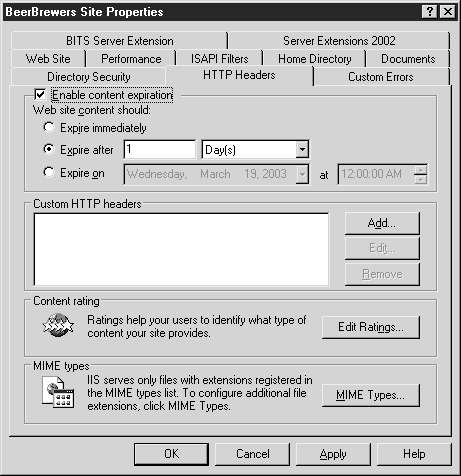
Күріш. 2.15.
Мазмұнның жарамдылық мерзімін орнатыңыз
Опция веб-сайттағы файлдардың жарамдылық мерзімін орнатады және жарамдылық мерзімі аяқталғаннан кейін мазмұнды кэштеуді тоқтату үшін пайдаланылады. Сұралған кезде жарамдылық мерзімі мазмұнмен бірге өтеді. ASP беттерінде кэштің жарамдылық мерзімі мен жарамдылық мерзімін орнату үшін CACHECONTROL немесе EXPIRES сипатымен RESPONSE нысанын пайдаланыңыз, бірақ ол графикамен жұмыс істегенде жұмыс істемейді. Опция орындалады көрсетілген функцияларкелесі опцияларды пайдалану.
Мерзімі дереу бітеді(Бірден жарамдылық мерзімі). Сұраушының деректерді кэштеуіне жол бермейді. Ескі нұсқалар IE қалталарында кэштелмеуі үшін кодқа өзгертулер енгізу кезінде оны сынақ сайтында немесе әзірлеу сайтында қолданған жөн. Опция сонымен қатар динамикалық түрде өзгеретін мазмұны бар беттер үшін жұмыс істейді, бұл беттің деректері желіден тыс қалталарда кэштелмейтіндей етіп пайдаланушы әр жолы жаңа нәтиже алған кезде.
Мерзімі біткеннен кейін(Кейін бітеді). Уақыт аралығын минуттармен, сағаттармен немесе күнмен орнатады. 1 минут пен 32 767 күн арасындағы кез келген мәнді енгізуге болады (бұл небәрі 90 жыл).
Мерзімі аяқталды(жарамдылық мерзімі). Мазмұнды белгілі бір уақытта аяқталатын етіп орнатады. Ағымдағы күннен ертерек жарамдылық мерзімін көрсете алмайсыз. 2035 жылдың 31 желтоқсанына дейінгі кез келген күн көрсетілген. Бұл күнді клиент өңдейтіндіктен, ол клиенттің уақыт белдеуі арқылы басқарылады, сондықтан аймаққа байланысты мазмұнның жарамдылық мерзімінде кейбір өзгерістер болуы мүмкін.
Теңшелетін HTTP тақырыптары
Бұл бөлімде клиент серверден алатын тұрақты тақырыпқа қосымша клиентке жіберу үшін теңшелетін HTTP тақырыбын жасай аласыз. Арнайы тақырыпта клиентке пайдалы қосымша деректер бар. Ол сонымен қатар IIS 6 қолдамайтын жаңа HTTP стандартын қолдайды.
Теңшелетін тақырып қосу үшін төмендегі қадамдарды орындаңыз.
- Қосу түймесін басыңыз. Теңшелетін HTTP тақырыбын қосу/өңдеу диалогтық терезесі пайда болады.
- Сәйкес өріске теңшелетін тақырыптың атын енгізіңіз.
- Сәйкес өріске реттелетін тақырып мәнін енгізіңіз.
- OK түймесін басыңыз.
Тақырып Өңдеу түймешігі арқылы өзгертіліп, Жою (Жою) түймешігі арқылы жойылады. Арнайы тақырыпты жою кезінде жоюды растау сұралмайды.
Мазмұн рейтингі
Сайттың мазмұнын бағалауға болады. Бұл Интернет мазмұнын бағалау қауымдастығы (ICRA) әзірлеген ерікті жүйе. ICRA — ата-аналарға балаларының интернетте не көре алатындығы туралы объективті шешім қабылдауға мүмкіндік беретін коммерциялық емес, тәуелсіз ұйым. Бұл жүйе екі бөліктен тұрады: алдымен сайтты веб-шебер бағалайды (ICRA бағаламайды), содан кейін соңғы пайдаланушы олардың мазмұнына қарай белгілі бір сайттарды блоктау үшін шолғыш параметрлерін орнатады.
Мазмұнды бағалаудың екі стандарты қолданылады: ескі RSACi стандарты және т.б жаңа жүйе ICRA. IIS 6 төрт санаттағы мазмұнды бағалайтын RSACi қолдайды.
- Зорлық-зомбылық.
- Жыныс.
- Нудизм.
- Ұятсыз тіл.
Жүйені бағалағаннан кейін веб-шебер мазмұнды бағалаған адамның электрондық пошта мекенжайын береді. кері байланысжәне бағалауды талқылау. Бағалаулар үшін жарамдылық мерзімін орнатуға болады, содан кейін олар өз жұмысын тоқтатады.
Сайт мазмұны рейтингін қосу. Келесі әрекеттерді орындаңыз.
- HTTP тақырыптары қойындысындағы Бағаларды өңдеу түймесін басу арқылы Мазмұн рейтингтері тілқатысу терезесін ашыңыз.
- Мазмұн рейтингтері терезесінде Осы мазмұн үшін рейтингтерді қосу опциясын тексеріңіз.
- Орнатқыңыз келетін рейтингті таңдаңыз.
- Деңгейді 0-ден 4-ке дейін орнату үшін сырғытпаны пайдаланыңыз.
- Бір рейтингті немесе барлығын бірге орнатыңыз (қажет болса).
- Сәйкес өріске электрондық пошта мекенжайыңызды енгізіңіз. Әдетте, мұнда сипаттамалық есептік жазбаны көрсететін мекенжай көрсетіледі (мысалы, [электрондық пошта қорғалған]).
- Жарамдылық мерзімін көрсетіңіз. Күн ағымдағы күннен үлкен болуы керек. 2035 жылдың 31 желтоқсанына дейінгі кез келген күнді енгізіңіз.
- OK түймесін басыңыз.
MIME түрлері
Көп мақсатты Интернет пошта кеңейтімдері (MIME) IIS клиент ретінде қызмет ететін файлдар түрлерін анықтайды. IIS 6 тек сценарийлермен байланысты немесе белгілі бір MIME түріне сәйкес келетін файлдарға қызмет етеді. IIS MIME байланысы жоқ кеңейтімді анықтаған кезде, клиент 404 "Табылмады" қатесін алады және сервер үш қосалқы күй кодын түсіреді.
Ескерту. MIME ережесіне бір ерекшелік бар: MIME типті файлдар емес немесе сценариймен байланыстырылған .txt кеңейтімі бар мәтіндік файлдарға IIS қызмет көрсетеді.
MIME түрлері ғаламдық деңгейде, веб-сайт немесе каталог деңгейінде конфигурацияланады және деңгейлердің кему реті бойынша мұраланады. MIME ассоциациясын қосу мысалын қарастырайық.
- Қажетті деңгейде HTTP тақырыптар қойындысындағы MIME түрлері түймешігін басыңыз (MMC ішінде таңдалған опцияға байланысты ғаламдық, сайт немесе каталог).
- Жаңа түймешігін басыңыз.
- MIME түрі диалогтық терезесінде Кеңейтім өрісіне файл кеңейтімін енгізіңіз. Бұл жағдайда .log кеңейтімін көрсетіңіз.
- Сәйкес өріске MIME түрін енгізіңіз. Файл кәдімгі мәтін пішімінде болғандықтан, сәйкес MIME түрі мәтін/қарапайым болады.
- OK түймесін басыңыз. Жаңа кеңейтім тізімге қосылады.
- OK түймесін, содан кейін қайтадан басыңыз.
Каталогыңыз (сервер, сайт) енді .log файлдарына қызмет көрсету үшін конфигурацияланған. Осы каталогтағы файлды таңдаған клиенттер оны браузерлерінде көреді. Бұл терезеде MIME түрлерімен байланыстарды өңдеуге және жоюға болады.
Сағат дұрыс емес орнату MIME түрі IIS файлға қызмет етеді, бірақ жүйе файлмен не істеу керектігін білмейді. IE пайдаланушылары берілген тізімнен осы файлды ашу үшін бағдарламаны таңдауы керек.
Ескерту. MIME түрі қарастырылып отырған файлға сәйкес келетінін қалай білуге болады? RFC2045 және RFC2046 MIME түрлері үшін өрістерді және түрлердің IANA (Интернет тағайындалған атаулары және бірегей параметрлер агенттігі) арқылы қалай тағайындалатынын және қаралатынын анықтайды. Бұл IP мекенжайларын тағайындайтын ұйым. Толық тізімтүрлері ұйымның http://www.iana.org веб-сайтында орналасқан.
Пайдаланушы қателері қойындысы (2.16-суретті қараңыз) IIS жіберген стандартты қате туралы хабарларды өзгерту үшін пайдаланылады. Ол әрбір HTTP қатесінің қосалқы күй кодымен байланысын көрсетеді. Қойындыда пайдаланушы қате туралы хабарларды жасауға және қателер орын алған кезде іске қосу үшін сценарийлерді орнатуға болады.

Күріш. 2.16.
Арнайы қате туралы хабарлар қате туралы есеп беру және ақаулықтарды жоюға көмектесу үшін пайдаланылады. Мысалы, веб-шеберге хабарлау үшін ASP сценарийіне сәйкес хабар түрі жасалды. Сценарий оқиғаны тіркейді, соңғы пайдаланушыға мәселе туралы хабарды көрсетеді және соңғы пайдаланушыны әдепкі бетке қайта бағыттайды. Сценарийлерді пайдаланған кезде қате туралы хабарлар веб-сайтта пайда болатын мәселелерді диагностикалауда пайдалы болады.
Таңдау үшін хабардың үш түрі қолжетімді.
- Әдепкі(Әдепкі). IIS жүйесіне бағдарламаланған әдепкі қате. Қалпына келсін бастапқы күйегер арнайы қате қажет болмаса.
- Файл(Файл). Толық атын пайдаланып файлды таңдауға мүмкіндік береді (мысалы, C:\windows\help\errors\iiserror404.asp).
- URL. Клиентті URL мекенжайының абсолютті жолы бойынша (сайттың жоғарғы деңгейінен бастап) сайттағы бетке бағыттауға мүмкіндік береді. Сондықтан, HTTP қате беттері виртуалды каталогта болуы мүмкін болса да, бір сайтта болуы керек. URL мекенжайын қате пішімде енгізсеңіз, қате туралы хабар көрсетіледі.
Арнайы қателердің қасиеттерін өзгерту
Арнайы қателердің сипаттарын өзгерту үшін мына қадамдарды орындаңыз:
- HTTP қатесін бөлектеңіз, содан кейін Өңдеу түймесін басыңыз. Теңшелетін қате сипаттарын өңдеу терезесі пайда болады.
- Ашылмалы мәзірден осы қате үшін хабар түрін таңдаңыз.
- Файлды пайдаланған кезде сол файлға жолды көрсетіңіз немесе оның орнына шарлаңыз.
- URL мекенжайын пайдалансаңыз, абсолютті файл атауын енгізіңіз.
- Әдепкі опциясын таңдасаңыз, ештеңені көрсетудің қажеті жоқ.
- Опцияны таңдап, орнатқаннан кейін OK түймесін басыңыз.
- OK түймесін басыңыз.

Күріш. 2.22.
Қолданбалар пулын жасаңыз
Әдепкі қолданба пулы DefaultAppPool деп аталады. Басқа пул көрсетілмесе, сіз жасаған әрбір сайт DefaultAppPool пайдаланады. Жаңа қолданбалар пулын жасау үшін мына қадамдарды орындаңыз.
- IIS MMC жүйесіндегі Application Pools түйінін бөлектеңіз.
- Action\New\Application Pool (Әрекет\Жасау\Application Pool) таңдаңыз. Жаңа қолданба пулын қосу диалогтық терезесі пайда болады.
- Мәтін жолағына Бағдарлама пулының идентификаторын енгізіңіз. Бұл мейірімді, сипаттайтын атау болуы керек.
- Үлгі ретінде басқа қолданбалар пулын пайдалансаңыз, Бар қолданбалар пулын үлгі ретінде пайдалану опциясын таңдап, тізімнен қалағаныңызды таңдаңыз.
- OK түймесін басыңыз.
Жаңа қолданбалар пулын жасағаннан кейін оның параметрлерін конфигурациялаңыз. Бағдарлама пулының сипаттары терезесін ашу үшін MMC жүйесінде қолданба пулын таңдап, Action\Properties пәрменін іске қосыңыз. Барлық қолданба пулдарын бірден конфигурациялауға мүмкіндік беретін Сипаттар терезесі ашылады. Бұл әрекетті орындау үшін бөлек пулдың орнына қолданба пулдары (Бағдарлама пулдары) деңгейін таңдаңыз. Бұл деңгейдің барлық параметрлері жеке бассейндердің параметрлерімен бірдей.
Қайта өңдеу (Қайта айналым) қойындысында (2.23-суретті қараңыз) жад пен жұмысшы процестерінің қайта айналымы конфигурацияланған. Жұмысшы процесін қайта өңдеу жұмысшы процесін жою және жаңасын бастау, жұмысшы процесі пайдаланатын барлық жадты қалпына келтіру арқылы IIS жұмысын сақтауға көмектеседі.
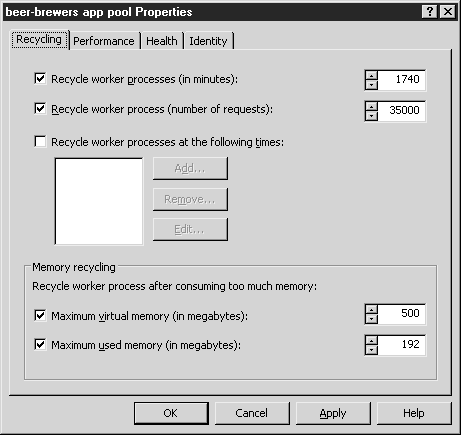
Күріш. 2.23.
Сіз процесті қайта өңдеудің бес шартын орнатып, оларды жеке немесе барлығын бірден пайдалана аласыз.
- Жұмысшы процестерін қайта өңдеу(Минутта) (Жұмысты қайта өңдеу, минутпен). Жұмыс ағыны жойылып, жаңа процесс басталғанға дейін қанша уақыт белсенді болатынын конфигурациялауға мүмкіндік береді. 1 мен 4 000 000 минут арасындағы кез келген мәнді көрсетіңіз. Бір минуттық мәнмен рециркуляцияның жиі болатыны сонша, ол сервер үшін өте ауыр жүктеме болады. 4 000 000 мин (7,6 жыл) мәні рециркуляция жоқ деп түсіндіріледі. Жадтың ағып кетуін азайту үшін сайт пайдаланатын технологияға сәйкес қайта өңдеу жылдамдығын орнатыңыз. ASP/COM қолданбалары ASP.NET немесе CGI қолданбаларына қарағанда жадтың ағу мәселелерін тудырады. Сайтқа жіберілетін сұраныстардың көлемі бұл жағдайда маңызды параметр болып табылады. Әрбір қолданба әртүрлі, сондықтан оның қаншалықты жиі қайта өңделетінін анықтау үшін қолданба оның қолдауын қалай қамтамасыз ететінін біліңіз.
- Жұмысшы процестерін қайта өңдеу(Сұраныстардың саны) (Жұмысты қайта өңдеу, сұраулар саны). Қайта өңдеуден бұрын жұмыс процесі арқылы өңделген сұраулар санын көрсетеді. 1 мен 4 000 000 арасындағы кез келген мәнді көрсетіңіз.
- Жұмысшы процестерін келесі уақытта қайта өңдеу(Келесі уақытта қайта өңдеу жұмыс үрдістерін орындаңыз). Күнделікті жұмыс процесін қайта өңдеу үшін күннің нақты уақыттарын белгілейді. Уақытты қосуға, жоюға және өзгертуге болады.
Жадтың ағып кетуін түзету
Жадтың ағуы жүйелік жедел жадын толық босатпайтын қолданбалардың іске қосылуынан туындайды. Қолданба орындалған сайын жадтың біраз көлемі босқа кетеді, нәтижесінде жүйенің қалыпты жұмысы үшін жедел жады жеткіліксіз болады. Жадтың ағып кетуін жүзеге асыру өте оңай. Мысалы, келесі ASP кодымен:
MyBadApp = Server.CreateObject("SomeApp.ThisHurts") MyBadApp.DoSomething ОРНАТУ
Бұл жағдайда бағдарламаны жабыңыз және кодқа SET MyBadApp = Ештеңе жолын қосу арқылы MyBadApp қолданбасын Ештеңе мәніне орнатыңыз. Бұл параметрсіз бағдарламаның жадысы босатылмайды.
Жадты қайта өңдеу(Жадты қайта өңдеу) Жадты пайдалану негізінде қайта өңдеуді жүзеге асыруға болады. Бұл жадтың ағып кетуін болдырмаудың тамаша тәсілі, өйткені қайта өңдеу шекті мәнге жеткен бойда орын алады.
- Максималды виртуалды жад(Мегабайтпен) (Макс. виртуалды жад, Mb). Шекті мәнге жеткенде жұмыс процестерін қайта өңдеуге мүмкіндік береді. Бұл шара виртуалды жад мәселелерін шешуге арналған. 1 мен 2 000 000 МБ аралығындағы мәнді көрсетіңіз. Виртуалды жадтың дереу көлемінен (шамамен 1,9 ТБ) үлкен мәнді көрсетуге болатынын ескеріңіз. Әрине, 1 МБ шегіне әрқашан дерлік жетеді, бұл жағдайда рециркуляция жүйелі түрде жүзеге асырылады.
- Ең көп пайдаланылған жад(Мегабайтпен) (Қолданылатын жадтың максималды көлемі, МБ). Физикалық жадты пайдалану негізінде қайта өңдеуге мүмкіндік береді. 1 мен 2 000 000 МБ арасындағы мәнді көрсетіңіз, бұл әдеттегі Windows серверінде орнатылған жад көлемінен әлдеқайда көп.
Өнімділік (Өнімділік) қойындысында (2.24-суретті қараңыз) параметрлер процессордың шамадан тыс жүктелуін болдырмау үшін конфигурацияланған.

Күріш. 2.24.
- бос күту уақыты(бос уақыт). Жұмыс процесінің өшірілмес бұрын бос тұру уақытын көрсетеді. Жиі белсенді емес қосымшалардың жұмысын жүзеге асыруға мүмкіндік береді, өйткені олар процессордың уақытын алмайды. 1-ден 4 000 000 минутқа дейінгі кез келген уақыт аралығын көрсетіңіз.
- Сұраныс кезегі шегі(Кезек сұрау шегі). Жаңа сұраулар қабылданбағанға дейін қолданба пулында кезекте тұрған сұраулар санын көрсетеді. Сервердің сұраулармен шамадан тыс жүктелуін болдырмауға мүмкіндік береді. Шектеуге жеткенде, сервер HTTP 503 "ServiceUnailable" қате хабарымен барлық сұрауларға жауап береді. 0 және 65,535 кезекте тұрған сұраулар арасындағы кез келген мәнді көрсетіңіз.
- Ең көп CPU пайдалану (пайыз)(Процессорды максималды пайдалану, пайызбен). Қолданба пулына орнатылған мәннен аспайтын белгілі бір CPU уақытын пайдалануға мүмкіндік береді. Опция процессор уақытын қадағалау үшін процессорды есептейді, бірақ оны нақты уақытта емес. 1 және 100 пайыз арасындағы кез келген мәнді көрсетіңіз.
- CPU пайдалану сандарын жаңарту (минуттарда)(CPU пайдалану мәндерін жаңартыңыз, мин). Орталық процессорды есептеу функциясы үшін жаңарту уақытын орнатады. CPU процестерінің саны көрсетілген уақыттан кейін жаңартылады. 1 мен 1440 мин аралығындағы кез келген мәнді орнатыңыз.
- Процессорды пайдалану максималды процессордан асқанда орындалатын әрекет(Процессорды максималды пайдалану шегінен асып кеткенде орындалатын әрекет). Екі опция бар: Әрекет жоқ және Өшіру. Әрекет жоқ опциясы жай ғана оқиғаны тіркейді. Өшіру опциясы қолданба пулындағы жұмысшы процестерін сұрайды.
Веб жинақтары. Сұрауларды берілген қолданба пулындағы бірнеше жұмысшы процестеріне таратуға мүмкіндік береді, өнімділік пен сенімділіктің жоғары деңгейлеріне қол жеткізуге мүмкіндік береді, себебі қолданба бірнеше жұмыс процестерін пайдаланады және олардың біріндегі қате басқаларына әсер етпейді. Жұмысшы процестерінің ең көп саны параметрі осы қолданба пулындағы жұмысшы процестерінің санын орнатады. 1 мен 4 000 000 арасындағы кез келген мәнді көрсетіңіз.
Ескерту. Тым көп жұмысшы процестерін орнату жүйе өнімділігіне теріс әсер етеді, себебі әрбір процесс тек іске қосылғанда шамамен 5 МБ жадты алады. Серверде іске қосылатын жұмысшы процестерінің ең көп санын көрсеткенде осыны есте сақтаңыз.
Денсаулық қойындысы (2.25-суретті қараңыз) осы қолданба пулының жұмысын қамтамасыз ететін параметрлерді және мәселені анықтау параметрлерін конфигурациялайды.

Күріш. 2.25.
- Пингингті қосу(Пинг сұрауларын қосыңыз). Жүйені жұмыс процестеріне пинг сұрауларын мерзімді түрде жіберу үшін конфигурациялайды. Жұмыс үрдісінен жауап жоқ болса, онда мәселе бар дегенді білдіреді; IIS бұзады бұл процессжәне оның орнына жаңасын жасайды. 1 мен 4 000 000 с аралығындағы кез келген мәнді көрсетіңіз.
- Жылдам істен шығудан қорғау(Онлайн қатеден қорғау). Жұмыс үрдістеріндегі қателерді қадағалау арқылы серверді қорғауды қамтамасыз етеді. Қызмет белгілі бір уақыт ішінде белгілі бір қателер санына тап болғанда, IIS серверді қорғау үшін сол қолданбалар пулын өшіреді. Сервер барлық жаңа сұрауларға HTTP 503 "Қызмет қолжетімсіз" қате хабарымен жауап береді.
- сәтсіздіктер(Қателер). Желідегі қателерді қорғау функциясын орындамас бұрын сервер рұқсат еткен қателер санын орнатады. 1 мен 4 000 000 арасындағы кез келген мәнді көрсетіңіз.
- Уақыт аралығы (уақыт минуттары)(Уақыт кезеңі, минутпен). Желідегі қателерді қорғау функциясы орындалғанға дейін қателердің орын алу уақытын орнатады. 1-ден 4 000 000 минутқа дейінгі кез келген уақыт аралығын көрсетіңіз.
Төменде қарастырылып отырған процестің жұмысының сипаттамасы берілген.
- Жұмыс процесінде қате орын алды.
- IIS процесс идентификаторы мен шығу кодын көрсете отырып, бағдарлама журналына күтпеген процесті тоқтату оқиғасын жазады.
- IIS басқа процесс келгенде жұмысшы процесін автоматты түрде қайта іске қосады.
- Әрекеттер шекті мәнге жеткенше қайталанады.
- Шекті мәнге жеткенде, IIS оқиғаны жазады автоматты өшіруқателердің қайталануына байланысты қолданбалар пулы.
- Осы қолданба пулын пайдаланатын барлық клиенттер 503 "Қызмет қолжетімсіз" қате хабарын алады.
- Қадамдар қолданба пулы тоқтап, қайта жүктелмейінше қайталанады.
Іске қосу және өшіру уақытының шектеулері. Жұмысшы процестері тоқтағаннан кейін бірден өлтірілмейді, оларды жүктеуге де біраз уақыт қажет. Жұмысшы процесін тоқтату үшін оған бас тарту туралы сұрау жіберіледі, содан кейін ағымдағы операцияларды аяқтауға және кезектен шығуға уақыт беріледі, содан кейін ғана процесс жойылады. Қайта өңдеу арқылы жаңадан жасалған процесс қызметті тоқтатпау үшін ескі процесс аяқталмай тұрып іске қосуға дайын. Кейде жұмыс процесі толығымен тоқтамайды немесе оны бастауда қиындықтар туындайды. Уақыт шектеулері IIS мәселенің пайда болуын күтетін уақыт мөлшерін орнату үшін пайдаланылады.
- Іске қосу уақытының шегі(Жүктеу уақыты шегі). IIS жұмысшы процесінің басталуын күтетін уақыт ұзақтығын орнату үшін пайдаланылады. 1 мен 4 000 000 с аралығындағы кез келген уақыт аралығын көрсетіңіз.
- Өшіру уақыты шегі(Өшіру уақыты). IIS жұмысшы процесінің жоспарланған аяқталуын күтетін уақыт ұзақтығын орнату үшін пайдаланылады. 1 мен 4 000 000 с аралығындағы кез келген уақыт аралығын көрсетіңіз.
Сәйкестік қойындысы (2.26-суретті қараңыз) қолданба пулындағы жұмысшы процесі пайдаланатын қауіпсіздік тіркелгісін көрсетеді. Әдепкі бойынша жұмыс үрдістері желі қызметтері ретінде іске қосылады (Желі қызметі опциясы [ Желі қызметі]) операциялық жүйеде құқықтары шектелген.

Күріш. 2.26.
Жұмыс үрдістері пайдаланатын аутентификация әдісін көрсетіңіз. Арнайы сәйкестікті таңдаңыз немесе пайдаланушы тіркелгісін беріңіз. Соңғы опция қауіпсіздік қаупі болып табылады, себебі тіркелгілерде операциялық жүйеге кеңейтілген кіру құқықтары бар.
- Желі қызметі(Желі қызметі). Әдепкі параметр, ол ең қауіпсіз және жұмыс үрдістерін іске қосу үшін ұсынылады. Бұл жағдайда жұмысшы процестер операциялық жүйеге тікелей қатынаса және басқара алмайды.
- жергілікті қызмет(Жергілікті қызмет). Операциялық жүйеде алдыңғы опцияға қарағанда кеңірек құқықтар жинағын қамтамасыз етеді. Амалдық жүйеге рұқсат береді, бірақ серверден тыс нысандарға кіруге жол бермейді. Жұмыс үстелімен өзара әрекеттесу де тыйым салынады.
- жергілікті жүйе(Жергілікті жүйе). Жергілікті қызметке қарағанда көбірек құқықтар береді. Шын мәнінде, опция бүкіл жүйеге толық қол жеткізу құқығын береді.
Барлық үш тіркелгі де процестерге қатынасу құқықтары тағайындалған жергілікті жүйеде орналасқан IIS_WPG тобының мүшелері болып табылады. Егер жұмыс процесі қазіргі уақытта бар құқықтардан көбірек құқықтарды талап етсе, IIS_WPG тобы үшін сол құқықтарды қосыңыз. Жұмыс процесі үшін тіркелгіні орнатқан кезде, тіркелгі IIS_WPG тобының мүшесі екеніне көз жеткізіңіз.
- Конфигурацияланатын(Реттеуге болады). Жұмыс процестері орындалатын тіркелгіні көрсетеді. Тіркелгі атын енгізіңіз немесе «Шолу» түймесін басып, пайда болған терезеде тіркелгіні таңдаңыз.
Жұмыс процесі басталған кезде, оның пайдалану үшін конфигурацияланған сәйкестікке қол жеткізу таңбалауышы болады. Клиенттен сұрау алынған кезде, сұранысты өңдеу үшін клиенттің кіру таңбалауышы пайдаланылады. Бұл әрекет еліктеу деп аталады және жұмыс процестеріне жоғары деңгейдегі операцияларды орындау кезінде қауіпсіздіктің төмен деңгейінде жұмыс істеуге мүмкіндік береді.
Windows Server 2012 R2 және Windows Server 2008 R2 жұмыс істейтін серверлерде Internet Information Services (IIS) орнату жолын үйреніңіз.
IIS (Internet Information Services) — Microsoft корпорациясының веб-сервер мен басқа интернет қызметтерінің жұмысына арналған қызметтер жиынтығы. IIS серверде орнатылған және HTTP/HTTPS, POP3, SMTP, FTP, NNTP протоколдарымен жұмыс істейді. 2015 жылы Windows Server 2016 үшін әзірленген IIS 10 нұсқасы шығарылды.
Windows Server 2008 жүйесінде IIS орнату
Серверге әкімші құқықтарымен кіріңіз. Бастау мәзірінен немесе тапсырмалар тақтасынан Сервер менеджерін іске қосыңыз. Сервер менеджері мәзірінен Рөлдер тармағын таңдаңыз.
Сервер менеджері мәзірінен Рөлдер тармағын таңдаңыз.  Рөлдерді қосу түймешігін басыңыз.
Рөлдерді қосу түймешігін басыңыз.  Бастапқы орнату бетіндегі ақпаратты қарап шығыңыз және «Келесі» түймесін басыңыз.
Бастапқы орнату бетіндегі ақпаратты қарап шығыңыз және «Келесі» түймесін басыңыз.  Сервер рөлдерінің тізімінен «Веб-сервер (IIS)» (Веб-сервер IIS) таңдап, «Келесі» түймесін басыңыз.
Сервер рөлдерінің тізімінен «Веб-сервер (IIS)» (Веб-сервер IIS) таңдап, «Келесі» түймесін басыңыз.  Веб-сервер ақпаратын қарап шығыңыз және «Келесі» түймесін басыңыз.
Веб-сервер ақпаратын қарап шығыңыз және «Келесі» түймесін басыңыз. 
ASP.NET, ISAPI сүзгілері және т.б. сияқты қызметтер әдепкі бойынша орнатылмағанын ескеріңіз.
 Орнатуды бастау үшін «Орнату» түймесін басыңыз.
Орнатуды бастау үшін «Орнату» түймесін басыңыз.  Сервер реттеушісін іске қосыңыз және Рөлдер қойындысын > Веб-сервер IIS > Internet Information Services Manager тармағын ашыңыз.
Сервер реттеушісін іске қосыңыз және Рөлдер қойындысын > Веб-сервер IIS > Internet Information Services Manager тармағын ашыңыз. IIS жүйесінде қол жетімді мүмкіндіктер IIS менеджерінде тізімделген. Осы жерден IIS мүмкіндіктерін басқарыңыз, конфигурациялаңыз және қайта іске қосыңыз.
 Браузердің мекенжай жолағына localhost деп теру арқылы әдепкі сайтты тексеріңіз.
Браузердің мекенжай жолағына localhost деп теру арқылы әдепкі сайтты тексеріңіз. Әдепкі бет жүктеледі.
Осы веб-сервер қызмет көрсететін сайттарды қосыңыз.
 В контекстік мәзірҚосылымдар қойындысында Сайттар тармағын таңдап, Веб-сайт қосу опциясын таңдаңыз
В контекстік мәзірҚосылымдар қойындысында Сайттар тармағын таңдап, Веб-сайт қосу опциясын таңдаңыз 
Жаңадан қосылған сайт IIS сайттарының тізімінде пайда болады.
Windows Server 2012 R2 жүйесінде IIS орнату
 Серверге әкімші құқықтарымен кіріңіз. Бастау мәзірінен Сервер менеджерін іске қосыңыз.
Серверге әкімші құқықтарымен кіріңіз. Бастау мәзірінен Сервер менеджерін іске қосыңыз.  Бақылау тақтасында Рөлдер мен мүмкіндіктерді қосу опциясын таңдаңыз.
Бақылау тақтасында Рөлдер мен мүмкіндіктерді қосу опциясын таңдаңыз. Мұны панель арқылы жасауға болады » жергілікті сервер" (Жергілікті сервер) - "Басқару" (Басқару).
 IIS орнату шебері іске қосылады, бірінші бетті қарап шығыңыз және «Келесі» түймесін басыңыз.
IIS орнату шебері іске қосылады, бірінші бетті қарап шығыңыз және «Келесі» түймесін басыңыз.  Рөлге негізделген немесе мүмкіндікке негізделген орнату ретінде орнату түрін таңдап, «Келесі» түймесін басыңыз.
Рөлге негізделген немесе мүмкіндікке негізделген орнату ретінде орнату түрін таңдап, «Келесі» түймесін басыңыз.  Сервер пулынан серверді таңдаңыз (Сервер пулынан серверді таңдаңыз) және серверіңіздің атын ескеріңіз. Келесі түймесін басыңыз.
Сервер пулынан серверді таңдаңыз (Сервер пулынан серверді таңдаңыз) және серверіңіздің атын ескеріңіз. Келесі түймесін басыңыз.  Сервер рөлдерін таңдау бетінде «Веб-сервер IIS» құсбелгісін қойыңыз.
Сервер рөлдерін таңдау бетінде «Веб-сервер IIS» құсбелгісін қойыңыз.  Пайда болған терезеде барлығын қалдырыңыз және «Мүмкіндіктерді қосу» түймесін басыңыз.
Пайда болған терезеде барлығын қалдырыңыз және «Мүмкіндіктерді қосу» түймесін басыңыз.  IIS-тен басқа ештеңе орнатпасаңыз, «Келесі» (Келесі) түймесін басыңыз.
IIS-тен басқа ештеңе орнатпасаңыз, «Келесі» (Келесі) түймесін басыңыз.  IIS құрамдастарының тізімін қарап шығыңыз, қажеттісін таңдаңыз немесе әдепкі бойынша қалдырыңыз, «Келесі» (Келесі) түймесін басыңыз.
IIS құрамдастарының тізімін қарап шығыңыз, қажеттісін таңдаңыз немесе әдепкі бойынша қалдырыңыз, «Келесі» (Келесі) түймесін басыңыз.  Келесі терезеде ақпаратты қарап шығыңыз және «Келесі» түймесін басыңыз.
Келесі терезеде ақпаратты қарап шығыңыз және «Келесі» түймесін басыңыз.  Рөлдер тізімін қараңыз IIS веб-серверіорнатылады. Қажеттілерін тексеріңіз немесе оларды сол күйінде қалдырыңыз және «Келесі» түймесін басыңыз.
Рөлдер тізімін қараңыз IIS веб-серверіорнатылады. Қажеттілерін тексеріңіз немесе оларды сол күйінде қалдырыңыз және «Келесі» түймесін басыңыз. FTP қызметі әдепкі бойынша орнатылмағанын ескеріңіз. Егер сізге кейінірек жаңа рөлдер қажет болса, оларды IIS қайта орнатусыз қосуға болады.
 «Орнату» түймесін басыңыз.
«Орнату» түймесін басыңыз. Қажет болса, «Қажет болса тағайындалған серверді автоматты түрде қайта іске қосу» құсбелгісін қойыңыз, егер элемент таңдалмаса, содан кейін серверді өзіңіз қайта іске қосыңызорнату аяқталғаннан кейін.
 Бастау мәзірінен Сервер менеджерін іске қосыңыз.
Бастау мәзірінен Сервер менеджерін іске қосыңыз. Орнатылған IIS қызметі мазмұн тізімінде пайда болады.
 Жоғарғы оң жақ бұрышта «Құралдар» мәзір элементін нұқыңыз және «IIS менеджерін» (Internet Information Services Manager) іске қосыңыз.
Жоғарғы оң жақ бұрышта «Құралдар» мәзір элементін нұқыңыз және «IIS менеджерін» (Internet Information Services Manager) іске қосыңыз.  Қосылымдар тақтасында сервер атын басыңыз, пайда болған терезеде Бұл хабарды қайта көрсетпеу құсбелгісін қойып, Жоқ түймесін басыңыз.
Қосылымдар тақтасында сервер атын басыңыз, пайда болған терезеде Бұл хабарды қайта көрсетпеу құсбелгісін қойып, Жоқ түймесін басыңыз.  Мүмкіндіктерді қарау тақтасы
Мүмкіндіктерді қарау тақтасы IIS жүйесінде қол жетімді мүмкіндіктер мүмкіндіктер көрінісі панелінде тізімделген. Осы жерден IIS мүмкіндіктерін басқарыңыз, конфигурациялаңыз және қайта іске қосыңыз. Мысалы, SSL сертификаттарын орнатыңыз.
 IIS орнатқаннан кейін бірден әдепкі бойынша бос Әдепкі веб-сайт жасалады.
IIS орнатқаннан кейін бірден әдепкі бойынша бос Әдепкі веб-сайт жасалады.  Браузердің мекенжай жолағына localhost деп теру арқылы оны тексеріңіз. Әдепкі бет жүктеледі.
Браузердің мекенжай жолағына localhost деп теру арқылы оны тексеріңіз. Әдепкі бет жүктеледі.  Бұл бетке арналған файлдар әдепкі бойынша C:\inetpub\wwwroot мекенжайында орналасқан
Бұл бетке арналған файлдар әдепкі бойынша C:\inetpub\wwwroot мекенжайында орналасқан  Осы веб-сервер қызмет көрсететін сайттарды қосыңыз. Мұны істеу үшін «Байланыстар» қойындысындағы «Сайттар» (Сайттар) тармағының контекстік мәзірінде «Веб-сайтты қосу» тармағын таңдаңыз.
Осы веб-сервер қызмет көрсететін сайттарды қосыңыз. Мұны істеу үшін «Байланыстар» қойындысындағы «Сайттар» (Сайттар) тармағының контекстік мәзірінде «Веб-сайтты қосу» тармағын таңдаңыз.  Торап деректерімен пішін өрістерін толтырып, OK түймесін басыңыз.
Торап деректерімен пішін өрістерін толтырып, OK түймесін басыңыз.  Жаңадан қосылған сайт IIS сайттарының тізімінде пайда болады.
Жаңадан қосылған сайт IIS сайттарының тізімінде пайда болады. Бұл сипаттама Windows 7 жүйесінің келесі шығарылымдарына қолданылады: Professional және Ultimate.
IIS веб-серверін орнату
Басқару тақтасы → Бағдарламалар → Windows мүмкіндіктерін қосыңыз немесе өшіріңіз. Біз тізімдегі бөлімді табамыз - IIS қызметтері. Оны ашып, қажетті компоненттерді таңдаңыз:
Негізгі жинақ:
- Қауіпсіздік. Біз «Сертификатпен салыстыру арқылы аутентификация ...» қоспағанда, барлық құрамдастарды таңдаймыз.
- Қолданбаларды әзірлеу компоненттері. Біз тек CGI компонентін таңдаймыз, бұл PHP кейінгі орнату үшін қажет.
- Жалпы функциялар HTTP. Біз барлық нүктелерді белгілейміз.
- Функционалды тексеру және диагностика. «HTTP журналы» және «Сұраныс мониторын» таңдаңыз.
- Өнімділікті арттыру мүмкіндіктері. Біз барлық нүктелерді белгілейміз.
- Веб-сайтты басқару құралдары. Біз тек «IIS басқару консолін» белгілейміз.
Барлық элементтер таңдалғанда, OK түймесін басыңыз. Орнату аяқталғаннан кейін, қайта жүктеуді ұмытпаңыз!
Енді веб-сайт құруға көшейік. Басқару тақтасы → Жүйе және қауіпсіздік → Әкімшілік құралдар → Компьютерді басқару тармағын ашыңыз (мұны жылдамырақ орындауға болады: Компьютерді тінтуірдің оң жақ түймешігімен басыңыз → мәзірден Басқару тармағын таңдаңыз). Ашылған терезеде, сол жақта, кішкентай үшбұрышты басу арқылы «Қызметтер және қолданбалар» тобын кеңейтіп, «IIS менеджерін» ашыңыз. Келесі «Байланыстар» терезесінде «Сайттар» қалтасын таңдаңыз (егер әдепкі веб-сайт болса, оны жоюға болады), содан кейін оң жақ «Әрекеттер» терезесінде «Веб-сайт қосу ...» сілтемесін басыңыз ( мұны да орындауға болады: тінтуірдің оң жақ түймешігімен нұқыңыз → мәзірден «Веб-сайт қосу...» таңдаңыз.

Әрі қарай, ашылған терезеде веб-сайттың атын және оның файлдарының орнын көрсету керек (әдепкі бойынша, бұл c:\inetpub\wwwroot, егер бұл жол әдепкі бойынша көрсетілмесе, оны қолмен енгізіңіз). Қалған опциялар өзгеріссіз қалдырылады.

OK түймесін басыңыз. Бұл негізгі орнатуды аяқтайды. Енді жаңадан құрылған сайттың өнімділігін тексеру керек. Браузерді ашыңыз және мекенжай жолағына http://localhost енгізіңіз. Егер бәрі дұрыс жұмыс істесе, сіз ұқсас бетті көресіз:

PHP (FastCGI) орнату
Орнатуды бастамас бұрын, PHP нұсқасын http://windows.php.net/download/ сайтынан жүктеп алу керек. Таңдау үшін бірнеше нұсқа бар. Бізге босату керек VC9 x86 Non Thread Safe. FastCGI режимінде IIS-пен жұмыс істеу үшін бұл ең жылдам және тұрақты опция. Шығарылымды zip мұрағатымен емес, орнатушымен жүктеп алыңыз (бұл қолмен орнатуды ұнататындар үшін). Орнатушымен ол шығарылған PHP соңғы нұсқасы болуы міндетті емес екенін ескеріңіз, егер сіз бұрынғы нұсқасын жүктеп алсаңыз, жақсы болады.

IIS FastCGI таңдаңыз - бұл қазіргі уақытта IIS жүйесінде PHP орнатудың жалғыз тұрақты жолы.
Орнатушы аяқталғаннан кейін IIS параметрлеріне өтіңіз. Негізінде, мұнда тек бір әрекетті орындау қажет - php файлдарының бірінші кезекте өңделуі үшін басымдылығын арттыру. IIS менеджерін қайтадан ашыңыз - Компьютерді тінтуірдің оң жақ түймешігімен нұқыңыз → мәзірде «Басқару» тармағын таңдаңыз, сол жақ терезеде «Қызметтер және қолданбалар» → «IIS менеджері» тармағын ашыңыз. «Қосылымдар» терезесінің оң жағындағы терезеде біздің сайттың атын басыңыз және ортаңғы терезеде «Әдепкі құжат» бөлімін ашыңыз (2 рет басыңыз).

Пайда болған тізімде index.php файлын басына жылжыту керек (яғни ең жоғарғы жағына – ол үшін index.php таңдап, оң жақтағы «Жоғары» түймесін басыңыз):

Егер сіз Windows 7 64 биттік нұсқасын пайдалансаңыз, сізге қосымша бір қадам жасау керек. Қолданба пулдары бөлімін ашыңыз (Қосылымдар терезесінде). DefaultAppPool параметрін бөлектеңіз және «Қосымша опцияларды» ашыңыз (оң жақ түймені басу арқылы немесе оң жақ шеткі «Әрекеттер» бағанында). (Жалпы) бөлімінде «32-биттік қолданбаларды қосу» опциясын тауып, оны True мәніне орнату керек. Егер бұрыннан бар сайттар үшін қосымша пулдар жасалған болса, олардың әрқайсысы үшін бірдей әрекетті орындау керек.
Енді біз PHP-ді тексеруіміз керек. Веб-сайттың түбірлік қалтасында (c:\inetpub\wwwroot) келесі мазмұны бар index.php файлын орналастыру керек:
Сайтты шолғышта ашыңыз (http://localhost). Егер бәрі дұрыс жұмыс істесе, сіз PHP орнату туралы ақпарат бар бетті көресіз:

Таратуды жүктеп алу бетін ашыңыз: http://www.mysql.com/downloads/mysql/
Win 32 жүктеп алу үшін: Windows (x86, 32-бит), MSI Installer
Win 64 жүктеп алу үшін: Windows (x86, 64-бит), MSI Installer
Жүктеп алу түймесін басқаннан кейін сіз тіркеу формасын көресіз, оны төмендегі сілтемені басу арқылы өткізіп жіберуге болады («Жоқ рахмет, менің жүктеп алуды бастаңыз!»).
Біз орнатушыны іске қосамыз, бірнеше ақпаратты емес терезелерден кейін бізге орнату түрін таңдау ұсынылады, Теңшелетін таңдаңыз:

Құрамдас бөлікті таңдау терезесі (егер сіз бастаушы болсаңыз, барлығын әдепкі бойынша қалдырыңыз, «Келесі» түймесін басып, орнатыңыз):

Орнатудың соңында жазылым туралы сұрақ бар жаңа терезе пайда болады, жоғарғы оң жақ бұрыштағы крестті басыңыз.

Орнатудың соңғы кезеңі. «MySQL данасын конфигурациялау шеберін іске қосу» опциясын белгілеп, «Аяқтау» түймесін басыңыз:

Орнату аяқталғаннан кейін MySQL серверінің данасын конфигурациялау шебері іске қосылады (оны қолмен Компьютер → Бағдарлама файлдары → MySQL → MySQL Server 5.5 → bin → MySQLInstanceConfig.exe ішінен іске қосуға болады). Келесі түймесін басыңыз:


Орнату сценарийін таңдаңыз: Developer Machine - орнату үшін үй компьютері(біздің таңдауымыз), Server Machine - серверде орнату үшін, Dedicated MySQL Server Machine - толығымен MySQL-ге арналған серверде орнату үшін. Бұл опциялар ең алдымен MySQL пайдаланатын жад көлеміне әсер етеді:

MySQL екі негізгі дерекқор түрін қолдайды (InnoDB – транзакция қолдауымен және MyISAM – транзакциясыз). Көп функционалды деректер базасы - деректер қорының екі түріне де қолдау орнатылады (біздің таңдауымыз). Тек транзакциялық дерекқор - тек InnoDB қолдауы орнатылады. Тек транзакциялық емес дерекқор - тек MyISAM қолдауы орнатылады.

Алдыңғы қадамда InnoDB қолдауы таңдалған болса, InnoDB деректер файлдарының орнын мына жерден конфигурациялауға болады:

Бір мезгілде қосылымдарды қолдау. Шешім қабылдауды қолдау - бір мезгілде 20 қосылымға дейін (біздің таңдауымыз). Онлайн транзакцияларды өңдеу – 500 қосылымға дейін. Қолмен орнату – қосылымдар санын қолмен орнату.

Біз «TCP / IP желісін қосу» және «Қатаң режимді қосу» опцияларын белгілейміз. Порт нөмірін өзгеріссіз қалдырамыз - 3306. Егер серверге басқа компьютерлерден тікелей қосылымдар жоспарланса, «Осы портқа брандмауэр ерекшелік қосу» опциясын тексеріңіз (Windows брандмауэрінде портты ашыңыз).

Әдепкі кодтауды таңдаңыз. Дәл қазір ең ақылға қонымды таңдау - UTF-8. Көптілділікке арналған ең жақсы қолдау опциясын таңдаңыз:

«Windows қызметі ретінде орнату» опциясын тексеріңіз ( Windows қызметі). Қызметтің автоматты түрде іске қосылуын қаласаңыз, «MySQL серверін автоматты түрде іске қосу» құсбелгісін қойыңыз.

Соңғы кезең. Әкімші (түбірлік) құпия сөзін орнату. Бұл құпия сөзді жоғалтпаған дұрыс! «Қашықтағы машиналардан түбірлік қатынасты қосу» және «Анонимді тіркелгіні жасау» опциялары ұсынылмайды, себебі олар қауіпсіздікті төмендетеді.

Ескертпе: егер сіз MySQL-ді бұрын орнатып, содан кейін жойсаңыз немесе қайта орнатсаңыз, соңғы кезеңде 1045 қатесі (Байланыс қатесі) пайда болады. Бұған жол бермеу үшін MySQL қолданбасын жою керек, содан кейін C:\ProgramData ішінде орналасқан жасырын MySQL қалтасын жою керек (бұл қалтада пайдаланушы деректері туралы ақпарат файлдары бар). Содан кейін орнату және конфигурациялау процедурасын қайталаңыз.
Енді орнату сәтті болғанын тексеру қалады. Бастау → Барлық бағдарламалар → MySQL → MySql Server 5.5 → MySQL 5.5 Command Line Client (пәрмен жолында MySQL-мен жұмыс істеуге арналған қызметтік бағдарлама) ашыңыз.
Әрі қарай, әкімші құпия сөзін (түбір) енгізіңіз. Құпия сөз дұрыс болса, сіз пәрмен жолына (mysql>) өтесіз. Пәрменді енгізіңіз: мәліметтер қорын көрсету; (соңында нүктелі үтір керек). Нәтижесінде сіз дерекқорлар тізімін көресіз (кем дегенде екеуі - information_schema және MySQL). Бұл сервер дұрыс жұмыс істеп тұрғанын білдіреді. Шығу пәрменін орындау арқылы пәрмен жолын жабыңыз.
phpMyAdmin орнату және негізгі конфигурациялау
http://www.phpmyadmin.net/home_page/downloads.php жүктеп алу бетін ашыңыз және *all-languages.7z немесе *all-languages.zip деп аяқталатын мұрағатты жүктеп алуды таңдаңыз. C:\inetpub\wwwroot\ ішінде phpmyadmin қалтасын жасаңыз және жүктеп алынған мұрағаттың файлдарын сол жерден шығарыңыз.
Оның қалай жұмыс істейтінін тексерейік. Браузерді ашып, мекенжайға өтіңіз http://localhost/phpmyadmin/. Бұл терезе ашылуы керек:

MySQL-ге қосылмас бұрын конфигурация файлын жасау керек.
Екі нұсқа бар. config.sample.inc.php файлын қолмен өңдеуге және оны config.inc.php (phpMyAdmin орнатуыңыздың түбіріндегі екі файл) ретінде сақтауға болады.
Немесе графикалық конфигураторды пайдаланыңыз. Ол үшін браузерде келесі мекенжайды ашыңыз: http://localhost/phpmyadmin/setup/

«Параметрлерді жүктеу немесе сақтау мүмкін емес» деген ескертуді көрсеңіз. phpMyAdmin орнатуыңыздың түбірінде конфигурация қалтасын жасаңыз (phpmyadmin қалтасының ішінде дегенді білдіреді). Конфигурация қалтасының қауіпсіздік параметрлерінде IIS_IUSRS пайдаланушы тобы мен IUSR пайдаланушысының толық басқару құқықтары бар екеніне көз жеткізіңіз. Мұны қалай істеу керектігін білмейтіндер үшін: конфигурация қалтасын тінтуірдің оң жақ түймешігімен нұқыңыз → сипаттар → қауіпсіздік қойындысы → «Өзгерту ...» түймесін басыңыз → тізімнен IIS_IUSRS (...) таңдаңыз және «Толық басқару» құсбелгісін қойыңыз. төмендегі құсбелгіні қойыңыз, «Қолдану» түймесін басыңыз. IUSR үшін де солай істейміз. Тізімде мұндай пайдаланушы болмаса, «Қосу» → Кеңейтілген ... → Іздеу → IUSR таңдап, OK түймесін басыңыз, содан кейін оны орнатыңыз. толық қол жеткізу.

Біз конфигураторға ораламыз. MySQL қосылым параметрлерін конфигурациялау үшін «Жаңа сервер» түймесін басыңыз:

Ең маңызды сәт! Егер қосылып жатсаңыз MySQL серверібір компьютерде (localhost) орнатылған, "Сервер хосты" бағанында localhost 127.0.0.1 нұсқасымен ауыстырылуы керек (бұл config.inc.php қолмен жасау үшін де қолданылады). C:\Windows\System32\drivers\etc\hosts файлына келесі жолды қосыңыз: 127.0.0.1 localhost. Сол файлда ::1 localhost жолын жойыңыз немесе түсініктеме беріңіз (жолдың басына # белгісін қойыңыз) (егер ол бастапқыда түсініктеме берілсе, онымен ештеңе істеудің қажеті жоқ).
Біз параметрлерді сақтаймыз және автоматты түрде алдыңғы бетке ораламыз. Мұнда біз әдепкі тілді таңдаймыз - орыс тілі, әдепкі сервер - 127.0.0.1, жолдың соңы - Windows.

Бар болғаны. Біз http://localhost/phpmyadmin/ бетіне ораламыз. Енді жүйеге түбірлік пайдаланушы ретінде кіруге болады (түбірлік пайдаланушы үшін MySQL орнату кезінде көрсеткен құпия сөзді енгізіңіз). MySQL қосылымын тексеру. Егер бәрі жақсы болса (сіз phpMyAdmin жүйесіне кіре алсаңыз), конфигурация қалтасын жойыңыз.
ASP.NET жүйесінде әзірленген қолданбалар мен сайттар веб-серверде (бұдан әрі - IIS) орналастырылуы керек. Бұл Windows қосымшасы, ол веб-қосымшаларды орналастыруға, http сұрауларын параллельдеуге, пайдаланушы сеанстарын сақтауға және т.б. үшін жауап береді.
Windows 2008 жүйесінде әдепкі бойынша IIS жоқ және сайтты орнатпас бұрын сізге қажет IIS орнатыңыз. Сондықтан мақала екі бөлікке бөлінеді:
Windows 2008 жүйесінде IIS 7 қалай орнатуға болады
IIS 7 қолданбалы сервері операциялық жүйе таратуынан орнатылған. IIS-ті осы компьютерде орнатылған ОС дистрибутивінен орнатқан жөн. Тәжірибе бойынша, IIS-ті «туған» таратудан орнату жағдайында дұрыс жұмыс істемеу үшін прецеденттер бар екенін айтайын. Windows 2008 дискісін диск жетегіне салыңыз және IIS орнатуды бастаңыз:
1. «Бастау» түймесін басып, «Компьютер» түймесін тінтуірдің оң жақ түймешігімен басып, «Басқару» бөліміне өтіңіз:

2. Сервер менеджерінде «Мүмкіндіктерді» таңдап, «Мүмкіндіктерді қосу» түймесін басыңыз:

3. Ағашта «Веб-сервер құралдары (IIS)» таңдап, «Келесі» түймесін басыңыз:

Бұл Windows 2008 операциялық жүйесінің дискісінен IIS 7 орнатуды бастайды.Ол аяқталғанша күтіп, компьютерді қайта іске қосыңыз. Барлығы! IIS орнату аяқталды!
Windows 2008 жүйесінде IIS 7 қалай орнатуға болады
Сонымен, бізде сайт бар, оны Қауіпсіздік деп атаймыз. Бұл Қауіпсіздік каталогы және сол каталогтағы файлдар жинағы. Сайтта әдепкі бойынша жүктелетін басты бет бар. Оны index.aspx деп атайық. Бірінші қадам - .Net Framework орнату және тіркеу. Сайтыңыз жазылған бірдей .Net Framework бағдарламасын орнатуыңыз керек. Нұсқаны сайтыңыздың web.config файлында көруге болады. Біздің сайтымыз Net.Framework v.4.0 жүйесінде жазылған деп есептейміз.
Net.Framework орнату және конфигурациялау Asp.Net орнату және оны IIS жүйесінде тіркеу жолы бөлек мақалада қарастырылады. Мұнда мен қысқаша сипаттайтын боламын: IIS жүйесінде .Net Framework тіркеу үшін C:\WINDOWS\Microsoft.NET\Framework\ каталогындағы пәрмен жолын пайдалану керек. Framework нұсқасы\ aspnet_regiis.exe -i пәрменін іске қосыңыз;
Қауіпсіздік каталогын C:\Inetpub\wwwroot\ ішіне орналастырыңыз. Бұл IIS менеджерінің жұмыс каталогы.
Енді тікелей IIS орнатуға көшейік:
1. Internet Information Services (IIS) Manager бағдарламасын іске қосыңыз. «Бастау», «Іске қосу» түймесін басыңыз. Пайда болған терезеде inetmgr.exe енгізіңіз және «OK» түймесін басыңыз:


2. Ең алдымен сайтымызға қосымшалар тобын құрайық. Жалпы, қолданбалар тобы .Net Framework әртүрлі нұсқаларында жұмыс істейтін қолданбаларды бөлу үшін жасалады. Негізінде, сіздің құрылғыңызда бір ғана сайт болса, бұл қадамды өткізіп жіберуге болады. IIS менеджерінде Қолданба топтары, Жаңа мәзір, Қолданбалар тобы... тармағын тінтуірдің оң жақ түймешігімен басыңыз. Пайда болған терезеде қолданбалар тобының атын енгізіп, OK түймесін басыңыз. Өйткені Сайтымыз .Net Framework v.4.0 жүйесінде жазылған деп шешкендіктен, қолданбалар тобымызды «Net 4.0» деп атаймыз:


3. Сайтымызды C:\Inetpub\wwwroot ішіне көшіргеннен кейін, веб-сайттар астындағы IIS менеджерінде Қауіпсіздік каталогы бар. Тінтуірдің оң жақ түймешігімен басып, «Қолданбаға түрлендіру» таңдаңыз:

4. Пайда болған терезеде қолданбалар пулымызды таңдап, «OK» түймесін басыңыз:

5. «Құжаттар» қойындысында біз негізгі бетті қосуымыз керек. Содан кейін сайтқа кірген кезде http:// сайтына кіру қажет болмайды. сервер_аты/Security/ndex.aspx, http:// деп жазу жеткілікті болады. сервер_аты/Қауіпсіздік және біз сайттың негізгі бетіне өтеміз. «Құжаттар» қойындысында әдепкі бойынша ондағы барлық беттерді жойып, index.aspx бастапқы бетін қосыңыз:



6. Бұл IIS конфигурациясын аяқтайды, ол Security каталогына кіру құқықтарын конфигурациялау үшін қалады. Қатынас қойындысында Ортақ пайдалануды ашыңыз және IIS_IUSRS тобына және IUSR пайдаланушысына толық рұқсат беріңіз (олар IIS орнатылған кезде жасалады). «Қауіпсіздік» қойындысында көрсетілген топ пен пайдаланушыға толық рұқсат беріңіз:

Енді сіз біздің сайтты ашып көріңіз. Браузерді ашып, мекенжай жолағына http:// енгізіңіз сервер_аты/Қауіпсіздік, сіздің басты бетіңіз пайда болады. Барлығы! Егер сізде сұрақтар туындаса, мен мақалаға түсініктемелерде жауап беруге қуаныштымын.






