Веб арқылы kvm qemu басқару. Ubuntu үшін орыс тіліндегі құжаттама
Кәдімгі KVM қосқыштарымен, менің ойымша, көптеген адамдар кездесті. «KVM» аббревиатурасы «Пернетақта бейне тінтуірі» дегенді білдіреді. KVM құрылғысы пернетақта + монитор + тінтуірдің бір жиынтығы бар (K.M.M.) бірнеше компьютерді басқаруға мүмкіндік береді ( жүйелік блоктар). Басқаша айтқанда, біз N жүйелік блоктарды аламыз, олардың шығыстарын K.M.M. KVM құрылғысына, ал қазірдің өзінде құрылғының өзіне біз нақты мониторды, пернетақтаны және тінтуірді қосамыз. KVM көмегімен компьютерлер арасында ауысу арқылы біз таңдалған компьютердің экранында не болып жатқанын көре аламыз, сонымен қатар оны тікелей қосылған сияқты басқара аламыз.
Бұл жұмыс үшін бірнеше машина қажет болса ыңғайлы, бірақ оларға бір уақытта қол жеткізу қажет емес. Сонымен қатар, кеңістік айтарлықтай үнемделеді - мониторлар, тіпті сұйық кристалды да, үстелде жеткілікті үлкен орын алады. Иә, және олардың құны көп емес. Үстелдегі көптеген пернетақталар мен тышқандарда сіз тез шатасуыңыз мүмкін ...
Жетілдірілген оқырмандар қарсы болады - егер компьютерлер бір компьютерге қосылған болса, неге мұндай қиындықтар туындайды жергілікті желіжәне кірістірілген операциялық жүйені (немесе сыртқы) бағдарламаларды пайдалануға болады қашықтан қол жеткізу, мысалы, Windows жүйесіндегі Terminal Services немесе Radmin, VNC, *nix тәрізді операциялық жүйелердегі ssh. Барлығы дұрыс, бірақ, мысалы, компьютердің BIOS жүйесіне кіру қажет болса немесе қате драйверді немесе бағдарламаны орнатқандықтан операциялық жүйе жүктеуді тоқтатса, не істеуіміз керек? Немесе компьютерде орнатылған бірнеше операциялық жүйе бар және біз әдепкі бойынша басталатын қатені таңдауымыз керек пе? Жалпы алғанда, бұл бағдарламалардың барлығы шынымен жақсы, бірақ белгілі бір шектеулерге дейін - компьютердің ОЖ жұмыс істеп тұрған кезде және бізге осы ОЖ жүктелгеннен кейін ғана компьютерге кіру қажет.
Мысалы, компания шығарған құрылғылардың мысалын пайдаланып, бірнеше типтік KVM қосқыштарын қарастырайық.
Құрылғының техникалық сипаттамалары
CN-6000 пайдаланушылар арасындағы өкілеттіктерді бөлуді қолдайды және 64-ке дейін әкімшілік немесе пайдаланушы тіркелгісін жасауға мүмкіндік береді, оның ішінде 16 тіркелгіге дейін құрылғымен бір уақытта жұмыс істей алады. Құрылғыда әкімшілендіруге арналған кірістірілген WEB-интерфейсі бар және оның шағын өлшемі оны үстелдің үстіне қоюға немесе (жинаққа кіретін арнайы кронштейнді пайдалана отырып) тіректің бүйірлік фермасына (0U тірекке орнатылатын) орнатуға мүмкіндік береді. CN-6000 Ethernet қосылымы (веб-интерфейс немесе жергілікті утилита) арқылы микробағдарламаны жаңартуды қолдайды. Құрылғы қолдайтын максималды бейне ажыратымдылығы - 1600x1200 пиксель.
Техникалық сипаттамалардың жиынтық кестесі:
| Жабдық талаптары (қашықтағы клиент) | Pentium III 1 ГГц | ||
| Интерфейстер | жергілікті консоль | Пернетақта | 1 × Mini-DIN-6 F(күлгін) |
| Бейне | 1 × HDB-15 F(көк) | ||
| Тышқан | 1 × HDB-15 F(жасыл) | ||
| Жүйе (KVM) | 1 × SPHD-15F(сары) | ||
| LAN порты | 1 x RJ-45(F) | ||
| Желідегі қуат (сақталған) | 1 × DB9(M) | ||
| Қуат интерфейсі | 1 | ||
| Түймелер/қосқыштар | KVM қалпына келтіру | 1 × жартылай жасырын, алдыңғы | |
| Көрсеткіштер | тамақ | 1 × қызғылт сары | |
| қашықтағы пайдаланушы қосылымы | 1 x жасыл | ||
| LAN 10/100 Мбит/с | 1 × жасыл/қызғылт сары | ||
| Қолдау көрсетілетін протоколдар | 10baseT Ethernet және 100baseTX Fast Ethernet. TCP/IP | ||
| Бейне рұқсаттары | 1600×1200 60 Гц дейін | ||
| Жақтау | металл | ||
| Өлшемдері (ұзындығы × ені × биіктігі) | 200×80×25мм | ||
Тесттерге көшейік.
Жинақпен бірге келетін ықшам дискіде төрт қызметтік бағдарлама бар:
- CN6000 Client – қосылуға мүмкіндік беретін Windows клиенттік бағдарламасы қашықтағы компьютер
- Java тілінде жазылған ұқсас клиенттік бағдарлама (jar пішімінде)
- CN6000 Admin Tool - құрылғы конфигурация менеджері (Windows астында)
- журнал сервері - CN-6000 жүйесінен журнал файлдарын қабылдау және сақтау үшін конфигурацияланатын бағдарлама
Сонымен қатар, WEB сервері KVM қосқышына орнатылған, сондықтан құрылғыға WEB шолғышы арқылы қол жеткізуге болады. Бірақ біз веб-интерфейске сәл кейінірек ораламыз, алдымен жеке утилиталарды қарастырамыз.
Әкімші құралы арқылы CN-6000 конфигурациялау.
Бағдарлама құрылғыны конфигурациялауға, кіру құпиясөздерін орнатуға, қауіпсіздікті және т.б.
Ол іске қосылғанда қызығушылық тудырған жоқ:

Берілген дискідегі барлық утилиталарды бірінші рет іске қосқанда, енгізу керек сериялық нөмір. Құжаттамада (тіпті соңғы нұсқасы, өндірушінің веб-сайтында орналасқан) сериялық нөмір CN-6000 корпусының төменгі жағында басылған деп айтылады. Сериялық нөмірдің қандай да бір түрі шынымен де сонда басылады, тек ол бағдарламалар талап еткеннен әлдеқайда қысқа. Тұтастай алғанда, аздап қиналып, сериялық нөмірді енгізу мынаны тапты, оған нөлдерді немесе бос орындарды қосып, «Жарамсыз сериялық нөмір» терезесінен басқа ештеңеге жетпестен, мен сол күні құрылғыны сынауды аяқтағым келді. Ықшам дискіні CD-ROM-дан алып (мен оны CD-дискісіне бірінші кезекте қойдым - бағдарламалық жасақтаманы орнату керек болды), мен дискіден біртүрлі жапсырманы таптым - бұл таңдаған сериялық нөмір болып шықты.
Әрине, теориялық тұрғыдан адам компакт-дискіде не жазылғанына немесе оны дискіге салған кезде оған мән бере алады. Бірақ бұған бірден назар аударатындар қанша? :) Ал, құжатта әдейі жалған ақпарат жазудың қажеті не болды екен деген ой келеді. Қайталап айтамын - сайтта көбірек жаңа нұсқасыҚұжаттама және онда бұл «қате» түзетілмейді. Бұл құжаттамада сырғып кететін соңғы дәлсіздік емес екенін ескертемін, сондықтан кейде «өз көзіңізге сенбеңіз» деген сөзге сәйкес әрекет ету керек.

CN-6000 әкімшілік утилитасы желідегі құрылғыны табуға мүмкіндік беретінімен пайдалы, тіпті оның IP мекенжайы біз кіретін ішкі желіге жатпаса да, бізге (біз кіруге тырысатын компьютер) жеткілікті. CN-6000 ) KVM қосқышы сияқты бір LAN сегментінде болды.
Пайдаланушы аты мен құпия сөзді енгізгеннен кейін біз құрылғының конфигурация мәзіріне өтеміз:

ATEN құрылғының қауіпсіздігі мәселесіне жақсы көзқарас танытты. Құрылғы конфигурациясын алғаш рет енгізген кезде стандартты логин мен парольді өзгерту жақсы болатыны туралы ескертеміз ...

тарауда желіҚұрылғының IP мекенжайы конфигурацияланған, CN-6000 басқаратын компьютерлерге қашықтан қол жеткізу порттары орнатылған. Сондай-ақ, мұнда KVM қосқышынан жіберілген журнал файлдарын (оқиғаларды) сақтайтын «Журнал сервері» бағдарламасы орналасқан құрылғының MAC мекенжайын көрсетуге болады (егер ол орнатылмаған болса, журналдар компьютерде сақталады. KVM өзі және сіз оларды веб-интерфейстен көре аласыз). Бұл құрылғы (журнал сервері үшін) Windows орнатылған және талқыланатын бағдарлама іске қосылған кез келген компьютер болуы мүмкін. Жалғыз мәселе, компьютер KVM CN-6000 өзі сияқты желілік сегментте (шамамен айтқанда, бір коммутаторға қосылған) болуы керек, сондықтан бұл «функцияның» пайдалылығы күмәнді.

Бетбелгі қойылған Қауіпсіздікбасқарылатын компьютерлердің қашықтағы экранына кіруге арналған сүзгілер (MAC және/немесе IP мекенжайлары бойынша), сондай-ақ CN-6000 өзін басқаруға арналған сүзгі конфигурацияланған.

Келесі қойындыда пайдаланушы аттары мен құпия сөздер, сондай-ақ олардың құқықтары орнатылады. Бір қызығы, CN-6000 конфигурациялау және JAVA клиентін пайдалану үшін кірулерді шектеуге болады. Конфигурациялау утилитасы қабылдайтын ең аз құпия сөз ұзындығы - сегіз таңба. Құпия сөздің «қарапайымдылығы» тексерілмейтіні өкінішті, бірақ парольдің ұзындығын тексерудің өзі ATEN қауіпсіздікке көңіл бөлетінін көрсетеді.

Соңғы қойынды құрылғының микробағдарламасын жаңартуға, қашықтағы компьютерге бірнеше адамның бір уақытта қосылу мүмкіндігін қосуға мүмкіндік береді (бірақ басқарылатын компьютер тұрғысынан тінтуір мен пернетақта бұрынғысынша бірдей, сондықтан біреуі басқарады. , қалғандары ... қарайды немесе тінтуірді әртүрлі бағытта сүйреу арқылы бір-біріне кедергі жасайды) . Қате аутентификация процесіне реакция дереу конфигурацияланады, сонымен қатар CN-6000 әртүрлі «жасырын» режимдерін қосу (пингке жауап жоқ және өзін көрсетуге тыйым салу) автоматты іздеужергілікті желідегі құрылғылар клиенттік утилита немесе әкімшілік қызметтік бағдарлама арқылы).
Сол қойындыда тағы бір элемент бар - Шығу кезінде қалпына келтіру. Мен бұл әдепкіге ысыру деп болжаймын, бірақ бұл жағдайда конфигурациялау утилитасынан шыққан кезде құрылғыны қайта жүктеуді білдіреді. В әйтпесе(егер ол қайта жүктелмесе), жаңа параметрлер есте сақталса да, қолданылмайды (қайта жүктеуге дейін).
Осы кезде конфигурациялау утилитасын қарастыруды аяқталды деп санауға болады (басқа аспект Java клиенті бөлімінде талқыланады).
Веб-интерфейске көшейік.
WEB-интерфейс арқылы конфигурациялау

Құрылғының веб-интерфейсіне кіру үшін кез келген браузерде CN-6000 орнатылған IP мекенжайын теру жеткілікті.
Бір қызығы, браузер бірден клиентті HTTPS:// арқылы қосылымға қайта бағыттайды, яғни. барлық әрі қарай жұмыс қауіпсіз SSL қосылымы арқылы орындалады.

Логин мен парольді енгізгеннен кейін веб-интерфейстің сол жағындағы және жоғарғы жағындағы белгішелер белсенді болады (оларды басуға болады).

Жоғарғы белгішелер CN-6000 конфигурациялауға қатысты бөлімдерді ашады. Көбінесе ондағы барлық опциялар Windows қызметтік интерфейсінің опцияларын қайталайды. AdminTool, бірақ кейбір айырмашылықтар бар. Мысалы, бұл терезеде (желі мекенжайларын конфигурациялау) біз тек құрылғының IP мекенжайын орната аламыз, бірақ ішкі желі маскасы мен шлюзді көрсете алмаймыз. Сонымен қатар, IP мекенжайын орнату қандай да бір түрде қисық жұмыс істейді - мен веб-интерфейстен құрылғының IP мекенжайын өзгерте алмадым (Әкімші құралдарының қызметтік бағдарламасын пайдаланып, ол еш қиындықсыз өзгерді).

Веб-интерфейс арқылы мекенжайды 10.0.0.9-дан 192.168.0.1-ге өзгертуге әрекеттенгенде, әкімші құралында мынаны көруге болады. Қандай да бір себептермен ішкі желі маскасы стандартты 255.255.255.0-ден 10.0.0.9-ға өзгерді және құрылғы (қайта жүктегеннен кейін) 5 секунд ішінде 192.168.0.1 жауап береді, содан кейін 10.0.0.9-да жауап бере бастайды (ол 192.16-ны мүлдем ұмытып қалады). .0.1). Бұл ағымдағы микробағдарлама нұсқасындағы қате болуы мүмкін (1.5.141), бірақ бұл нұсқа сынақ кезінде компанияның веб-сайтында табуға болатын ең соңғы нұсқа болды.
Тестілеу кезінде веб-интерфейске қатысты басқа қателер табылмады.

Бөлім ҚауіпсіздікӘкімші құралындағы бірдей бөлімді қайталайды.

Бөліммен ұқсас жағдай Пайдаланушы менеджері…

... және бөлім теңшеу.

Белгіше Журнал, веб-интерфейстің сол жағында орналасқан, құрылғының жұмысы кезінде орын алған оқиғаларды көруге мүмкіндік береді. Бұл жағдайда скриншот құрылғыны Nessus сынаған кезде пайда болған журналдарды көрсетеді.
Жоғарыда айтылғандай, журналдарды сыртқы журнал серверіне тастауға болады (бірақ оның орналасқан жерінде белгілі бір шектеулер бар).
KVM немесе ядроның виртуалды модулі — компьютеріңізді басқару үшін гипервизорға айналдыруға мүмкіндік беретін Linux ядросы үшін виртуалдандыру модулі. виртуалды машиналар. Бұл модуль ядро деңгейінде жұмыс істейді және Intel VT және AMD SVM сияқты аппараттық құралдарды жеделдету технологияларын қолдайды.
KVM бағдарламалық құралы өздігінен пайдаланушы кеңістігінде ештеңені виртуализацияламайды. Оның орнына ол /dev/kvm файлын ядродағы қонақ машинасы үшін виртуалды мекенжай кеңістіктерін орнату үшін пайдаланады. Әрбір қонақ машинада өзінің бейне картасы, желі және дыбыс картасы, қатты дискжәне басқа жабдықтар.
Сондай-ақ, қонақ жүйесі нақты құрамдас бөліктерге қол жеткізе алмайды операциялық жүйе. Виртуалды машина толығымен оқшауланған кеңістікте жұмыс істейді. GUI жүйесінде де, серверлерде де kvm пайдалануға болады. Бұл мақалада біз сізге kvm Ubuntu 16.04 орнату арқылы таныстырамыз.
KVM орнатуды бастамас бұрын, процессордың қолдау көрсететінін тексеру керек аппараттық жеделдету Intel-VT немесе AMD-V виртуализациясы. Ол үшін келесі пәрменді іске қосыңыз:
egrep -c "(vmx|svm)" /proc/cpuinfo
Нәтиже 0 болса, сіздің процессорыңыз аппараттық виртуалдандыруды қолдамайды, егер 1 немесе одан көп болса, құрылғыңызда KVM пайдалануға болады.
Енді біз KVM орнатуға көшеміз, бағдарламалар жиынтығын тікелей ресми репозиторийлерден алуға болады:
sudo apt орнату qemu-kvm libvirt-bin bridge-utils virt-manager cpu-checker
Біз тек kvm утилитасын ғана емес, сонымен қатар libvirt кітапханасын, сондай-ақ виртуалды машина менеджерін орнаттық. Орнату аяқталғаннан кейін пайдаланушыны libvirtd тобына қосу керек, себебі тек түбірлік және осы топтың пайдаланушылары KVM виртуалды машиналарын пайдалана алады:
sudo gpasswd -ПАЙДАЛАНУШЫ libvirtd
Осы пәрменді орындағаннан кейін жүйеден шығып, қайта кіріңіз. Әрі қарай, бәрі дұрыс орнатылғанын тексерейік. Ол үшін kvm-ok пәрменін пайдаланыңыз:
АҚПАРАТ: /dev/kvm бар
KVM жеделдету қолданылуы мүмкін
Егер бәрі дұрыс орындалса, сіз сол хабарламаны көресіз.
Ubuntu 16.04 жүйесінде KVM пайдалану
Ubuntu жүйесінде kvm орнату тапсырмасын аяқтадыңыз, бірақ бұл виртуалдандыру ортасын әлі пайдалана алмайсыз, бірақ оны әлі конфигурациялау қажет. Әрі қарай, біз Ubuntu-ның kvm орнатуы қалай жасалғанын қарастырамыз. Алдымен желіні орнату керек. Виртуалды машина компьютер желісіне қосылатын көпір жасауымыз керек.
NetworkManager ішіндегі көпір конфигурациясы
Мұны бірнеше жолмен жасауға болады, мысалы, NetworkManager желі конфигурациялау бағдарламасын пайдалануға болады.
Панельдегі NetworkManager белгішесін басып, таңдаңыз қосылымдарды өзгерту, содан кейін түймешігін басыңыз қосу:

Содан кейін қосылым түрін таңдаңыз Көпіржәне басыңыз Жасау:

Ашылған терезеде түймені басыңыз қосу,көпірімізді интернетке қосу үшін:

Тізімнен таңдаңыз ethernetжәне басыңыз Жасау:

Келесі терезеде өрісте таңдаңыз құрылғы,біздің көпір қосылуы керек желілік интерфейс:

Қазір тізімде желілік қосылымдаркөпіріңді көресің. Өзгерістерді толығымен қолдану үшін желіні қайта іске қосу қалады, ол үшін келесі әрекеттерді орындаңыз:
Көпірді қолмен орнату
Алдымен bridge-utils утилиталар жинағын орнатуыңыз керек, егер сізде әлі орнатылмаған болса:
sudo apt орнату bridge-utils
Содан кейін brctl бағдарламасын пайдаланып, біз қажетті көпір жасай аламыз. Ол үшін келесі пәрмендерді пайдаланыңыз:
sudo brctl addbr bridge0
$ sudo IP мекенжайын көрсетеді
$ sudo addif bridge0 eth0
Бірінші пәрмен br0 көпір құрылғысын қосады, екіншісінде қандай желі интерфейсі сыртқы желіге негізгі қосылым екенін анықтау керек, менің жағдайда бұл eth0. Және соңғы пәрмен арқылы біз br0 көпірін eth0-ге байланыстырамыз.
Енді жүйе іске қосылғаннан кейін бәрі автоматты түрде көтерілуі үшін желі параметрлеріне бірнеше жолды қосу керек. Ол үшін /etc/network/interfaces файлын ашыңыз және оған келесі жолдарды қосыңыз:
sudo gedit /etc/network/interfaces
кері цикл
авто көпір0
iface lo inet loopback
iface bridge0 inet dhcp
bridge_ports eth0
Параметрлер қосылған кезде желіні қайта іске қосыңыз:
sudo systemctl желіні қайта іске қосыңыз
Енді KVM орнату және конфигурациялау аяқталды және сіз бірінші виртуалды машинаңызды жасай аласыз. Осыдан кейін сіз қол жетімді көпірлерді пәрменмен көре аласыз:

KVM виртуалды машиналарын жасау
Ubuntu KVM орнату аяқталды, енді біз оны пайдалануға көшеміз. Алдымен, бұрыннан бар виртуалды машиналар тізімін қарастырайық:
virsh -c qemu:///жүйе тізімі

Ол бос. Виртуалды машинаны терминал арқылы немесе графикалық интерфейсте жасауға болады. Терминалдан құрастыру үшін virt-install пәрменін пайдаланыңыз. Алдымен libvirt қалтасына барайық:
CD /var/lib/libvirt/boot/
CentOS орнату үшін пәрмен келесідей болады:
sudo virt-install \
--virt-type=kvm \
--атауы centos7\
--ram 2048\
--vcpus=2 \
--os-variant=rhel7 \
--hvm\
--cdrom=/var/lib/libvirt/boot/CentOS-7-x86_64-DVD-1511.iso \
--желі=көпір=br0,модель=виртио \
--graphics vnc\
--диск жолы=/var/lib/libvirt/images/centos7.qcow2,өлшем=40,автобус=virtio,формат=qcow2
Осы команданың параметрлері нені білдіретінін толығырақ қарастырайық:
- ізгілік түрі- виртуализация түрі, біздің жағдайда kvm;
- аты- жаңа машинаның атауы;
- Жедел Жадтау Құрылғысы- мегабайттағы жад көлемі;
- vcpus- процессордың ядроларының саны;
- os-варианты- операциялық жүйенің түрі;
- CDROM- жүйенің орнату кескіні;
- желілік көпір- біз бұрын орнатқан желілік көпір;
- графика- графикалық интерфейске қалай қол жеткізуге болады;
- диск жолы- мекенжай жаңа қиыносы виртуалды машинаға арналған диск;
Виртуалды машинаны орнату аяқталғаннан кейін сіз VNC арқылы қосылым параметрлерін пәрмен арқылы біле аласыз:
sudo virsh vncdisplay centos7
Енді сіз VNC клиентіне алынған деректерді енгізіп, виртуалды машинаға тіпті қашықтан қосыла аласыз. Debian үшін пәрмен сәл өзгеше болады, бірақ бәрі ұқсас:
Суреттер үшін қалтаға өтіңіз:
CD /var/lib/libvirt/boot/
Қажет болса, орнату кескінін Интернеттен жүктеп алуға болады:
sudo wget https://mirrors.kernel.org/debian-cd/current/amd64/iso-dvd/debian-8.5.0-amd64-DVD-1.iso
Содан кейін виртуалды машинаны жасайық:
sudo virt-install \
--virt-type=kvm \
--name=debina8 \
--ram=2048 \
--vcpus=2 \
--os-variant=debian8 \
--hvm\
--cdrom=/var/lib/libvirt/boot/debian-8.5.0-amd64-DVD-1.iso \
--желі=көпір=көпір0,модель=виртио \
--graphics vnc\
--диск жолы=/var/lib/libvirt/images/debian8.qcow2,өлшем=40,автобус=virtio,формат=qcow2
Енді қол жетімді машиналар тізімін қайта көрейік:
virsh -c qemu:///жүйе тізімі
Виртуалды машинаны іске қосу үшін келесі пәрменді пайдалануға болады:
sudo virsh бастау хост атауы
Тоқтау:
sudo virsh өшіру хост атауы
Ұйқы режиміне қою үшін:
sudo virsh хост атауын тоқтатады
Қайта жүктеу үшін:
sudo virsh хост атауын қайта жүктеңіз
sudo virsh хост атауын қалпына келтіру
Үшін толық жоювиртуалды машина:
sudo virsh хост атауын жояды
GUI-де виртуалды машиналарды жасау\
Графикалық интерфейске рұқсатыңыз болса, терминалды пайдаланудың қажеті жоқ, виртуалды менеджердің толық графикалық интерфейсін пайдалануға болады. Виртуалды машиналарменеджер. Бағдарламаны негізгі мәзірден іске қосуға болады:

Жаңа құрылғы жасау үшін монитор белгішесі бар белгішені басыңыз. Содан кейін жүйенің ISO кескінін таңдау керек. Сондай-ақ нақты CD/DVD дискісін пайдалануға болады:

Келесі экранда виртуалды машина үшін қол жетімді жад көлемін, сондай-ақ процессор ядроларының санын таңдаңыз:

Бұл экранда өлшемді таңдау керек қатты диск, ол сіздің құрылғыңызда қолжетімді болады:

Шебердің соңғы қадамында сіз машина параметрлерінің дұрыстығын тексеріп, оның атын енгізуіңіз керек. Сондай-ақ, құрылғы желіге қосылатын желілік көпірді көрсетуіңіз керек:

Осыдан кейін құрылғы пайдалануға дайын болады және тізімде пайда болады. Оны басқарушы құралдар тақтасындағы жасыл үшбұрыш арқылы іске қосуға болады.
қорытындылар
Бұл мақалада біз Ubuntu 16.04 KVM орнату қалай орындалатынын, осы ортаны жұмысқа қалай толығымен дайындау керектігін, сондай-ақ виртуалды машиналарды жасау және оларды пайдалану жолдарын қарастырдық. Егер сізде сұрақтар болса, түсініктемелерде сұраңыз!
Соңында Яндекс-тен Linux-та виртуализацияның не екендігі туралы дәріс:
Kimchi – KVM үшін HTML5 негізіндегі веб-интерфейс. Бұл қонақты жасау және басқару үшін оңай және икемді интерфейсті қамтамасыз етеді виртуалды машинас. Кимчи орнатылған және KVM хостында демон ретінде жұмыс істейді. Ол libvirt көмегімен KVM қонақтарын басқарады. Kimchi интерфейсі -1 нұсқасы бар браузерлердің барлық соңғы нұсқасын қолдайды, сонымен қатар мобильді браузерлерді қолдайды.
Кимчи RHEL, Fedora, openSUSE және Ubuntu соңғы нұсқаларында орнатылуы мүмкін. Бұл нұсқаулықта мен Ubuntu 14.10 нұсқасын KVM хосты ретінде қолдандым.
Кимчи конфигурациялау алдында келесі тәуелді бумаларды орнату керек.
$ sudo apt-get install gcc автоконф. автоконф. жасау gettext git python-cherrypy3 python-cheetah python-libvirt libvirt-bin python-imaging python-pam python-m2crypto python-jsonschema qemu-kvmpython-jsonschema qemu-kvmpythonthonthonthonstoolp. python-ldap python-lxml nfs-common open-iscsi lvm2 xsltproc python-бөлінген nginx брандмауэр python-guestfs libguestfs-құралдар python-сұраулар websockify novnc spice-html5 wget
Пакеттерді орнату кезінде жүйе сізден келесі мәліметтерді сұрайды.
1. Postfix конфигурациясында OK.
2. Пошта конфигурациясының жалпы түрі бойынша Интернет сайтын таңдаңыз.
3. FQDN теріңіз, содан кейін OK түймесін басыңыз.
Орнатқаннан кейін github сайтынан кимчидің соңғы нұсқасын жүктеп алыңыз.
$ wget https://github.com/kimchi-project/kimchi/archive/master.zip
Жүктелген файлды ашыңыз.
$ unzip master.zip $ cd kimchi-master/
Келесі пәрменді пайдаланып кимчи құрастырыңыз.
$ ./autogen.sh --жүйесі
$ make $ sudo make install # Егер бастапқы ағаштан іске қосылса, міндетті емес
$ sudo kimchid --host=0.0.0.0
Кимчиге https://localhost:8001 веб-шолғышы арқылы қол жеткізіңіз. Сізден жүйеге кіру, әдетте жүйеге кіру үшін пайдаланатын жүйе тіркелгі деректерін пайдалану сұралады.

Жүйеге кіргеннен кейін сіз төмендегідей бет аласыз. Бұл ағымдағы хостта іске қосылған қонақ виртуалды машиналарының тізімін көрсетеді, сізде әрекетті басу арқылы өшіру, қайта іске қосу және консольге қосылу үшін түймелер бар.
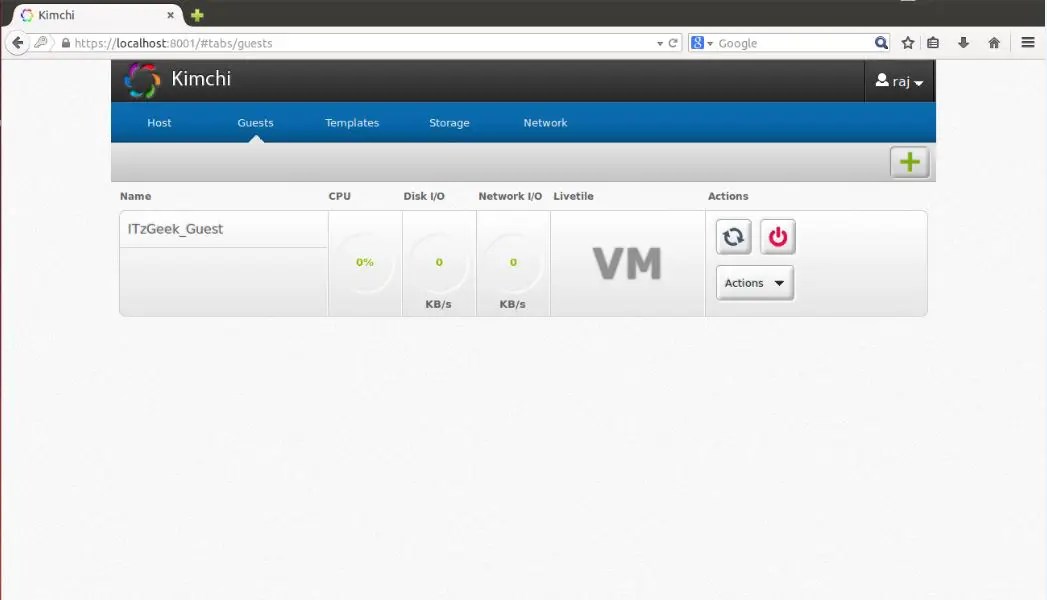
Жаңа қонақ машинасын жасау үшін оң жақ бұрыштағы + белгісін басыңыз. Бұл опцияны машина жасау үшін пайдалансаңыз, ол үлгілер арқылы орындалады.

Үлгілер мәзіріне кіру арқылы үлгілерді басқаруға болады. Жаңа үлгі жасау үшін оң жақ бұрыштағы + белгісін басыңыз. Үлгіні ISO кескіндерін пайдаланып жасауға болады, iso кескіндерін /var/lib/kimchi/isos ішіне орналастыруға немесе қашықтағы біреуін пайдалануға болады.

Жад мәзіріне өту арқылы жад пулын басқаруға болады, онда + белгісін басу арқылы жаңа жад қосуға болады. Ол NFS, iSCSI және SCSI талшықты арналарды сақтауды қосуды қолдайды.

Желіні желі мәзіріне өту арқылы басқаруға болады, оқшауланған, NAT және көпірлі желімен жаңа желіні жасауға болады.

Мен бұл жазбаны көрсету үшін жазып отырмын қадамдық орнатужәне KVM негізіндегі Linux виртуалды машинасын орнату. Бұрын мен виртуализация туралы жазған болатынмын, онда мен тамаша қолдандым.
Енді менің алдымда жалға беру мәселесі тұр жақсы серверүлкен көлемімен жедел жадыжәне үлкен қатты диск. Бірақ мен жобаларды тікелей хост машинасында іске қосқым келмейді, сондықтан мен оларды Linux OS немесе докер контейнерлері бар жеке шағын виртуалды серверлерге бөлемін (олар туралы басқа мақалада айтатын боламын).
Барлық заманауи бұлттық хостингтер бір принцип бойынша жұмыс істейді, яғни. жақсы жабдықтағы хосттер біз бұрын VPS / VDS деп атайтын виртуалды серверлер тобын көтереді және оларды пайдаланушыларға таратады немесе бұл процесті автоматтандырады (сәлеметсіз бе, DigitalOcean).
KVM (ядроға негізделген виртуалды машина) болып табылады бағдарламалық қамтамасыз ету Linux үшін Intel VT/AMD SVM виртуалдандыру технологиясымен жұмыс істеу үшін x86-үйлесімді процессорлардың аппараттық құралдарын пайдалану.
KVM орнату
Мен Ubuntu 16.04.1 LTS операциялық жүйесінде виртуалды машина жасаудың барлық өңдеулерін орындаймын. Процесстеріңіз Intel VT/AMD SVM негізіндегі аппараттық виртуалдандыруды қолдайтынын тексеру үшін келесіні іске қосыңыз:
Grep -E "(vmx|svm)" /proc/cpuinfo
Терминал бос болмаса, онда бәрі тәртіппен және KVM орнатуға болады. Ubuntu тек ресми түрде KVM гипервизорын (Linux ядросының бөлігі) қолдайды және оны басқару құралы ретінде libvirt кітапханасын пайдалануға кеңес береді, біз оны келесі орындаймыз.
Сондай-ақ, Ubuntu жүйесінде аппараттық виртуалдандыруды қолдауды пәрмен арқылы тексеруге болады:
Сәтті болса, сіз келесідей нәрсені көресіз:
АҚПАРАТ: /dev/kvm бар KVM жеделдетуін пайдалануға болады
KVM-мен жұмыс істеуге арналған пакеттерді орнату:
sudo apt-get орнату qemu-kvm libvirt-bin ubuntu-vm-Builder bridge-utils
Жүйенің графикалық қабығына кіру мүмкіндігіңіз болса, libvirt GUI менеджерін орнатуға болады:
sudo apt-get орнату virt-manager
virt-manager пайдалану өте қарапайым (VirtualBox-тан қиын емес), сондықтан бұл мақала виртуалды серверді орнату және конфигурациялаудың консольдік нұсқасына назар аударады.
Виртуалды серверді орнату және конфигурациялау
Орнату, конфигурациялау және жүйені басқарудың консольдік нұсқасында virsh утилитасы (libvirt кітапханасына арналған қосымша) таптырмас құрал болып табылады. Оның көптеген опциялары мен параметрлері бар, толық сипаттамакелесідей алуға болады:
адам вирш
немесе стандартты «анықтамаға» қоңырау шалыңыз:
Вирш көмегі
Виртуалды серверлермен жұмыс істеу кезінде мен әрқашан келесі ережелерді ұстанамын:
- сақтаймын iso кескіндері/var/lib/libvirt/boot каталогындағы ОЖ
- Виртуалды машина кескіндерін /var/lib/libvirt/images каталогында сақтаймын
- Мен әрбір жаңа виртуалды машинаға өзінің статикалық IP мекенжайын арқылы нақты орнаттым DHCP серверігипервизор.
Бірінші виртуалды машинаны орнатуды бастайық (64-биттік сервер ubunt 16.04 LTS):
CD /var/lib/libvirt/boot sudo wget http://releases.ubuntu.com/16.04/ubuntu-16.04.1-desktop-amd64.iso
Кескінді жүктеп алғаннан кейін орнатуды іске қосыңыз:
sudo virt-install \ --virt-type=kvm \ --name ubuntu1604\ --ram 1024 \ --vcpus=1 \ --os-variant=ubuntu16.04 \ --hvm \ --cdrom=/var/ lib/libvirt/boot/ubuntu-16.04.1-server-amd64.iso \ --желілік желі=әдепкі,модель=virtio \ --graphics vnc \ --disk path=/var/lib/libvirt/images/ubuntu1604. img,өлшем=20,автобус=виртио
Осы параметрлердің барлығын «адам тіліне» аудара отырып, біз Ubuntu 16.04 ОЖ, 1024 МБ жедел жады, 1 процессор, стандартты желі картасы бар виртуалды машина жасап жатырмыз (виртуалды машина Интернетке осыған байланысты сияқты өтеді) NAT), 20 ГБ қатты диск.
Параметрге назар аударған жөн --os-варианты, ол гипервизорға параметрлерді қай операциялық жүйеге бейімдеу керектігін айтады.
Қолжетімді ОЖ опцияларының тізімін пәрменді іске қосу арқылы алуға болады:
osinfo сұрауы os
Жүйеде мұндай утилита болмаса, келесіні орнатыңыз:
sudo apt-get орнату libosinfo-bin
Орнатуды бастағаннан кейін консольде келесі хабарлама пайда болады:
Доменді орнату әлі орындалуда. Орнату процесін аяқтау үшін консольге қайта қосылуға болады.
Бұл қалыпты жағдай, орнатуды VNC арқылы жалғастырамыз.
Біз оның виртуалды машинамыздан қай портты көтергенін қарастырамыз (мысалы, жақын маңдағы терминалда):
Virsh dumpxml ubuntu1604 ...
5900 порты, 127.0.0.1 жергілікті мекенжайы бойынша. VNC жүйесіне қосылу үшін ssh арқылы Port Forwarding қызметін пайдалану қажет. Мұны жасамас бұрын, ssh демонында tcp қайта жіберу мүмкіндігі қосылғанын тексеріңіз. Мұны істеу үшін sshd параметрлеріне өтіңіз:
Cat /etc/ssh/sshd_config | grep AllowTcpForwarding
Егер ештеңе табылмаса немесе сіз:
AllowTcpForwarding №
Содан кейін біз конфигурацияны өңдейміз
AllowTcpForwarding иә
және sshd қайта жүктеңіз.
Портты қайта жіберуді конфигурациялау
Жергілікті компьютерде пәрменді іске қосыңыз:
Ssh -fN -l кіру -L 127.0.0.1:5900:localhost:5900 server_ip
Мұнда біз ssh портын жергілікті 5900 портынан 5900 сервер портына бағыттауды конфигурацияладық. Енді кез келген VNC клиентін пайдаланып VNC желісіне қосылуға болады. Мен UltraVNC-ті оның қарапайымдылығы мен ыңғайлылығына байланысты ұнатамын.
Сәтті қосылымнан кейін экранда Ubuntu орнатудың стандартты сәлемдесу терезесі көрсетіледі:
Орнату аяқталғаннан кейін және әдеттегі қайта жүктеуден кейін кіру терезесі пайда болады. Жүйеге кіргеннен кейін біз оны кейінірек статикалық ету үшін жаңадан жасалған виртуалды машинаның IP мекенжайын анықтаймыз:
ifconfig
Біз еске түсіреміз және негізгі құрылғыға барамыз. Виртуалды машинаның «желі» картасының mac-адресін шығарамыз:
Virsh dumpxml ubuntu1604 | grep «mac мекенжайы»
Біздің Mac мекенжайымызды есте сақтаңыз:
Өңдеу желі параметрлерігипервизор:
sudo virsh net-edit әдепкі
Біз DHCP іздейміз және мынаны қосыңыз:
Сіз келесідей нәрсені алуыңыз керек:
Параметрлер күшіне енуі үшін гипервизордың DHCP серверін қайта іске қосу керек:
sudo virsh net-destroy әдепкі sudo virsh net-start әдепкі sudo қызметі libvirt-bin қайта іске қосу
Осыдан кейін біз виртуалды машинаны қайта жүктейміз, енді оған әрқашан тағайындалған IP мекенжайы болады - 192.168.122.131.
Виртуалды машина үшін статикалық IP орнатудың басқа жолдары бар, мысалы, қонақтық жүйедегі желі параметрлерін тікелей өңдеу арқылы, бірақ бұл сіздің қалауыңыз бойынша. Мен өзім қолданғым келетін опцияны ғана көрсеттім.
Виртуалды машинаның терминалына қосылу үшін келесі әрекеттерді орындаңыз:
ssh 192.168.122.131
Көлік шайқасқа дайын.
Virsh: пәрмендер тізімі
Іске қосылған виртуалды хосттарды көру үшін (барлығын --all қосу арқылы алуға болады):
sudo virsh тізімі
Хостты қайта іске қосуға болады:
Sudo virsh $VM_NAME қайта жүктеледі
Виртуалды машинаны тоқтату:
sudo virsh тоқтату $VM_NAME
Тоқтатуды орындау:
sudo virsh $VM_NAME жойылады
sudo virsh $VM_NAME бастауы
Жабу:
sudo virsh өшіру $VM_NAME
Автоматты іске қосу:
sudo virsh автоқосылу $VM_NAME
Көбінесе жүйені болашақта басқа виртуалды операциялық жүйелер үшін негіз ретінде пайдалану үшін клондау қажет, бұл үшін virt-clone утилитасы қолданылады.
Virt-clone - көмек
Ол бар виртуалды машинаны клондайды және mac мекенжайы сияқты хост-сезімтал деректерді өзгертеді. Клондағы құпия сөздер, файлдар және басқа пайдаланушыға қатысты ақпарат өзгеріссіз қалады. Егер клондалған виртуалды машинада қолмен енгізілген IP мекенжайы болса, қақтығысқа байланысты клонға SSH қатынасында ақаулар болуы мүмкін (бір IP бар 2 хост).
VNC арқылы виртуалды машинаны орнатумен қатар, virt-manager утилитасы арқылы X11Forwarding қызметін де пайдалануға болады. Windows жүйесінде, мысалы, бұл үшін Xming және PuTTY қолданылуы мүмкін.
Мен көптеген веб-негізделген басқару интерфейсін сынап көрдім және олардың ешқайсысы virt-maneger сияқты жеткілікті жақсы болмады.
Білесіз бе, мен басқару элементтерінің 90% басылатын VMware бағдарламасы бар жігіттердің бірімін.
Менің сұрақтарым:
1) mc (түн ортасының командирі) сияқты «интерактивті» CLI утилитасы немесе KVM-ді басқару әдісі бар ма? (VM ҚОСУ/ӨШІРУ, жадты ұлғайту, VM қайта іске қосу, виртуалды жабдықты қосу, жаңа дискілерді қосу, т.б.)
2) Debian сығу кезінде KVM үшін веб-негізделген басқару интерфейсін ұсына аласыз ба? VMware Server 2 нұсқасын көрдіңіз бе? Веб-басқару бар. Мен оның баяу болғанын білемін, бірақ терминалсыз бір жерде болсаңыз, бұл қалыпты жағдай. (мысалы, веб-шолғышы бар Android жүйесінде) Мен олардың көпшілігін қолданып көрдім, бірақ ештеңе істемеді.
5) KVM қауіпсіздігін қалай жақсартуға болады? Кейбір веб-интерфейс бұл мәселені шеше ала ма? (мысалы, бухгалтерлік есеп, пайдаланушыларды басқару?)
Мен google, wiki бар екенін білемін, kvm үшін пайдаланушы интерфейсінің ұзақ тізімі бар, бірақ маған KVM пайдаланатын сарапшылардың немесе пайдаланушылардың пікірлері, тәжірибесі қажет. Бұл ақымақ сұрақ емес деп үміттенемін. Сұрақтарыма берген жауаптары үшін барлығына рахмет.
5 Шешімдер "KVM - қай веб-негізделген басқаруды пайдалануым керек?"
KVM веб-менеджері үшін Proxmox қолданбасын қолдануға болады. Debian Squeeze нұсқаулары осында.
Оның құралдары бар пәрмен жолы, бірақ мәтіндік негізгі мәзір емес.
Сіз шағын ортаны орнатып, оны сынап көруіңіз керек. Содан кейін мақсатты айтып, оны жүзеге асырыңыз.
Бұл үшін нақты жауап/оқулық жоқ. KVM серверін/клиентін қайта конфигурациялау қаншалықты ресурстардың (процессор/RAM/жақтау) қолжетімділігіне байланысты.
Тағы да, бұл сіздің ортаңызға байланысты және бұл, мысалы, көп қабатты/құрылғылар. маршрутизаторлар, брандмауэр, IP кестелері, құпия сөз саясаты, кіру саясаты және т.б. Мен бұлардың барлығын, соның ішінде KVM-ді өңдей алатын ешбір gui, веб-база немесе білмеймін. (Жарайды, бұлт бар, бірақ менде онымен мүлдем тәжірибем жоқ)
Сен тырыстың кимчи? пайдаланушыға ең қолайлы ашық болып табылады бастапқы код KVM жүйесінде және IBM демеушілігімен.


Жауапкершіліктен бас тарту: Мен Кимчимен мүлде байланысты емеспін. Мен оның жай ғана достығын жақсы көремін.
Сарапшылар CLI пайдаланады. GUI емес. Бұл тіпті тәжірибелі Windows әкімшілеріне де қатысты.
Жоқ, графикалық интерфейстер әлі де жақсарып келеді, бірақ өздігінен жазылатын сценарийлер жылдамырақ және қалағаныңызды жасайды.
KVM өнімділігін жақсарту керек пе? Оны тастаңыз.
Бұл XEN-PV сарапшысының кеңесі ғана. Тек LXC (немесе басқа контейнерлер) немесе chroot негізіндегі шешімдер жылдамырақ.
KVM орнату нұсқаулығы өте егжей-тегжейлі болмауы мүмкін, бірақ кем дегенде орнату және конфигурациялау процесі туралы идеяларды береді немесе қамтамасыз етеді.
Boxilla деп аталатын жаңа кәсіпорын деңгейіндегі KVM және AV/IT жүйесін басқару бар, оның максималды өнімділікті, пайдаланудың қарапайымдылығын және қауіпсіздікті қамтамасыз ететін жан-жақты және орталықтандырылған басқару орталығы бар.
Ол жоғары өнімді KVM, IP арқылы KVM, виртуалдандырылған соңғы нүктелерді және әртүрлі AV/IT құрылғыларын бір орталықтандырылған командалық орталықта басқару мүмкіндігін береді, әкімшілерге қуатты веб пен ортақ пайдалану арқылы көп деңгейлі KVM және AV/IT орналастыруларын басқаруға мүмкіндік береді. пайдаланушы интерфейсі. Бұл туралы қосымша ақпаратты мына жерден таба аласыз: https://www.blackbox.co.uk/gb-gb/page/37929/Solutions-Industries/Technology-Products/KVM-Switching-and-Extension/Centralised-KVM-AV- Менеджер - боксилла






