dnsnet кіру. Динамикалық IP-ді домендік атаумен қалай байланыстыруға болады
Үйдегі немесе жұмыс компьютеріне Интернет арқылы кіру қажет болғанда, тегін No-IP қызметін пайдаланыңыз.
Қазіргі адамда, әдетте, үнемі жұмыс істейтін бірнеше компьютер бар. Кем дегенде, бұл үй және жұмыс компьютері. Кейде олардың бірінде біз өте қажетті файлдарды ұмытып кетеміз ...
Мен өзім үшін маңызды деректерді сақтау үшін FTP серверін пайдалануды ережеге айналдырдым. Дегенмен, оның болуы, әдетте, тіркелген домен мен хостингке ие болу қажеттілігімен байланысты, оны бәрі бірдей көтере алмайды. Бақытымызға орай, сіз FTP серверін кез келген компьютерге орната аласыз, бірақ содан кейін сіз оған Интернеттен кіру туралы сұраққа тап болуыңыз мүмкін.
DDNS қалай жұмыс істейді
Бұрын желіге қол жеткізу бірнеше адамның артықшылығы болған кезде, провайдерлер көбінесе деп аталатын статикалық IP мекенжайлары. Олар әрқашан белгілі бір компьютерге «байланысты» болды және қажет болған жағдайда Интернеттен компьютерге кіруге рұқсат берді (сол кезден бастап танымал «IP арқылы есептеу» қаупі пайда болды).
Бүгінгі күні провайдерлер мекенжайлардың белгілі бір ауқымын сатып алады және оларды пайдаланушыларға кездейсоқ береді. Енді сіздің IP сізде, бес минуттан кейін ол Петя немесе Вася, ал тағы оннан кейін Маша немесе Даша болуы мүмкін :) Бұл құбылыс деп аталады. динамикалық IPжәне ол сіздің компьютеріңізге тікелей қол жеткізу мүмкіндігін болдырмайды, себебі сыртқы шлюз мекенжайы ISP желісіндегі кез келген адамға тиесілі болуы мүмкін.

Бұл жағдайда компьютерге Интернет арқылы кіру мүмкін болмайтын сияқты. Алайда, бұл ыңғайсыздықты жеңу үшін 90-жылдардың соңында қызметтер пайда болды динамикалық DNS(DDNS), ол клиенттік бағдарламаны пайдалана отырып, IP мекенжайын айналып өтіп, компьютер үшін өзінің бірегей идентификаторын жасады және бұл идентификатор белгілі бір домен атауымен байланысты болды.
DDNS өз домендерін Интернет адресациясын қолдайтын әлемнің көптеген DNS серверлерінде тіркейді. Осылайша, егер біз DDNS қызметі шығарған бірегей мекенжайды енгізсек, сұрау жаһандық DNS-ке тікелей жіберіледі, содан кейін ол қызметке қайта бағытталады, ол өз кезегінде IP емес, ДК-мен байланысты өз идентификаторын шығарады. Тиісінше, біз аламыз қашықтан қол жеткізукомпьютеріңізде орнатылған жергілікті серверге:

DDNS қызметтері өте көп, дегенмен олардың кейбіреулері Интернетке кіруге арналған жабдықты әзірлеушілермен (модемдер, маршрутизаторлар және т.б.) қолдау көрсетеді. Солардың бірі, оның үстіне, бар тегін мүмкіндіктер, қолданылады IP жоқ .
No-IP бойынша тіркеу
No-IP қызметі 1999 жылдан бері бар және алғашқылардың бірі болып DDNS қызметтерін ұсынуды бастады. Дүниежүзілік өрмек. Бүгінгі таңда компания бірқатар тиісті қызметтерді ұсынады (домендік атауларды тіркеу, SSL сертификаттарын сату, жіберу тізімдеріт.б.), дегенмен динамикалық DNS оның негізгі бағыты болып қала береді. Сонымен қатар, басқа беделді DDNS қызметтерінен (мысалы, DynDNS) айырмашылығы, No-IP біршама шектеулі болса да, бірақ тегін тарифтік жоспарды сақтап қалды.
No-IP үшін тіркелмес бұрын маршрутизатордың немесе модемнің динамикалық DNS функцияларын қолдайтынына көз жеткізу керек. Мұны құрылғыңыздың үлгісімен Интернетте сәйкес сұрауды енгізу немесе оның параметрлерін WEB интерфейсі арқылы енгізу арқылы (әдетте 192.168.0.1 немесе 192.168.1.1) жасауға болады. Әдетте, параметрлер мәзірінде сіз «Динамикалық DNS», «DDNS», «Динамикалық DNS» немесе «DynDNS» атаулары бар бөлімдерді таба аласыз. Егер мұндай бөлім болса, оны енгізіп, No-IP қызметіне қолдау көрсетілетініне көз жеткізіңіз:

Егер қызмет құрылғыңызда қолжетімді DDNS тізімінде болса, өзіңізді бақытты деп санаңыз және сіз No-IP қызметін сәтті пайдалана аласыз. Ол үшін арнайы форманы толтыру арқылы қарапайым тіркеу процедурасынан өту керек:

Пішін ағылшын тілінде болғанына қарамастан, оны толтыруда ерекше қиындықтар болмайды деп ойлаймын. В алғашқы үшөрістерде электрондық поштаңызды (ол тіркеуді растау сілтемесі бар хатты алады), тіркелгіңізге кіруге арналған құпия сөзді және қол жетімді біреуін таңдау арқылы қалаған домендік атауды дәйекті түрде көрсетуіміз керек. домен аймақтары(Маған ddns.net ұнады). Болашақ доменді әлі шешпеген болсаңыз, үшінші өрісті бос қалдыра аласыз, оның орнына төмендегі «Менің хост атын кейінірек жасау» құсбелгісін қойыңыз.
Әрі қарай, бізге қажет емес тегін және ақылы шоттың салыстырмалы тақтасы болады және оның астында қызметті пайдалану шарттарына келісетінімізді растайтын құсбелгі бар, оны ескеру қажет (Қызмет көрсету шарттары және Құпиялылық саясаты). Осы қарапайым әрекеттерден кейін төменде басыңыз оң жақ түйме«Тегін тіркелу»(ЖАСЫЛ ЕМЕС!), Біз көрсетілген поштаға сілтемесі бар хат аламыз және оны басу арқылы тіркелгімізді белсендіреміз.
аккаунт баптаулары
Сіз қызметтің басқару тақтасының негізгі бөлімін көресіз - «Бақылау тақтасы»:

Осы жерден сіз ағымдағы пайдаланылған ресурстар туралы деректерді, бағдарламаларға сілтемелерді және қосылымды тексеруге арналған құралдарды жылдам ала аласыз. Біз соңғысына ораламыз, ең алдымен, хабарлама түрінде бізден No-IP-ке кіру үшін параметрлерде пайдаланушы аты мен құпия сұрақты орнату сұралады. Хабарландыруды басыңыз немесе өтіңіз сол жақ мәзірбөлімге "Есептік жазба" - «Тіркелгі ақпараты»:

Біз 6 таңбадан кем емес логинді қосамыз және төмендегі ашылмалы тізімнен құпия сұрақтың нұсқасын таңдаңыз. Біріншісіне тоқтадым – «Әкелеріңнің әкесінің аты кім?», яғни, «Әкеңнің әкесінің аты». Таңдалған сұрақтың жауабын оның жанындағы өріске енгізіп, ең төменгі жағындағы түймені басыңыз «Сақтау» түймесі. «Жеке ақпарат» блогында өзіңіз туралы ақпаратты толтырудың қажеті жоқ!
Негізінде, параметрлерді бастау үшін жеткілікті. Болашақта компьютерімізбен байланыстырылған доменді қолмен қайта белсендіру үшін кем дегенде айына бір рет басқару тақтасын қарауымыз керек. Сізге бұл қажеттілік туралы электрондық хат келеді, бірақ оны күтпестен бөлімге өтуге болады «Менің қызметтерім» - «Жаңартуды басқару»және сол жерді басыңыз «Жаңарту» түймесітіркеуді 30 күнге ұзарту үшін:

Клиентті орнату
No-IP компьютеріңізді сіз тіркеген домендік атаумен дұрыс байланыстыру үшін арнайы клиенттік бағдарламаны орнату қажет. Сондықтан басқару тақтасындағы соңғы әрекетіміз мәзір бөліміне кіру болады Динамикалық DNS - «Динамикалық жаңарту клиенті»:

Мұнда біз сізге сәйкес клиенттің нұсқасын таңдаймыз операциялық жүйежәне «DUC жүктеп алу» түймесін басыңыз. Сіз сондай-ақ клиентпен жұмыс істеу туралы бейнені көре аласыз, бірақ менің ойымша, бұл өте қажет емес, өйткені орнату және басқару өте қарапайым. В белгіленген нысаныклиент дискілік кеңістіктің жарты мегабайттан сәл астамын алады және сіздің компьютеріңіздің ресурстарын іс жүзінде тұтынбайды. Бірінші іске қосу кезінде біз тіркелгімізден логин мен парольді енгізуіміз керек, содан кейін бағдарлама терезесі алдымызда пайда болады:

Ең дұрысы, негізгі терезенің барлық үш бөлімі жасыл құсбелгілермен белгіленген болса, бізге ештеңе конфигурациялаудың қажеті жоқ. Компьютеріңізде бірнеше болса, түсінбеушілік туындауы мүмкін желілік карталар. Бұл жағдайда сіз DUC олардың қайсысымен жұмыс істеу керектігін нақты көрсетуіңіз керек. Мұны істеу үшін мәзірге өтіңіз «Файл» - «Параметрлер»және ашылатын терезеде «Желілік адаптер» ашылмалы тізімінен қажетті «желі картасын» таңдаңыз:

Сонымен қатар, мұндай адаптерді өзгерткеннен кейін, одан әрі проблемалар туындаған жағдайда, сіз «IP анықтау әдісі» тобындағы қосқышты «Менің жергілікті желі адаптерінің IP мекенжайын пайдалану» параметріне орнату арқылы желі мекенжайын автоматты түрде қашықтан анықтаудан бас тартуыңыз керек. «позициясы.
Осы клиенттік параметрлерде сіз аяқтап, орнатуды жалғастыра аласыз жергілікті сервер, оған Интернет арқылы қол жеткізесіз, сонымен қатар желілік құрылғының басқару тақтасында DDNS арқылы компьютерге кіруді ашыңыз.
TP-LINK TD-W8961ND модемінде No-IP орнату
Мен жақында сүйікті жергілікті MyChat чаты туралы жаздым. Мен оны жұмыста орнаттым және оны бірнеше апта бойы сәтті пайдаланып жатырмын. Дегенмен, бастапқыда мені чат серверіне тек одан ғана емес қосылуға болады ма деген сұрақ қызықтырды жергілікті желісонымен қатар Интернеттен.
Бұл туралы ресми сайтта екі мақала бар. Олардың бірі статикалық сыртқы IP мекенжайы бар серверге қосылу әдісін сипаттады, бірақ бұл опция мен үшін бірден жұмыс істемеді, өйткені бізде арнайы мекенжай жоқ. Екінші мақалада жағдай маған жақын болды. Ол жай ғана IP жоқ домен атауын чат серверіне қалай байланыстыру керектігін сипаттады.
Дегенмен, мақаланың басында Network Tools ping қызметі арқылы сыртқы IP арқылы компьютердің көрінуін тексеруге қатысты ескерту болды. Мысалы, егер қызмет пинг жіберуге тырысқаннан кейін хабарлама шығарса «Уақыт бітті», онда сіз Интернет арқылы сервердің көрінуін конфигурациялауға тырыспауыңыз керек. Өкінішке орай, менде дәл солай болды. Бірақ мен әлі де модеміміздің параметрлерімен «шаманизацияға» тырыстым және мен сәтті болдым! Енді мен сізге қалай екенін айтамын ...
Жұмыста менің бүкіл жергілікті желім жаңа TP-LINK TD-W8961ND модемі арқылы Интернетке қосылады. Оның мысалында мен жасаған барлық нәрселерді қарастырамыз. Әрине, бірінші қадам функцияны табу болды DDNSбөлімінде табылған «Қосымша параметрлер». Мұнда мен Dynamic DNS-ті белсендірдім, провайдер ретінде NoIP.com таңдадым, домен атын, логинді, құпия сөзді енгіздім және барлығын сақтадым:

Бірақ, өкінішке орай, ештеңе болған жоқ... Алдымен модемнің кірістірілген брандмауэріне қарсы күнә жасадым, ол Интернетке кіруге тыйым салады, бірақ ол өшірілді. Белгілі болғандай, мәселе болды NAT параметрлері(қысқартылған «Network Address Translation» - «желілік мекенжай аудармасы»). Жергілікті желіде бірнеше компьютер Интернетке бір модемдік шлюз арқылы кіретіндіктен, ол No-IP домен атауын қай компьютермен байланыстыру керектігін «білмейді»! Оған «көмектесу» керек.
Ол үшін NAT параметрлерінде сервер орналасқан компьютердің IP мекенжайын, сондай-ақ ол деректерді жіберетін порттарды тікелей көрсетуіміз керек. MyChat-та мұның барлығын сервердің басқару тақтасында көруге болады. Біз оған кіреміз, «Сервер туралы ақпарат» бөліміне өтіңіз және мұнда «Қызметтер» тобында модем жағында ашылуы керек қажетті IP мекенжайлары мен порттарын көреміз:

Енді модем параметрлеріне көшейік: «Озат» - «Кеңейтілген орнату» - "NAT" - «Виртуалды сервер». Мұнда портты қайта жіберуге арналған 12 ережеге дейін бар. Ашылмалы тізімде ережелердің реттік нөмірлерін таңдап, оларға қажетті IP мекенжайы үшін ашылатын порттарды жазыңыз:

Маған Интернеттен чат серверіне сәтті кіру үшін тек 4 ереже жеткілікті болды, содан кейін домен атауы No-IP MyChat-тың бастапқы бетін аша бастады! Жергілікті IP серверінің орнына клиенттік бағдарлама арқылы қосылу үшін бірдей No-IP доменіне сілтемені көрсету жеткілікті.
TP-LINK TL-WR740N маршрутизаторында No-IP орнату
Жұмыстағы табысқа шабыттанып, мен басқа No-IP тіркелгісін тіркеуді және ондағы үйдегі ноутбуктағы файлдарға кіруді «тоқтата тұруды» шештім. Үйде Интернет жергілікті провайдердің тілі бойынша таратылады және кіру нүктесі ретінде өте кең таралған арзан. TP-LINK Wi-Fi маршрутизаторы TL-WR740N. Сондай-ақ ол динамикалық DNS қызметіне қолдау көрсетеді және провайдерлер арасында No-IP бар («No-IP-де тіркелу» бөліміндегі скриншотты қараңыз).
Шын мәнінде, мен маршрутизатор параметрлерінде No-IP қосылым пішінін сәтті толтырдым және ең қарапайым шешімдердің бірін таңдадым - сервер ретінде HFS. Бұл бағдарлама файлдар мен қалталарға қол жеткізу үшін HTTP серверін кез келген конфигурациясыз тез және іс жүзінде жасауға мүмкіндік береді жергілікті компьютер. Сонымен қатар, ол бастапқыда DDNS қызметтеріне қолдау көрсетеді, олардың арасында No-IP бар!
No-IP-ді HFS жүйесіне қосу үшін бағдарламаны сараптамалық режимге ауыстыру керек ( «Сарапшы режимі») пернетақтадағы F5 пернесін басу арқылы. Содан кейін өтіңіз «Мәзір», бөлімді сол жерден табыңыз «Динамикалық DNS жаңарту құралы»және таңдаңыз «IP жоқ шебері». No-IP қосылымын орнату шебері басталады, онда сіз өзіңіздің есептік жазбаңыздағы деректерді кезең-кезеңімен енгізіп, доменді көрсетесіз:

Дегенмен, менің No-IP тіркелгісі туралы ақпаратты қосқаннан кейін, сервер әлі қол жетімді болмады, дегенмен маршрутизатор параметрлерінде сынақ қосылымы қызметпен сәтті қосылымды көрсетті. Жұмыста портты қайта жіберуді есте сақтай отырып, мен үйдегі маршрутизаторда ұқсас параметрлерді іздеуді шештім және бөлімде ұқсас параметрлерді таптым. «Қайта бағыттау» - «Виртуалды серверлер»:

HTTP протоколымен пайдаланылатын стандартты 80 порты белгіленген IP үшін орнатуды қаламады (ол бос емес деп жазды). Сондықтан, HFS параметрлерінде және осы жерде мен балама портты тіркедім - 8080. Осыдан кейін, сонымен қатар бағдарламаны қайта іске қосқаннан кейін сервер жұмыс істей бастады және Интернет арқылы қолжетімді болды!
Дегенмен, маған әлі де 80-ші портты ненің басып тұрғаны және оған кіруді бұғаттайтыны қызықты болды. Маршрутизатордың барлық параметрлерін қарап шығуға тура келді, бірақ соңында сәттілік маған күлді. Белгілі болғандай, «Қауіпсіздік» бөлімінде « Қашықтықтан басқару"және 80-ші порт әдепкі бойынша бұғатталған! Мен оны баламаға ауыстырып, маршрутизаторды қайта жүктегенімде, портқа қолжетімділік босатылды. Рас, мен ештеңені қайта конфигурациялаған жоқпын :)

қорытындылар
No-IP қызметі компьютеріне немесе оның функцияларының бір бөлігіне қашықтан қол жеткізуді қалайтындар үшін нағыз құтқару бола алады. Шындығында, сіз Интернет арқылы ДК-нің жергілікті хостына (127.0.0.1) қосыла аласыз, оған кез келген дерлік сервер «айналуға» болады!
Қаласаңыз, мен сияқты файлдарды сақтау үшін чатты немесе жеке «бұлтты» ұйымдастырыңыз. Қаласаңыз, толыққанды веб-сайтты орналастырыңыз (No-IP тіркелгіңізге нақты доменді «қосуға» мүмкіндік береді), компьютеріңізді веб-серверге айналдырыңыз (мысалы, DENWER көмегімен). Немесе сіз өзіңіздің ойын серверіңізді жасай аласыз. Бір сөзбен айтқанда, No-IP арқылы кез келген серверлік бағдарламалық қамтамасыз ету сізге қолжетімді болады және сіз оған Интернетке ешқандай қаржылық шығындарсыз қол жеткізе аласыз!
Мақаланың астындағы түсініктемелерде көріңіз, тәжірибе жасаңыз және тәжірибеңізбен бөлісіңіз!
P.S. Еркін көшіруге және дәйексөз келтіруге рұқсат беріледі Бұл мақалаашық деп көрсетілген жағдайда белсенді сілтемеРуслан Тертышныйдың авторлығының қайнар көзі және сақталуы туралы.
- Сыртқы тұрақты IP болмаған кезде ddns қызметі сізге көмектеседі. Бұл қызмет арқылы сіз компьютеріңізді + ddns + басқа қызметке байланыстыра аласыз, ол бейнекамера немесе бейнемагнитофон болуы мүмкін. Серверді сыртқы IPсіз, компьютермен қосуға немесе доменді қосып, http серверін жасауға болады. Доменді тіркелгі параметрлерінен алуға болады, no-ip . Бұл бейне доменді қалай алуға және бағдарламаны компьютердің өзінде орнатуға болатынын көрсетеді. Егер сіз бәрін бейнедегідей жасасаңыз, онда сіздің компьютеріңізбен байланыс осы домен арқылы болады. Бағдарламаны компьютерге орнатпастан маршрутизаторда параметрлерді тіркеуге болады, домен + логин + no-ip құпия сөзі енгізіледі. Шындығында, авторизация деректерін конфигурациялаған және көрсеткен барлық нәрсе, тұрақты IPсіз байланысу қажет құрылғыны конфигурациялау үшін бірдей деректер қажет болады.
- 1. Noip веб-сайтына кіргеннен кейін тіркеу процедурасына өту үшін жасыл түсті «Тіркелу» түймелерінің бірін басыңыз.
- 2. «Пайдаланушы аты», «Электрондық пошта» және «Пароль» өрістерін толтырыңыз. Құпия сөзді оң жақта енгізген кезде оның күші автоматты түрде бағаланатынын ескеріңіз. Тіркелгіңіздің қауіпсіздігі үшін «Ең күшті» сенімділіктің максималды деңгейіне қол жеткізіңіз.
- 3. «Менің хост атын кейінірек жасау» құсбелгісін қойыңыз. Егер сіз ақпараттық бюллетеньді электрондық поштаңызға жіберуді қаламасаңыз, «Маған ақпараттық бюллетеньдер мен арнайы ұсыныстарды жіберу» («Маған ақпараттық бюллетень жіберу және Арнайы ұсыныстар«). Мұнда сіз ақылы және мүмкіндіктерін салыстыра аласыз тегін тіркелгі(«Жетілдірілген» және «Тегін») және олардың кез келгенін қалауыңызша таңдаңыз. Біздің мысалда, тегін тіркелгі, «Тіркелу» түймесін таңдаңыз.
- 4. Тіркеуді аяқтағаннан кейін жоғарғы оң жақ бұрыштағы «Кіру» түймесін басыңыз. Ашылған бетте тіркеу деректерімен өрістерді толтырып, «Кіру» түймесін басыңыз.
- 5. Соғу жеке бөлме, бейнедегідей тіркеу кезінде оны қоспаған болсаңыз, байланысқыңыз келетін компьютер құрылғысына жаңа хост атын қосу үшін «Хост қосу» түймесін пайдаланыңыз.
- 6. Хост қосу үшін ашылған диалогтық терезеде түрін таңдаңыз («Хост түрі») - «Порт 80 қайта бағыттау» («80-ші портты қайта бағыттау»). Әрі қарай, «Хост атауы» өрісін ерікті комбинациямен толтырыңыз A-Z әріптеріжәне 0-9 аралығындағы сандарды таңдап, «No-IP Free Domains» ашылмалы тізімінен кез келген домен атауын таңдаңыз. «IP мекенжайы» өрісі сайтқа кірген мекенжаймен автоматты түрде толтырылады. «Порт» өрісіне 80-ден басқа HTTP порты үшін ерікті мәнді енгізіңіз. Бұл порт үшін бірдей мән маршрутизаторда (маршрутизаторда), қызметке қосылу үшін конфигурацияланатын басқа құрылғыда конфигурациялануы керек.
- 7. Жаңа хост құру процедурасын аяқтау үшін беттің төменгі жағындағы «Хост қосу» түймесін басыңыз.
- 8. Хосттың сәтті жасалғаны туралы хабарланады және ол домен бойынша сұрыпталған хосттар тізімінде пайда болады. Ешбір қосымша параметрлерсайтта мұны істеудің қажеті жоқ. Маршрутизатор параметрлеріндегі HTTP порты әлдеқашан қайта тағайындалған болса, ортаңғы бағанда көрсетілген IP мекенжайына қосылу арқылы қосылымды тексеруге болады. Қосылым сәтті жұмыс істеуі керек.
- Бұл емес қиын жолменмаршрутизаторды немесе компьютерді Интернетте тұрақты сыртқы IPсіз таба аласыз. Бейне бағдарламаны орнату арқылы компьютерді немесе ноутбукты қалай орнату керектігін көрсетеді. Төменде мен маршрутизаторды no-ip қызметіне қосылу үшін конфигурациялауды және сыртқы IP мекенжайы өзгерген жағдайда оны үнемі бақылауды көрсетемін. Төменде TP-LinK AC-750 маршрутизаторын пайдалану мысалында, шын мәнінде, барлық маршрутизаторлар меню атауы бірдей дерлік, төмендегі сурет:
- 1. «Динамикалық DDNS» Динамикалық DDNS мәзір элементін таңдаңыз.
- 2. Ашылмалы тізімнен no-ip қызметін таңдаңыз.
- 3. No-ip қызметінде көрсетілгендей логинді енгізіңіз.
- 4. No-ip қызметінде де көрсетілген құпия сөзді енгізіңіз.
- 5. No-ip қызметінде таңдаған домен атауын көрсетіңіз.
- 6. Параметрлерді сақтау түймесін басыңыз.
- 7. Кейбір маршрутизаторларда, соның ішінде осы үлгіде, қосылымды тексеруге болады, сіз деректерді дұрыс енгіздіңіз.
- Шындығында, бәрі қарапайым, егер сіз бейнені қарасаңыз және сипаттамаға мұқият болсаңыз, ешқандай сұрақтар болмауы керек. Бұл қызмет ақылы сыртқы IP мекенжайын ауыстырады, оның орнына сіздің құрылғыңыз оны домендік атаумен табуға болатын-болмайтыны маңызды емес.
NO-IP сервисінде тіркелу сипаттамасы
Интернет провайдеріне қосылған кезде ISP сізге IP мекенжайын береді. Қосылу схемасына байланысты бұл IP мекенжайы модемге, маршрутизаторға немесе тікелей компьютерге тағайындалуы мүмкін.
Интернет провайдері шығарған IP мекенжайы қайта қосылған кезде өзгермейтін статикалық немесе динамикалық болуы мүмкін - қайта қосылған сайын басқа IP шығарылған кезде.
Динамикалық DNS не үшін қажет?
Динамикалық DNS (Динамикалық DNS) нақты домен атауын статикалық IP мекенжайына байланыстыру және байланыстыруды нақты уақытта жаңарту үшін пайдаланылады. Динамикалық DNS қызметінің арқасында жабдыққа таңдалған домен атауы бойынша қол жеткізуге болады, мысалы, dmitriy-comp1233.no-ip.biz . Бұл жағдайда қандай IP мекенжайын табудың қажеті жоқ қашықтағы құрылғықазіргі уақытта бар. Айтпақшы, құрылғы компьютер, смартфон, маршрутизатор, модем және басқа жабдық болуы мүмкін. Көбінесе маршрутизаторда динамикалық DNS қолданылады.
Егер сізде D-Link құрылғысы болса, http://dlinkddns.com сайтында тіркелу арқылы тегін динамикалық DNS қызметін пайдалана аласыз. Сонымен қатар, қызмет бар IP жоқ.
No-IP қызметін пайдаланып динамикалық IP мекенжайын домендік атаумен байланыстыру
Қызметте тіркелу
no-ip.biz сайтына өтіп, түймені басыңыз қазір тіркеліңіз:
Логин(1), электрондық пошта(2), құпия сөз(3,4), хост атын(5) көрсетіңіз және домен аймағын(6) таңдаңыз:

содан кейін басыңыз Тегін тіркелу:

Тексеру хат жәшігітіркеу кезінде көрсетіледі. No-IP қызметінде тіркелгіңізді белсендіру үшін хаттағы сілтемені орындаңыз:


Өзіңіз туралы ақпаратты толтырыңыз:
- Тегі
- құпия сұрақ
- Қауіпсіздік сұрағына жауап
және басыңыз Ақпаратты жаңарту(5):

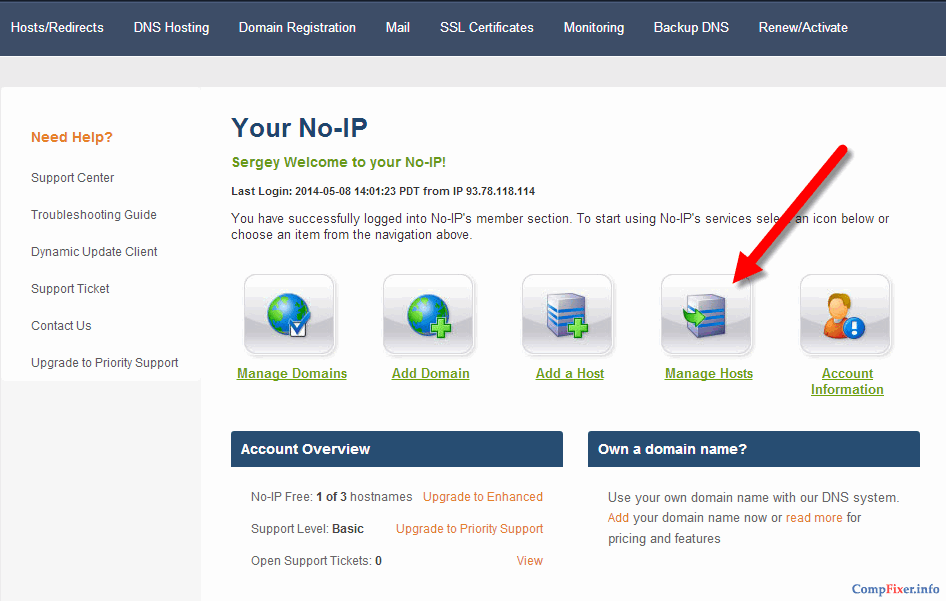
Сіз қосқан хост атауы тізімде пайда болуын тексеріңіз.
Маршрутизаторда No-IP қызметін конфигурациялау
Егер сіздің жеке маршрутизаторыңыз болса, бұл опция сізге қолайлы.
Мұнда бәрі қарапайым.
1 Динамикалық DNS қойындысын табыңыз.
2 Динамикалық DNS провайдерлерінің тізімінде No-IP қызметін таңдаңыз.
3 No-IP сайтында тіркелу кезінде көрсеткен логинді енгізіңіз.
4 Құпия сөзді енгізіңіз.
5 No-IP сайтында тіркелген хост атын (домен атауы) енгізіңіз.
6 құсбелгіні қойыңыз DDNS қосыңыз.
7 түймесін басыңыз кіру.
8 түймесін басыңыз Сақтаунемесе Сақтаумаршрутизаторда параметрлерді қолдану үшін:

Компьютерде No-IP қызметін орнату
Бұл опция сіздің компьютеріңіз провайдерге тікелей қосылған болса қолайлы, яғни. сіздің жеке маршрутизаторыңыз жоқ.

басыңыз Қазір жүктеп алыңыз:

Жүктелген файлды іске қосыңыз:

Қауіпсіздік ескерту терезесінде түймесін басыңыз Жүгіру:

басыңыз мен келісемін:

және орнату:

Орнату аяқталғаннан кейін түймесін басыңыз аяқтау:

Логин (1), құпия сөзді (2) енгізіп, басыңыз кіру(3) клиенттік бағдарламада авторизациялау үшін.

Мұндай терезе пайда болуы керек.

Сіздің IP мекенжайыңыз енді таңдалған хост атауымен және сәйкес домендік атаумен салыстырылады.
IP жоқ ең жақсы қолданбаөз сыныбында, ол да жұмыс істей алады динамикалық IP мекенжайлары. Шындығында, сіз қандай интернет қосылымын пайдаланатыныңыз және сізде қандай мекенжай бар екені, сондай-ақ оның қай ішкі желіден екені маңызды емес. Бұл бағдарлама арқылы пайдаланушылар компьютерде орнатылған серверге оңай кіре алады. сандардың төрт жиынтығының орнына сізді есте сақтау оңай домен атауы арқылы табуға болады.
Компьютеріңізге есте сақтау өте оңай атау алыңыз.
Әдетте, компьютерге тағайындалған IP мекенжайларын есте сақтау өте қиын. Сіз ең танымал сайттардың бірінің бетіне өту үшін браузерде «66.218.71.113» мекенжайын термейсіз. іздеу жүйелері, қайсысын yahoo.com сайтында көруге болады? Бұл бағдарлама арқылы сіздің компьютеріңіз тек сандық мекен-жай емес, атқа ие болады. Бұл бағдарламалық құралдың көмегімен сіз өзіңіздің компьютеріңізде Интернеттегі ең үлкен сайттар сияқты қол жетімді серверлерге ие боласыз.
Орналасқан жеріңізді тұрақты етіңіз
Интернетке қосылған сайын компьютерге динамикалық IP мекенжайы тағайындалса, бұл бағдарламаны орнату мәселеңізді шешеді. Бірақ бұл бәрі емес, қайда, қашан, қай провайдерге және қандай байланыс түріне қарамастан (диал-ап, DSL, жоғары жылдамдықты кабель қосылымы немесе сымсыз қосылым) Қосылған кезде сіз әрқашан таңдаған атыңыз түрінде бірдей мекенжайға ие боласыз.
Таңдаулы URL мекенжайларын қысқарту мүмкіндігі
Қаласаңыз, сүйікті веб-беттерге сілтемелерді қысқартуға және жеңілдетуге болады. Мысалы, «www.someisp.com/subscribers/j/s/~jsmith» сілтемесін «jsmith.hopto.org» сияқты қарапайым нұсқаға тегін айналдыруға болады.
Негізгі мүмкіндіктер мен функциялар
- мүмкіндік автоматты реттеуорнату процесін әлдеқайда жылдам ететін желі;
- қолданудың қарапайымдылығы. Клиент сізбен байланысқан хосттардан барлығын жүктеп алады тіркелгі. Жаңартқыңыз келетіндерді ғана тексеріңіз;
- шифрланған деректерді пайдалану мүмкіндігі. Жаңартылған кезде деректер тұтастығын қамтамасыз ету үшін сұраулар шифрланады;
- NT қызметі ретінде жұмыс істей алады. Компьютерді қайта іске қосқан сайын клиентті іске қосудың қажеті жоқ.
Арнайы талаптар
- процессор: 266 МГц немесе одан жоғары;
- ЖЖҚ: 64 МБ;
- қатты дискідегі бос орын: 5 МБ;
- Интернет байланысы.
Ескерту: No-IP тек жеке пайдалану үшін тегін. Егер сіз жоғары трафикті немесе коммерциялық мақсатта пайдалануды іздесеңіз, No-IP Enhanced немесе No-IP Plus бағдарламаларын тексеріңіз.
Мақаланың басы:
Алғы сөз
Провайдерлер жиі сұр IP мекенжайын беретіндіктен, біздің файлдың алдында HTTP серверлерібастап жаһандық желіИнтернетке қол жеткізу мүмкін болмайды. Бірақ керемет бар тегін қызметтер, бұл біздің сұр IP мекенжайымызды тұрақты (ақ) етуге көмектеседі. Бұл жағдайда біз, менің ойымша, ең қарапайым және қарастырамыз сенімді жол NO-IP қызметі арқылы біздің идеямызды жүзеге асыру.
NO-IP веб-сайтында тіркелу және хост құру
Мекенжай жолағында шолғышты теру арқылы noip.com сайтына кіріңіз басты бет.
Ескерту.Мен әдепкі параметрлері бар Chromium негізіндегі Yandex браузерін қолданамын және менде бұл түйме бар. Егер сізде ол жоқ болса, браузер параметрлеріне кіріп көріңіз және оны бет пен сөздердің аудармасын немесе автоматты аудармаға қатысты басқа нәрсені ұсынатын етіп орнатыңыз ...

Жоғарыға жылжып, «Тіркеу» түймесін басыңыз.

Пайда болған терезеде біз қайталанбайтын бірегей атымызды ойлап тауып, толтыруымыз керек (сіз NO-IP веб-сайтында көрсетілгендей), электрондық поштаңызды енгізіңіз, құпия сөзді енгізіңіз және оны растаңыз. Болашақ хостыңыздың атын енгізудің қажеті жоқ, біз оны кейінірек енгіземіз.

Өрістерді толтырғаннан кейін «Хостты кейінірек жасау» құсбелгісін қою керек. Google аудармасының ебедейсіздігі үшін кешірім сұраймын, бірақ көріп отырғаныңыздай, бұл тіркес бізге осылай аударылған.
Ескерту.Менің Opera браузерім қандай да бір түрде дұрыс емес жұмыс істейді немесе басқа нәрсе, бірақ тінтуірді басқаннан кейін «Хостты кейінірек жасау» терезесіндегі құсбелгі пайда болмады. Қалай болғанда да, біз оны сол жерге қойдық.

Беттің төменгі жағында тіркеу деректері мен хост атауын енгізгеннен кейін «Тегін тіркеу» түймесін басыңыз.

Пошта жәшігіңізді ашыңыз және тіркеуді растау үшін сілтемені басыңыз.
![]()
Осыдан кейін NO-IP жүйесінде тіркелгіні сәтті белсендіру туралы хабарлама бар терезе пайда болады.

Біз NO-IP серверінде тіркеуден өттік. Біздің хостты құру уақыты келді. Біз NO-IP негізгі бетіне өтіп, «Кіру» түймесін басыңыз.

Пайда болған терезеде логин мен парольді енгізіңіз, содан кейін «Кіру» түймесін басыңыз.

Сонымен, «Хост қосу» түймесін басыңыз.

Біз бірегей хост атауын (хост атауын өзіңіз ойлап табуыңыз керек және хостты басқа ешкім басып алмас үшін) және оның аяқталуын енгіземіз. Мысалда мен хост атын таңдадым failovi-сервержәне оның аяқталуы no-ip.org. Ал болашақта менің мекен-жайым осылай болады http://failovi-server.no-ip.org.
Ескерту. Төмендегі тегін хосттардың ішінен «No-IP Free Domains» өрнегінен кейін өзіңізге ұнайтын кез келген хостты таңдауыңыз керек. Жоғарыдан бері - барлық хосттар ақылы.

Өрістерді толтырғаннан кейін «Хост қосу» түймесін басыңыз (хостты жасау).

Құттықтаймыз, сіз өз хостыңызды жасадыңыз.

Жұмыстың жартысы бітті. «Эксперименталды» маршрутизаторды конфигурациялау қалады.
NO-IP қызметі үшін маршрутизаторды орнату
Ескерту.Себебі менің негізгі желім интернетке қосылады TP сілтеме маршрутизаторы TL-WDR4300, содан кейін мен оған DDNS параметрлерін жасаймын (төмендегі суреттегідей). Бірақ, DDNS қызметін негізгі маршрутизаторда немесе «Экспериментте» қай жерде орнатқаныңыз маңызды емес - бәрі жұмыс істейді. Немесе негізгі және «Эксперименталды» маршрутизаторларда әртүрлі тіркелген домен атауларына жалпы конфигурациялауға болады. Жалғыз маршрутизаторды орнатсаңыз OpenWRT микробағдарламасы, содан кейін сіз үшін DDNS қызметі үшін маршрутизаторды орнату сипаттамасы осы суреттен кейін бірден болады ...

OpenWRT микробағдарламасында динамикалық DNS орнату үшін келесі буманы орнату қажет
luci-app-ddns
Бетті жаңартқаннан кейін «Қызметтер» қойындысы және оның ішінде «Динамикалық DNS» қойындысы пайда болады. Тіркеу деректерін енгізу арқылы қажетті өрістерді толтырыңыз.
Ескерту.Менде негізгі маршрутизатормен Lan байланысы бар, сондықтан мен оны параметрлерде көрсеттім. Wan қосылымын орнатсаңыз, оқиға интерфейсін көрсетуіңіз керек Ван.

Өрістерді толтырғаннан кейін «Сақтау және қолдану» түймесін басу арқылы параметрлерді сақтаңыз.
Интернеттен файлдық серверге кіруді тексеру
Сонымен, біз алдыңғы мақалада файлдық серверге Lan желісі арқылы қол жеткізуді тексердік, оның жұмысын Интернет арқылы тексереміз. Браузерге NO-IP-де тіркелген мекен-жайымызды енгізіп, портты көрсетейік http://failovi-server.no-ip.org:2221/ - бұл сілтеме осы мақаланы жазу кезінде жұмыс істеді, енді мағынасы жоқ. оны қолданыңыз ...
Көріп отырғаныңыздай, бәрі жұмыс істейді.

Және олар ән айтады ...

Бұл NO-IP қызметін орнатуды аяқтайды.






