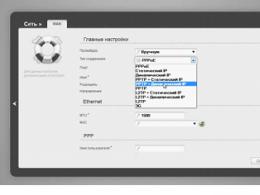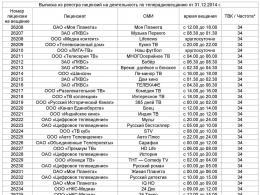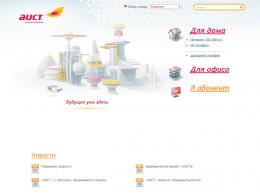Yandex браузерінде Adobe Flash Player плагинін қалай жаңартуға болады. Яндекс браузеріне арналған флэш ойнатқышы - Adobe Flash Player көмегімен мәселелерді шешу
Flash Player - бұл ерекше тегін модуль, ол браузерге қосылады. Бұл сізге интернетте бейне көру, музыка тыңдау және ойын ойнау үшін қажет. Көптеген сайттар онсыз жұмыс істемейді.
Бастапқыда Flash Player Яндекспен жинақталған және басқа браузерлерден айырмашылығы, оны қосымша орнату қажет емес. Дегенмен, кейбір антивирустар, желіаралық қалқандар, желіаралық қалқандар немесе жай ғана барлық жерде жүйелік әкімшілермодульдің дұрыс жұмыс істемеуіне әкелуі мүмкін. Бұл мәселені диагностикалау және шешудің бірнеше нұсқасы бар. Қарапайым бастайық.
1-шешім: Яндекс браузерін жаңарту
1. Мәзірге өтіп, «Қосымша», содан кейін «Браузер туралы» таңдаңыз.
Заманауи нұсқаларда мәзір үш көлденең жолақ сияқты көрінеді, бірақ егер сізде осы жерде беріліс болса, онда сіздің бағдарламаңыз жай ғана ескірген.

2. Жаңа нұсқалар қолжетімді болса, жаңарту процесі автоматты түрде басталады. Егер бұл орын алмаса, «Жаңарту» түймесін басыңыз.

3. Аяқтағаннан кейін «Қайта іске қосу» түймесін басыңыз немесе бағдарламаны өзіңіз жауып, қайта ашыңыз.

2-шешім: Flash ойнатқышын қайта орнатыңыз
Жаңарту қажет болмаса, бірақ сайттарда қателер болса (әсіресе бейнелерді ойнату кезінде), сіз ойнатқыштың өзін қайта орнатумен шектеле аласыз.
Алдымен оны алып тастау керек. Мұны істеу үшін, егер ол ашық болса, Яндекс браузерін жауып, «Басқару тақтасына» өтіңіз (Бастау - Басқару тақтасы).

Терезеде «Бағдарламалар мен мүмкіндіктер» немесе «Бағдарламаны жою» тармағын таңдаңыз.

немесе 
Барлық орнатылған қолданбалардың тізімінде сіз жоюыңыз керек Adobe FlashОйыншыға арналған PPAPI Opera браузерлеріжәне Chrome, ал Yandex.Browser жаңартылған Chrome нұсқасы. NPAPI ойнатқышы мыналарға арналған Mozilla браузері. Қалай болғанда да, оны алып тастау жақсы.

Ойыншылар жойылғаннан кейін ресми веб-сайтқа өтіп, өзіңізді таңдаңыз операциялық жүйеегер ол автоматты түрде анықталмаса.

Содан кейін ойнатқыштың нұсқасын таңдаңыз. Мәзірде Yandex.Browser элементі болмайды, сондықтан бізге Chromium браузерінің нұсқасы қажет, бұл жағдайда бұл PPAPI.

Әрі қарай, Adobeбізге тағы біраз таңуға тырысады қосымша бағдарламалар. Бұл жағдайда бұл антивирус пен пароль менеджерінің пародиясы. Құсбелгілерді алып тастау ұсынылады, содан кейін «Жүктеу» түймесін басыңыз.


Оны басыңыз, содан кейін файлды ашу үшін екі рет басыңыз.

Орнату терезесі пайда болады, онда бізге үш элементтен таңдау ұсынылады. Бірінші нұсқаны таңдаған жөн, бірақ интернет-трафик шектеулі болса, екінші нұсқа үнемді болады.

Шешім 3: Yandex.Browser-ді қайта орнату
Егер браузер өзін жаңартпаса, оның кейбір модульдері зақымдалған болуы мүмкін. Содан кейін оны қайта орнату керек: оны компьютерден алып тастаңыз, ресми веб-сайттан жүктеп алыңыз және оны қолмен орнатыңыз.
Бірақ алдымен бетбелгілерді немесе тарихты жоғалтпау үшін синхрондауды орнатуды ұсынамын. Ол үшін мәзір түймесін басып, «Синхрондау» тармағын таңдаңыз. Пайда болған терезеде Яндекс поштаңыздағы деректерді енгізіңіз, егер ол жоқ болса, жаңа пошта жәшігін жасаңыз.
1. Бастау - Басқару тақтасына өтіңіз.

2. Терезеде «Бағдарламалар мен мүмкіндіктер» немесе «Бағдарламаны жою» тармағын таңдаңыз.

немесе 
3. Біз браузерді табамыз, оны тінтуірдің оң жақ түймешігімен басып, «Жою» түймесін таңдаңыз.

4. Сондай-ақ тізімнен барлық қолжетімді Flash ойнатқыштарын жойыңыз.

5. Яндекс браузерінің ресми бетіне өтіп, «Жүктеу» түймесін басыңыз.

6. Жүктелген файлды іске қосыңыз және бағдарламаны орнатыңыз.
Орнату процесі ешқандай қиындық тудырмауы керек, бірақ компьютерде жаңа бағдарламалар пайда болған кезде сізге ұнамаса, құсбелгілерді мұқият бақылау керек.
4-шешім: плагинді қолмен қосу
Яндекс.Браузер ойнатқышпен бірге соңғы нұсқаларға жаңартылған жағдайлар бар, бірақ бейнені ойнатуда проблемалар әлі де бар. Егер сізде мұндай жағдай болса, қажет модуль жай ғана өшірілген болуы мүмкін.
Оны қосу үшін браузер жолында browser://plugins деп теріңіз

Біздің алдымызда барлық қондырмалардың тізімі ашылады, олардың арасында Flash Player болуы керек. Егер сіз оны таба алмасаңыз, «Толық ақпарат» түймесін басыңыз.

Біз «Әрқашан іске қосу» алдына белгі қоямыз, енді бейнелер мен қолданбаларды ойнатуда қиындықтар болмауы керек.
Маңызды
Бірнеше жыл бұрын Интернет флеш ойнатқыштың ескірген нұсқасы туралы хабарламалары бар баннерлермен толтырылды, оны дереу жаңарту ұсынылды. Бұл қазір сирек кездеседі, бірақ әзірге мұндай ұсыныстар вирусты алудың сенімді жолы болып табылады. Тәуекелге жол бермеу үшін мұндай хабарламаларды елемеу керек, ал флеш ойнатқышты басқа бағдарламалар сияқты тек ресми сайттардан жүктеп алу керек.
- ең көп орнатылған шолғыш плагиндерінің бірі. Flash-те жасалған веб-қосымшаларға қол жеткізгісі келетіндердің барлығына бұл қажет. Бұл қосылатын модульсіз сіз онлайн бейнелерді көре алмайсыз және ойындар ойнай алмайсыз, себебі олардың басым көпшілігі Flash технологиясына негізделген. Яндекс браузерінде плагинді қосу үшін белгілі бір процедураны орындау керек.
Әлеуетті Adobe Flash Player қателері
Yandex браузерінде Flash ойнатқышы әдепкі бойынша орнатылған. Дегенмен, браузердің тұрақты жаңартулары жаңа нұсқа мен плагиннің өзі арасындағы қайшылыққа әкелуі мүмкін. Мұндай жағдайда сіз бейнені көргіңіз келген сәтте плагинді жаңартуды сұрайтын хабарды көресіз.
Бұл мәселенің себебі неде? Бұл жиі соқтырады қате параметрлервеб-шолғышта. Бұрынғы нұсқасыойнатқыш, DirectX-пен проблемалар және жүйеде DLL файлдарының болмауы ақаулардың негізгі себептері болып табылады.
Adguard жарнама блокаторы бұған әкелмейтінін түсінуіңіз керек. Ол кірістірілген жарнаманы блоктай алады, бірақ негізгі мазмұнды емес.
Flash ойнатқышын жаңарту
Ең жақсы шешім Adobe Flash Player бағдарламасын жою, содан кейін соңғы нұсқасын орнату сияқты қарапайым нәрсе болуы мүмкін. Әрбір пайдаланушы бұл тапсырманы ең аз тәжірибемен де жеңе алады.
Ең алдымен, браузердің соңғы нұсқасы орнатылғанына көз жеткізіңіз. Мұны Мәзір -> Кеңейтілген -> туралы тармағында жасауға болады Яндекс браузері
Сіз жай ғана орната аласыз соңғы нұсқасыбұрыннан орнатылған браузердің үстінде. Ол үшін Yandex браузерін жүктеп алып, нұсқауларды орындап орнатыңыз.
Осы қадамдарды орындағаннан кейін және келесі қадамдарды бастамас бұрын браузерді жабу керек. Содан кейін «Басқару тақтасы» және «Бағдарламаларды жою» бөліміне өтіңіз. Тізімнің жоғарғы жағында сіз Adobe Flash Player бағдарламасын табасыз. Бөлектелген плагинмен «Жою» түймесін басыңыз. Жұмысты аяқтағаннан кейін компьютерді қайта іске қосу ұсынылады.

Енді браузерді ашып, жаңасын жүктеп алыңыз Adobe нұсқасыфлеш ойнатқыш. Жүктеп алу аяқталғаннан кейін веб-шолғышты қайтадан жабыңыз.
- Орнату процесін бастаңыз.
- Лицензиялық келісіммен келісіңіз.
- "Adobe жаңартуларды орнатуға рұқсат беру" құсбелгі қойылғанына көз жеткізіңіз. Орнату бірнеше минуттан аспайды.
- Соңында «Аяқтау» түймесін басу керек.
- Компьютеріңізді қайта іске қосыңыз.

Плагинді белсендіру
Жоғарыда көрсетілген әрекеттерді орындағаннан кейін сіз оны қосуыңыз керек Flash плагиніойыншы.
- Браузерді іске қосыңыз, оны ашыңыз жаңа қойынды.
- AT мекенжай жолағыбраузер: // плагиндер жазу керек.
- Жаңа терезені ашқаннан кейін «Толығырақ оқу» сілтемесін тауып, оны басыңыз.
- Пайда болған тізімде Yandex браузері үшін Flash ойнатқышын таңдаңыз.
Әдетте, плагин әдепкі бойынша қосулы болуы керек.
Плагиннің егжей-тегжейлі сипаттамасында қосылатын модульдің нұсқасы, оның жарияланған күні және компьютердің орналасқан жері айтылады. Көбінесе ол орналасқан жүйелік қалтаС дискісінде.

Егер сіз Flash негізінде жасалған бейне файлдар мен қолданбалардың жұмыс күйіне қол жеткізе алмасаңыз, мәселе вирустарда болуы мүмкін. Мұны тексеру үшін сіз сынақты орындауыңыз керек файлдық жүйеантивирустық бағдарламаны пайдалану. Ол аяқталғаннан кейін мәселенің шешілгенін тексеріңіз.
Егер жоғарыда аталған барлық қадамдар сәтсіз болса, келесі әрекеттерді орындау ғана қалады:
- флеш ойнатқышының мамандарына хабарласыңыз (байланыс ақпаратын ресми веб-сайттан таба аласыз);
- мәселені сипаттаңыз (пайдаланылған шолғыш, қандай хабарлама көрсетіледі және т.б.);
- алдыңғы орындалған әрекеттерді сипаттау;
- жауап күтіңіз.
Интернеттен бейнені таптыңыз, бірақ бейне сіздің Яндекс браузеріңізде жасалмай ма? Бірінші ықтимал себеп- қосылмаған немесе қате конфигурацияланған флеш ойнатқыш. Flash ойнатқышы - бұл Интернет ресурстарымен жұмыс істеу кезінде кең перспективалар ашатын компьютерге арналған арнайы бағдарламалық құрал. Түрлі-түсті анимацияларды, бейнеклиптерді, онлайн фильмдерді, ойындарды көру - мұның барлығын флеш ойнатқыштың арқасында веб-сайттардан көруге болады. Модульді іске қосу оңай және қарапайым, бірақ көбісі оның қалай жасалатынын білмейді. Флеш ойнатқышты бірнеше минут ішінде қалай қосуға болады, оқыңыз.
Яндекс браузерінде Adobe Flash Player орнату мүмкіндіктері
Әрбір заманауи адамда компьютер, ноутбук, заманауи телефоннемесе олар Интернетке кіретін планшет. Мысалы, жастар Яндексте бейнелерді жиі көреді, ән тыңдайды, ойнайды Онлайн ойындар. Мұның бәрін Adobe Flash Player сияқты белгілі бір модульдерсіз ойнату мүмкін емес. Бұл ойыншының артықшылықтары мен кемшіліктері бар.
Артықшылықтардың арасында:
- Қосымша тегін және белсендіру қажет емес.
- Яндексте аудио, медиа, флэш файлдарды ойнату мүмкіндігі.
- Өнімді орнату адамнан арнайы дағдыларды қажет етпейді, ол тез, түсінікті және оңай.
- Flash заманауи интернет ресурстарының жалпы санының 50 пайыздан астамын ойнату үшін қолданылады.
Кемшіліктерге мыналар жатады:
- Процессорға шамадан тыс жүктеме портативті құрылғынемесе компьютер.
- Флэш мазмұнындағы жиі бұзылулар.
- Ойнатқышты үнемі жаңарту қажеттілігі.
Яндекс-те ойнатқышты дұрыс конфигурациялау үшін кейбір мүмкіндіктерді қарастырыңыз:
- Жаңа модульді жаңарту немесе орнату алдында әрқашан Яндекс нұсқасының сәйкестігін тексеріңіз.
- Бір уақытта қосылған екі ойнатқышты пайдаланбаңыз.
- Модульді қосқаннан кейін оның автоматты жаңартуын конфигурациялаңыз.
- Бағдарламаны тек ресми сайттан жүктеп алыңыз.
Яндекс браузерінде Flash ойнатқышын орнату бойынша қадамдық нұсқаулар
Әрбір шолғышқа арналған ойнатқыш басқаша конфигурацияланады. Оны қосу бір-екі минутты алады, бірақ көптеген адамдар мұны қалай жасау керектігін білмей көп уақытын жоғалтады. Жалғастырмас бұрын қадамдық орнатуойнатқышы үшін сіз бұл модульдің әдепкі браузер қозғалтқышына енгізілгенін және Яндекстің бірінші жаңартуымен автоматты түрде орнатылатынын білуіңіз керек. Бірақ егер сіз сайтта бейнені көре алмасаңыз, бұл жақсы мүмкіндік бар Adobe қолданбасы Flash ойнатқышы өшірілген. Оны орнату үшін төмендегі нұсқауларды орындаңыз:
- Яндексті ашыңыз, мекенжай жолағында тырнақшасыз жолды жазыңыз «browser://plugins» (плагиндер).
- Сіз браузер үшін барлық жүктелген және орнатылған қосымша модульдердің тізімі бар бетті көресіз. Сол бетте оң жақта «Толығырақ» түймесі бар, оны басқан кезде ол көрсетіледі толық ақпаратбарлығына орнатылған қолданбалар.
- Тізімді мұқият қарап шығыңыз, Adobe Flash Player атауы бар жолды табыңыз.
- Қажетті қосымшаны тапқаннан кейін, ең алдымен, қанша модуль жүктелгенін қараңыз. Егер бар болса, «қосу» пернесін басып, шолғышты қайта жүктеңіз.
- Егер сізде екі ойнатқыш орнатылған болса (ескі және жаңа нұсқа) және екеуі де қосылса, бейне жұмыс істемеуі мүмкін, сондықтан ескірген нұсқаны өшіріп, жаңасын іске қосып, браузерді қайта іске қосыңыз.
Ең соңғы тегін плагинді қалай орнатуға болады
Бейненің браузерде жұмыс істемеуін тағы бір себебі ойнатқыштың ескірген нұсқасы болуы мүмкін. Яндекстің параметрі бар автоматты жаңартуфлеш ойнатқышы, бірақ ол өшірілген болса, оны қолмен жаңарту керек. Дұрыс орнату үшін келесі әдіс пен нұсқауларды пайдаланыңыз:
- Ең алдымен, ойнатқыштың нұсқасын және оны жаңарту қажеттілігін тексеру керек. Яндексті ашыңыз, жоғарғы оң жақ бұрыштағы белгішені басыңыз - «Яндекс шолғышының параметрлері».
- «Қосымша» мәзіріне өтіп, «Яндекс браузері туралы» жолын таңдаңыз.
- Жаңа терезеде бет ашылады және Яндекс пен оның модульдерінің сәйкестігін тексеру басталады.
- Жаңартулар табылса, олар орындалады. автоматты орнату.
- Жаңартулар болмаған кезде және браузер ойнатқыштың ескірген нұсқасын айтса, біз соңғы нұсқаны өзіміз орнатамыз. Бұған дейін жүйеде қажетсіз жүктеме болмас үшін және бәрі жақсы жұмыс істеуі үшін ескі ойыншының барлық «құйрықтарынан» құтылу керек.
- Яндексті жабыңыз, «Бастау» мәзіріне өтіп, «Басқару тақтасын» таңдаңыз. Бізге «Бағдарламалар мен мүмкіндіктер» тармағы қажет, оны ашыңыз.
- Сіз операциялық жүйеде орнатылған барлық бағдарламалар мен қондырмалар тізімін көресіз. Біз Adobe Flash Player іздейміз, «Жою» түймесін басыңыз.
- Жоюдан кейін ықтимал қайшылықтарды болдырмау үшін амалдық жүйені қайта іске қосыңыз бағдарламалық қамтамасыз ету.
- Біз браузерді ашамыз және Adobe Flash Player ресми ресурсына барамыз. Флеш ойнатқыштың дұрыс жұмыс істейтініне және онымен бірге компьютерге вирустар жүктелмейтініне сенімді болу үшін өнімді тек әзірлеушінің сайтынан жүктеп алу ұсынылады.
- Ойнатқышты жүктеп алудың соңында Яндексті қайтадан жауып, жүктелгенін ашыңыз орнату файлы.
- Пайда болған терезедегі нұсқауларды орындай отырып, бағдарламаны орнатыңыз, лицензиялық келісімнің астындағы құсбелгіні қойыңыз.
- Орнату аяқталғаннан кейін «Аяқтау» түймесін басып, ноутбукты немесе компьютерді қайта іске қосыңыз.
- Содан кейін біз Яндекс браузеріне өтіп, бұрыннан белгілі әдісті пайдаланып флэш ойнатқышты қосамыз.
Flash ойнатқышын қоса алмасаңыз не істеу керек
Кейде әртүрлі себептерге байланысты флэш-плеердің жұмысында ақаулар болуы мүмкін: екі нұсқасы да жаңа, жұмыс үшін тек бір модуль жүктелген, бірақ оны қосу мүмкін емес. Flash ойнатқышының істен шығуының жалпы себептерін және оларды қалай түзетуге болатынын қарастырайық:
- Флеш ойнатқыштың жұмысына кедергі келтіретін басқа шолғыш модульдері қосылған (жарнама блокаторлары, брандмауэр). Плагиндер тізімінен кейбір қолданбаларды өшіріп көріңіз.
- Қате орнатуойыншы. Көбінесе, назар аудармау салдарынан пайдаланушылар ойнатқышты орнату кезінде браузерді жабуды немесе операциялық жүйені қайта іске қосқаннан кейін ұмытып кетеді, нәтижесінде ол дұрыс емес болып шығады. орнатылған модуль. Мәселені шешу - нұсқауларды қатаң сақтай отырып, плагинді қайта орнату қадамдық нұсқаулар.
- Ескірген браузер. Егер сіздің Yandex ұзақ уақыт бойы жаңартылмаған болса, ол ойнатқыштың жаңа нұсқасын қолдамауы мүмкін. Алдымен плагинді жойыңыз, шолғышты жаңартыңыз, содан кейін іске қосыңыз жаңа орнатужәне Flash ойнатқышын орнату.
- ескірген Java нұсқасыплатформалар. Java көптеген онлайн қолданбаларды ұсынады, егер оның нұсқасы жаңартылмаса, оны жаңартыңыз.
- Модуль антивирустық бағдарлама арқылы бұғатталған. Көбінесе жүйенің қауіпсіздігін қамтамасыз ету үшін антивирус жарқылды блоктайды. Мәселені шешу үшін енгізіңіз Flash бағдарламасыОйыншының вирусқа қарсы ерекшеліктері.
Yandex.Browser-де әдепкі бойынша орнатылған Flash бар. Бірақ браузердің тұрақты жаңартуларына байланысты және Flash ойнатқышыкейбір мәселелер туындауы мүмкін (ескерту: мақала Windows жүйесіне арналған Yandex.Browser-ге сілтеме жасайды):
- ойнатқыштың ескірген нұсқасы;
- жүйеде қажетті DLL файлдарының болмауы;
- шолғыштағы дұрыс емес параметрлер;
- DirectX зақымдалуы;
- жүйеге вирустық зақым.
Яндекс.Браузерде Flash Player жаңа нұсқасын орнату
Мәселені шешудің ең бірінші қадамы - Flash Player бағдарламасын жою және соңғы нұсқасын орнату:
- барлық браузерлерді жабу;
- флэш ойнатқышты жою Басқару тақтасы -> Бағдарламаларды қосу/жоюнемесе пайдалану арнайы бағдарламалар, мысалы, CCleaner;
- компьютерді қайта іске қосыңыз;
- соңғы нұсқасын жүктеп алыңыз;
- барлық браузерлерді жабу;
- орнату файлын іске қосу арқылы Adobe Flash Player бағдарламасын орнату;
- компьютеріңізді қайта іске қосыңыз.
Кейбір жағдайларда компьютерді бірнеше рет қайта іске қосу қажет болмайды, бірақ қосымша қателерді болдырмау үшін осы қадамдарды орындауды ұсынамыз.
Егер біз жүйеге вирустардың зақымдануы туралы айтатын болсақ, бұл, ең алдымен, сіз хабарламалардан бұрыннан белгілі антивирустық бағдарламанемесе Yandex.Browser ішіне орнатылған Касперский антивирусы болса, компьютерді вирустарға толық сканерлеуді іске қосып, антивирус ұсынатын шараларды қабылдау қажет.
Егер кейін толық қайта орнатуБраузердегі Flash ойнатқышы және компьютерлік вирустарды емдеу Yandex FlashОйыншы әлі де жұмыс істемейді және басқа браузерлерде ( Internet Explorer) бірдей қате орын алса, Adobe техникалық қолдау қызметіне хабарласып көріңіз және орын алған қателер туралы егжей-тегжейлі айтып беріңіз. Бірақ, бәлкім, Ең жақсы жолмәселені шешу - кері байланыс ағынында SoftSalad пайдаланушыларымен сөйлесіңіз
Құрметті достар, мен сіздерді блогыма қош келдіңіздер деп қуаныштымын. Александр Мельничук байланыста және осы мақалада мен сізге Adobe Flash ойнатқышын Яндекс браузерінде қалай қосу керектігін айтқым келеді. Бұл өте қарапайым сұрақ болып көрінеді, бірақ көптеген пайдаланушылар бұл қондырманың қай жерде және қалай қосылғанын білмейді. Нәтижесінде олар әртүрлі сайттарда бейнелерді ойнатуға байланысты көптеген қолайсыздықтарды бастан кешіреді.
Бұл мәселені түзету бойынша жұмысымыздың алгоритмі келесідей болады. Бастау үшін Яндекс браузерін іске қосыңыз және мекенжай жолағына келесі сілтемені енгізіңіз (оны мақаладан көшіруге болады):
браузер: // плагиндер
Enter пернесін басыңыз, сонда сіздің алдыңызда барлығы бар терезе пайда болады орнатылған қондырмаларбраузерге.

Сол терезеде, жоғарғы жағындағы оң жақта Толығырақ мәліметтер сілтемесі бар, оған өту керек. Қосымшалар туралы толық ақпарат, соның ішінде Adobe Flash Player модулі ашылады.
Менің браузерімде осындай 2 модуль орнатылған, сізде осындай жағдай болуы мүмкін.

Әрбір модульдің төменгі жағында «Ажырату» жазуы бар сілтеме бар екенін көреміз, егер мұндай жазба болмаса, «Қосу» сілтемесін басыңыз. Бұл екі қосымшаны қосу үшін қажет. Браузерді қайта іске қосыңыз және бейненің ойнатылуын тексеріңіз. Егер мәселе шешілмесе, біз қондырмаларды бір-бірден өшіріп, әрбір өзгертуден кейін шолғышты қайта іске қосуға тырысамыз.
Әдетте бұл процедуралар жеткілікті және пайдаланушы Yandex браузерінде Adobe Flash ойнатқышын қалай қосу керектігін біледі. Бірақ кейде қондырмаларды қосу/өшіру бейнені ойнату мәселесін шешпейтін жағдайлар болады.
Бұл жағдайда «Басқару тақтасына» өтіп, «Бағдарламалар» компонентін таңдау керек - Бағдарламаларды жою (тармақ - Windows XP үшін бағдарламаларды қосу немесе жою). Ашылған тізімде Adobe Flash Player модулін таңдап, оны жойыңыз. Жою алдында жүйедегі барлық браузерлерді жабыңыз!

Модульді алып тастағаннан кейін компьютерді қайта іске қосып, келесіге өтіңіз осы сілтеме бойыншаплагиннің соңғы нұсқасын жүктеп алу үшін. Жүктеп алғаннан кейін қолданбаны орнатуды іске қосыңыз және қабылдаңыз лицензиялық келісім. Барлық браузерлер жабық болуы керек!