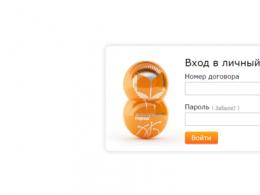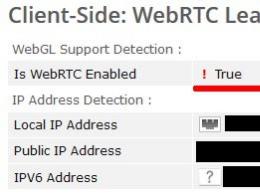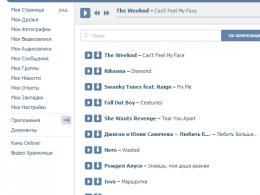Бағдарламалар компьютерде іске қосылмайды. EXE файлдары ашылмаса не істеу керек? Жұмыс істемейтін бағдарламаларды толық жою және қайта орнату
Кейбір жағдайларда компьютерді іске қосқаннан кейін төте жолдар немесе бағдарламалар қолжетімсіз болады немесе пайдаланушы үшін ашылмайды. Көбінесе бұл әдетте жұмыс үстелінде орналасқан төте жолдармен болады. Екі рет басқаннан кейін қажетті бағдарлама, мұндай терезе шығады.
Бұл бірнеше жағдайда болуы мүмкін. Біріншіден, егер пайдаланушы файлды жойды, сілтемесі жапсырмада бекітілген. Екіншіден, жүйені соңғы іске қосқан кезде пайдаланушының өзі болуы мүмкін өзгертілген бағдарламафайлдарды ашу үшін, мысалы, мен оны бейне файлдарды блокнот арқылы ашу керек етіп қойдым, әрине, жүйе мұны істей алмайды және қате береді. Үшіншіден, бұл себеп болуы мүмкін бірлестіктердегі сәтсіздікWindowsбұл көбінесе вирустардан туындайды.
Windows 7, 8, 10 жүйесінде мәселені шешу
ең көп қарапайым түрдеіздеу болып табылады жаһандық желітізілімге өзгерістер енгізетін және мәселені түзететін файлдар. Сұраныс бойынша оңай табуға болады Түзетуexe жәнетүзетусілтеме. Бірақ, егер сіз аз танымал сайттарды пайдалансаңыз, оның орнына зиянды бағдарламаны жүктеп алу мүмкіндігі бар, сондықтан төменде бәрін өзіңіз жасаудың жолы көрсетіледі.
Ең алдымен, бұл әрекетке тұрарлық жүйені кері айналдырыңызбарлық бағдарламалар іске қосылған кезде қалпына келтіру нүктелерінің біріне. Мұны істеудің ең оңай жолы - теру " Жүйені қалпына келтіру» және бастапқы нүктелердің бірін таңдау. Әдетте олар бағдарламалар мен драйверлерді орнатқанда автоматты түрде жасалады, сондықтан кем дегенде бірнешеу болуы керек. Егер бұл жұмыс істемесе, сізге ұзақ жол жүруге тура келеді. .exe файлдары жұмыс істемеген жағдайда:

Егер а төте жолдар жұмыс істемейді, содан кейін үшінші абзацта командаларды жазу қажет болады. 
Windows XP ақаулықтарын қалай жоюға болады
XP жүйесінде төте жолдарды қалпына келтіру Win + R пернелерін басып, regedit.exe теру арқылы тізілімді ашу, содан кейін жолды орындау болып табылады. HKEY_CURRENT_USER\Software\Microsoft\Windows\CurrentVersion\Explorer\FileExts\.lnkжәне .lnk қалтасын жойыңыз.
Пайдаланушы тарапынан кез келген әрекеттен кейін бастау мәзіріндегі және жұмыс үстеліндегі төте жолдар жұмысын тоқтататын компьютерлер мен ноутбуктерде жиі кездесетін мәселе. Ал кез келген бағдарламаны ашпақ болған кезде қате туралы хабар шығады. Сондай-ақ, қандай бағдарлама іске қосылмаса да, бірдей бағдарлама әрқашан қосылады (мысалы, блокнот). Тағы бір белгі, барлық таңбашалар браузер сияқты бір бағдарламаның бірдей көрінісін алуы мүмкін.
Жоғарыда айтылғандардың барлығының себептері әртүрлі болуы мүмкін. Көбінесе бұл таңбашалар белгілі бір бағдарламалар арқылы ғана ашылатынын байқаусызда көрсете алатын пайдаланушының кінәсінен болады. Бір қате - және бағдарламалар басталмайды. Көбінесе бастау мәзірінің ақаулары вирустық шабуыл нәтижесінде пайда болады.
Бастау мәзірінде іске қосу бағдарламаларын түзетіңіз
Мұндай мәселенің себебін анықтау қиын болғандықтан, бәрін сынап көру керек ықтимал опциялар. Алдымен компьютерді қайта іске қосу керек - кейде бұл көмектеседі. Бастау мәзірі ашылмаған жағдайда, Ctrl + Alt + Delete жылдам пернелері арқылы компьютерді қайта іске қосуға болады.
Сондай-ақ, қайта жүктегеннен кейін компьютерді қосуға тырысуға болады қауіпсіз режим. Бұл режимде жүйе файлдар мен драйверлердің шектеулі жиынтығынан басталады және Windows іске қосылған кезде жүктелген барлық бағдарламалар іске қосылмайды. Қауіпсіз режимді пайдалану арқылы сіз ақауларды анықтап, түзете аласыз. Мысалы, жүйе қауіпсіз режимде қалыпты жұмыс істесе (Бастау мәзіріндегі төте жолдар ашық), онда сіз әдепкі бойынша пайдаланылатын параметрлерді және барлық негізгі драйверлерді дереу алып тастай аласыз.
Тағы бір нұсқа - жақында жою орнатылған бағдарламаларқауіпсіз іске қосу режимі арқылы. Бұл жүйенің дұрыс жұмыс істеуіне тосқауыл қойған жағдайда көмектеседі.
Қайта қосу және қауіпсіз режимде бастау көмектеспесе, компьютерде вирус немесе тіпті бірнеше вирус бар болуы мүмкін. Бұларды жою үшін зиянды бағдарламаантивирусты қолдану керек. Антивирусты флэш-дискке жазып, компьютерді қоспас бұрын BIOS арқылы вирустарды тексеріп алсаңыз жақсы болар еді. Мұны істеу үшін, антивирусты дискіге жүктеп алсаңыз, флэш-дисктен немесе дискіден жүктеу үшін BIOS параметрлеріндегі басымдылықты өзгертіңіз. Біз басымдықты белгілеп, чекті іске қостық. Антивирус барлық вирустарды табады, оларды жояды - және жүйе бұрынғыдай қайтадан жұмыс істейді.
Соңғы нұсқа - жүйені соңғы жұмыс күйіне қайтару. Бұл жағдайда жүйе бәрі жұмыс істеген сәтке оралады. Бұл ретте кейбір жаңа бағдарламалар мен файлдар жойылуы мүмкін (немесе жойылмауы мүмкін), бірақ операциялық жүйе қалпына келтіріледі.
Сіз осындай жағдайға тап болдыңыз, жұмыс үстеліндегі төте жолдар жұмысын тоқтатты. Мүмкін, төте жолдар ғана емес, сонымен қатар бағдарламалардың өзі де (exe кеңейтімі бар файлдар) тіпті басталмайды. Сіз дүрбелеңдесіз, мұндай жағдайларда не істеріңізді білмей, шеберге қоңырау шаласыз немесе компьютерді немесе ноутбукты апарасыз. Қызмет көрсету орталығы, шын мәнінде, аз білім болса да, сіз тек осы мәселелерді ғана емес, сонымен қатар басқа да көптеген мәселелерді шеше аласыз. Осы мақаланың және тұтастай алғанда бүкіл сайттың мақсаты осы.
Сонымен, жұмыс үстеліндегі сілтемелер басталмаса не істеу керек.
Неліктен таңбашалар ашылмайды немесе бір бағдарлама арқылы ашылады
Бұл көптеген себептерге байланысты болады - кейде біз өзіміз кінәлі боламыз, төте жолдардың ашылуын дұрыс орнатпау немесе орындалатын файлдарсол немесе басқа бағдарлама арқылы. (Бұл жағдайда сіз бағдарламаның таңбашасын немесе exe файлын іске қосуға тырысқанда, сіз мүлдем басқа бағдарламаны аша аласыз - браузер, блокнот, мұрағатшы және т.б.). Мүмкін бұл зиянды әрекеттің өнімі шығар бағдарламалық қамтамасыз ету.
Біздің міндетіміз осыны түзету.
Қатені шешудің оңай жолы - бұл қатені түзету үшін Интернеттен файлдарды іздеу. Түйінді сөздеріздеу - exe және түзету lnk. Сізге .reg файлдарын табу керек (сипаттамадағы Windows нұсқасына назар аударыңыз) және олардан деректерді тізілімге импорттаңыз.
Мәселені қолмен шешу жолының сипаттамасы ТӨМЕНДЕ.
Егер exe файлдары басталмаса (Windows 7, Windows 8 және Windows 10 үшін нұсқаулық)
Біз пәрмен жолында бағдарламаларды іске қосуды қалпына келтіреміз. Ол үшін Win + R пернелер тіркесімін басыңыз
Іске қосу утилитасы cmd жазатын жерде ашылады және OK түймесін басыңыз.

Осыдан кейін ол ашылады Пәрмен жолы.

Пәрмен жолында блокнот деп теріп, Enter пернесін басыңыз - Блокнот іске қосылады.

Блокнотқа төмендегі мәтінді қойыңыз:
Windows Тіркеу редакторы 5.00 нұсқасы [-HKEY_CURRENT_USER\Software\Microsoft\Windows\CurrentVersion\Explorer\FileExts\.exe] “exefile”=hex(0): 
Мәзірден Файл - Басқаша сақтау пәрменін таңдаңыз

Файл түрі өрісінде мәтіндік құжатты «барлық файлдар» деп өзгертіңіз.

Кодтауды Юникодқа орнатыңыз.

кеңейтімімен файлды сақтаңыз Біз кез келген атауды (1 суретте) .reg C дискісіне жазамыз және Сақтау түймесін басыңыз.
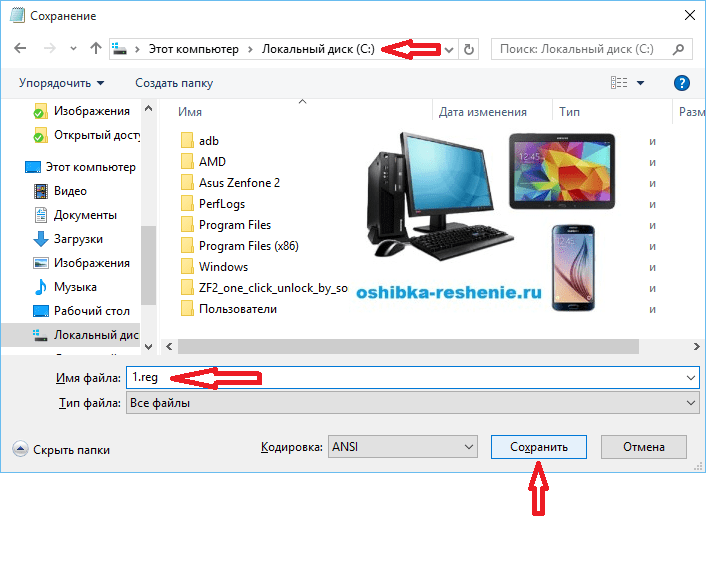
Жүйе әкімші құқықтарын талап ететін осы сақтау жолымен жүруге мүмкіндік бермеуі мүмкін. Содан кейін Жұмыс үстеліне сақтаңыз, одан кейін C Drive-қа көшіріңіз.

қайтып келеміз пәрмен жолыжәне пәрменді енгізіңіз: REG IMPORT C:\ save_file_name.reg менің жағдайда REG IMPORT C:\1.reg

Windows 10 жүйесінде бұл процедураны басқа жолмен жасауға болады. Курсорды келесіге жылжытыңыз Сақталған файлжәне тінтуірдің оң жақ түймешігін басыңыз, пайда болған терезеде Біріктіру түймесін басыңыз.

Біз жүйенің тізілімге деректерді енгізу туралы сұрауына «Иә» деп жауап береміз.
Компьютеріңізді қайта іске қосыңыз- бағдарламалар бұрынғыдай жұмыс істеуі керек.
Егер бұл мақала сізге көмектессе, өз пікіріңізді қалдырыңыз және оны әлеуметтік желілердегі достарыңызбен бөлісіңіз.
Кейде ДК пайдаланушылары бағдарламаларды іске қосу мүмкін еместігі сияқты жағымсыз жағдайға тап болады. Әрине, бұл көптеген операциялардың қалыпты орындалуына кедергі келтіретін өте маңызды мәселе. Windows 7 жүйесі бар компьютерлерде онымен қалай күресуге болатынын көрейік.
Windows 7 жүйесінде бағдарламаларды іске қосу мүмкін еместігі туралы айтқанда, біз ең алдымен EXE файлдарына қатысты мәселелерді айтамыз. Сәтсіздіктің себептері әртүрлі болуы мүмкін. Осыған сәйкес, бар әртүрлі жолдаросы типтегі ақауларды жою. Мәселені шешудің нақты механизмдері төменде талқыланады.
1-әдіс: «Тіркеу редакторы» арқылы EXE файл байланысын қалпына келтіру
EXE кеңейтімі бар қолданбалардың жұмысын тоқтатуының ең көп тараған себептерінің бірі қандай да бір сәтсіздікке немесе вирус әрекетіне байланысты файл байланысының бұзылуы болып табылады. Осыдан кейін операциялық жүйе бұл нысанмен не істеу керектігін түсінуді тоқтатады. Бұл жағдайда бұзылған бірлестіктерді қалпына келтіру қажет. Бұл операция арқылы орындалады жүйелік тізілім, сондықтан манипуляцияларды бастамас бұрын қалпына келтіру нүктесін жасау ұсынылады, осылайша қажет болған жағдайда енгізілген өзгертулерді қайтара аласыз. «Тіркеу редакторы».
- Мәселені шешу үшін белсендіру қажет «Тіркеу редакторы». Мұны қызметтік бағдарлама арқылы жасауға болады «Жүгіру». Оны комбинациямен атаңыз Win+R. Өріске енгізіңіз:
басыңыз ЖАРАЙДЫ МА.
- жүгіріп келеді «Тіркеу редакторы». Ашылған терезенің сол жақ бөлігінде тізілім кілттері каталогтар түрінде ұсынылған. Атын басыңыз "HKEY_CLASSES_ROOT".
- Аттар файл кеңейтіміне сәйкес келетін алфавиттік ретпен орналасқан қалталардың үлкен тізімі ашылады. Аты бар каталогты іздеңіз «.exe». Оны таңдағаннан кейін терезенің оң жағына өтіңіз. деп аталатын параметр бар "(Әдепкі)". Оны басыңыз оң жақ түймешікті басыңызтышқандар ( PKM) және орынды таңдаңыз «Өзгерту...».
- «Мағынасы»депозит "exefile"ол бос болса немесе басқа деректер болса. Енді басыңыз ЖАРАЙДЫ МА.
- Содан кейін терезенің сол жағына оралып, сол тізілім кілтінде аталған қалтаны іздеңіз "exefile". Ол кеңейтім атаулары бар каталогтардың астында орналасқан. Көрсетілген каталогты таңдап, қайтадан оң жаққа өтіңіз. басыңыз PKMпараметр аты бойынша "(Әдепкі)". Тізімнен таңдаңыз «Өзгерту...».
- Параметрлерді өңдеу терезесі пайда болады. Алаңда «Мағынасы»келесі өрнекті жазыңыз:
басыңыз ЖАРАЙДЫ МА.
- Енді терезенің сол жағына өтіп, тізілім кілттерінің тізіміне оралыңыз. Қалта атауын басыңыз "exefile"бұрын таңдалған. Ішкі каталогтар ашылады. таңдау қабық. Содан кейін пайда болатын ішкі каталогты таңдаңыз ашық. Терезенің оң жағындағы түймесін басыңыз PKMэлементі бойынша "(Әдепкі)". Әрекеттер тізімінен таңдаңыз «Өзгерту...».
- Ашылатын параметрді өзгерту терезесінде мәнді келесі опцияға өзгертіңіз:
басыңыз ЖАРАЙДЫ МА.
- терезені жап «Тіркеу редакторы», содан кейін компьютерді қайта іске қосыңыз. Компьютерді қосқаннан кейін EXE кеңейтімі бар қолданбалар, егер мәселе нақты файлдық байланыстарды бұзуда болса, ашылуы керек.
- Бірақ алдымен блокнотта тізілім файлын жасау керек. Ол үшін басыңыз «Бастау». Келесі таңдау «Барлық бағдарламалар».
- Каталогқа өтіңіз «Стандарт».
- Мұнда сіз атауды табуыңыз керек «Дәптер»және оны басыңыз PKM. Мәзірден таңдаңыз . Бұл маңызды нүкте, өйткені басқа жағдайда жасалған нысанды дискінің түбірлік каталогында сақтау мүмкін болмайды C.
- Стандартты жұмыс істейді мәтіндік редактор Windows. Оған келесі жазбаны енгізіңіз:
Windows тізілімінің өңдегішінің 5.00 нұсқасы
[-HKEY_CURRENT_USER\Software\Microsoft\Windows\CurrentVersion\Explorer\FileExts\.exe]
"exefile"=hex(0): - Содан кейін мәзір элементі бойынша шарлаңыз «Файл»және таңдаңыз "Басқаша сақтау...".
- Нысанды сақтау терезесі пайда болады. Біз оны дискінің түбірлік каталогына жібереміз C. Алаңда «Файл түрі»опциясын өзгерту « Мәтіндік құжаттар» элементке «Барлық файлдар». Алаңда «Кодтау»ашылмалы тізімнен таңдаңыз «Юникод». Алаңда «Файл атауы»өзіңізге ыңғайлы кез келген есімді жазыңыз. Одан кейін нүкте қойып, кеңейтімнің атын жазу керек "рег". Яғни, соңында сіз келесі үлгіге сәйкес опцияны алуыңыз керек: "File_name.reg". Жоғарыдағы барлық қадамдарды орындағаннан кейін түймесін басыңыз «Сақтау».
- Енді жүгіру уақыты келді «Пәрмен жолы». Мәзір арқылы оралу «Бастау»және абзац «Барлық бағдарламалар»каталогқа жылжытыңыз «Стандарт». Атын іздеуде «Пәрмен жолы». Бұл атауды тапқан кезде, оны басыңыз PKM. Тізімнен таңдаңыз «Әкімші ретінде іске қосу».
- Интерфейс «Пәрмен жолы»әкімшілік артықшылықтармен ашылады. Үлгі бойынша пәрменді енгізіңіз:
REG IMPORT C:\filename.reg
Бөлшектің орнына "file_name.reg"Блокнот бағдарламасында бұрын жасап, дискіге сақтаған нысанның атын енгізу керек C. Содан кейін түймесін басыңыз Енгізіңіз.
- Операция орындалуда, оның сәтті аяқталуы ағымдағы терезеде дереу хабарланады. Осыдан кейін сіз жабуға болады «Пәрмен жолы»және компьютерді қайта іске қосыңыз. Компьютерді қайта іске қосқаннан кейін бағдарламалардың қалыпты ашылуы жалғасуы керек.
- Дегенмен, EXE файлдары әлі ашылмаған болса, белсендіріңіз «Тіркеу редакторы». Мұны қалай істеу керектігі алдыңғы әдістің сипаттамасында сипатталған. Ашылған терезенің сол жағында бөлімдер бойынша кезекпен өтіңіз "HKEY_Current_User"және Бағдарламалық қамтамасыз ету.
- Алфавиттік ретпен орналастырылған қалталардың үлкен тізімі ашылады. Олардың арасынан каталогты табыңыз Сабақтаржәне оған кіріңіз.
- Аты бар каталогтардың ұзын тізімін ашады әртүрлі кеңейтімдер. Олардың арасынан қалтаны табыңыз «.exe». Оны басыңыз PKMжәне опцияны таңдаңыз «Жою».
- Бөлімді жою үшін әрекеттеріңізді растау қажет терезе ашылады. басыңыз «Иә».
- Әрі қарай сол тізілім кілтінде Сабақтарқалтаны іздеңіз «сек файл». Егер табылса, оны дәл осылай басыңыз PKMжәне опцияны таңдаңыз «Жою»содан кейін диалогтық терезеде олардың әрекеттерін растау.
- Содан кейін жабыңыз «Тіркеу редакторы»және компьютеріңізді қайта іске қосыңыз. Оны қайта іске қосқан кезде EXE кеңейтімі бар нысандардың ашылуы қалпына келтірілуі керек.









2-әдіс: «Пәрмен жолы»
Қолданбалар іске қосылмайтын файлдық байланыстар мәселесін пәрмендерді енгізу арқылы да шешуге болады. « пәрмен жолы» әкімшілік құқықтармен жұмыс істейді.














3-әдіс: Файл құлпын өшіру
Кейбір бағдарламалар Windows 7 жүйесінде жұмыс істемеуі мүмкін, себебі олар бұғатталған. Бұл барлығына емес, жеке объектілерді іске қосуға ғана қатысты EXE файлдарыжалпы. Бұл мәселені шешу үшін өз еңсеру алгоритмі бар.

4-әдіс: Вирустарды жою
EXE файлдарын ашпаудың ең көп тараған себептерінің бірі - компьютерлік вирустық инфекция. Бағдарламаларды іске қосу мүмкіндігін өшіре отырып, вирустар осылайша өздерін антивирустық утилиталардан қорғауға тырысады. Бірақ пайдаланушы алдында сұрақ туындайды, егер бағдарламаны белсендіру мүмкін болмаса, компьютерді сканерлеу және емдеу үшін антивирусты қалай іске қосу керек?
Бұл жағдайда LiveCD арқылы немесе оған басқа компьютерден қосылу арқылы компьютерді антивирустық қызметтік бағдарламамен сканерлеу керек. Зиянды бағдарламалардың әсерін жою үшін арнайы бағдарламалық қамтамасыз етудің көптеген түрлері бар, олардың бірі Dr.Web CureIt. Сканерлеу процесі кезінде, утилита қауіп анықтаған кезде, оның терезесінде көрсетілетін кеңестерді орындау керек.

Көріп отырғаныңыздай, Windows 7 жүйесі бар компьютерде EXE кеңейтімі бар барлық бағдарламалар немесе олардың кейбіреулері ғана іске қосылмауының бірнеше себептері бар. Олардың ішінде негізгілері мыналар болып табылады: операциялық жүйенің дұрыс жұмыс істемеуі, вирустық инфекция, блоктау жеке файлдар. Әрбір себеп бойынша зерттелетін мәселені шешу алгоритмі бар.
Бәріңе сәлем! Мақала шағын болады, бірақ Windows 7, 8, 10-да ойындар неге басталмайтыны немесе бағдарлама басталмайтыны туралы өте пайдалы болады? Барлығы өте қарапайым!
Неліктен Windows 7, 8, 10-да ойындар басталмайды, не істеуім керек?
Менде болған барлық себептерді есте сақтауға тырысамын.
№1 себеп. Қажетті құрамдас бөліктер жоқ.
Ойынның немесе бағдарламаның басталмауының ең көп тараған себебі - жүйеде компоненттердің болмауы. Іздеуге көп уақыт жұмсамау үшін мен барлық компоненттерді мұрағатқа орналастырамын:
Кескінді ашыңыз немесе мысалы арқылы файлды ашыңыз.
Іске қосылғаннан кейін орнатушы компоненттерді таңдауды ұсынады, алдымен стандартқа сәйкес барлығын орнатыңыз, егер ол көмектеспесе, оны қосыңыз.

Алдымен сіз таңдай аласыз оңтайлы таңдау. Егер ол көмектеспесе, «Барлығын таңдау» түймесін басыңыз.

Орнатылған құрамдастардың тізімі пайда болады.

Мұнда сіз ештеңе таңдай алмайсыз немесе қалауыңыз бойынша таңдай алмайсыз.

Таңдалған соң орнату түймесін басыңыз.

Орнату жүреді.

Орнатқаннан кейін компьютерді қайта іске қосқан дұрыс.

Бағдарламалар үшін маңызды компоненттер, бұл және .
Ойындар үшін де дәл солай.
Қалғаны бағдарламаға немесе ойынға байланысты. Сондықтан, егер ойын немесе бағдарлама басталмаса, барлығын жүктеп алып, орнатуға болады!
№2 себеп. Жүгіру құқығы жеткіліксіз.
Ойынды әкімші ретінде іске қосып көріңіз, ол үшін төте жолды тінтуірдің оң жақ түймешігімен басып, әкімші ретінде іске қосу пәрменін таңдаңыз.

№3 себеп. Ойын немесе бағдарлама үйлесімді емес.
Сіздің қолданбаңыз сіздікімен үйлесімді болмауы мүмкін. Windows нұсқасы. Үйлесімділік үшін таңбашаны тінтуірдің оң жақ түймешігімен басып, сипатты таңдауға болады.

№4 себеп. Ойын компьютеріңізбен үйлесімді ме.
Ойын немесе бағдарлама сіздің компьютеріңізбен үйлесімді болмауы мүмкін. Ол үшін атауды енгізіп, жүйе талаптарын жазыңыз.

Бізді кем дегенде қызықтырады ең төменгі талаптар. Компьютердің жүйелік талаптарын қалай көруге болады, сіз аласыз.

№5 себеп. Қажетті драйверлер орнатылмаған.
Ойындар үшін видеокартаға арналған драйверлердің орнатылғаны маңызды. Сіз оларды ресми сайттан жүктей аласыз немесе.
Бейне картаңызға жүктеп алыңыз және .
№6 себеп. Нашар құрылыс.
Мүмкін сіз Интернетте бұзылған ойынды (немесе бағдарламаны) жүктеп алған боларсыз және ол басталмайды. Мұның көптеген себептері болуы мүмкін, бірақ олардың негізгілерінің бірі - мұндай жиналыс. Содан кейін басқасын жүктеп алыңыз немесе лицензияны сатып алыңыз.
№7 себеп. Мәселе операциялық жүйеде.
- Мүмкін сіз ұзақ уақыт бойы компьютеріңізді тазаламаған боларсыз, бұл қажет.
- Вирустар компоненттің қалыпты жұмыс істеуіне мүмкіндік бермейді. Бұл жағдайда компьютерді антивируспен іске қосу керек.
- Егер желілік ойын болса, оны антивирус немесе брандмауэр бұғаттай алады. Ерекшеліктерге қосу немесе әрекет ету үшін оларды уақытша өшіруге болады.
№8 себеп. Басқа себептер.
- Қате күнжәне компьютердегі уақыт.
- Ойынның немесе бағдарламаның жаңартуларын немесе жаңа нұсқаларын тексереміз.
- Ойынды орнату кезінде жолда латын таңбаларын пайдаланыңыз.
- Ойынмен бірге келетін барлық компоненттерді (бағдарламаларды) орнатыңыз.
Менің есімде қалғаны осы. Ойын немесе бағдарлама неге басталмайтыны әлі есіңізде болса, түсініктемелерде жазыңыз.