Rutoken флэш-дискіні көрмейді. Rutoken (Rutoken) шамы өшірулі - Circuit.Extern
Төмендегі шешімдердің ешқайсысы мәселені шешпесе, негізгі медиа зақымдалған болуы мүмкін және оны қалпына келтіру қажет (қараңыз). Зақымдалған смарт картадан немесе тізілімнен деректерді қалпына келтіру мүмкін емес.
Егер кілт контейнерінің көшірмесі басқа тасымалдағышта болса, сертификатты орнатқаннан кейін оны жұмыс үшін пайдалану керек.
Дискета
Егер негізгі контейнер ретінде иілгіш диск пайдаланылса, келесі қадамдарды орындау қажет:
1. Иілгіш дискінің түбірінде файлдарды қамтитын қалта бар екеніне көз жеткізіңіз: тақырып, маскалар, маскалар2, атау, негізгі, негізгі2. Файлдарда .key кеңейтімі және қалта атауы пішімі xxxxxx.000 болуы керек.
жеке кілт контейнері бүлінген немесе жойылған
2. Кіріңіз CryptoPro CSPконфигурацияланған оқу құралы "Drive X" (CryptoPro CSP 3.6 үшін - "Барлығы алынбалы дискілер"), мұндағы X - диск әрпі. Мұны істеу үшін:
- «Бастау» > «Басқару тақтасы» > «CryptoPro CSP» мәзірін таңдаңыз;
?).
3. CryptoPro CSP терезесінде «Кілттік контейнерді таңдау» «Бірегей атаулар» радиобатырмасын орнатыңыз.
4.
- «Бастау» > «Басқару тақтасы» > «CryptoPro CSP» мәзірін таңдаңыз;
- «Қызмет» қойындысына өтіп, «Есте қалған құпия сөздерді жою» түймесін басыңыз;

5. Сертификатпен контейнерді басқа тасымалдаушыға қалай көшіруге болады?).
Флэш-диск
Егер сияқты негізгі тасымалдаушыфлэш-дискіні пайдаланып, мына қадамдарды орындаңыз:
1. Медиа түбірінде файлдарды қамтитын қалта бар екеніне көз жеткізіңіз: тақырып, маскалар, маскалар2, атау, негізгі, негізгі2 . Файлдарда .key кеңейтімі және қалта атауы пішімі болуы керек: xxxxxx.000 .
Қандай да бір файлдар жоқ болса немесе дұрыс пішімде болмаса, жеке кілт контейнері бүлінген немесе жойылған болуы мүмкін. Сондай-ақ алты файлы бар бұл қалтаның басқа медиада бар-жоғын тексеру керек.
2. «Drive X» оқу құралының CryptoPro CSP (CryptoPro CSP 3.6 үшін — «Барлық алынбалы дискілер») ішінде конфигурацияланғанына көз жеткізіңіз, мұнда X диск әрпі болып табылады.Ол үшін:
- «Бастау» > «Басқару тақтасы» > «CryptoPro CSP» мәзірін таңдаңыз;
- «Аппараттық құрал» қойындысына өтіп, «Оқырмандарды конфигурациялау» түймесін басыңыз.
Оқырман жоқ болса, оны қосу керек (CryptoPro CSP ішінде оқырмандарды қалай конфигурациялау керек? бөлімін қараңыз).
3.
4. Есте қалған құпия сөздерді жойыңыз. Осыған:
- «Бастау» > «Басқару тақтасы» > «CryptoPro CSP» мәзірін таңдаңыз;
- «Пайдаланушы» элементін белгілеп, «ОК» түймесін басыңыз.

5. Кілттік контейнердің көшірмесін жасаңыз және оны жұмыс үшін пайдаланыңыз (Сертификатпен контейнерді басқа тасымалдаушыға қалай көшіру керек? бөлімін қараңыз).
6. CryptoPro жұмыс орнында орнатылған болса CSP нұсқалары 2.0 немесе 3.0 және негізгі медиа тізімінде A (B) дискісі бар, содан кейін оны жою керек. Осыған:
- «Бастау» > «Басқару тақтасы» > «CryptoPro CSP» мәзірін таңдаңыз;
- «Аппараттық құрал» қойындысына өтіп, «Оқырмандарды конфигурациялау» түймесін басыңыз;
- «Drive A» немесе «Drive B» оқу құралын таңдап, «Жою» түймесін басыңыз.
Бұл оқу құралын алып тастағаннан кейін иілгіш дискімен жұмыс істеу мүмкін болмайды.
Рутокен
Rutoken смарт картасы негізгі тасымалдаушы ретінде пайдаланылса, келесі қадамдарды орындау қажет:
1. Рутокендегі шам жанып тұрғанына көз жеткізіңіз. Шам жанбаса, келесі ұсыныстарды қолдану керек.
2. «Rutoken» оқу құралының CryptoPro CSP ішінде конфигурацияланғанына көз жеткізіңіз (CryptoPro CSP 3.6 үшін - «Барлық смарт-карталарды оқу құрылғылары») Ол үшін:
- «Бастау» > «Басқару тақтасы» > «CryptoPro CSP» мәзірін таңдаңыз;
- «Аппараттық құрал» қойындысына өтіп, «Оқырмандарды конфигурациялау» түймесін басыңыз.
Оқырман жоқ болса, оны қосу керек (CryptoPro CSP ішінде оқырмандарды қалай конфигурациялау керек? бөлімін қараңыз).
3. «Кілттер контейнерін таңдау» терезесінде «Бірегей атаулар» радиобатырмасын таңдаңыз.
4. Есте қалған құпия сөздерді жойыңыз. Осыған:
- «Бастау» мәзірі > «Басқару тақтасы» > «CryptoPro CSP» таңдаңыз. ;
- «Қызмет» қойындысына өтіп, «Есте қалған құпия сөздерді жою» түймесін басыңыз;
- «Пайдаланушы» элементін белгілеп, «ОК» түймесін басыңыз.

5. Rutoken жұмыс істеуі үшін қажетті қолдау модульдерін жаңартыңыз. Осыған:
- Смарт картаны компьютерден ажыратыңыз;
- «Бастау» > «Басқару тақтасы» > «Бағдарламаларды қосу немесе жою» мәзірін таңдаңыз (Windows Vista \ Seven үшін «Бастау» > «Басқару тақтасы» > «Бағдарламалар мен мүмкіндіктер»);
- Ашылған тізімнен «Rutoken қолдау модульдері» тармағын таңдап, «Жою» түймесін басыңыз.
Модульдерді алып тастағаннан кейін компьютерді қайта іске қосу керек .
- Жүктеп алыңыз және орнатыңыз соңғы нұсқасықолдау модульдері. Тарату жинағы Aktiv веб-сайтында жүктеп алуға болады.
Модульдерді орнатқаннан кейін компьютерді қайта іске қосу керек.
6. CryptoPro-да көрсетілетін санды көбейту қажет CSP контейнерлерікелесі нұсқаулықты пайдаланып Rutoken-де .
7. Жаңарту Rutoken жүргізушісі(Rutoken драйверін қалай жаңартуға болады? бөлімін қараңыз).
8. Rutoken құрамында негізгі контейнерлер бар екеніне көз жеткізіңіз. Ол үшін мына қадамдарды орындау арқылы медиадағы бос жад көлемін тексеру керек:
- «Бастау» («Параметрлер») > «Басқару тақтасы» > «Rutoken басқару тақтасын» ашыңыз (егер бұл элемент жоқ болса, Rutoken драйверін жаңартыңыз).
- Ашылған «Rutoken басқару тақтасы» терезесінде «Оқырмандар» тармағында «Activ Co. ruToken 0 (1,2)» таңдап, «Ақпарат» түймесін басыңыз.
Егер рутокен «Оқырмандар» тармағында көрінбесе немесе «Ақпарат» түймесін басқан кезде «ruToken жадының күйі өзгерген жоқ» хабары пайда болады, бұл медиа зақымдалғанын білдіреді, сіз қызмет көрсету орталығына хабарласуыңыз керек. кілтті жоспардан тыс ауыстыру үшін.

- «Бос жад (байт)» жолында қандай мән көрсетілгенін тексеріңіз.
Негізгі тасымалдаушы ретінде қызмет көрсету орталықтары жады көлемі шамамен 30 000 байт болатын рутокендерді шығарады. Бір контейнер шамамен 4 КБ алады. Бір контейнерден тұратын рутокеннің бос жады көлемі шамамен 26 000 байт, екі контейнер - 22 000 байт және т.б.
Егер рутокеннің бос жады көлемі 29-30 000 байттан көп болса, онда онда кілттік контейнерлер жоқ. Сондықтан сертификат басқа тасымалдағышта қамтылған.

Тіркеу
Егер тізілімді оқу құралы негізгі тасымалдаушы ретінде пайдаланылса, келесі қадамдарды орындау қажет:
1. «Тіркеу» оқу құралының CryptoPro CSP ішінде конфигурацияланғанына көз жеткізіңіз. Осыған:
- «Бастау» > «Басқару тақтасы» > «CryptoPro CSP» мәзірін таңдаңыз;
- «Аппараттық құрал» қойындысына өтіп, «Оқырмандарды конфигурациялау» түймесін басыңыз.
Оқырман жоқ болса, оны қосу керек (CryptoPro CSP ішінде оқырмандарды қалай конфигурациялау керек? бөлімін қараңыз).
2. «Кілттер контейнерін таңдау» терезесінде «Бірегей атаулар» радиобатырмасын таңдаңыз.
3. Есте қалған құпия сөздерді жойыңыз. Осыған:
- «Бастау» > «Басқару тақтасы» > «CryptoPro CSP» мәзірін таңдаңыз;
- Қойындыға өтіңіз « Қызмет» және «Есте қалған құпия сөздерді жою» түймесін басыңыз;
- «Пайдаланушы» элементін белгілеп, «ОК» түймесін басыңыз.
Барлығына сәлем, бүгін мен үш күндік соғысымды айтқым келеді, бұл проблемамен Этокен PKI клиентінде көрінбейді. Әңгіме мынада: біздің компанияда хаттарды шифрлау енгізілуде және осы мақсатта біздің куәландырушы орталық () хаттарды шифрлау және қол қою үшін сертификаттар берілді. Этокенге сертификаттар берілді және олар барлығына қалыпты орнатылды, бірақ ол есепші ретінде бір-бірін көруден бас тартты. Әрі қарай, мен мәселенің шешімін сипаттаймын.
Жұмыс орныбухгалтерде арнайы бухгалтерлік бағдарламалық қамтамасыз етудің үлкен көлемі болды. Компьютерге 3 рутокен қосылған. PKI басқару консолі осылай көрінді. Біз 3 бос оқырманды көреміз, бірақ олар ақырында бос емес, бірақ белгілі болғандай, олар PKI клиенті анықтай алмайтын рутокендер болды.

eToken сипаттары осылай көрінді. Біз 3 бос құрылғыны көреміз.

Біріншіден, бір уақытта жұмыс істейтін пернелердің санын қосу керек, бұл осылай жасалады. Құрылғыларды тінтуірдің оң жақ түймешігімен басып, Оқырман құрылғыларын басқару тармағын таңдаңыз

және аппараттық оқу құралдарының санын көбейту.
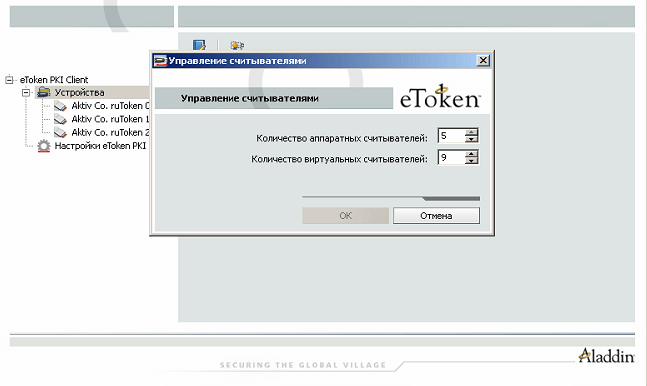
Осы әрекеттен кейін сіз қайта жүктеуіңіз керек және таңбалауыш анықталуы керек. Егер сенімді болмасаңыз, оқыңыз :)
Оқиғаларды қарау құралында келесі қатені таба аласыз.
"Aladin Token JC0" смарт картасын оқу құрылғысы IOCTL GET_STATE қабылдамады: пәрмен ағынының тоқтатылуына байланысты енгізу/шығару әрекеті тоқтатылды.
Бұл керемет көбінесе екі себеп бойынша пайда болады, драйверлер қисық орнатылған және тізілімді жою, қайта реттеу немесе өңдеу қажет.

Қайта орнату үшін PKI клиентін жойып, PKI клиентін кейін қайта орнату арқылы жүктеп алу керек. Еске сала кетейін, қашан Etoken орнатуКлиент токендерінің барлығы компьютерден ажыратылған болуы керек. Орнатқаннан кейін таңбалауыш жанып, Windows оған драйверлерді айналдырып, оны анықтауы керек. Шешімсіз болса, барлық қажет емес белгілерді өшіріп, тек біреуін қалдырып көріңіз. Егер ол көмектеспесе, тізілімді өңдеңіз. Тіркеу редакторын ашыңыз. Филиалға өтіңіз: HKEY_LOCAL_MACHINE\SOFTWARE\Microsoft\Cryptography\Calais
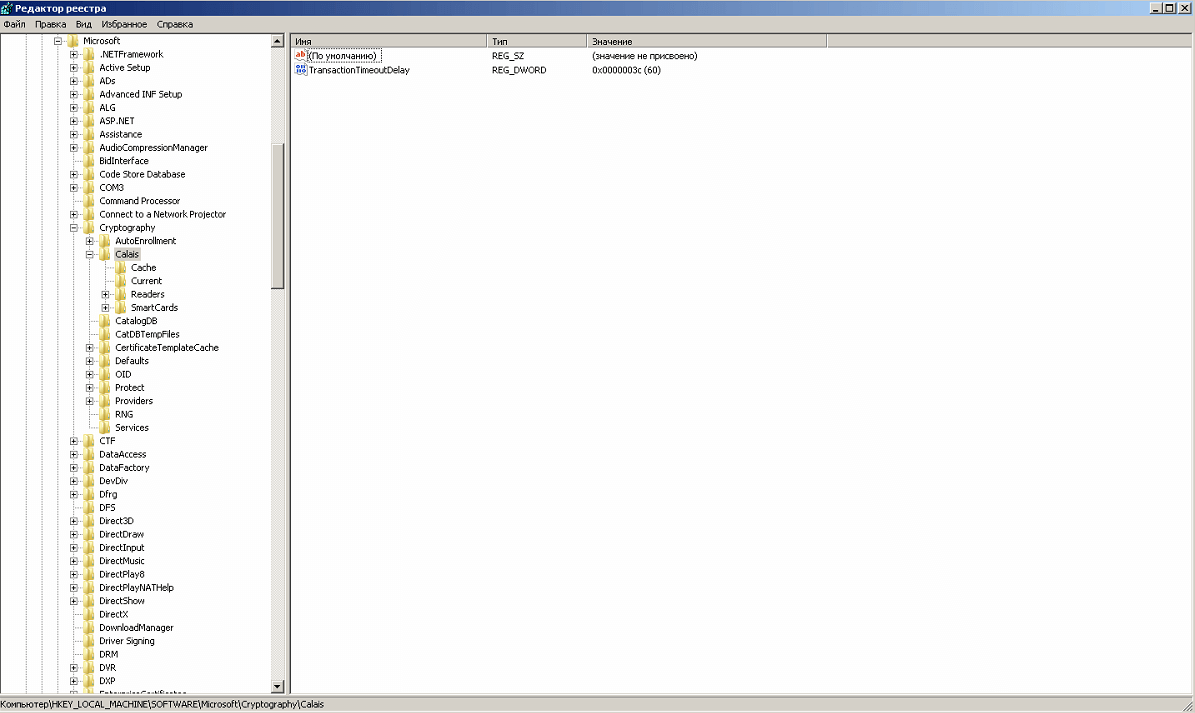
оны тінтуірдің оң жақ түймешігімен басып, рұқсаттарды таңдаңыз

Және Жаратушы-Иенің құқықтарын толық етіп қойыңыз

Қайта жүктеу жұмыс істеуі керек. Көрмесеңіз, маған хабарлаңыз, біз бұл туралы ойланамыз. Мәселе осылай шешілді, бұл Etoken PKI клиентінде көрінбейді.
EGAIS-пен жұмыс істеу үшін конфигурацияланатын Rutoken кілтінің идентификаторының дайындығын тексеру үшін «Rutoken басқару тақтасын» - «Әкімшілік» қойындысын - «Ақпарат» түймесін ашыңыз және «Microsoft Base Smart Card картасына қарама-қарсы күйді тексеріңіз. «Криптопровайдер» өрісі:
Қолдау көрсетіледі
Бұл күй Rutoken электрондық идентификаторы әдепкі криптовалюта провайдерін конфигурациялауға дайын екенін білдіреді. Осы нұсқаулықтың екінші абзацына өтіңіз - «Әдепкі криптопровайдерді өзгерту»
Күйге қолдау көрсетілсе, бөліміне өтіңіз
«Microsoft Base Smart Card Crypto Provider» өрісінің күйі болса Іске қосунемесе Қолдау көрсетілмейді, 2-қадамға өтіңіз.
2. Rutoken EDS үшін криптопровайдер қолдауын қосу
Rutoken кілтінің идентификаторының EGAIS-пен жұмыс істеуге дайындығын тексеру үшін «Rutoken басқару тақтасын» - «Әкімшілік» қойындысын - «Ақпарат» түймесін ашыңыз және «Microsoft Base Smart Card Crypto Provider» қарама-қарсы күйді тексеріңіз. "өрісі:
Іске қосу

Пайдаланушыда немесе әкімшіде әдепкі емес PIN коды болса, оны белсендіру кезінде енгізу қажет болады.
Егер екі PIN коды да әдепкі мәндерге сәйкес келмесе, белсендіру үшін Әкімшінің, содан кейін Пайдаланушының PIN кодын кезекпен енгізу қажет болатынын ескеріңіз.
Бір немесе екі PIN коды белгісіз болса, PIN кодтарын алу үшін сізге кілт идентификаторын берген компанияға хабарласу керек.
Ағымдағы PIN код мәндерін білу мүмкін болмаса, жаңа PIN код мәндерін орнату үшін Rutoken идентификаторын пішімдеу ғана қалады. Кілт идентификаторын пішімдеу кезінде барлық мазмұн біржола жойылатынын ескеріңіз.
Іске қосу процедурасынан кейін «Microsoft Base Smart Card Crypto Provider» өрісіндегі күй «Қолдау көрсетіледі» күйіне өзгеруі керек.

Rutoken кілтінің идентификаторын орнатуды жалғастыру үшін 2-тармаққа өтіңіз.
Қолдау көрсетілмейді
«Қолдау көрсетілмейді» күйі, мысалы, EGAIS-пен жұмыс істеуге арналмаған Rutoken үлгісін конфигурациялауға әрекет жасалса, көрсетіледі. Тек модель EGAIS-пен жұмыс істеуге жарамды
3. Әдепкі криптографиялық провайдерді өзгерту
«Бастау» - («Параметрлер») - «Басқару тақтасы» - «Rutoken басқару тақтасы» - «Параметрлер» қойындысын ашыңыз - «Крипт провайдерінің параметрлері» тармағында «Параметрлер ...» түймесін басыңыз.
«Криптопровайдер параметрлері» терезесінде Rutoken EDS 2.0 электрондық идентификаторы үшін «Microsoft Base Smart Card Provider» таңдаңыз.

Егер компьютер RSA кілт жұбын жасайтын болса, төменгі өрісті Microsoft Enhanced RSA және AES криптографиялық провайдеріне орнатыңыз.

Өзгерістерді сақтау үшін «OK» түймесін басыңыз.
4. EGAIS порталымен жұмыс істеу үшін жұмыс орнын баптау.
егжей-тегжейлі нұсқауларішінде көлік кілтін жасау үшін жеке шот EGAIS және әмбебап көлік модулін орнатуды көруге болады.1. Токендегі жарық диоды (шам) жанып кеткен болуы мүмкін. Тексеру үшін сізге қажет:
- «Бастау» > «Басқару тақтасы» > «Rutoken басқару тақтасын» ашыңыз (егер бұл элемент жоқ болса, сізге қажет. рутокен драйверін жаңартыңыз).
- Ашылған «Rutoken басқару тақтасы» терезесінде «Оқырмандар» тармағында таңбалауыштың көрсетілгенін және «PIN-кодты енгізу» (немесе «Кіру») және «Ақпарат» түймелерінің белсенді екенін тексеріңіз. Егер түймелер белсенді болса, шам жай күйіп кетті (бұл Rutoken жұмысына әсер етпейді). Түймешіктер белсенді емес болса, 2-қадамға өтіңіз.
2. Rutoken бағдарламасын басқа USB портына қосыңыз.
3. «Smart Card» қызметін іске қосыңыз/қайта қосыңыз. Осыған:
- Бастау мәзірі > Басқару тақтасы > Әкімшілік құралдар > Қызметтер тармағын таңдаңыз. Тізімнен «Смарт карта» қызметін тауып, «Күй» бағанындағы мәнді тексеріңіз.
- Егер қызмет жұмыс істеп тұрса, оны қайта іске қосыңыз. Басу керек оң жақ түймешікті басыңызтінтуірді қызмет атауы бар жолдың үстіне басып, «Қайта іске қосу» таңдаңыз.
- Қызмет тоқтатылса, оны бастау керек. Ол үшін қызмет атауы бар жолды тінтуірдің оң жақ түймешігімен басып, «Бастау» таңдаңыз.
4. Тасымалдағышты компьютерден алдын ала ажыратып, Rutoken драйверін қайта орнатыңыз.
Ол үшін «Бастау» > «Басқару тақтасы» > «Бағдарламаларды қосу немесе жою» мәзірін ашыңыз (Windows Vista \ Windows Жеті мәзірі үшін «Бастау» > «Басқару тақтасы» > «Бағдарламалар мен мүмкіндіктер») Тізімде, «Rutoken драйверлері» тармағын тауып, «Жою» тармағын таңдаңыз.Жоюдан кейін компьютерді қайта іске қосу керек және Rutoken драйверін қайта орнатыңыз.
5. Драйверді қайта орнату қатені шешпесе, драйверді «Device Manager» мәзірі арқылы орнату керек. Орнату процедурасы мынаған байланысты операциялық жүйе. Төменде параметрлері берілген:
Windows Vista \ Windows Seven үшін драйверді орнату
2. Ашылған мәзірде «Device Manager» таңдаңыз.

3. Ашылған терезеде тізімде сары белгішемен белгіленген «Басқа құрылғылар» элементінің бар-жоғын тексеріңіз.

4. «ruToken» жолын таңдап, «Драйверлерді жаңарту» тармағын таңдау қажет.


6. «Шолу» түймесін басыңыз, C:\Windows\System32\Aktiv Co каталогын көрсетіңіз және «Келесі» түймесін басыңыз. Көрсетілген каталог жасырын болуы мүмкін. Бұл жағдайда «Құралдар» > «Қалта параметрлері» > «Көру» мәзірін таңдап, «Көрсету» қосқышын орнату керек. жасырын файлдар, қалталар мен дискілер» тармағын таңдап, каталогты қайта таңдаңыз.

7. Орнатудың аяқталуын күтіп, «Жабу» түймесін басыңыз.

8. Драйверді орнатқаннан кейін құрылғы «USB контроллерлері» бөлімінде көрсетіледі. Токендегі диод та жануы керек.

Windows XP үшін драйверді орнату
1. «Менің компьютерім» белгішесін тінтуірдің оң жақ түймешігімен басып, «Сипаттар» тармағын таңдаңыз.
2. «Жүйе сипаттары» терезесінде «Аппараттық құрал» қойындысына өтіп, «Құрылғы менеджері» түймесін басыңыз.

3. Ашылған терезеде тізімде сары белгішемен белгіленген «ruToken» (немесе «Белгісіз құрылғы») элементінің бар-жоғын тексеріңіз.Оны тінтуірдің оң жақ түймешігімен басып, «Драйверді жаңарту» тармағын таңдау керек.

4. «Аппараттық құралдарды жаңарту шебері» терезесінде «Тізімнен немесе белгілі бір орыннан орнату» радиобатырмасын таңдаңыз.

5. Ашылған терезеде «Шолу» түймесін басыңыз, C:\Windows\system32\Aktiv Co\rt USB каталогына жолды көрсетіңіз және «Келесі» түймесін басыңыз. Көрсетілген каталог жасырын болуы мүмкін. Бұл жағдайда «Құралдар» > «Қалта опциялары» > «Көру» мәзірін таңдап, «Жасырын файлдарды, қалталарды және дискілерді көрсету» қосқышын орнатыңыз және каталогты таңдауды қайталаңыз.

6. Орнатудың аяқталуын күтіп, «Аяқтау» түймесін басыңыз.

7. Драйверді орнату аяқталғанда, құрылғы Әмбебап сериялық шина контроллері астында тізімделеді. Токендегі диод та жануы керек.

6. Нұсқауларды орындау қатені түзетуге көмектеспесе, таңбалауыш ақаулы болуы мүмкін. Мұны тексеру үшін Rutoken-ді драйвері ешқашан орнатылмаған компьютерге қосу керек. Егер медиа дұрыс жұмыс істеп тұрса, «Жаңа жабдықты табу шебері» іске қосылуы керек. Егер рутокенді тіркеген кезде ештеңе болмаса, онда медиа ақаулы болуы мүмкін және оны ауыстыру қажет.
Егер сертификаттың көшірмесі сақталған болса, оны алдымен Kontur.Extern жүйесінде жұмыс істеу үшін пайдалану керек. сертификатты орнату арқылы. Көшірмелер сақталмаса, кілтті жоспардан тыс ауыстыру үшін қызмет көрсету орталығына хабарласу керек.






