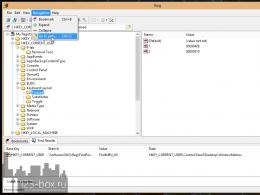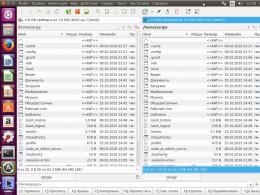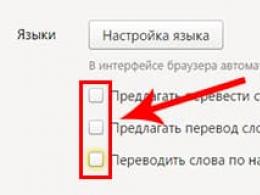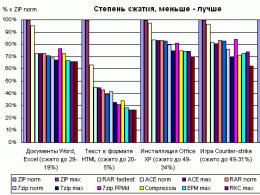Zdalny pulpit Maca. Klienci RDP dla Windows i MacOS
Smartfony i tablety już dawno przestały być „małymi braćmi” stacjonarnych pecetów dla większości użytkowników, którzy więcej czasu poświęcają mobilnym gadżetom. I nie jest to zaskakujące, ponieważ Pomoc dla iPhone'a lub iPada, możesz rozwiązać prawie te same zadania, co na komputer stacjonarny lub laptopa. Ale zanim całkowite wyparcie tych ostatnich z naszego życia jest jeszcze daleko.
W kontakcie z
Rzeczywiście, nawet telefony stacjonarne, które miały całkowicie zniknąć sprzed kilkunastu lat, aż do teraz, w tym w krajach rozwiniętych. A my wszyscy czasami musimy używać telefonu komórkowego jako „domu”. Podobna sytuacja często ma miejsce z komputerem PC - aby zarządzać systemem stacjonarnym wcale nie trzeba siedzieć przy komputerze, można skorzystać z jednego z poniższych rozwiązań do odbioru z urządzenia mobilnego.
Parallels Access (649 rubli rocznie)
główna cecha ta aplikacja polega na tym, że oferuje użytkownikowi własny interfejs pulpitu z ikonami programów zainstalowanych na stacjonarnym komputerze. Jednocześnie pozwala na pracę z pakietami takimi jak Microsoft Word, Excel, Adobe Photoshop, Sony vegas itp. Oznacza to, że podłączając iPhone'a lub iPada do komputera, możesz uruchamiać te programy jako zwykłe aplikacje mobilne. Dodatkowo można z nimi pracować za pomocą gestów, a palce zastąpią kursor. Jeśli istnieje potrzeba precyzyjnego eyelinera lub użycia klawiszy funkcyjnych, to możesz zadzwonić klawiatura ekranowa lub wirtualny kursor. Jedyny warunek dobrej pracy Dostęp równoległy- Stabilne szybkie łącze internetowe. Sama aplikacja jest darmowa, ale po 14 dniach użytkowania trzeba będzie wykupić subskrypcję.  Pobierz Parallels Access na iPhone'a i iPada (App Store).
Pobierz Parallels Access na iPhone'a i iPada (App Store).
Pulpit zdalny Microsoft (bezpłatny)
pożytek Podłączanie pulpitu zdalnego dla różnych platform, używając zastrzeżonego protokołu o tej samej nazwie, trudno nazwać najbardziej funkcjonalnym (programiści zewnętrzni wypuszczają rozwiązania z większą liczbą funkcji opartych na tym samym protokole RDP), ale jest stabilny i stosunkowo wysoki poziom bezpieczeństwo. Przez ustawienie Pulpit zdalny Microsoft na iPhonie, iPadzie lub Macu masz dostęp do aplikacji, bibliotek, dokumentów, urządzeń sieciowych i nie tylko komputer zdalny z systemem Windows. 
TeamViewer: pilot zdalnego sterowania (bezpłatny)
Proste, bezpłatne i bezpieczne rozwiązanie do zdalnego sterowania komputerem za pomocą iPhone'a lub iPada. Aby rozpocząć sesję, wystarczy zainstalować Aplikacja mobilna na swoim iDevice i pobierz narzędzie dla Mac OS X, Windows lub Linux za darmo z oficjalnej strony programistów. Nawiązanie połączenia nie zajmuje dużo czasu i pozwala zarządzać komputerowym systemem operacyjnym, przesyłać i odbierać pliki, korzystać ze schowka, transmitować audio i wideo, włączać/wyłączać zdalny komputer itp. 
Ekrany VNC (649 rubli)
Aplikacja z kategorii „usiądź i idź”. Aby ustanowić zdalną kontrolę nad komputerem z dowolnego miejsca na świecie, nie musisz wykonywać żadnych skomplikowanych operacji - wystarczy wcześniej zainstalować go na pulpicie z systemem OS X lub Windows program specjalnyPołącz ekran a także zakup w aplikacji Sklep aplikacji Ekrany VNC za 649 rubli (979 rubli w Mac Sklep z aplikacjami). Po wypełnieniu krótkiej ankiety i nawiązaniu połączenia z komputerem PC jest ono automatycznie synchronizowane przez iCloud, a następnie wystarczy kliknąć utworzone wcześniej połączenie i wprowadzić hasło. 
Pulpit zdalny iTeleport (799 rubli)
Kolejne narzędzie, które może zaspokoić potrzeby zarówno amatorów, jak i profesjonalnych administratorów sieci. Z jego pomocą można połączyć się z dowolną liczbą komputerów z systemami operacyjnymi Windows, OS X i Linux przy użyciu dowolnego serwera VNC, w tym autorskiego - i Teleportuj Połącz. Osobno warto zwrócić uwagę na wydajność aplikacji - przy stabilnym połączeniu internetowym teleport pozwala na pracę z ciężkimi edytory graficzne, gry i inne programy, podczas gdy obsługiwane są monitory o wysokiej rozdzielczości (w tym 4K). Kolejną cechą programu jest wyświetlanie klawiszy funkcyjnych systemu, do którego ten moment połączenie zostało nawiązane.  Pobierz "iTeleport Remote Desktop" na iPhone'a, iPada i iPoda Touch (App Store).
Pobierz "iTeleport Remote Desktop" na iPhone'a, iPada i iPoda Touch (App Store).
Pulpit zdalny Splashtop 2 (169 rubli)
Jedna z najbardziej wszechstronnych i popularnych (wśród płatnych) aplikacji w tej kolekcji. Pulpit zdalny Splashtop 2 pozwala na transmisję audio i wideo w wysokiej rozdzielczości, pracę z bibliotekami danych na komputerze PC, przełączanie między monitorami, obsługuje prawie każde podłączone urządzenie, sterowanie gestami, synchronizację połączenia z chmurą itp. Tak jak teleport, aplikacja ta charakteryzuje się wysoką wydajnością i możliwością przesyłania dużych ilości danych bez strat. Jedynym zastrzeżeniem jest to, że wiele funkcji programu nie jest dostępnych w trybie normalnym i to zakupy w aplikacji. 
Niestety nie da się całkowicie uciec od Windowsa, a w pracy korporacyjnej trzeba łączyć się w trybie terminalowym z serwerami z systemem Windows.
Aby to zrobić, musisz użyć programów klienckich RDP, znam kilku klientów dla Mac OS X:
- Podłączanie pulpitu zdalnego(Połączenie pulpitu) firmy Microsoft. Zasilany Biuro Microsoft
- Sznur. Freeware (http://cord.sourceforge.net )
- teleport(sprzedawane w AppStore. Cena 33 $)
- Profesjonalny biznesowy PROW(Sprzedawany w AppStore. Cena 9,99 USD)
- 2X Klient RDP darmowy klient (http://www.2x.com/rdp-client/ )
- Przejdź na pulpit(cena w AppStore 979 rubli)
- Remotix dla Maca (cena 39,99 USD. strona internetowa http://nulana.com/remotix-mac/)
- iTap mobilny(Cena AppStore 24,99 USD, strona) http://itap-mobile.com/desktop/rdp)
Podłączanie pulpitu zdalnego
Natywny program firmy Microsoft, który działa dobrze z dobrym połączeniem, ale może zawiesić Twój jabłko ze złym kanałem. Wszystkie moje główne skargi dotyczące ten program związane z niestabilnym działaniem programu na złym kanale lub z wolnym serwerem. Druga wada związana jest z łączeniem się z pulpitem innego użytkownika – odłączenie od pulpitu za pomocą „klawiszy skrótu” prowadziło do zakończenia działania programu.
dobrze działa darmowy program. Z niedociągnięć mogę zauważyć: zniknięcie kursora myszy w niektórych formularzach. Aby go zwrócić, musisz nacisnąć dowolny klawisz.

Klient 2X dla RDP
teleport
Program przeznaczony nie tylko do dostępu RDP do komputerów z systemem Windows, ale także program, który może zapewnić zdalny dostęp do komputera Mac za pomocą VNC. Istnieje wersja dla OS X i iOS.
Profesjonalny biznesowy PROW
Obsługuje protokół RDP, obsługuje drukowanie na drukarce lokalnej, umożliwia udostępnianie dysków na komputerze Mac.
 Przejdź na pulpit
Przejdź na pulpit
Obsługuje protokoły RDP i VNC.
Remotix dla komputerów Mac
Klient RDP i VNC. Na stronie dewelopera dostępna jest 15-dniowa wersja próbna. Nie testowałem. Obsługuje protokół RDP 7.1

iTap mobilny
To są wszyscy klienci RDP dla komputerów Mac, których znam. Niestety żaden z testowanych przeze mnie programów nie obsługuje możliwości przetłumaczenia kombinacji Cmd+Spacja na polecenie zmiany układu klawiatury w systemie Windows.
Przez Internet bez użycia specjalne narzędzia. sala operacyjna System Windows zacząłem to wspierać składnik systemu w wersji XP. Teraz skorzystaj funkcjonalność każdy użytkownik może nowoczesne wersje, w tym Windows 7, 8 i 10. Ta funkcja jest znana szerokiemu gronu użytkowników, ale niewielu z nich wie, jak skonfigurować zdalny dostęp.
Microsoft Remote Desktop zapewnia zdalny dostęp do komputerów stacjonarnych
Ta instrukcja powie Ci, jak prawidłowo zorganizować pracę Pulpitu zdalnego, zarówno na laptopach, jak i komputerach z różnymi system operacyjny, w tym Windows, Mac OS X i dalej Smartfony z Androidem, iPhone'a.
Warto zauważyć, że dokładnie przestrzegając jasnych zaleceń, każdy użytkownik będzie mógł w krótkim czasie skonfigurować zdalny pulpit.
Jak korzystać ze zdalnego pulpitu Microsoft
Firma Microsoft opracowała opcję korzystania z możliwości zdalnego pulpitu. Protokół RDP zapewnia połączenie jednego urządzenia z drugim. W takim przypadku oba komputery muszą być podłączone do tej samej sieci lokalnej. Ważne jest, aby wziąć pod uwagę, że istnieje sposób, w jaki protokół jest używany podczas łączenia się przez sieć internetową. Jest to również wspomniane w tym artykule.
Aby poprawnie skonfigurować zdalny dostęp, musisz znać adres IP urządzenia. Biorąc pod uwagę ciągłe zmiany tego adresu w konfiguracjach komputerów domowych, użytkownik będzie musiał określić wskaźnik statyczny, który będzie dotyczył wyłącznie sieci typ lokalny. Statyczny adres IP nie jest w żaden sposób powiązany z dostawcą usług internetowych. Jest to niezbędny krok przygotowawczy, którego nie można zignorować przed nawiązaniem połączenia protokołu.
Użytkownik jest zobowiązany do wykonania następujących kroków:
Po otrzymaniu tej informacji zamknij okno. Następnie w oknie statusu kliknij element z właściwościami. Ekran wyświetla listę elementów używanych przez połączenie. Na tej liście znajdź Protokół internetowy w wersji 4. Po wybraniu komponentu kliknij opcję „Właściwości”. W nowym oknie musisz wprowadzić dane, które wcześniej otrzymałeś z okna szczegółów połączenia sieciowego.
Naprawianie danych protokołu internetowegoPo wprowadzeniu parametrów kliknij przycisk „OK”. Gdy pojawi się monit o potwierdzenie, ponownie kliknij „OK”. Teraz na komputerze zostanie ustawiony statyczny adres IP. Należy zauważyć, że bez tego dalsza konfiguracja będzie niemożliwa. Zwróć na to uwagę, jeśli chcesz podłączyć serwer protokołu.
Kolejny krok dalej etap przygotowawczy jest umożliwienie połączenia RDP w systemie Windows na urządzeniu, z którym planujesz łączyć się w przyszłości. Aby to zrobić, kliknij panel sterowania. Następnie kliknij opcję „system”. W nowym oknie kliknij zakładkę odpowiedzialną za konfigurację okien zdalnego dostępu.
Zezwól na zdalny dostępWybierz następujące opcje:
- Zezwolenie na podłączenie zdalnego asystenta postaci do tego komputera.
- Zezwolenie na usunięcie połączenia z tym komputerem.
W razie pilnej potrzeby możesz wyznaczyć tych użytkowników, którym przyznajesz dostęp. Jeśli chcesz, możesz łatwo tworzyć oddzielne konto, przeznaczony do podłączenia pulpitu. Warto zwrócić uwagę, że domyślnie określony jest parametr, zgodnie z którym zdalny dostęp jest przyznawany użytkownikowi, pod którego nazwą logował się system. Teraz możesz przejść do głównej części połączenia.
Jak skonfigurować Microsoft Remote Desktop w systemie Windows
Microsoft Remote Desktop to program, który zapewnia szeroką gamę pilot. Należy zauważyć, że nie ma potrzeby instalacji dodatkowe aplikacje. Jeśli chcesz go aktywować w systemie Windows, otwórz narzędzie przeznaczone do połączenia. Aby to zrobić, przepisujemy zdalny pulpit w systemie Windows 7 w polu wyszukiwania. Jeśli zainstalowany jest system Windows 10, to wydane polecenie napisz na pasku zadań. W przypadku Windows 8 przepisujemy to na samym początkowym ekranie. Po wpisaniu polecenia na ekranie pojawi się okno. W odpowiednim polu wpisz adres IP urządzenia, z którym będziemy się łączyć.
Łączenie ze zdalnym pulpitemZobaczysz wtedy monit o weryfikację. Po poprawnym wprowadzeniu niezbędnych informacji uzyskasz zdalny dostęp do komputera w systemie Windows 7 lub innej wersji systemu operacyjnego.
Zdalne sterowanie przez Microsoft Remote Desktop dla Mac OS X
RDP to protokół, który umożliwia podłączenie komputera Mac do urządzenia. biurko z systemem Windows. Aby skonfigurować zdalny dostęp do komputera, musisz pobrać specjalnie zaprojektowane narzędzie. Jest dostępny do pobrania w App Store pod nazwą Microsoft Remote Desktop. Po zakończeniu pobierania włącz program i wykonaj następujące czynności:
- Kliknij opcję pokazaną jako znak plus.
- Wypełnij wymagane pola w nowym oknie. Do dodawania zdalne urządzenie wprowadź nazwę i określ jej adres IP. Zapisz dane kontrolne, aby uzyskać dostęp, w szczególności hasło i nazwę użytkownika. W razie potrzeby wybierz optymalne ustawienia ekranu.
- Zamykamy okno.
- Na liście do połączenia znajdź nazwę dodanej tabeli typu zdalnego i kliknij ją dwukrotnie. Jeśli zalecenia są przestrzegane prawidłowo, zdalny dostęp do systemu Windows pojawi się na ekranie urządzenia Mac.
Microsoft Remote Desktop dla Androida i iOS
Aby połączyć się z Pulpitem zdalnym za pomocą telefon komórkowy, musisz pobrać aplikację. Jego użycie jest niezbędne. Należy zauważyć, że schemat połączeń dla obu platform jest identyczny. Po pobraniu Pulpitu zdalnego na Androida lub iOS uruchom program. Następnie wykonaj następujące czynności:
- Wybierz element „Dodaj”, który znajduje się na ekranie głównym. Jeśli używasz iPhone'a lub iPada, dodatkowo kliknij opcję „Dodaj serwer lub komputer”.
- Zapisz wymagane parametry, w tym nazwę, hasło, nazwę użytkownika i adres IP.
- Po wprowadzeniu danych włącz zdalny dostęp.
połączenie internetowe
Istnieje inny sposób szybkiego skonfigurowania Microsoft Remote Desktop. Na oficjalnym portalu internetowym firmy znajduje się instrukcja obsługi język angielski, który pokazuje, jak połączyć się z Pulpitem zdalnym przez Internet. Użytkownik musi przekierować port 3389 z routera na adres IP urządzenia. Po podłączeniu do adresu publicznego typu routera, oznaczającego powyższy port.
OBEJRZYJ WIDEO
Istnieje jednak inny schemat, który jest bezpieczniejszy i prostszy. W tym celu tworzymy połączenie typu VPN, przez które łączymy się z komputerem. Użytkownik może wtedy korzystać ze zdalnego dostępu tak samo dobrze, jak gdyby urządzenia znajdowały się w tej samej sieci lokalnej.
Teraz wiesz, jak skonfigurować Microsoft Remote Desktop.
muzyka: Fred P
W zakupionym „Office for Mac” 11 jest ich całkiem sporo ciekawa aplikacja do zdalnego dostępu do pulpitu, który jest zawarty w dystrybucji. Są oczywiście inne alternatywy, ale jeśli są dostępne, skorzystamy z nich.
Pierwszą rzeczą, na którą zwracasz uwagę i zawsze jesteś gotowy na maku, są niespodzianki, a nawet w tak małym programie Cupertians przeszkadzają w normalnej pracy. I nawet tak mały program nie zrobi za Ciebie wszystkiego (co często widać w reklamach Apple).
Instrukcja zakłada, że jesteś mniej lub bardziej zaznajomiony z podstawami systemu (okna), co i gdzie jest on zlokalizowany i skonfigurowany.
Globalny plan działania:
1. Znajdź niezbędne parametry systemu Windows.
2. Wprowadź te parametry do programu Zdalny Pulpit połączenie dla Prochowiec
Pierwszy etap.
a. Zezwól na połączenie zdalne i wskaż użytkownika, za pośrednictwem którego będzie dokonywany wpis.
w. Znajdź adres IP samego komputera, z którym się połączymy.
Odbywa się to inaczej w różnych dystrybucjach, ale zasada jest taka sama. Zaangażowany będzie tutaj stary dobry Windows XP:
- przejdź do "Mój komputer"
- „Wyświetl informacje o systemie” (znajduje się po lewej stronie okna jako łącza)
- w wyświetlonym oknie wybierz zakładkę „Sesje zdalne”
- Zaznacz pole „Zezwól na zdalny dostęp do tego komputera”
- kliknij przycisk "Wybierz zdalnych użytkowników"
- "Dodać"
- Wpisz użytkownika (wpisałem nazwę administratora i nie zapomnij zapisać jego hasła na kartce papieru)
- powinien pojawić się na liście (pole)
- Kliknij OK"
W tym samym miejscu, w zakładce „Nazwa komputera” poszukaj nazwy „Grupa robocza”.
Teraz musisz znaleźć adres IP komputera
- Start -> Programy -> Akcesoria -> Wiersz polecenia
- w nim piszemy "ipconfig" i naciskamy "Enter"
- zapisz „adres IP”
Twój notatnik powinien teraz mieć:
1. Nazwa użytkownika i hasło
2. adres IP *
* - Oczywiście można wpisać nazwę komputera, ale jak wspomniałem powyżej, zawsze są jakieś problemy i usterki pod makiem: nie mogłem się w ten sposób zalogować.
Druga faza
Teraz startujemy Zdalny Pulpit połączenie dla Mac i w ustawieniach programu wpisz:
"Nazwa użytkownika / Nazwa użytkownika" - tutaj wpisujemy adres IP
"Hasło/Hasło" - hasło dla użytkownika.
„Domena/Grupa robocza” – piszemy.
Kliknij połącz (pole musi być wypełnione nazwą komputera/adresem ip)
Przejdź do systemu Windows, który ponownie poprosi o nazwę użytkownika i hasło
WSZYSTKO
Jeśli to nie zadziała, spróbuj wyłączyć zaporę systemu Windows / utwórz wyjątki / utwórz użytkownika specjalnie dla Zdalne połączenie.
I jeszcze jeden ważny punkt dla Windows XP: w tym systemie operacyjnym możliwe jest tylko jedno logowanie (dwóch użytkowników nie może być jednocześnie), a użytkownik z Windows zostanie wrzucony do loginu, gdy jesteś w nim.
Według ostatnich badań liczba komputerów w Rosji wynosi ponad 50 milionów. Jednocześnie 2% obywateli ma do dyspozycji dwa lub więcej komputerów. Jeśli dodasz do nich użytkowników iPhone'a, iPada i innych urządzeń z systemem iOS, liczby będą jeszcze bardziej imponujące.
Podsumowując te wskaźniki, możemy zrozumieć, że wielu internautów musi uzyskać zdalny dostęp z jednego komputera na drugi, niezależnie od jego lokalizacji – w sąsiednim pokoju lub w innej części miasta.
Użytkownicy potrzebują nie tylko zdalnego dostępu, ale także możliwości kontrolowania komputera, uruchamiania aplikacji i tak dalej. Być może ktoś będzie musiał wykopać stare archiwum poczty, uruchomić utworzyć kopię zapasową lub użyj bazy danych z innego komputera. Dom może wymagać zarządzania. Wiele opcji.
Na szczęście istnieje kilka sposobów na wykonanie tych połączeń. Można je ściśle podzielić na pięć kategorii:
- Narzędzia wbudowane w OS X, w tym Ekran ogólny i dostęp do mojego komputera (Back to my Mac);
- Usługi wiadomości błyskawicznych, takie jak iChat lub Skype;
- Usługi specjalne, takie jak ;
Dla uproszczenia rozważymy tylko połączenia wizualne i pominiemy zdalne sterowanie za pomocą „bezpiecznej powłoki” ().
Niestety, nie zawsze łatwo jest zdecydować, która opcja jest dla Ciebie odpowiednia. A nawet jeśli wybierzesz metodę, może nie zawsze działać.
Dlaczego to takie trudne?
Zdalne sterowanie komputerem Mac z innego komputera w tej samej sieci lokalnej nie jest trudne: Bonjour i inne rozwiązania sieciowe robią to z hukiem. Zdalne sterowanie przez Internet to sztuka. Wiele elementów sprzętu i oprogramowania Big Net utrudnia łączenie komputerów.
Zazwyczaj sieci domowe są budowane przy użyciu dwóch technologii, Network Address Translation (NAT) i Dynamic Configuration Protocol (DHCP), które zapewniają dostęp do Internetu. inny komputer z jednego adresu IP i zapewniają swego rodzaju bufor chroniący przed dostępem z zewnątrz. To komplikuje połączenie z komputerami.
DHCP automatycznie przypisuje adresy IP komputerom w sieci lokalnej. NAT tłumaczy te adresy sieciowe za pomocą routera do Internetu, tak aby cały ruch dla tych komputerów pochodził z tego samego adresu publicznego. W sieciach biznesowych zapory i inne filtry kontrolują i dodatkowo komplikują zewnętrzny dostęp do komputerów lokalnych.
Niektóre narzędzia do połączeń zdalnych (w szczególności usługi specjalne Wracając do mojego Maca, GoToMyPC lub LogMeIn) rozwiąż ten problem, łącząc się bezpośrednio z oprogramowaniem NAT, a następnie wyznaczając bezpośrednie trasy w sieci.
Inne rozwiązania (w tym wbudowany Shared Screen i VNC systemu OS X) wymagają mapowania portów. Mapowanie portów można porównać do promienia słonecznego: jeśli skierujesz wiązkę światła na lustro, „automatycznie” odbija i oświetla obiekt. Jeśli wiązka odbita od lustra uderzy w osobę, pomyśli, że światło pochodzi z miejsca, w którym znajduje się lustro. Innymi słowy, za pomocą forwardowania wszystkie dane są przesyłane bez żadnych zniekształceń do innego komputera, który może znajdować się w dowolnym miejscu.
Jeśli używasz stacja bazowa AirPort z NAT-PMP (protokół przekazywania portów z translacją adresów sieciowych) lub router IP innej firmy z technologią UPnP (Universal Plug and Play), nie będziesz miał żadnych problemów. Dodatkowy oprogramowanie lub też przyjdź z pomocą. (może stworzyć trwałe połączenie między sieci lokalne korzystać z Bonjour).
Ręczna konfiguracja mapowania portów jest możliwa, ale ten system nie jest elastyczny i wymaga przeszkolenia technicznego. Musisz wiedzieć, jakiego portu używa każda usługa, jak przypisać stałe adresy/nazwy komputerów w sieci oraz swój zewnętrzny adres IP.
Właściwy sposób
Aby zrozumieć, która metoda połączenia zdalnego jest dla Ciebie odpowiednia, musisz znać wszystkie aspekty tej technologii:
Bezpieczeństwo: Wszystkie opcje wymienione powyżej, z wyjątkiem bezpiecznego szyfrowania VNC Zdalne połączenie. Jeśli wybierzesz VNC, to podczas korzystania z sieci publicznych (takich jak Wi-Fi) musisz podjąć dodatkowe środki bezpieczeństwa.
Cena £ O: Najbardziej niezawodne opcje kosztują. LogMeIn, GoToMyPC lub Timbuktu Pro pobiera opłaty za komputer. Dostęp do mojego komputera (Back to my Mac) jest tańszy (koszt abonamentu MobileMe), ale też nie zawsze działa.
Wiele monitorów Odp.: Różne pakiety oprogramowania do zdalnego zarządzania organizują obsługę wielu monitorów na różne sposoby, zarówno na komputerze zdalnym, jak i na komputerze użytkownika. Na przykład z VNC możesz tylko zobaczyć główny ekran w systemie; Udostępnianie ekranu przez iChat kompresuje monitory zdalnej maszyny do jednego ekranu.
Szerokość kanału: Niektóre rozwiązania automatycznie dostosowują jakość obrazu zdalnego ekranu do Twojego kanału internetowego. Obsługa innych programów ustawienie ręczne(na przykład można zmniejszyć liczbę kolorów i jakość obrazu) w celu ułatwienia zarządzania komputerem.
Udostępnianie plików O: Możesz potrzebować tylko zdalnego sterowania, ale zdalny dostęp do plików jest również ważny. Niektóre z wymienionych powyżej usług oferują wygodny dostęp do plików na zdalnym komputerze.
Obsługa iOS O: Dzięki LogMeIn i VNC możesz połączyć się z komputerem Mac bezpośrednio z iPhone'a lub iPada.
W kolejnych artykułach szczegółowo opiszę każdą metodę zdalnego połączenia. W niektórych przypadkach, w zależności od potrzeb, możesz skorzystać z kilku metod jednocześnie. Ale przede wszystkim są to oczywiście natywne narzędzia do zdalnego sterowania OS X.