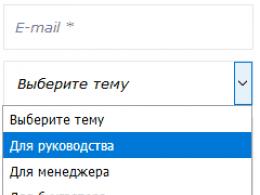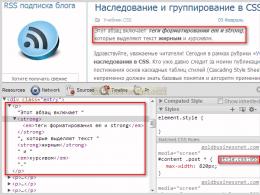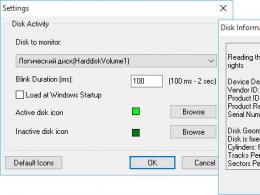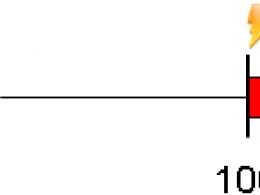Czy warto czyścić rejestr Windows? Metody czyszczenia rejestru w systemie Windows Jak usunąć system Windows 8 z rejestru.
Wydajność komputera zależy od rejestr systemowy Windows - baza danych zawierająca informacje o konfiguracji systemu, a także jego parametrach zainstalowane programy. Długotrwała praca prowadzi do gromadzenia się tzw. „śmieci”: linków do skrótów aplikacje zdalne, nieprawidłowe rozszerzenia plików i tak dalej.
Istnieją dwie opcje czyszczenia rejestru w systemie Windows 7/8/10. Jeśli ty zaawansowany użytkownik komputerze, możesz go wyczyścić ręcznie. Jeśli jednak nie masz czasu na zapoznanie się ze wszystkimi ustawieniami rejestru, w Internecie jest ich wiele darmowe programy. Aplikacje te mogą automatycznie znajdować i naprawiać błędy, usuwać niepotrzebne pliki i rekordy.
Programy specjalne
Czyszczenie oprogramowania oszczędza czas użytkownika. Również specjalne zastosowania pomagają wyeliminować występowanie błędów w rejestrze wynikających z niekompetencji użytkowników.
Poniższy artykuł mówi o specjalne narzędzia, które okazały się najlepszymi rozwiązaniami do czyszczenia rejestru.
1. CCleaner
Program ten ma wiele funkcji, w tym rozwiązywanie problemów w rejestrze. Popularność aplikacji wynika z faktu, że jest ona dystrybuowana bezpłatnie i doskonale nadaje się do użytku niekomercyjnego.
Twórcy zadbali o nieprzewidziane sytuacje, które mogą zaistnieć w trakcie pracy. Dlatego przed rozpoczęciem procesu czyszczenia program sugeruje utworzenie punktu przywracania całego systemu. Obecność stałego monitorowania systemu pozwala korygować błędy, które pojawiają się automatycznie.
Przyjrzyjmy się sekwencji kroków czyszczenia rejestru w systemie Windows 7 za pomocą narzędzia CCleaner.
- Pobierz CCleaner z oficjalnej strony internetowej, a następnie zainstaluj go.
- Uruchom aplikację za pomocą odpowiedniego skrótu na pulpicie.
- Przejdź do zakładki "Rejestr".
- Wybierz niezbędne pozycje, w których będą wyszukiwane błędy (domyślnie wszystkie checkboxy są zaznaczone).
- Rozpocznij wyszukiwanie błędów klikając odpowiedni przycisk.
- Kliknij "Poprawić…" aby usunąć nieprawidłowe klucze.
- Do kopia zapasowa aby uniknąć nieoczekiwanych błędów.
- Zmodyfikuj rejestr, usuwając wartości i klucze sugerowane przez program.
2. Organizator rejestracji
 Organizator Reg– bogate w funkcje rozwiązanie do rozwiązywania problemów z wydajnością Systemy Windows. Program oferuje zarówno ręczne, jak i sposób automatyczny czyszczenie.
Organizator Reg– bogate w funkcje rozwiązanie do rozwiązywania problemów z wydajnością Systemy Windows. Program oferuje zarówno ręczne, jak i sposób automatyczny czyszczenie.
Licencja na korzystanie ze wszystkich dostępnych funkcji kosztuje 10 dolarów. Darmowa wersja Program jedynie wyszukuje błędy rejestru, ale ich nie naprawia. Poniżej znajduje się algorytm zmiany rejestru.
- otwarty pełna wersja oprogramowanie.
- Wybierz przedmiot „Czyszczenie rejestru ».
- Naciśnij przycisk "Zaczynać" w oknie, które się pojawi, jeśli nie jesteś pewien, które poszczególne sekcje powinieneś sprawdzić.
- Poczekaj na zakończenie skanowania systemu, po czym zostanie wyświetlona lista wszystkich wykrytych problemów.
- Naciśnij przycisk "Poprawić", jeśli jesteś gotowy, aby rozpocząć proces.
3. Środek do czyszczenia okien
 Program jest bezpłatny i doskonale nadaje się jako alternatywna opcja automatycznego czyszczenia rejestru ze śmieci systemowych. Możliwa jest także konfiguracja uruchamiania systemu oraz tworzenie kopii zapasowych punktów przywracania. Aplikacja działa wyłącznie pod systemami operacyjnymi Windows.
Program jest bezpłatny i doskonale nadaje się jako alternatywna opcja automatycznego czyszczenia rejestru ze śmieci systemowych. Możliwa jest także konfiguracja uruchamiania systemu oraz tworzenie kopii zapasowych punktów przywracania. Aplikacja działa wyłącznie pod systemami operacyjnymi Windows.
Wykonaj poniższe kroki, aby rozwiązać problemy:
- Otwórz program po zainstalowaniu go na swoim komputerze.
- Przejdź do zakładki "Rejestr" w oknie "Czyszczenie".
- Wybierz z listy wymagane elementy do sprawdzenia.
- Wykonaj analizę klikając "Analiza" .
- Naciśnij przycisk "Czyszczenie" aby pozbyć się znalezionych problemów.
Ręcznie
Jeśli chcesz przejąć kontrolę i samodzielnie spróbować oczyścić komputer, poniżej znajdziesz listę kroków, które należy wykonać.
- Uruchom wbudowany edytor rejestru systemowego. Aby to zrobić, otwórz okno "Uruchomić" w menu "Początek".
- Wchodzić „regedit” w wyświetlonym oknie i naciśnij „Enter” lub przycisk "OK".
- Przed rozpoczęciem wprowadzania zmian wykonaj kopię zapasową. W tym celu należy przejść do menu „Eksport” znajdującego się w zakładce "Plik". Określ, że chcesz zapisać cały rejestr. Wybierz lokalizację, w której będzie zlokalizowany eksportowany plik i kliknij przycisk "Ratować".
- Przejdź do sekcji „dla wszystkich użytkowników”, wówczas wpisy mogą pozostać w sekcji Komputer lokalny, w W przeciwnym razie– w sekcji Aktualny użytkownik.
- Zamknij edytor po wykonaniu wszystkich niezbędnych kroków.
Ważny! Czyszczenie ręczne należy przeprowadzać tylko wtedy, gdy masz całkowitą pewność swoich kompetencji i wiedzy w tym obszarze.
Dość często użytkownicy komputerów PC spotykają się z powolną reakcją komputera na przydzielone zadania. Wcześniej te same funkcje wykonywano dosłownie w ułamku sekundy, jednak stopniowo system zajmuje znacznie więcej czasu, co jest zdecydowanie denerwujące. Najczęstszą przyczyną zmniejszonej wydajności komputera jest zatkany rejestr systemu Windows; w takim przypadku należy wyczyścić rejestr systemu Windows 8.
Rejestr systemowy jest ważnym ogniwem, od którego zależy stabilność komputera. Tutaj przechowywanych jest wiele ustawień system operacyjny i jego składniki. Postęp nie jest długo oczekiwany, dlatego regularnie wydawane oprogramowanie po zainstalowaniu lub usunięciu z komputera może pozostawić resztkowe wpisy w rejestrze. Im częściej ten problem jest ignorowany, tym gorsza staje się sytuacja, dlatego ważne jest, aby wiedzieć, jak wyczyścić rejestr w systemie Windows 8.
Nowoczesny komputer zdecydowanie wymaga okresowej konserwacji. Rozwiąże wiele problemów związanych z niską wydajnością. Aby zapewnić komputer normalne funkcjonowanie, od czasu do czasu należy wyczyścić rejestr. Czyszczenie rejestru systemu Windows 8 można wykonać ręcznie, ale to zadanie wymaga od użytkownika pewnych umiejętności.
Jak wyczyścić rejestr systemu Windows 8 bez szkody dla systemu operacyjnego:
- przeskanuj rejestr w poszukiwaniu błędów;
- wykonać kopia zapasowa konfiguracje rejestru;
- eliminować zidentyfikowane błędy i usuwać niepotrzebne klucze za pomocą oprogramowania;
- analizować zmienione rozmiary rejestrów;
- sprawdź wydajność systemu i głównych aplikacji.
Programy do czyszczenia rejestru Windows 8:
- RegCleaner pozwoli Ci wyczyścić rejestr śmieci, a całą pracę wykonasz za pomocą kilku kliknięć. Możesz pobrać program za darmo. Nie ma również żadnych ograniczeń w jego stosowaniu. Program realizuje następujące funkcje:
- tworzy kopię zapasową danych przed rozpoczęciem skanowania;
- usuwa informacje pozostałe z poprzednich programów;
- Czyści rejestr nieużywanych plików DLL.
- CCleaner to znany program udostępniany użytkownikom bezpłatnie. To dość proste, ale jednocześnie wystarczające potężne narzędzie do czyszczenia i optymalizacji systemu operacyjnego Windows. Prerogatywą programu jest usuwanie niedziałających i niepotrzebne pliki utworzone przez przeglądarki lub programy. Funkcje CCleanera:
- czyszczenie rejestru z niechcianych plików;
- możliwość kontrolowania automatycznego uruchamiania programu;
- optymalizacja i przyspieszenie systemu operacyjnego;
- automatyczna aktualizacja programu.
- Organizator Reg– wielofunkcyjny program stworzony do obsługi rejestru. Za jego pomocą system jest czyszczony, dane są kompresowane, a następnie defragmentowane. Ponadto Reg Organizer umożliwia usuwanie programów bez pozostawiania śladów, „zamiatając” wszystkie ślady, które pozostają po regularnym usuwaniu w rejestrze systemu. Funkcje Reg Organizer:
- eksportuj, importuj i kopiuj wartości kluczy;
- wyszukiwać, zamieniać i usuwać klucze w rejestrze;
- całkowite usunięcie oprogramowania przy użyciu funkcji Pełna dezinstalacja;
- automatyczna korekcja błędów i czyszczenie rejestru;
- optymalizacja rejestru w oparciu o kompresję plików i późniejszą defragmentację.
Powyższe to najlepsze i wielokrotnie przetestowane aplikacje zaprojektowane specjalnie do monitorowania i rozwiązywania problemów z rejestrem systemowym - za ich pomocą można łatwo okresowo czyścić rejestr systemu Windows 8 bez ryzyka uszkodzenia systemu operacyjnego.
Dzisiaj jest duża liczba różne programy na sprzątaniu twardy dysk i rejestr, alternatywne deinstalatory i defragmentatory, tweakery i inne różne programy, które według ich producentów mogą znacznie przyspieszyć i zoptymalizować działanie systemu operacyjnego. W Internecie można znaleźć setki artykułów je testujących i porównujących produkty oprogramowania, niektórzy je chwalą, a wobec innych są sceptyczni. Fora są wypełnione dziesiątkami, jeśli nie setkami tysięcy stron recenzji na temat różnych programów optymalizujących. A wśród nich można znaleźć zarówno entuzjastyczne recenzje użytkowników, którzy twierdzą, że po wyczyszczeniu rejestru system zaczął działać „dziesięciokrotnie szybciej”, jak i prośby o pomoc od innych użytkowników, którym „coś się popsuło”.
Liczne spory i kłótnie o to, który z licznych „programów optymalizujących” najlepiej czyści rejestr i przyspiesza system, wcale nie pomagają użytkownikom zrozumieć tego problemu. Dlatego w tym artykule szczegółowo rozważymy wykonalność i poprawność wykonania takich działań.
Szczerze mówiąc, nigdy nie udało mi się uzyskać zrozumiałej odpowiedzi od żadnego fana „czyścicieli” na pytanie „po co właściwie czyścić rejestr?” Większość odpowiedzi sprowadza się do tego, że skoro w rejestrze są „śmieci”, to znaczy, że trzeba je wyczyścić. Niektórzy jednak twierdzą, że to wzrasta Całkowita wydajność systemy. Ale nikt jak dotąd nie był w stanie przedstawić na to dowodów. Dlatego najczęściej użytkownicy uzasadniają swoje stanowisko jedynie „osobistymi spostrzeżeniami”. Oczywiście naiwnością jest poleganie na własnych odczuciach przy takiej ocenie wydajności. Jednak jestem skłonny przyznać, że niektórzy użytkownicy na poziomie podświadomości faktycznie „odczuwają” wzrost produktywności, ponieważ spodziewają się go otrzymać. Jeśli ktoś może kompetentnie argumentować celowość czyszczenia rejestru czystszymi programami, proszę o wypowiedzenie się w komentarzach.
W rzeczywistości obecność nieużywanych ustawień rejestru nie może mieć wpływu na wydajność, a zwłaszcza stabilność systemu operacyjnego. Windows po prostu nie ma do nich dostępu. Szybkość działania nie wzrasta pomimo reklam producentów takich „środków czyszczących” i agitacji ich użytkowników. A stabilność może nawet znacznie się pogorszyć. Jedynym użytecznym efektem takiej procedury jest zwolnienie kilku kilobajtów miejsca na dysku twardym poprzez usunięcie ustawień rejestru. Ale trzeba przyznać, że w tym przypadku potrzeba natychmiast znika.
Jednak sama procedura czyszczenia rejestru jest potencjalnie niebezpieczna. Często może to prowadzić do nieprawidłowego działania zarówno systemu operacyjnego, jak i zestawu programy użytkowe. Co więcej, takie problemy mogą nie zostać wykryte natychmiast, ale po kilku miesiącach. W takich przypadkach ustalenie pierwotnej przyczyny jest już bardzo trudne, a to wiąże się ze znaczną stratą czasu na diagnostykę i próby przywrócenia normalnego działania systemu, a czasami nawet na ponowną instalację. A co najgorsze, w tym przypadku użytkownik wcale nie kojarzy takich problemów z procedurą czyszczenia rejestru miesiąc temu, więc będzie nadal wchodził na tę samą prowizję i, jak to często bywa, polecał to narzędzie innym użytkownikom.
Dlaczego czyszczenie rejestru jest potencjalnie niebezpieczne? zacytuję Igor Leiko, znanego eksperta w dziedzinie systemów operacyjnych Windows, który jest autorem 6 książek o systemie Windows i pakiecie Office oraz posiada status Najcenniejszego Microsoft Professional (Microsoft MVP) w kategorii Ekspert Windows - IT Pro:
Czyszczenie rejestru jest z definicji potencjalnie niebezpieczną operacją, ponieważ programiści nie mają i nie mogą mieć narzędzi czyszczących. pełna informacja o wszystkich możliwe wpisy w rejestrze. Dlatego nie mogą rzetelnie wiedzieć, który wpis jest poprawny, a który nieprawidłowy, i działają metodami półempirycznymi lub, co gorsza, metodą prób i błędów. Osoba, która staje się ofiarą błędu, nie może pocieszyć się faktem, że inni nie napotkali jeszcze problemów.
Twórcy programu Cleaner nie mogą znać poprawności różnych wpisów, ponieważ rejestr jest tylko bazą danych, do której każdy twórca programu może coś dodać. Zbieranie informacji o wszystkich możliwych parametrach i wszystkich możliwych rekordach od wszystkich twórców programu jest nierealne.
W niektórych przypadkach rzeczywiście może zaistnieć sytuacja, w której możliwe i konieczne będzie wyczyszczenie rejestru. Ale tylko wtedy, gdy istnieje taka praktyczna potrzeba. I tylko wtedy, gdy wiesz dokładnie, co usuwasz. Dam ci przykład:
Program antywirusowy usunął szkodliwy plik, który próbował się przedostać folder systemowy. Ale wpis w rejestrze dotyczący uruchomienia tego pliku pozostaje, a po uruchomieniu komputera pojawia się komunikat o błędzie „nie znaleziono pliku”.
Ten wpis w rejestrze można, a nawet należy wykreślić. Do tych celów można wykorzystać wbudowany system operacyjny Narzędzie Windows regedit lub programu RegWorks .
Podsumowując, chcę powiedzieć: zostaw swój rejestr w spokoju i przestań robić głupie rzeczy. Jeśli naprawdę chcesz przyspieszyć pracę, przynajmniej ładowanie systemu Windows, mogę polecić książkę Wadim Sterkin "Przyśpieszenie Uruchomienie systemu Windows” , które możesz zdobądź go za darmo na swoim blogu .
I po co te działania Optymalizacja Windowsa produkujesz na swoim komputerze? Czy korzystasz z narzędzi wbudowanych czy narzędzi innych firm? Napisz swoją odpowiedź w komentarzach.
Weź udział w naszej ankiecie), V najlepszy scenariusz Usunięto tylko „ciało” programu, ale duża jego część pozostała w głębi komputera. Większość początkujących nie może nawet o tym myśleć i pamięta tylko wtedy, gdy pod ciężarem śmieci z różnych śmieci programowych Twój system zaczyna nie tylko zwisać, ale także pękać w szwach, wytwarzając na przykład wszelkiego rodzaju „niebieskie ekrany” ”.
DO Do czyszczenia rejestru systemu Windows należy podchodzić bardzo kompetentnie i ostrożnie. Przynajmniej nie jest to rozwiązanie dla początkujących. Co więcej, nie zaleca się powierzania wszelkiego rodzaju programom pracy z rejestrem systemu Windows, nawet jeśli są super fajne
UWAGA: Jeśli zdecydujesz się wyczyścić rejestr systemu Windows, pamiętaj, że będziesz musiał pracować wyłącznie z rejestrem systemu Windows - najświętszym miejscem systemu, a nieostrożne obchodzenie się z tym rejestrem jest jak walc na polu minowym. Jeśli zaniedbujesz rejestr, mogą pojawić się problemy . Możesz usuwać tylko te pliki, które znasz
Tak! Teraz zacznę tu uczyć, jak większość moich kolegów administratorów na podobnych stronach, mówią, uruchom edytor rejestru, usuń to i tamto... Nie, nie :o) Po pierwsze, kopia zapasowa, kopia zapasowa i jeszcze raz kopia zapasowa . Dla tych, którzy nie są obeznani i nie wiedzą, czym jest kopia zapasowa, jest to utworzenie kopii zapasowej danych na wypadek, gdyby coś poszło nie tak. Tym w magiczny sposób komputer różni się od odkurzacza, który pozwala prawie zawsze „przywrócić” do wcześniejszego stanu roboczego, jeśli uda się „zmanipulować” przy systemie, w tym poprzez nieuważne przeczytanie tej lekcji.
Krok pierwszy: Utwórz kopię zapasową systemu...
Oznacza to więc, że wykonujemy kopię zapasową systemu i rejestru: i robimy to wszystko standardowo używając Windowsa. I ostatnie „chińskie” ostrzeżenie:
Jeśli masz zainstalowany nieoryginalny system Windows (zespół), lepiej powstrzymać się od stosowania jakichkolwiek zaleceń przedstawionych w tym artykule, ponieważ czyszczenie rejestru w uszkodzonym systemie Windows jest potrójnie ryzykowne!
Ponadto, aby nie było żadnych pytań, opiszę procedurę dla każdego Wersje Windowsa, osobno dla XP i osobno dla Windows Vista, Windows 7. Proszę niczego nie pomylić, zachować ostrożność. Jeśli wątpisz w swoje możliwości, lepiej powstrzymać się od eksperymentów!
Jeśli z jakiegoś powodu funkcja Przywracania systemu została wyłączona na Twoim komputerze, musisz ją włączyć, a następnie utworzyć punkt przywracania. W Windows XP robi się to w następujący sposób: W menu Początek Kliknij kliknij prawym przyciskiem myszy myszką na ikonę Mój komputer i wybierz element Nieruchomości. W oknie, które się otworzy Właściwości systemu znajdź i kliknij zakładkę Przywracanie systemu. Sprawdź pudełko Włącz przywracanie systemu. Teraz możesz bezpiecznie nacisnąć przycisk OK.
Ale to nie wszystko: teraz musimy utworzyć sam punkt przywracania systemu. Aby to zrobić, musisz wykonać następującą sekwencję czynności (przypomnę, dotyczy to XP): Początek — Programy — Standard — Praca — Przywracanie systemu i tam kliknij Utwórz punkt. Możliwy jest inny sposób: Początek — Wykonać, wejdź tam rstrui i naciśnij Wchodzić a następnie jak w pierwszym sposobie.
Teraz opiszę jak włączyć Przywracanie systemu i utworzyć punkt kontrolny w Windows Vista, Windows 7. Ze względu na podobieństwo tych dwóch systemów, opisane poniżej kroki będą dotyczyły obu wersji: W tym celu należy zalogować się do systemu system pod konto z uprawnieniami administratora. Następne kliknięcie Początek, kliknij prawym przyciskiem myszy Komputer i wybierz menu kontekstowe Nieruchomości. W bezimiennym oknie, które się pojawi, na lewym panelu kliknij Ochrona systemu. Jeśli zostaniesz poproszony o uprawnienia administratora lub potwierdzenie zgody, wprowadź hasło (jeżeli to konieczne, ponownie) lub potwierdź. W polu Parametry systemu wybierz dysk C (lub dysk, na którym masz zainstalowany system Windows 7) i kliknij przycisk Melodia. Następnie musisz kliknąć Przywróć ustawienia systemowe i poprzednie wersje akta- to ważne, bo nie daj Boże, oczywiście, ale być może będziemy musieli przywrócić Ustawienia systemowe I poprzednie wersje akta. A teraz, nie wychodząc z tego okna, musisz nacisnąć przycisk Tworzyć. Podaj nazwę tego punktu kontrolnego i kliknij Utwórz. System Windows lekko połaskocze zielony pasek i wyświetli komunikat z gratulacjami, informujący, że został pomyślnie utworzony! Teraz kliknij OK, jeszcze raz OK. Na to etap przygotowawczy można uznać za zakończone.
Działanie drugie: szukamy tego, co potrzebujemy do oczyszczenia...
I znowu nie będę się już wypowiadał jak grzebać w rejestrze, bo trochę za wcześnie... Najpierw musimy dokładnie zdecydować co dokładnie wyczyścić w rejestrze i dopiero wtedy przystąpimy do czyszczenia rejestru bezpośrednio. Inaczej mówiąc, zmierz siedem razy i raz wyczyść!
Przed usunięciem dowolnego programu dowiedz się, kto jest jego twórcą. Przyda Ci się to w przyszłości do prawidłowego oczyszczenia rejestru z tego programu. Faktem jest, że twórcy programów lubią tworzyć w rejestrze podczas instalowania swojego programu na komputerze. Rekordy Windowsa z nazwą Twojej firmy. Co więcej, czasami zdarza się, że gdy firma zmienia nazwę, odpowiednie wpisy rejestru utworzone podczas instalacji jej programu mają dokładnie starą nazwę programisty (prawdopodobnie zrobiono to ze względu na kompatybilność).
Na przykład, jeśli weźmiemy słynny program do nagrywania płyt Nero, odkryjemy, że program Nero ma firmę programistyczną o tej samej nazwie, która koncentruje się na jednym ze swoich udanych produktów. Niemniej jednak bardziej doświadczeni towarzysze nie pozwolą mi kłamać, że firma Nero nosiła kiedyś inną nazwę - Ahead. Dlatego w rejestrze systemu Windows oraz w nazwach folderów, w których program jest zainstalowany, znajduje się także nazwa Ahead, jak się teraz okazuje, kojarzona z programem Nero. Tak tak! Okazuje się, że wyczyszczenie rejestru nie jest takie proste, zanim to zrobisz, musisz dużo wiedzieć. A jak można teraz powierzyć czyszczenie rejestru jakiemuś głupiemu programowi czyszczącemu?
Krok trzeci: Poprawnie usuń program, którego już nie potrzebujemy...
Być może poćwiczymy na Nero. Co więcej, ty i ja znamy dwa magiczne słowa Nero i Ahead. Usuńmy ten wspaniały program z naszego komputera. Chodźmy do Początek — Panel sterowania oraz dla Windowsa XP Instalacja i usuwanie programów i dla Windows 7 (Vista) w Programy i komponenty. Ale nawet tutaj nie wszystko jest takie proste. Okazuje się, że Nero to cały kompleks programów i trzeba to również wiedzieć. Na przykład, jeśli nagle nie będziesz już potrzebować Microsoft Word, najprawdopodobniej nie znajdziesz go na liście zainstalowanych programów. Ponieważ Microsoft Word jest dołączony pakiet oprogramowania Microsoft Office, więc jest mało prawdopodobne, że będziesz mógł usunąć program Word oddzielnie od pakietu Office (chociaż jest to możliwe).
Dlatego usuwamy jeden po drugim wszystkie programy zawarte w Nero. Aby to zrobić, kliknij dwukrotnie lewym przyciskiem myszy każdy program: Nero Burning Rom, Nero Express i tak dalej, aż wszystkie programy oznaczone etykietą Nero znikną z listy.
Po zakończeniu odinstalowywania programów przejdź do Mój komputer - Dysk C – Pliki programów i poszukaj tam folderów o nazwach zawierających nasze dwa ulubione słowa: Nero i/lub Ahead. Bardzo często takie foldery pozostają, chociaż sam program już nie istnieje. Usuwamy te foldery w Wózek. W przypadku Windows Vista i 7 musimy sprawdzić jeszcze jeden folder - Dane programu. Aby to zrobić, wyświetlacz musi być włączony ukryte pliki. Nie chcę powtarzać, jak to się robi - możesz to przeczytać. Nie denerwuj się ani nie zdziwij, jeśli znajdziesz się w folderach Pliki programów I Dane programu, nie znajdziesz określonych folderów - niektóre programy zachowują się poprawnie i całkowicie usuwają się po dezinstalacji, ale mimo to nie zaszkodzi sprawdzić.
A to nie wszystko - nie bądź leniwy i zajrzyj (jeśli jesteś w Windows XP) do folderów C:\Documents and Settings\Username\Application Data oraz C:\Documents and Settings\Username\Local Settings\Application Data i jeszcze łatwiej jest skorzystać z wyszukiwania i znaleźć wszystkie foldery o nazwach zawierających Nero i Ahead. W Windows 7, dzięki ulepszonemu wyszukiwaniu, będzie to jeszcze łatwiejsze, a także usuwamy te foldery (Nero i Ahead) do Kosza.
Gdy już zakończy się prawidłowe usuwanie programu, przechodzimy do najważniejszej i najważniejszej części całego naszego przedsięwzięcia...
Krok czwarty: Wyczyść rejestr systemu Windows...
Kliknij Wygraj + R i wejdź na linię startu regedit i kliknij OK, uruchamiając Edytor rejestru systemu Windows w ten prosty sposób. Po lewej stronie zobaczysz sekcję K komputer, rozwijając go, klikając trójkąt, zobaczysz sekcje
*HKEY_CLASSES_ROOT*,
*HKEY_CURRENT_USER*,
*HKEY_LOCAL_MACHINE*,
*HKEY_USERS*
*HKEY_CURRENT_CONFIG*.
*HKEY_CLASSES_ROOT* pominiemy, nie ma tam nic dla nas.
Metoda 1. Czyszczenie rejestru
Teraz... Nieee! Jeszcze niczego nie czyścimy, ale ponownie wykonujemy kopię zapasową, teraz samego rejestru. Aby to zrobić, kliknij lewym przyciskiem myszy Plik - Eksportuj... i zapisz rejestr systemu Windows w pliku z rozszerzeniem .rej, najlepiej na innym dysku, a nie na C . Teraz, spokojnie, możesz w końcu rozpocząć edycję i czyszczenie rejestru. W edytorze rejestru kliknij raz napis Komputer(Lub Mój komputer w systemie Windows XP), a następnie naciśnij skrót klawiaturowy Ctrl+F pojawi się okno wyszukiwania. Najpierw wpisz tam słowo Nero i kliknij OK. Komputer trochę „pomyśli” i poda Ci gałąź rejestru, w której zobaczysz szukane słowo. Uważnie sprawdzamy, co jest tam napisane, czy jest zapisana ścieżka do programu, na przykład C:\Program Files\Nero\... itp. - oczywiste jest, że ta ścieżka należała do programu, który usunęliśmy. Usuwamy ten wpis z rejestru. Następnie naciśnij klawisz F3, a wyszukiwanie znajdzie następną wartość zawierającą Nero. Lub zobaczymy całą sekcję o nazwie Nero w sekcji Oprogramowanie, usuń ją również. I tak cyklicznie powtarzamy nasze działania, aż edytor rejestru poda nam frazę Przeszukiwanie rejestru zakończone- oznacza to, że dotarliśmy do końca rejestru i program nic dla nas nie znajdzie.
Powtarzamy to samo z Dalej. I tak usuwamy rejestr z programu. Następnie zamknij edytor rejestru i uruchom ponownie komputer. Jeśli komputer uruchamia się normalnie, oznacza to, że wszystko się udało i możesz pobiec, aby pochwalić się znajomym i przyjaciołom, że sam ręcznie wyczyściłeś rejestr systemu Windows!
W ten sposób możesz poprawnie i bez śladu usunąć programy ze swojego komputera i wyczyścić rejestr systemu Windows z niepotrzebnych już usuniętych programów, a mając większe doświadczenie w tej kwestii, możesz nawet usunąć niektóre wirusy ręcznie, bez programu antywirusowego! Nie zapomnij zachować ostrożności i uważności! A także pamiętaj! Nawet najbardziej osławiony cyklinizator nigdy nie zastąpi Ci umysłu i rąk. Dla miłośników programów przenośnych dam jeszcze jedno słowo na pożegnanie - pamiętajcie, że nie zawsze oczywiście, ale dość często Wasze ulubione „przenośne” również zaśmiecają rejestr swoimi wpisami. Wszystko zależy od kulibina, który uczynił to bardzo przenośnym.
Metoda 2. Ręcznie wyczyść rejestr programów.
Zwiększać * HKEY_CURRENT_USER*, otwórz sekcję *Oprogramowanie*. Teraz czytamy całą listę folderów, będzie wiele programów, które dawno usunąłeś, ale ich zapis pozostaje. Te zapisy zatykają i spowalniają komputer.
I niestety nie wszystkie programy je widzą i usuwają. Dlatego gdy zobaczymy taki wpis, klikamy na niego drugim przyciskiem myszy i wybieramy *usuń*, lub po prostu zaznaczamy ten folder i wciskamy przycisk Del na klawiaturze. Należy pamiętać, że wszystkie (lub wiele, w zależności od sytuacji) ustawienia tego programu zostaną usunięte, a jeśli kolejna instalacja trzeba będzie je ustawić ponownie. Ale to nie jest takie trudne.
Teraz zwiń *HKEY_CURRENT_USER*, otwórz *HKEY_LOCAL_MACHINE*, jest w tym rozdział *OPROGRAMOWANIE*. A także wyszukujemy i usuwamy niepotrzebne wpisy. Usuń wpisy tylko dla tych programów, które zostały usunięte. W przeciwnym razie program może przestać działać. Po wyczyszczeniu również tej sekcji zamknij *Edytor rejestru*. Zrestartuj swój komputer. Wszystko.
Na podstawie materiałów z luxhard.com