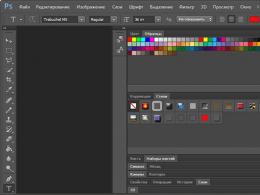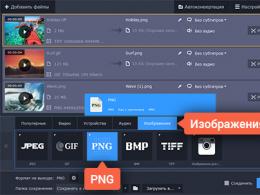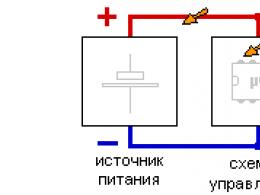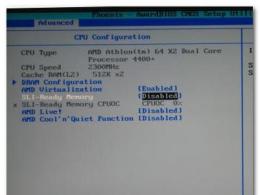Jak wyczyścić komputer z niepotrzebnych procesów. Wybór najlepszych programów do czyszczenia komputera ze śmieci
Z biegiem czasu system staje się dużą ilością śmieci, które spowalniają laptopa: nie pożądane programy, pliki tymczasowe, wpisy rejestru. Możesz wyczyścić system i przyspieszyć jego pracę za pomocą wbudowanych narzędzi lub specjalnego oprogramowania.
Jak wyczyścić system
Najważniejszą rzeczą w czyszczeniu laptopa z zanieczyszczeń jest regularność procesu. Jeśli nigdy nie próbowałeś wyczyścić systemu, zgromadzi się w nim tyle niepotrzebnych danych, że możesz zapomnieć o normalnej pracy. Wielu użytkowników natychmiast zaczyna myśleć, że sprzęt już nie ciągnie i potrzebują nowy laptop Lub przynajmniej całkowita ponowna instalacja systemy.
Ponowna instalacja rozwiąże problem, nie pozostanie śmieci, ale można też przyspieszyć działanie systemu w mniej radykalny sposób, który nie wiąże się z usuwaniem danych użytkownika z laptopa. Nawet czyszczenie wbudowanymi narzędziami przyniesie ogromny pozytywny efekt. Ale żeby niczego nie zapomnieć, zrobimy jasną sekwencję:
- Czyszczenie biurka. Usunąć niepotrzebne pliki oraz skróty do nieużywanych programów.
- Sprawdzanie dokumentów, w tym pobranych torrentów. Typowa sytuacja- Ściągnąłem sezon serialu, obejrzałem, zostawiłem jako martwy ciężar na dysku. Usuń - im więcej miejsca, tym szybciej działa system.
- Odinstaluj nieużywane programy.
- Oczyszczanie dysku z plików tymczasowych.
- Czyszczenie rejestru za pomocą CCleaner.
- Sprawdzanie listy autorun.
Jeśli plik nie zostanie usunięty, użyj narzędzia Unlocker. Niezależnie usuwa z pamięci procesy, którymi plik jest zajęty, pomagając szybko wyczyścić system z danych, które po usunięciu powodują błąd „Nie można usunąć. Plik jest używany przez inny program."
Odinstalowywanie programów
Postaraj się, aby tylko naprawdę pożądane aplikacje. Lepiej jest wyczyścić system ze „śmieci” oprogramowania, aby zwolnić miejsce i nieznacznie zwiększyć wydajność. Istnieje kilka sposobów na odinstalowanie programu:
- Za pomocą apletu Odinstaluj program w Panelu sterowania.
- Używając własnego pliku dezinstalacyjnego Uninstall.exe.
- Korzystanie z możliwości narzędzia Revo Uninstaller (dostępna jest wersja darmowa).
Trzecia opcja wygląda lepiej, ponieważ Revo Uninstaller całkowicie usuwa program, łącznie z wymazywaniem wpisów w rejestr systemowy. Po standardowej dezinstalacji pozostają ślady, które nie są dobre dla systemu.

Później Usuwanie Revo Deinstalator zaoferuje oczyszczenie systemu z pozostałych zanieczyszczeń. Wybierz tryb i kliknij Skanuj. 
Program pokaże pozostałe pliki i foldery. Wybierz je i kliknij Usuń. 
Dzięki zaawansowanemu skanowaniu możesz usunąć wpisy w rejestrze, dzięki czemu aplikacja zostanie zniszczona bez śladu.
Usuwanie plików tymczasowych
System gromadzi wiele tymczasowych plików, które zapychają pamięć, których trzeba się pozbyć.

Tę samą operację można wykonać za pomocą bezpłatnego narzędzia do czyszczenia CCleaner:

Usunięcie plików tymczasowych spowoduje opróżnienie Kosza, więc przed rozpoczęciem czyszczenia systemu upewnij się, że nie ma w nim nic przydatnego. Dodatkowo możesz sprzątać pliki systemowe:

Zostanie utworzona kolejna lista danych, które można usunąć. Wśród nich będą stare aktualizacje, które czasami zajmują dużo miejsca na dysku twardym. Po utworzeniu listy kliknij „OK”, aby wyczyścić.
Czyszczenie rejestru
Rejestr systemowy gromadzi również ogromną ilość śmieci - wpisów o programach, które zostały usunięte dawno temu. Jeśli odinstalowałeś za pomocą Revo Uninstaller, nie pozostaną żadne wpisy, ale czyszczenie rejestru w żadnym wypadku nie zaszkodzi - nadal są nieprawidłowe rozszerzenia lub niepoprawne reguły zapory. O ręczne usuwanie wykluczone: jest zbyt długi i niebezpieczny - można skasować błędny wpis i dostać błędy w systemie. Rejestr należy wyczyścić za pomocą CCleaner:

Jeśli nigdy wcześniej nie wykonywałeś takiej procedury, od razu zauważysz, że system stał się szybszy i stabilniejszy.
Ustawienia automatycznego uruchamiania
Aby przyspieszyć ładowanie laptopa, musisz wyczyścić listę automatycznego uruchamiania. Dodawane są do niego programy załadowane z systemem Windows. Im więcej aplikacji, tym więcej czasu zajmuje ich uruchomienie. Aby wyczyścić listę startową ze śmieci:

Na standardowej liście automatycznego uruchamiania możesz tylko wyłączać programy, ale nie będziesz mógł ich usunąć. Jeśli chcesz dosłownie wyczyścić śmieci startowe, aby przyspieszyć działanie systemu, użyj CCleaner.

Ponieważ już otworzyłeś zakładkę "Usługa" w CCleaner, użyj innej przydatnej funkcji czyszczenia laptopa - wyszukiwania duplikatów. Tutaj wszystko jest proste: rozpocznij wyszukiwanie, zobacz wynik, wybierz wersję pliku, którego chcesz się pozbyć (zazwyczaj są one całkowicie identyczne i utworzone w tym samym czasie) i kliknij „Usuń wybrane”. 
Po takim oczyszczeniu laptopa z zanieczyszczeń zauważysz poważny wzrost wydajności systemu. Najważniejsze to nie spuścić całej pracy na marne z powodu nieregularności czyszczenia. Ale nie warto zbyt często usuwać plików tymczasowych i czyścić rejestru: wystarczy wyczyścić system 1-2 razy w miesiącu.
I tym razem powiem Ci, jak ręcznie usunąć śmieci komputera samodzielnie, za pomocą narzędzi i programów Windows.
1. Gdzie są przechowywane śmieci w systemach operacyjnych?
W systemie Windows XP
Idziemy i usuwamy wszystko w folderach: Pliki tymczasowe systemu Windows:
- C:\Documents and Settings\nazwa użytkownika\Ustawienia lokalne\Historia
- C:\Windows\Temp
- C:\Documents and Settings\nazwa użytkownika\Ustawienia lokalne\Temp
- C:\Dokumenty i ustawienia\Domyślny użytkownik\Ustawienia lokalne\Historia
Dla Windows 7 i 8
Pliki tymczasowe systemu Windows:
- C:\Windows\Temp
- C:\Użytkownicy\Nazwa użytkownika\AppData\Local\Temp
- C:\Użytkownicy\Wszyscy użytkownicy\TEMP
- C:\Użytkownicy\Wszyscy użytkownicy\TEMP
- C:\Użytkownicy\Domyślne\AppData\Local\Temp
Pamięć podręczna przeglądarki
Pamięć podręczna Opery:
- C:\użytkownicy\nazwa użytkownika\AppData\Local\Opera\Opera\cache\
Mufka do pamięci podręcznej:
- C:\Users\nazwa użytkownika\AppData\Local\Mozilla\Firefox\Profiles\\Cache folder
Pamięć podręczna Google Chrome (Chrome):
- C:\Users\nazwa użytkownika\AppData\Local\Bromium\User Data\Default\Cache
- C:\Users\User\AppData\Local\Google\Chrome\User Data\Default\Cache
Albo jedziemy pod adres chrome://wersja/ i zobacz ścieżkę do profilu. Będzie folder Pamięć podręczna
Tymczasowe pliki internetowe:
- C:\Users\nazwa użytkownika\AppData\Local\Microsoft\Windows\Temporary Internet Files\
Ostatnie dokumenty:
- C:\Użytkownicy\nazwa użytkownika\AppData\Roaming\Microsoft\Windows\Recent\
Niektóre foldery mogą być ukryte przed wzrokiem ciekawskich. Aby je pokazać, potrzebujesz .
2. Czyszczenie dysku z tymczasowych i nieużywanych plików za pomocą
Standardowe narzędzie do czyszczenia dysku
1. Przejdź do „Start” -> „Wszystkie programy” -> „Akcesoria” -> „Narzędzia systemowe” i uruchom program „Oczyszczanie dysku”.
2. Wybierz dysk do wyczyszczenia:
Rozpocznie się proces skanowania dysku...
3. Otworzy się okno z informacją o ilości miejsca zajmowanego przez pliki tymczasowe:

Zaznacz pola obok partycji, które chcesz wyczyścić, i kliknij OK.
4. Ale to nie wszystko. Jeśli nie zainstalowałeś systemu Windows 7 na pusty dysk, a na górze wcześniej zainstalowanych system operacyjny, prawdopodobnie masz foldery zajmujące dużo miejsca, takie jak Windows.old lub $ WINDOWS.~Q.
Ponadto może mieć sens usunięcie punktów kontrolnych przywracania systemu (z wyjątkiem ostatniego). Aby wykonać tę operację, powtórz kroki 1-3, ale tym razem kliknij „Wyczyść pliki systemowe”:

5. Po wykonaniu procedury opisanej w ust. 2 otworzy się to samo okno, ale na górze pojawi się zakładka „Zaawansowane”. Idź do niego.

W obszarze Przywracanie systemu i kopiowanie w tle kliknij Wyczyść.
3. Pliki pagefile.sys i hiberfil.sys
Pliki znajdują się w katalogu głównym dysk systemowy i zajmują sporo miejsca.
1. Plik pagefile.sys jest plik stronicowania systemu(pamięć wirtualna). Nie można go usunąć (nie zaleca się też jego zmniejszania), ale można, a nawet trzeba przenieść na inny dysk.
Odbywa się to bardzo prosto, otwórz "Panel sterowania - System i zabezpieczenia - System", wybierz "Zaawansowane ustawienia systemu" w sekcji "Wydajność", kliknij "Ustawienia", przejdź do zakładki "Zaawansowane" (lub naciśnij win + R kombinację klawiszy, polecenie otworzy się i tam wpisz SystemPropertiesAdvanced) oraz w sekcji " Pamięć wirtualna» Kliknij Edytuj. Tam możesz wybrać lokalizację pliku stronicowania i jego rozmiar (polecam pozostawienie "Rozmiar przy wyborze systemu").

4. Usuwanie niepotrzebnych programów z dysku
Dobry sposób wolne miejsce na dysku (i jak Dodatkowa premia zwiększenie wydajności systemu) jest usunięcie nieużywanych programów.

Przejdź do panelu sterowania i wybierz „Odinstaluj programy”. Pojawi się lista, z której możesz wybrać program. który chcesz usunąć i kliknij „Usuń”.
5. Defragmentuj
defragmentacja twarda disk, realizowany przez program do defragmentacji, pozwala uporządkować zawartość klastrów, czyli przenieść je na dysk tak, aby klastry z tym samym plikiem były umieszczane sekwencyjnie, a puste klastry były scalane.
Prowadzi to do zwiększenia szybkości dostępu do plików, a co za tym idzie do pewnego wzrostu szybkości komputera, co przy wysoki poziom Fragmentacja dysku może być dość zauważalna. Standardowy program do defragmentacji dysków znajduje się na ścieżce: start> wszystkie programy> standardowe> narzędzia systemowe> defragmentator dysków.

Tak wygląda program. W którym możesz przeanalizować dysk, gdzie program pokaże diagram fragmentacji dysku i powie Ci, czy musisz defragmentować. Możesz także ustawić harmonogram defragmentacji dysku. Jest to program wbudowany w system Windows, istnieją również osobne programy do defragmentacji dysku, na przykład, które można pobrać tutaj:

Jego interfejs jest również dość prosty.

Oto jego zalety w stosunku do program standardowy:

- Analiza przed defragmentacją dysku.
- Wykonaj analizę dysku przed defragmentacją. Po przeprowadzeniu analizy wyświetla się okno dialogowe z diagramem procentu pofragmentowanych plików i folderów na dysku oraz rekomendacją działania.
- Analizę zaleca się przeprowadzać regularnie, a defragmentację dopiero po odpowiednim zaleceniu defragmentatora dysku. Zaleca się przeprowadzanie analizy dysku co najmniej raz w tygodniu. Jeśli potrzeba defragmentacji jest rzadka, interwał analizy dysku można wydłużyć do jednego miesiąca.
- Analiza po dodaniu dużej ilości plików.
- Po dodaniu duża liczba plików lub folderów, dyski mogą stać się nadmiernie pofragmentowane, dlatego w takich przypadkach zaleca się ich analizę.
- Sprawdź dostępność co najmniej 15% wolna przestrzeń na dysku.
- Aby przeprowadzić pełną i prawidłową defragmentację przy użyciu Defragmentatora dysków, dysk musi mieć co najmniej 15% wolnego miejsca. Defragmentator dysków używa tego woluminu jako obszaru do sortowania fragmentów plików. Jeśli ilość jest mniejsza niż 15% wolnego miejsca, Defragmentator dysków wykona tylko częściową defragmentację.
- Aby zwolnić więcej miejsca na dysku, usuń niepotrzebne pliki lub przenieś je na inny dysk.
- Defragmentacja po instalacji oprogramowanie lub Instalacja systemu Windows.
- Defragmentuj dyski po zainstalowaniu oprogramowania lub po wykonaniu aktualizacji lub czysta instalacja Okna. Dyski często ulegają fragmentacji po zainstalowaniu oprogramowania, więc uruchomienie Defragmentatora dysków pomaga zapewnić najlepszą wydajność systemu plików.
- Oszczędność czasu na defragmentacji dysku.
- Możesz zaoszczędzić trochę czasu potrzebnego na defragmentację, jeśli usuniesz pliki śmieci z komputera przed rozpoczęciem operacji, a także wykluczysz z rozważania pliki systemowe pagefile.sys i hiberfil.sys, które są używane przez system jako tymczasowe pliki buforowe i są odtwarzane na początku każdej sesji Windows.
6. Usuń niepotrzebne rzeczy z uruchamiania
7. Usuń wszystko, co niepotrzebne za pomocą
Cóż, czego nie potrzebujesz na pulpicie, myślę, że wiesz sam. I możesz przeczytać, jak z niego korzystać. , bardzo ważny zabieg, więc nie zapomnij o tym!
Jak wiesz, na czas Czyszczenie okien, stanie się kluczem do wysokiej wydajności komputera i wszechstronności jego zasobów oprogramowania. Rozważyliśmy najlepsze programy, które mogą całkowicie wyczyścić system. Które z powyższych narzędzi wybrać?
Niekwestionowanym liderem wśród programów do czyszczenia systemu komputerowego jest Akcelerator Komputerowy. Ten program ma niesamowite funkcje, które są tylko częściowo dostępne dla innych analogów. Kontroluj proces czyszczenia, optymalizuj jak najwięcej Rejestr systemu Windows i pozbądź się wszelkich awarii i usterek oprogramowania, które od dawna przeszkadzają Twojemu komputerowi. Computer Accelerator jest w stanie szybko zwiększyć wydajność wszystkich zasobów komputera, zapewniając niezawodną stabilność i wszechstronność wszystkich ważnych zasobów systemowych!
System Mechanic można polecić zarówno początkującym, jak i profesjonalistom, jednak specjalistom bardziej spodoba się ten produkt. Jego niezawodność i jakość podbijają, tylko nieznacznie utrudnia język angielski w menu. Na zachodzie pakiet narzędzi jest powszechny i popularny, rozwój trwa już ponad 20 lat, więc wszystkie funkcje zostały dopracowane do perfekcji.
Niedrogą alternatywą jest Wise Care 365. Oprogramowanie wyróżnia się najwygodniejszym sterowaniem w porównaniu z analogami, potężnymi narzędziami do pozbywania się komputerowych śmieci, a także optymalnym stosunkiem kosztu licencji do wysokiej jakości narzędzia produktywności oferowane przez dewelopera.
CCleaner to jeden z najczęściej używanych programów do czyszczenia śmieci komputerowych na świecie. Narzędzie zyskało popularność dzięki: Przyjazny dla użytkownika interfejs i bogate wbudowane funkcje. Właściciele CCleaner otrzymują praktycznie całą listę najczęściej opłacanych nowoczesnych odpowiedników wśród „czyścicieli” i „optymalizatorów” systemu operacyjnego. Stosowanie Zaawansowana pielęgnacja systemu Free pomoże Ci nie tylko uporządkować platformę, ale także poważnie podkręcić wydajność komputera. Dzięki obecności całej gamy specjalistycznych narzędzi program może zwiększyć poziom pamięci RAM i wydajność procesora, co będzie miało ogromny wpływ na wydajność całego systemu operacyjnego.
Oprócz typowych funkcji czyszczenia systemu z niepotrzebnych i uszkodzonych plików, Glary Narzędzia, zapewni odpowiednią ochronę wszystkich wrażliwych danych, zwiększając nie tylko wydajność, ale także poziom bezpieczeństwa systemu operacyjnego. Program jest w stanie naprawić nawet błędnie wprowadzone linki, a także znaleźć wszelkie błędy w rejestrze i poprawnie je poprawić. Jeśli musisz dzielić swój komputer z kilkoma innymi użytkownikami, Comodo System Cleaner pomoże Ci pozbyć się nawet najmniejszego podejrzenia o kradzież informacji, narzędzie może usunąć wszelkie poufne dane bez możliwości ich późniejszego odzyskania. Komodo System Cleaner posiada prosty interfejs i szybko usunie wszystkie niepotrzebne pliki, dodatkowo przeanalizuje system pod kątem duplikatów plików.
Mądry Oczyszczacz rejestru, jest jednym z wiodących narzędzi do czyszczenia rejestru. Program nie posiada tak rozbudowanej funkcjonalności na tle swoich głównych konkurentów, ale doskonale poradzi sobie ze swoim bezpośrednim obowiązkiem. Aplikacja da Ci możliwość zarówno ręcznego, jak i automatycznego trybu sterowania. Nie martw się, że Weiss Register Cleaner automatycznie wyczyści wszystko, co ważne, ponieważ programista wdrożył wygodna opcja kreacja utworzyć kopię zapasową rejestr. Korzystając z Wise Care 365 Free, możesz szybko wyczyścić pamięć podręczną i pliki cookie w przeglądarkach internetowych. Narzędzie ma wygodną możliwość dostosowania (już prosty interfejs) do własnych preferencji. Weiss Care 365 ochroni dane osobowe użytkowników, zdefragmentuje wymagane dyski i oczyści system z nadmiaru śmieci.
System: usługi dodatkowe
Zaśmiecony system Windows spowalnia programy i może powodować błędy w komputerze. Co musisz posprzątać?
1. ANALIZA OKNA Zanim uporządkujesz wszystko, musisz zorientować się, jak duży jest chaos, który dzieje się na Twoim komputerze. Aby to zrobić, naciśnij klawisze „Win + R” i wprowadź polecenie „perfmon / report”. System Windows rozpocznie monitorowanie wydajności i wyświetli listę wskaźników kondycji systemu. Na samym początku błędy zostaną podświetlone na czerwono - np. niedziałające urządzenia lub zbyt długie odpowiedzi z usług systemowych. Jeśli tych śladów jest dużo, najpierw rozwiąż je, korzystając z naszych wskazówek dotyczących czyszczenia. Zielone wpisy wskazują, że Windows jest normalny, ale często wciąż jest wiele możliwości idealnej czystości.
 |
2. WYCZYŚĆ AUTOLOAD Zbyt wiele programów w folderze startowym spowalnia Uruchamianie systemu Windows. Aby zobaczyć procesy zachodzące w tło, musisz skorzystać z zewnętrznych narzędzi analitycznych, takich jak Autoruns. Ten program sprawdza system i wyświetla uruchomione aplikacje, załadowane sterowniki i uruchomione usługi. Informacje potrzebne do optymalizacji uruchamiania można znaleźć na karcie Logowanie. W przeciwieństwie do ich własnych cechy okien„msconfig”, Autoruns zawiera opis programu i, jeśli to możliwe, nazwę jego twórcy. Dzięki temu w przypadku wykrycia nieznanej usługi możesz zdecydować, czy ją wyłączyć, czy zostawić w spokoju.
 |
3. „ZGRABIAJ” USŁUGI Dobrze skoordynowane współdziałanie różnych komponentów - na przykład połączenia sieciowe- dostarczane w systemie Windows przez usługi działające w tle. Użyj kombinacji „Win + R”, wpisz polecenie „msconfig” i przejdź do zakładki „Usługi”. Tutaj zaznacz pole przed wpisem „Nie wyświetlaj usług Microsoft”, aby wyświetlić tylko usługi dodatkowe aplikacje. Kiedy w końcu znajdziesz wpisy oprogramowania związane z narzędziami, z których faktycznie korzystasz, zdecyduj, czy wymagają one automatyczny start. Na przykład iTunes instaluje usługę Bonjour, aby udostępniać Twoją bibliotekę muzyczną. Jeśli go nie potrzebujesz, możesz go wyłączyć. To samo dotyczy programu SkypeUpdater. Kliknij przycisk „Start”, otwórz okno dialogowe „Uruchom” i wpisz „services.msc”. Czy lista wpisów usług nadal jest niesamowita? System Windows nie tylko oferuje wiele usług, ale także bardzo często programy wstrzykują się do systemu za pośrednictwem usług. Aby ręcznie wyłączyć, kliknij usługę prawym przyciskiem myszy i wybierz Właściwości. W wyświetlonym oknie kliknij przycisk „Zatrzymaj” - usługa zostanie natychmiast wyłączona. Teraz zmień „Typ uruchomienia” na „Wyłączone”. Nie spędzaj jednak zbyt dużo czasu Usługi Microsoft, a także automatyczne ładowanie, ponieważ niezbyt znacząca korzyść z tych działań nie jest warta takiego wysiłku.
 |
4. WYCZYŚĆ ŚMIECI ZA POMOCĄ CCLEANER Windows gromadzi wiele danych, które stały się niepotrzebne. Chociaż ich działanie hamujące w G7 i G8 nie jest już tak duże, jak w Czasy Windows 95, od czasu do czasu należy je usuwać, choćby w celu oczyszczenia miejsca, które dalej Dyski SSD zawsze brakuje. Nasz wybór padł na narzędzie CCleaner, które nie tylko usuwa pliki tymczasowe i pamięć podręczną w systemie Windows, ale także celowo radzi sobie z „zjadaczami” pamięci wśród zainstalowanych programów. Najnowsza (czwarta) wersja usuwa nawet pamięć podręczną procesu instalacji programu Photoshop. Aby to zrobić, po lewej stronie ekranu Oczyszczanie po prostu wybierz elementy i programy systemu Windows, które chcesz wyczyścić. Teraz kliknij przycisk „Analizuj”. CCleaner sprawdzi wybrane partycje pod kątem cyfrowych śmieci i skompiluje wizualną listę wyników. Kliknięcie przycisku „Wyczyść” rozpocznie proces. Jeśli czyszczenie za pomocą CCleaner sprawiło, że chcesz więcej, możesz kontynuować z rozszerzeniem CCEnhancer. To narzędzie dodaje CCleaner 500 dodatkowe opcje czyszczenia dla innych programów. Dodatkowo raz w roku warto przejrzeć zainstalowane aplikacje i usuń niepotrzebne. Można to zrobić za pośrednictwem Panelu Sterowanie Windows lub używając program specjalny- na przykład Revo Uninstaller.
 |
5. SORTOWANIE WINDOWS 8 APLIKACJI Aplikacje pod kafelkowy interfejs G8, które istnieją obok klasycznych programów, tworzą dodatkowa okazja zaśmiecający komputer. W tym przypadku również obowiązuje zasada: raz w roku znajdź czas i przejrzyj zainstalowane aplikacje. Klawisz „Win” zabierze Cię na początek ekran Windows 8. Na niej na pewno znajdziesz aplikacje, z których na pewno już nie będziesz korzystać. W takim przypadku należy je usunąć. To bardzo proste: wybierz aplikację na głównym ekranie prawym przyciskiem myszy, a następnie kliknij przycisk „Odinstaluj” na pasku u dołu ekranu.
 |
6. CZYSZCZENIE MIEJSCA PRACY Fani interfejsu na pulpicie uwielbiają szczelnie wypełniać ekran różnymi skrótami. Do pewnego stopnia jest to wygodne, ale w pewnym momencie możesz przestać się orientować. Ikony, których już nie potrzebujesz, należy usunąć. Jeśli należą do zainstalowane programy którego już nie używasz, a następnie usuń całe oprogramowanie za pomocą Panelu sterowania. W przypadku pozostałych ikon na pulpicie obowiązuje zasada: porządek jest przede wszystkim. Program komercyjny Ogrodzenia (stardock.com, około 350 rubli) zapewnią lepszą widoczność na pulpicie. Jak system szuflady, Fences starannie sortuje wszystkie programy, pliki, foldery i skróty w kategorie oraz organizuje miszmasz ikon.
NOTATKA Free Fences jest dystrybuowane tylko w wersji 1.01, ale najnowsza wersja 2.10 będzie już wymagała kosztów.
8. POZBYĆ SIĘ STARYCH KIEROWCÓW Uszkodzone i nieaktualne sterowniki mogą powodować problemy z wydajnością w systemie Windows. W związku z tym warto zajrzeć do Menedżera urządzeń. Spójrz tutaj wykrzykniki? Zaktualizuj odpowiednie sterowniki przez menu kontekstowe. Darmowe oprogramowanie – takie jak SlimDrivers (driverupdate.net) – również wykona tę kontrolę za darmo i automatycznie.
2. ZADBAJ O SYSTEM PLIKÓW Wbudowana kontrola stanu systemu Windows nie ma wpływu system plików. Odpowiednie narzędzie musi zostać uruchomione z wiersza poleceń jako administrator. W „siódemce” ta linia jest wywoływana przez naciśnięcie klawiszy „Win + R” i wprowadzenie polecenia „cmd”. Potwierdzając przyciskiem „OK”, przytrzymaj klawisze „Ctrl” i „Shift”. W systemie Windows 8 użyj skrótu klawiaturowego „Win + X” i wybierz opcję „Wiersz polecenia (administrator)”. Teraz w wiersz poleceń wpisz „chkdsk”. Możesz naprawić wykryte błędy za pomocą polecenia „chkdsk / f”.
 |
3. WYCZYŚĆ TWARDY DYSK Regularna defragmentacja nie tylko gromadzi uszkodzone pliki, ale także zwiększa szybkość. W Wersje Windows od XP do 8 jest natywny defragmentator. Jednak w XP musi być uruchamiany ręcznie lub skonfigurowany do regularnego uruchamiania za pomocą Harmonogramu zadań. W systemie Windows 7 defragmentator uruchamia się automatycznie, gdy komputer jest bezczynny lub o pierwszej w nocy, gdy komputer jest zwykle wyłączony. Możesz także użyć program strony trzeciej- na przykład Defraggler.
UWAGA! Defragmentacja ma sens tylko na zwykłych dyskach twardych. Na dyskach SSD nie będzie to przydatne. Wbudowane wentylatory Narzędzia Windows do czyszczenia można użyć mało znanej funkcji Oczyszczanie dysku. Można go wywołać bezpośrednio z menu Start poprzez pasek wyszukiwania z zapytaniem „cleanmgr” i pozbyć się niepotrzebnych plików.
5. USUŃ WINDOWS.STARY Osoby, które zaktualizowały system Windows (na przykład do wersji 8) znajdą folder Windows.old na dysku C:. Zawiera pliki Poprzednia wersja, zajmując w zależności od wielkości instalacji od 5 do 15 GB. Jeśli nie potrzebujesz już plików z stare okna, po prostu usuń folder Windows.old. Aby to zrobić, zadzwoń do usługi Oczyszczanie dysku za pomocą paska wyszukiwania przez słowo kluczowe„cleanmgr”, wybierz „Wyczyść pliki systemowe” i zaznacz pole przed wpisem „Poprzednie instalacje systemu Windows”. Kliknij OK, a następnie Usuń pliki, aby całkowicie usunąć cały folder Windows.old z komputera.
 |
Internet: trudne trasy do surfowania
Przeglądarka i usługi sieciowe zbierają również dane, które między innymi mogą narazić Cię na szwank. Jak je posprzątać? Oto kilka istotnych wskazówek.
1. CZYSTE IE Użytkownicy Internet Explorer 10 może oczywiście skorzystać z pomocy zewnętrznych narzędzi, takich jak CCleaner, aby usunąć niepotrzebne dane przeglądarki internetowej. Jednak teraz porozmawiamy o własnych funduszach. W przeglądarce Internet Explorer 10 kliknij „Ustawienia”, a następnie „Opcje internetowe”. Na karcie Ogólne w sekcji Historia przeglądania zaznacz pole obok pozycji Usuń historię przeglądania przy wyjściu. Internet Explorer usunie teraz pliki tymczasowe, takie jak historia, pliki cookie, hasła i informacje o formularzach, gdy się wyłączy.
3. ZORGANIZUJ DROPBOX Dropbox to dobrze zaimplementowana pamięć masowa online, ale po pewnym czasie często staje się zrzutem plików. Wymagane energiczne czyszczenie. Polecamy narzędzie WinDirStat. Korzystając z niego, nie musisz przechodzić przez stronę do Dropbox – program po prostu skanuje zintegrowaną z Eksploratorem folder Windows Dropbox. WinDirStat jest w stanie raportować miejsce przydzielone dla poszczególnych folderów i bardzo wyraźnie wyświetlać woluminy zajmowane przez określone typy plików, kolorując je różnymi kolorami. Więc od razu obliczasz „zjadaczy” pamięci i możesz celowo się ich pozbyć.
 |
4. FACEBOOK „PRZESTRZEGAĆ” Nawet Facebook gromadzi w ciągu roku ogromną liczbę aplikacji, z których raz skorzystałeś, a potem o nich zapomniałeś.
Zalecamy odwiedzenie facebook.com/appcenter/my, aby przejrzeć programy i usunąć niepotrzebne. Pomoże w tym sortowanie według „Ostatnio używane”. Ponadto Facebook zapisuje każde zapytanie wyszukiwania. Ten dziennik jest usuwany z twojego profilu za pośrednictwem dziennika aktywności. Aby to zrobić, wybierz „Szukaj” w menu po lewej stronie, a następnie kliknij wiersz „Wyczyść historię wyszukiwania” u góry.
 |
5. WYCZYŚĆ GOOGLE Aby wyświetlić swoje zapisane wyszukiwane hasła, przejdź do dowolnej usługi Google, na przykład Gmaila. Jeśli jesteś już zalogowany, w prawym górnym rogu okna przeglądarki, obok Twojego zdjęcia profilowego, znajdź małą strzałkę, kliknij ją i wybierz „Prywatność” z menu rozwijanego. Tutaj w sekcji „Google” przejdź do wpisu „ Obszar osobisty”. W kategorii Historia online zobaczysz odpowiedni link do Usuń wpisy z Historii online. Postępuj zgodnie z nim, a Google utworzy listę wszystkich zapisanych zapytań internetowych, które można łatwo usunąć jednym kliknięciem przycisku „Usuń wpisy”.
Absolutnie każdy komputer w trakcie pracy po chwili zaczyna działać gorzej niż wcześniej: zawiesza się, zwalnia, daje błędy itp. Tłumaczy się to po prostu: zainstalowane programy lub zdalne zawsze pozostawiają tak zwane fragmenty. Te niepotrzebne pliki nie niosą ze sobą niczego pożytecznego, ale zajmują określone miejsce, a przez lata gromadzi się ogromna ilość takich „odpadów”.
Z czasem w jednostce systemowej gromadzi się również kurz. Obejmuje płytę główną, kartę graficzną, dysk twardy. Wszystkie te części są bardzo wrażliwe, zaczynają się przegrzewać i działać nieprawidłowo.
Użytkownik przestaje lubić działanie komputera i trzeba zwrócić się do specjalistów. Prywatni mistrzowie lub usługi specjalistyczne nie działają za darmo, chociaż w większości przypadków wystarczy wyczyścić komputer. Wszystko jest uczciwe – za wiedzę trzeba płacić, ale można też nauczyć się robić to samemu.
Trzeba tylko się nie bać, być cierpliwym i mieć dwie lub trzy godziny. Cały proces czyszczenia dzielimy na trzy fazy:
- Pierwszy to sprzątanie blok systemowy z kurzu.
- Drugim jest sprawdzenie pod kątem wirusów i naprawienie błędów.
- Po trzecie - musisz uwolnić dysk twardy ze śmieci i go zdefragmentować.
Czyszczenie jednostki systemowej z kurzu
Operację wykonamy śrubokrętem, odkurzaczem i pędzlem (koniecznie naturalne włosie), potrzebna będzie też gumka.
Szkolenie
Konieczne jest wyłączenie zasilania i odłączenie wszystkich przewodów. Kładziemy blok na boku za pomocą śrubokręta odkręcić śruby z paska bocznego. Wszystko to jest wygodniejsze do przeprowadzenia na stole. Po zdjęciu panelu możemy zweryfikować ilość kurzu wewnątrz komputera.
Rozpoczyna przygotowania. Konieczne jest zdemontowanie jednostki systemowej.
- Powinieneś zacząć od karty graficznej, nie będzie to przeszkadzać w przyszłości. Jest przymocowany z tyłu obudowy za pomocą śruby, należy go odkręcić. Przede wszystkim pamiętaj lub zaznacz przewody prowadzące do karty graficznej, jeśli takie istnieją. Należy wyciągnąć kartę i jednocześnie zagiąć plastikowy zatrzask.
- Poprawne będzie usunięcie wszystkich modułów RAM (RAM). Znajdują się one zawsze obok chłodnicy procesora. Aby to zrobić, musisz nacisnąć zatrzaski po obu stronach, sam moduł wychodzi z gniazda.

Jednostka systemowa
Po wstępnym przygotowaniu przystępujemy do czyszczenia jednostki systemowej z kurzu.
Sprzątamy wszystko dookoła płyta główna: dno, korpus, przegrody. Po prostu „malujemy” pędzlem, a odkurzacz wciąga unoszący się kurz i gruz.
Przednia pokrywa obudowy również będzie musiała zostać zdjęta i oczyszczona z kurzu, nie jest to trudne. Zapinana jest na plastikowe zatrzaski, które wystarczy wycisnąć od środka.
Wewnątrz jednostki systemowej znajduje się jednak kilka elementów, za pomocą pędzla i odkurzacza myjemy powierzchnie.
Pędzel działa bez wysiłku, bez dociskania. Dzięki takiemu podejściu nawet najdrobniejsze szczegóły pozostaną na swoim miejscu i nic się nie złamie.

procesor
Zwracamy szczególną uwagę chłodnica procesora. Ostrożnie odkręć śruby wentylatora i wyjmij go, być może będziesz musiał podważyć śrubokrętem między chłodnicą a chłodnicą.
Spójrz ile kurzu jest na kaloryferze, można powiedzieć, że to wata. Można sobie wyobrazić co Chłodzenie procesora- Żaden! Ten pierwszy powód, przez co komputer może się zawiesić i podać wszelkiego rodzaju błędy.
Czyścimy wentylator, radiator i procesor oraz przestrzeń wokół niego. Niektórzy eksperci zalecają nawet odłączenie radiatora od procesora, ale nie należy tego robić. Wystarczy, jeśli zrobisz wszystko powyższe.

Zasilacz
Teraz kolej na zasilacz. Bez zasilacza komputer to żelazko, gdy zawiedzie, prawie cały farsz się wypala.
Jest przytrzymywany czterema śrubami z tyłu bloku. Podczas odłączania zasilacza przygotuj się na odłącz wszystkie złącza. Bardzo dobrze jest wszystko zapamiętać lub fotografować. Oczywiście nie można go usunąć, ale bardzo niewygodne będzie jego czyszczenie.
Zasilacz demontujemy odkręcając cztery śruby na pokrywie. Cały kurz zbieramy odkurzaczem, pracujemy pędzlem. Sprzątamy też miejsce, w którym stoi blok, aby sumienie pozostało spokojne.
Odkręcamy śruby trzymające całą deskę i ostrożnie ją podnosimy. Aby wyjąć płytkę, musisz przylutować styki, nie musisz nic robić. Wystarczy go podnieść i zamieść kurz szczotką, zbierając go odkurzaczem.
Przeprowadźmy operację czyszczenia wentylatora i obudowy zasilacza. Dokładnie obejrzyj deskę, kurz często zbiera się w pobliżu uszczelki izolacyjnej, wyczyść wszelki widoczny kurz.
Montujemy zasilacz w odwrotnej kolejności i umieszczamy go na swoim miejscu w jednostce systemowej.
Karta graficzna i pamięć RAM
Teraz potrzebujesz gumki do czyszczenia złączy płyta główna gdzie jest włożona karta graficzna i Baran. Ostrożnie, kilka razy rysuj gumką przez złącza - efekt oczyszczenia nagromadzonego brudu widoczny jest gołym okiem.
Na karcie można zainstalować specjalną obudowę ochronną, jest to system chłodzenia. Poniżej jest GPU i chłodniej. To również musi zostać oczyszczone. Instalujemy oczyszczoną kartę graficzną na miejscu.
Aby poprawnie zainstalować moduł pamięci, należy porównać wycięcie w gnieździe i na module. Kluczem jest wycięcie. Nie będzie można go w żaden sposób niepoprawnie zainstalować, ale można złamać gniazdo.
Będziesz musiał rozłożyć boczne zatrzaski na gnieździe po bokach zgodnie z kluczem, włożyć moduł pamięci i wcisnąć go. Pamięć jest zainstalowana prawidłowo, gdy boczne zatrzaski są na swoim miejscu.

Karta jest przykręcona, pamięć jest zainstalowana, pozostaje zamknąć pokrywę jednostki systemowej, podłączyć wszystkie przewody i przewody.
Sprawdzanie pod kątem wirusów i naprawianie błędów systemowych
Czyszczenie i Optymalizacja Windows To kreatywna praca, która wymaga wytrwałości.
Czyszczenie wirusów
Lista programów antywirusowych jest duża, użyj dowolnego z nich, jest całkiem odpowiedni i standardowo instalowany na twoim komputerze.
Kroki do uruchomienia programu antywirusowego są niezwykle proste. Powinnam biegać program antywirusowy z pełnym skanowaniem systemu i poczekaj, aż skanowanie systemu i czyszczenie antywirusowe są w toku.
Jeśli zostaną wykryte jakiekolwiek zagrożenia lub złośliwe oprogramowanie zaproponuj sugestie, jak rozwiązać ten problem. Program domyślnie zawiera trafne decyzje, wystarczy się zgodzić. Jeśli oferowana jest opcja „leczenia” lub „usuwania”, w większości przypadków lepiej jest ją usunąć. Warto spróbować leczyć tylko programy, które są Ci dobrze znane.
Bardzo dobrze, gdy nie ma wirusów i złośliwego oprogramowania, pojawi się odpowiedni komunikat. W przypadku, gdy komputer jest dobrze chroniony, możesz się cieszyć, ale nawet jeśli zostaną znalezione wirusy, nie ma powodu do paniki. Antywirus wie, co zrobić w takiej sytuacji.
Po zakończeniu procedury sprawdzania systemu pod kątem wirusów zaleca się ponowne uruchomienie komputera, co robimy.

Znajdowanie i naprawianie błędów systemowych
Najpierw określamy, czy dysk twardy jest podzielony na sekcje lokalne, czy nie. Jeśli tak, która płyta jest ostatnia. Musisz zacząć się z nim sprawdzać.
Załóżmy, że na dysku twardym Twojego komputera są trzy dysk lokalny C, D i E. Musisz rozpocząć skanowanie od ostatniego dysku E, a zakończymy na dysku systemowym, domyślnie jest to zawsze dysk C.
Aby rozpocząć skanowanie, kliknij przycisk „Start”, w prawej kolumnie widzimy menu „Komputer”, kliknij je. Najechanie kursorem na ostatni dysk E, wywołaj menu kontekstowe za pomocą prawego przycisku myszy. Znajdujemy ostatnią linię „Właściwości” i nazywamy ją.
Otworzy się okno informacyjne odpowiedniego napędu. Musisz znaleźć zakładkę „Usługa” i ją otworzyć.
Okno otwierające oferty:
- Sprawdź dysk pod kątem błędów.
- Defragmentacja plików przechowywanych na tym dysku.
- Kopie zapasowe plików przechowywanych na tym dysku.
Teraz jesteśmy zainteresowani sprawdzeniem dysku pod kątem błędów, sprawdzanie rozpoczynamy klikając odpowiedni przycisk.
Pojawi się okno, w którym musisz zaznaczyć pola, umieścić oba i kliknąć przycisk „Uruchom”.
Wszystkie etapy weryfikacji potrwają dość długo. Wystarczająco dużo czasu na jedzenie i picie herbaty. Test kończymy klikając „OK”. To samo robimy ze wszystkimi pozostałymi dyskami.
Pytania pojawią się, gdy zaczniesz sprawdzać dysk systemowy C. Pojawi się komunikat: „System Windows nie może sprawdzić dysku, który jest w ten moment używany. Chcieć Sprawdź dysk awarie przy następnym ponownym uruchomieniu komputera? - kliknij "Zaplanuj sprawdzanie dysku". Sami ponownie uruchamiamy system za pomocą przycisku „Start”.
Kontrola systemu odbędzie się przed Uruchamianie systemu Windows, pojawi się alert weryfikacji wyświetlany na niebieskim ekranie.
Sprawdzanie dysku systemowego jest podobne do innych, z wyjątkiem zakończenia. Po zakończeniu sprawdzania komputer uruchomi się ponownie i otworzy „pulpit”.
Więc druga faza czyszczenia komputera dobiegła końca. Zostało bardzo niewiele.

Usuwanie niepotrzebnych plików i defragmentacja dysków
Po zakończeniu kompletne czyszczenie Twój komputer, system będzie działał znacznie szybciej, w zależności od okresu eksploatacji bez konserwacji, może to być 30-50%.
To jest ostatnia faza czyszczenia komputera, a wcześniej już to zrobiłeś na własną rękę:
- Za pomocą pędzla i odkurzacza usunęli cały kurz z jednostki systemowej.
- Zaktualizowano styki w złączach.
- Upewnij się, że nie ma wirusów.
- Naprawiono błędy w partycjach dyskowych.
Więc nie ma się czego bać, zaczynajmy.
Usuwanie niepotrzebnych plików
Wykonujemy sprzątanie w standardowy sposób: otwórz folder „Mój komputer”, wybierz dysk do wyczyszczenia i otwórz menu prawym przyciskiem, kliknij „Właściwości”. Kliknij przycisk „Oczyszczanie dysku”.
Prawdopodobnie jesteś już przyzwyczajony do tego, że dysk systemowy C, jeśli nie jest sam na dysku twardym, jest czyszczony jako ostatni.
Komputer oceni możliwą ilość wolnego miejsca na dysku i zasugeruje usunięcie trochę niepotrzebnych plików. Program czyszczący oferuje usunięcie w większości przypadków plików utworzonych przez sam komputer, można je usunąć bez znajdowania ich pochodzenia.
Wskaże, ile megabajtów można uwolnić, z możliwością korekty. Odhaczamy, zaznaczamy niepotrzebne pliki, resztą zajmujemy się osobiście, może jest coś potrzebnego.
Przód ostateczne usunięcie komputer ponownie zapyta o zamiar, jeśli nie zmieniłeś zdania, kliknij "Usuń pliki".
Rozpoczęło się usuwanie plików. Usunięcie jest dość szybkie, przystępujemy do czyszczenia kolejnych dysków. Po wyczyszczeniu wszystkich partycji twardy dysk- Zrestartuj komputer. Eksperci zalecają przeprowadzanie takiego czyszczenia śmieci dwa razy w miesiącu.
Uwaga! Na dowolnej partycji dysku zawsze powinno być 15% wolnego miejsca. Jest niezbędne do normalnej pracy programy, jeśli nie ma takiej przestrzeni, należy ją zwolnić. Możesz to zrobić, przenosząc niektóre programy lub pliki z tego dysku na inny.

Defragmentacja plików
Absolutnie wszystkie pliki są pofragmentowane, w ten sposób system Windows rejestruje wszelkie informacje. Zapis zachodzi w małych cząstkach, tzw. klastrach. Klastry te mogą być umieszczone w jednym miejscu lub rozproszone po całym dysku twardym. Defragmentacja wymusza gromadzenie wszystkich klastrów jednego pliku obok siebie, co pozwala w razie potrzeby przyspieszyć odczytywanie pliku.
Możemy skorzystać ze specjalistycznych programów do defragmentacji lub uruchomić standardowy z systemu Windows, co zrobimy. Warto zauważyć, że proces ten nie przebiega szybko, a procedura defragmentacji może zająć dość dużo czasu.
Podczas defragmentacji nie można użyć dysku, którego miejsce jest przetwarzane. Zamykamy wszystko, co może nam przeszkadzać i zaczynamy.
Znana już procedura „Mój komputer”, wybierz wymagany dysk. Wymagany dysk systemowy defragmentuj jak zwykle- trwać. Prawy przycisk mysz - "Właściwości", kliknij zakładkę "Narzędzia" i kliknij "Przeprowadź defragmentację".
Pojawi się okno, w którym należy użyć przycisku „Analizuj dysk”. Analiza pokaże procentowo liczbę rozproszonych plików na wybranym dysku.
Na koniec analizy kliknij „Defragmentator dysków”. Musisz uzbroić się w cierpliwość, proces zajmie trochę czasu. Po zakończeniu defragmentacji, pojawi się alert systemowy, że na tej partycji nie ma pofragmentowanych plików.
Tak więc dysk po dysku, analiza i defragmentacja, analiza i defragmentacja. Po naprawieniu dysku systemowego i pamiętamy, że naprawiliśmy go jako ostatni, ponownie uruchamiamy komputer.
Tę procedurę najlepiej wykonywać raz w miesiącu w celu zapobiegania. Za każdym razem prędkość komputer osobisty zauważalnie się poprawia.

To kończy czyszczenie komputera z kurzu i systemu z zanieczyszczeń. Takie czyszczenie można przeprowadzić bez pomocy specjalisty. Jednocześnie naucz się czegoś nowego i zaoszczędź trochę pieniędzy.
Wideo
Z filmu dowiesz się oryginalnego sposobu szybkiego i łatwego czyszczenia jednostki systemowej z kurzu.