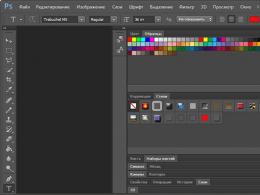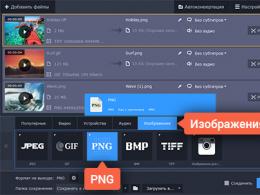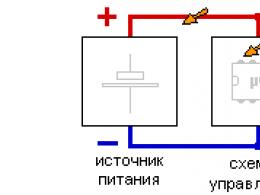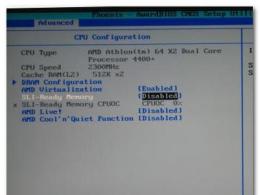Piękne prostokąty do Photoshopa. Kręcone ramki, pliki CSH i PNG
Witam drodzy czytelnicy mojego bloga. Im łatwiejsze zadanie, tym trudniej je rozwiązać w Photoshopie. Istnieje tysiące artykułów na temat lub tworzenia efektu czarnych oczu, ale jak narysować okrąg, kwadrat lub romb - idź to rozgryźć! Dzisiaj zajmę się tą niesprawiedliwością.
Znajdziesz obszerny artykuł o geometrycznych kształtach do Photoshopa - jak je samodzielnie narysować, jakie dodatkowe narzędzia możesz pobrać, aby uzyskać bardziej spektakularny efekt, a także wiele innych, równie interesujących i przydatnych informacji.

Rysujemy się
Adobe Photoshop ma kilka narzędzi, które pozwalają rysować kształty. Oto tylko niektóre z nich skrywają pewne tajemnice. Teraz ci o nich opowiem. Więc jeśli chcesz nauczyć się robić tak jak na moim obrazku, to polecam artykuł, nie ma nic prostszego niż zrobienie tego samego.
Tak więc na pasku narzędzi po lewej stronie możesz znaleźć prostokąt, elipsę, wielokąt, linię lub dowolny kształt. Możesz nie widzieć dodatkowych narzędzi, ale znalazłeś jedno z nich, po prostu przytrzymaj lewy przycisk myszy przez ułamek sekundy lub kliknij raz prawy przycisk myszy. Natychmiast pojawi się menu z dodatkowymi kształtami.

Najpierw wybiorę prostokąt. Gdy tylko skończę rysować, po lewej stronie pojawi się dodatkowe menu. Tutaj możesz wybrać rozmiar szerokości i wysokości, jeśli chcesz zachować dokładne wymiary. Nieco niżej znajduje się menu z wypełnieniem samego kształtu - możesz wybrać brak wypełnienia, jednolity kolor, gradient lub wzór.

Nieco na prawo znajduje się menu obrysu - musisz określić jego szerokość i czy w ogóle będzie obecny, jeśli chcesz, aby było jednolite, wypełnij je gradientem lub ponownie wzorem.

Aby zamienić prostokąt w kwadrat, musisz przytrzymać klawisz Shift podczas rysowania kształtu.

Elipsa przytrzymana przyciskiem Shift zamienia się w okrąg.

Również na liście znajduje się taka figura jak wielokąt. Sam określasz liczbę stron. Możesz wprowadzić dowolną wartość - 3, aby utworzyć trójkąt, 7, 10 i tak dalej.

Nie będę zwracał uwagi na linie, to nie jest trudne do samodzielnego rozszyfrowania. Jedyną rzeczą, na którą należy zwrócić uwagę, jest to, że przytrzymanie klawisza Shift powoduje, że linia jest ściśle pionowa lub pozioma.
Dowolna postać
Mamy dowolną liczbę. Co to jest?

Po prawej stronie górnego menu możesz zobaczyć gotowe kształty. Różnorodne strzały, kwadraty, błyskawice i tak dalej.

Aby użyć skrótu klawiaturowego Ctrl+T.

Jak dodać nowy
Dodawanie nowych figur nie jest trudne. Wiele darmowych figurek można pobrać ze strony photoshop-master.ru . Jest około 400 zestawów z figurkami - ludzie, wzory, pająki, abstrakcje, samochody, krzesła, ogień, kwiaty i wiele innych.

Pokażę Ci jak je zainstalować na przykładzie "Media", przydadzą mi się w przyszłości. Więc pobieram plik.

Poczekaj 15 sekund. Rejestracja wstępna nie jest wymagana.

Teraz otwórz archiwum i upuść plik CSH w miejscu, w którym można go łatwo znaleźć.

Teraz otwórz kształty w Photoshopie i kliknij nakrętkę po prawej stronie. Z listy, która się otworzy, wybierz „Załaduj kształty”.

Teraz znajdź plik, który został rozpakowany nie tak dawno temu. Przy okazji, po zakończeniu plik można usunąć z komputera. Nie będziesz go już potrzebował. Wszystko zostało skopiowane do odpowiedniego folderu.

Możesz używać kształtów. Nie zapomnij o wypełnieniu, dzięki któremu możesz zmienić kolor kształtów, a także obrys.

Oprócz kształtów przydadzą się również pędzle. Można je również pobrać ze strony internetowej. Photoshop-master .

Wymagany zestaw możesz pobrać w taki sam sposób, jak podczas pracy z kształtami. Otwarte pędzle.

Kliknij nakrętkę i wybierz „Pobierz”.

Pracuj z nimi sam. Nie ma tu nic skomplikowanego. Różnią się nieco od figur.

Google na ratunek
Innym sposobem narysowania postaci jest skorzystanie z pracy innych osób. Będziesz potrzebować Google i jego sekcji Zdjęcia. Dlaczego dokładnie dowiesz się bardzo szybko. Aby postać miała przezroczyste tło i harmonijnie pasowała do Twojej kompozycji, jest to wymagane. Oto jak musisz wyglądać: trójkąt png, koło, owal i tak dalej.

Jeśli pracujesz dla siebie, to w zasadzie możesz użyć Yandex, ale jeśli projekt jest tworzony w celach komercyjnych, to Google będzie bardzo przydatny. Otwórz „Narzędzia”, a następnie „Prawa użytkowania” i wybierz żądany typ - użyj lub użyj i zmień.

Następnie otwórz obraz po znalezieniu czegoś odpowiedniego. To ważny warunek. Rysunek powinien znajdować się na takim tle w kwadratową kratkę. Jeśli jest tylko biały, to nie jest png. Różnicę zrozumiesz po pobraniu. W zasadzie nie ma nic złego w uczeniu się na własnych błędach.

Tak będzie wyglądał plik PNG. Szachownica była wypełniona moim pochodzeniem.

Jeśli chcesz dowiedzieć się więcej o programie, mogę polecić kurs « Photoshop od podstaw w formacie wideo » . Nadaje się dla zupełnie początkujących. Istnieje wiele przydatnych informacji na temat narzędzi i tego, w jakich przypadkach każde z nich jest odpowiednie.

Internet jest pełen lekcji, z których można się nauczyć, ale co innego ślepo powtarzać za autorem, a co innego sensownie osiągnąć cel, wiedząc, czego trzeba do tego użyć. To zupełnie inny poziom.
Photoshop ma ciekawe narzędzie - „Dowolna postać”. W praktyce narzędzie to jest rzadko używane, ale nadal posiada szereg ciekawych funkcji. W tej lekcji zapoznasz się z dowolnymi kształtami, a także nauczysz się dodawać własne zestawy takich kształtów do Photoshopa.
Na pasku narzędzi znajduje się grupa jednorodnych narzędzi (skrót U ). Należą do nich: prostokąt, zaokrąglony prostokąt, elipsa, wielokąt, linia i dowolna postać.
Na panelu atrybutów znajduje się pole, w którym możesz wybrać kształt spośród standardowych. Aby to zrobić, kliknij małą strzałkę po prawej stronie miniatury. Spójrz na zrzuty ekranu:

Co to jest liczba arbitralna?
Jest to grafika wektorowa, co oznacza, że nie ma ograniczeń dotyczących rozmiaru. Dzięki temu można go rozciągać do woli bez utraty jakości.
Kształt nie ma własnego koloru (innego niż ten, który wybraliśmy przed stworzeniem), objętości, cieni, obrysów krawędzi ani niczego innego. W tym przypomina pędzel, w którym sam ustalasz kolor, wszystko inne trzeba będzie wykończyć samodzielnie.

Jak używać?
Aby narysować niestandardowy kształt, wybierz go z listy rozwijanej, a następnie kliknij lewym przyciskiem myszy w otwartym dokumencie i przesuń mysz na bok. Zobaczysz, że pojawił się zarys przyszłej postaci. Poruszając myszą pod różnymi kątami i w różnych kierunkach, dostosowujesz jej wielkość i kształt, czyli np. może być szeroki lub wąski. Nie zapomnij najpierw wybrać żądanego koloru, a następnie narysować.
Przytrzymaj klawisz Shift, aby narysować kształt idealnie równo, bez zniekształceń w dowolnym kierunku.
Jak ustawić swoje kształty w Photoshopie?
Możesz samodzielnie zainstalować zestaw figurek w swoim programie. Działają tu te same zasady, co na przykład z lub. Aby je zainstalować, w pierwszej kolejności pobierz zestaw z figurkami na swój komputer. Te zestawy mają rozszerzenie cszi.
Następnie otwórz menu kształtów. Zobaczysz te 4 polecenia:

Wybór „Pobierz...”, otworzy się okno dialogowe, w którym należy podać ścieżkę do pliku z rozszerzeniem csz, na przykład tak:

Ten zestaw zostanie automatycznie dodany na końcu listy wszystkich kształtów. Powiedzmy, że masz na liście zestaw ze zwierzętami i załadowałeś strzały. Rezultatem jest lista składająca się ze zwierząt i strzał.
Wybór „Zamień...”, wszystko będzie takie samo, z wyjątkiem tego, że nowe liczby nie pojawią się na końcu listy, ale całkowicie zastąpią te, które już istnieją. Na przykład, początkowo miałeś na liście załadowane zestawy ze zwierzętami i strzałami, a ty postanowiłem otworzyć z zamiennikiem zestaw ozdób. Dzięki temu na liście znajdą się tylko ozdoby.
A jeśli przesłałeś kilka zestawów, usuń poszczególne kształty za pomocą polecenia "Usunąć…", generalnie zrobiłeś zestaw dla siebie, potem możesz go zapisać z ekipą "Zapisz dowolne...". W przyszłości będzie można go pobrać w tej samej formie lub przesłać komuś przez Internet.
Ostatnie polecenie "Przywróć arbitralne..." pozwala przywrócić wszystko do ustawień domyślnych.
Pamiętaj, że w tym samym menu znajduje się ogromna lista: Zwierzęta, Strzały, Natura, Obiekty itp. Są to standardowe zestawy, które programiści programu Photoshop uprzejmie nam udostępnili.
Druga metoda instalacji z dodatkową korzyścią
Dowolne kształty nadal można instalować bezpośrednio w plikach systemowych programu Photoshop.
Jest to nieco bardziej skomplikowane, ale główną zaletą tej metody jest to, że twój zestaw pojawi się na liście, którą opisałem powyżej (Zwierzęta, Strzały, Natura, Obiekty itp.). Jeśli zamierzasz często korzystać z tego narzędzia, ta metoda instalacji skróci czas i możesz wybrać żądany zestaw dwoma kliknięciami.
Aby to zrobić, musisz skopiować plik z rozszerzeniem cszi w folderze systemowym Photoshopa „Niestandardowe kształty”, zwykle jej adres to: C:\Program Files\Adobe\Adobe Photoshop CS5\Presets\Custom Shapes.
Zauważyłem błąd w tekście - zaznacz go i naciśnij Ctrl + Enter . Dzięki!
Strona pomocy
Podobała Ci się strona? Czy lekcje były pomocne? Możesz wesprzeć projekt po prostu pobierając i instalując aplikację Flashlight na Androida. Aplikacja została napisana przez autora serwisu i przewiduje publikację jego aplikacji w przyszłości. Latarka steruje lampą błyskową LED aparatu telefonu, a także włącza podświetlenie ekranu przy pełnej jasności.
Zalety: elastyczne ustawienia. Możesz ustawić w ustawieniach, aby latarka włączała się natychmiast po uruchomieniu aplikacji, a timer automatycznie włączał się po uruchomieniu aplikacji. Ustawienia umożliwiają wyłączenie blokady ekranu i latarki za pomocą przycisku zasilania telefonu. Możesz także samodzielnie ustawić minutnik.
Jeśli aplikacja zdobędzie popularność, będzie to zachętą dla autora do tworzenia nowych aplikacji z uwzględnieniem życzeń odwiedzających witrynę.
Z góry dziękuję, Dmitrij.
Kod QR do instalacji:
Jeśli podobał Ci się materiał, powiedz „dziękuję”, udostępnij linki znajomym w sieciach społecznościowych! Dzięki!