Co to jest Windows PowerShell - jak go uruchomić i używać podstawowych poleceń. Jak otworzyć PowerShell, wszystkie metody Gdzie znaleźć powershell w Windows 10
Jak otworzyć PowerShell z menu „Win + X”?
Ta metoda jest bardzo wygodna w systemie Windows 10. Począwszy od systemu Windows 8 firma Microsoft wprowadziła menu Użytkownicy zaawansowani, które zawiera wiele przydatne elementy, na przykład "Panel sterowania", " Połączenia sieciowe”, itp. Oczywiście Windows 10 ma również takie menu. Zawiera element PowerShell i PowerShell (administratora), ten ostatni jest dokładnie tym, czego potrzebujemy.
Aby uzyskać dostęp do tego menu w systemie Windows 10, naciśnij skrót klawiaturowy Win + X lub kliknij kliknij prawym przyciskiem myszy myszy w menu Start.
W otwartym menu wybierz element PowerShell (administrator).
Otwieranie PowerShell z wyszukiwaniem w systemie Windows 10.
W systemie Windows 10 możesz użyć ikony wyszukiwania na pasku zadań. Kliknij ikonę wyszukiwania i wpisz PowerShell, naciśnij CTRL + SHIFT + ENTER, aby uruchomić PowerShell jako administrator.
Działa to również w menu Start, po prostu zacznij pisać PowerShell, a następnie kliknij prawym przyciskiem myszy wyświetlony widok Windows PowerShell i wybierz Uruchom jako administrator.

Uruchom wystąpienie PowerShell z Eksploratora Windows 10

Możesz uruchomić PowerShell z Eksploratora. Możesz się zastanawiać, dlaczego tego potrzebujesz. Pokażę Ci przykładowy scenariusz.
Za każdym razem, gdy klikniesz Klawisz Shift i przytrzymaj go, a następnie kliknij prawym przyciskiem myszy folder w eksploratorze, otrzymasz element w menu kontekstowym "Otwórz tutaj okno PowerShell". Jest to bardzo wygodne, właśnie otworzyłeś okno PowerShell na żądaną ścieżkę.
Istnieje kilka sposobów otwierania PowerShell w systemie Windows 10.
Poprzez wyszukiwanie
Na pasku zadań kliknij ikonę lupy. Otworzy się okno, na dole którego wpiszesz słowo PowerShell. Następnie w tym samym oknie, ale powyżej, pojawi się ikona z napisem Aplikacja komputerowa Windows PowerShell.
Windows Powershell, jak uruchomić w systemie Windows 10 przez wyszukiwanie
Klikając go lewym przyciskiem myszy, Windows PowerShell natychmiast się otworzy, a jeśli klikniesz go prawym przyciskiem myszy, otworzy się menu, w którym możesz uruchomić Windows PowerShell jako administrator.
Przez Start
naciskać Start — Windows PowerShell. Otwarcie ostatni akapit znaleźć w Lista Windows PowerShell i kliknij lewym przyciskiem myszy, a jeśli klikniesz prawym przyciskiem myszy, otworzy się menu, w którym wybierzesz Zaawansowane — Uruchom jako administrator.
Poprzez menedżera zadań
Uruchom menedżera zadań, naciskając jednocześnie trzy klawisze Ctrl+Shift+Esc. Aby otworzyć menu w menedżerze zadań, kliknij Więcej. Następnie kliknij Plik — Rozpocznij nowe zadanie.
 menedżer zadań, plik, utwórz nowe zadanie
menedżer zadań, plik, utwórz nowe zadanie Otworzy się okno, w którym musisz wejść powershell i kliknij OK, a następnie natychmiast uruchomi się Windows PowerShell. Jeśli nadal zaznaczasz pole w tym polu Utwórz zadanie z uprawnieniami administratora i kliknij OK, a następnie Windows PowerShell uruchomi się z uprawnieniami administratora.
Przez linię Wykonaj
Wygraj+R. Otworzy się okno o nazwie Uruchom. Wpisz polecenie w tym oknie powershell i naciśnij przycisk OK. Potem natychmiast się otworzy okno Windows PowerShell i okno Uruchom zostaną zamknięte.
Przez Odkrywcę
Po otwarciu eksploratora musisz pasek adresu pisać w powershell i naciśnij klawisz Enter na klawiaturze. Spowoduje to natychmiastowe otwarcie okna programu Windows PowerShell.
 Jak otworzyć Powershell Windows 10 jako administrator?
Jak otworzyć Powershell Windows 10 jako administrator? Jeśli chcesz uruchomić Windows PowerShell jako administrator, w Eksploratorze musisz kliknąć Plik - Uruchom Windows PowerShell - Uruchom Windows PowerShell jako administrator. Spowoduje to natychmiastowe uruchomienie okna Windows PowerShell z uprawnieniami administratora.
Poprzez menu kontekstowe
Naciśnij jednocześnie dwa klawisze na klawiaturze Wygraj+X. Będzie otwarte menu kontekstowe gdzie wybierasz przedmiot Windows PowerShell lub Windows PowerShell jako administrator.
Jeśli pozycje wiersza poleceń pojawiają się w menu zamiast Windows PowerShell, musisz otworzyć ustawienia. Iść do Ustawienia - Personalizacja - Pasek zadań. Następnie po prawej stronie parametrów musisz znaleźć linię Zamień wiersz poleceń Powłoka Windows PowerShell w menu, które pojawia się po kliknięciu prawym przyciskiem myszy lub naciśnięciu klawiszy Windows + X. Pod tą linią musisz przestawić suwak na pozycję Na i zamknij okno opcji. Następnie w menu pojawią się pozycje Windows PowerShell.
Poprzez plik wykonywalny
W eksploratorze w dysk lokalny C:\Windows\System32\WindowsPowerShell\v1.0 znajdź plik powershell.
 Działający Plik Windows PowerShell
Działający Plik Windows PowerShell Najedź kursorem na ten plik i naciśnij prawy przycisk myszy, otworzy się menu kontekstowe. Jeśli wybierzesz przedmiot otwarty wtedy Windows PowerShell uruchomi się natychmiast, a jeśli wybierzesz element Uruchom jako administrator wtedy Windows PowerShell uruchomi się z uprawnieniami administratora.
Doświadczeni użytkownicy systemu operacyjnego Windows 10 mogli słyszeć o tym narzędziu wiersz poleceń PowerShell. Może to być również znane osobom z doświadczeniem z Windows 7 i 8.1. Po latach korzystania z aplikacji wiersza poleceń ciągi Windows i .bat, czas zapoznać się z bardziej funkcjonalnym narzędziem.
PowerShell to cenny dodatek do listy Narzędzia Windows a sama jego skala może zniechęcić niektórych użytkowników. Czy jest to język skryptowy czy powłoka poleceń? Nie martw się: mimo ogromnych możliwości każdy może opanować PowerShell.
Krok 1: instalacja
Po pierwsze, potrzebujemy samego narzędzia PowerShell. Jeśli korzystasz z systemu Windows 10, masz już zainstalowany program PowerShell 5. Aktualizacja systemu Windows Aktualizacja z okazji 10 rocznicy korzysta z wersji 5.1, ale różnica jest subtelna. Windows 8 i 8.1 używają PowerShell 4, co również jest wystarczające. Zainstalowanie PowerShell w systemie Windows 7 nie będzie problemem, ale nadal trzeba wykonać kilka dodatkowych czynności. W szczególności musisz dodatkowo zainstalować .Net Framework. Można zainstalować Zarządzanie Windows Framework, który obejmuje PowerShell.
PowerShell ma dwa interfejsy. Doświadczeni użytkownicy mogą wybrać pełną GUI, znany jako zintegrowane środowisko skryptów (ISE). Dla początkujących najlepiej użyć konsoli PowerShell, prostego interfejsu tekstowego w stylu wiersza poleceń systemu Windows lub nawet DOS 3.2.
Aby uruchomić PowerShell jako administrator w systemie Windows 10, kliknij przycisk Start i przewiń listę aplikacji do Windows PowerShell. W systemie Windows 8.1 poszukaj programu Windows PowerShell w folderze System w systemie Windows. W systemie Windows 7 powłoka znajduje się w folderze Akcesoria. Tak jak zwykły użytkownik PowerShell można uruchomić w ten sam sposób, używając lewego przycisku myszy zamiast prawego.
w dowolnym Wersje Windows można zastosować wyszukiwanie. Aby ułatwić korzystanie, możesz przypiąć PowerShell do paska zadań.
Krok 2: Stare polecenia systemu Windows
Składnia poleceń Windows w PowerShell działa w zwykły sposób. Na przykład, Płyta CD zmienia foldery, reż pokazuje listę wszystkich plików i folderów w bieżącym folderze.
W zależności od tego, jak uruchomisz konsolę PowerShell, możesz zacząć od c:\Windows\system32 lub w c :\Użytkownicy\
Krok 3: Instalacja plików pomocy
Polecenia takie jak Płyta CD I reż nie są aktywnymi poleceniami PowerShell. Są to tak zwane aliasy (aliasy) - zamienniki prawdziwych poleceń PowerShell. Aliasy są przydatne dla osób z dużym doświadczeniem w obsłudze wiersza poleceń. Nie dotykają jednak głębi PowerShell.
Aby rozpocząć korzystanie z PowerShell, wpisz Wsparcie i potrzebne polecenie. Zrzut ekranu pokazuje polecenie .

Komenda Wsparcie mówi że reż jest aliasem polecenia PowerShell Get-ChildItem. Jeśli zadzwonisz zdobądź element potomny w PS C:\>, zobaczysz to samo, co przy użyciu polecenia reż.
Jak wskazano na dole zrzutu ekranu, pliki pomocy programu PowerShell nie są instalowane automatycznie. Aby je zdobyć, uruchom PowerShell jako administrator i wpisz aktualizacja-pomoc. Instalacja plików pomocy zajmie kilka minut, może brakować wielu modułów - na przykład w tym przypadku nie zainstalowano pomocy dla NetWNV i SecureBoot. Kiedy wszystko będzie gotowe kompletny system pomoc zawsze da właściwe wskazówki.
Teraz wpisz polecenie sprowadź pomoc i każde polecenie, które Cię interesuje ("cmdlet" w języku PowerShell, w języku rosyjskim), zostanie wyświetlony jego opis. Na przykład, uzyskaj pomoc, zdobądź element podrzędny podaje listę opcji zdobądź element potomny. Możesz również wyświetlać różne możliwe opcje. Na przykład
uzyskaj pomoc uzyskaj element podrzędny -przykłady
tworzy siedem szczegółowych przykładów użycia zdobądź element potomny. Komenda
get-help get-childitem-detailed
zawiera te siedem przykładów i szczegółowe wyjaśnienia każdego parametru w cmdlecie zdobądź element potomny.
Krok 4: Uzyskiwanie pomocy dotyczącej ustawień
Na zrzucie ekranu być może zauważyłeś dwie listy poniżej SKŁADNIA dla zdobądź element potomny. Posiadanie dwóch różnych składni oznacza, że możesz użyć dwóch sposobów uruchamiania polecenia cmdlet. Jak oddzielić składnię od siebie i co oznaczają parametry? Odpowiedź jest prosta, jeśli znasz sztuczkę.
Aby uzyskać szczegółowe informacje na temat parametrów poleceń cmdlet zdobądź element potomny lub jakikolwiek inny parametr użytkowania -pełny:
uzyskać pomoc uzyskać element podrzędny -full
Daje to listę tego, co możesz zrobić za pomocą polecenia cmdlet i co się stanie. Spójrz na zrzut ekranu.

Przeglądając opis parametrów można zauważyć, że zdobądź element potomny umożliwia zdobycie przedmiotu dziecko(na przykład nazwa podfolderu lub nazwa pliku) w określonej lokalizacji, z dopasowaniem określonych znaków lub bez nich. Na przykład:
get-childItem "*.txt" -recurse
zwraca listę plików „*.txt” w bieżącym folderze i wszystkich podfolderach (ze względu na -rekurencja). Mając na uwadze, że
pobierz element potomny „HKLM:\Oprogramowanie”
zwraca listę wszystkich kluczy rejestru najwyższego poziomu w HKEY_LOCAL_MACHINE\Oprogramowanie.
Jeśli kiedykolwiek próbowałeś dostać się do rejestru za pomocą wiersza poleceń systemu Windows lub plików .bat, będziesz mógł docenić funkcjonalność tej opcji dostępu.
Krok 5: Nauka nazw
Istnieje powód, dla którego pokazane do tej pory polecenia cmdlet wyglądają podobnie: get-childitem, update-help, get-help użyj tego samego wzorca czasownik-rzeczownik. Ta konwencja dotyczy wszystkich poleceń cmdlet programu PowerShell, w których czasownik występuje przed pojedynczym rzeczownikiem. To spodoba się tym, którzy kiedyś cierpieli z powodu niespójności nazw poleceń w VB i VBA.
Spójrz na najpopularniejsze polecenia cmdlet:
ustal miejsce: ustawia bieżącą lokalizację roboczą na konkretną lokalizację
Pobierz zawartość: pobierz zawartość pliku
Zdobądź przedmiot: pobierz pliki i foldery
element-kopiuj: kopiuje obiekt z jednej lokalizacji do drugiej
Usuń przedmiot: usuwa pliki i foldery
: Pobiera procesy działające na komputerze lokalnym lub zdalnym
uzyskać usługę: Pobiera usługi działające na komputerze lokalnym lub zdalnym
invoke-webrequest: pobiera treść ze strony internetowej w internecie
Aby zobaczyć, jak działa konkretny cmdlet, użyj sprowadź pomoc jak w przypadku
pobierz-pomoc copy-item -full
Na podstawie opisu w pomocy możesz zrozumieć, czego potrzebuje polecenie cmdlet. Na przykład, jeśli chcesz skopiować wszystkie pliki i foldery z Dokumenty w c:\temp, stosowanie
element kopiujący c:\użytkownicy\ \dokumenty\* c:\temp
Wprowadzając to polecenie, zobaczysz kilka interesujących funkcji środowiska PowerShell. Na przykład, jeśli wpiszesz kopia-i i naciśnij przycisk Tab, PowerShell wypełni Kopiuj przedmiot. Jeśli cmdlet jest błędnie wpisany i PowerShell nie może go rozpoznać, podany zostanie pełny opis tego, co poszło nie tak.
Wypróbuj to polecenie cmdlet:
wywołaj-webrequest askwoody.com
Otrzymasz krótką listę tytułów, obrazów, linków i innej zawartości strony internetowej. Zwróć uwagę na sprowadź pomoc do listy invoke-webrequest, który "zwraca zbiór formularzy, linków, obrazów i innych ważnych elementów HTML" - dokładnie to, co powinno być pokazane na ekranie.
Niektóre polecenia cmdlet pomagają zarządzać samym programem PowerShell:
pobierz polecenie: lista wszystkich dostępnych poleceń cmdlet
dostać-czasownik: lista wszystkich dostępnych czasowników
czysty-host: Wyczyść ekran programu hosta
Różne parametry pozwalają zredukować polecenia i zawęzić zakres przydatnych opcji. Na przykład, aby wyświetlić listę wszystkich poleceń cmdlet, które działają z usługami systemu Windows, wpisz
get-command *-service
Zostaną pokazane wszystkie czasowniki dostępne z rzeczownikami usługa. Oto ich lista:
Uzyskaj usługę
Nowa usługa
Uruchom ponownie usługę
Wznów usługę
Ustaw usługę
uruchomić usługę
Zatrzymaj usługę
Zawieś usługę
Te polecenia cmdlet można łączyć z innymi.
Krok 6: Korzystanie z rur
Jeśli znasz wiersz poleceń lub pliki wsadowe systemu Windows, wiesz o przekierowaniu i potokach. Przekierowanie (symbol >) i potoki (symbol |) przyjmują wynik akcji i dołączają go w innym miejscu. Na przykład możesz przekierować wynik polecenia reż w plik tekstowy lub przekaż wynik polecenia świst do zespołu znajdować filtrować interesujące wyniki, np.
katalog > temp.txt
pinguj askwoody.com | znajdź "pakiety" > temp2.txt
Tutaj w drugiej drużynie znajdować szukam sznurka pakiety, pobrane z adresu askwoody.com przez polecenie świst i łączy wszystkie pasujące wiersze w plik o nazwie temp2.txt.
Pierwsze z tych poleceń działa dobrze w PowerShell. Aby uruchomić drugie polecenie, potrzebujesz czegoś takiego:
pinguj askwoody.com | wybierz pakiety ciągów | out-file temp2.txt
Użycie przekierowań i potoków znacznie rozszerza możliwości wiersza poleceń systemu Windows: zamiast bez końca przewijać ekran w poszukiwaniu ciągu tekstowego, można filtrować żądane polecenia systemu Windows.
Powershell ma wsparcie rura i nie ogranicza się do tekstu. PowerShell umożliwia przekazywanie całego obiektu z jednego polecenia cmdlet do drugiego, gdzie obiekt jest kombinacją danych (nazywanych właściwościami) i akcji (metod), które mogą korzystać z tych danych.
Trudna część zaczyna się, gdy obiekty są ustawione w szeregu. Obiekty dostarczone przez jedno polecenie cmdlet muszą być zgodne z typem obiektów akceptowanym przez odbierający cmdlet. Tekst to bardzo prosty typ obiektu, więc jeśli pracujesz z tekstem, wyrównywanie obiektów jest prostym zadaniem. Inne przedmioty nie są tak elementarne.
Jak to rozumieć? Użyj polecenia cmdlet pozyskać członka. Jeśli chcesz wiedzieć, jaki typ obiektu obsługuje cmdlet, przeprowadź go pozyskać członka. Na przykład, jeśli próbujesz zrozumieć procesy działające na komputerze i zawęziłeś opcje do poleceń cmdlet , oto jak poznać wynik poleceń cmdlet:
pobierz proces | pozyskać członka
Uruchomienie tego polecenia cmdlet daje długą listę właściwości i metod dla , ale na samym początku listy widać typ obiektu, który tworzy :
Nazwa typu: System.Diagnostics.Process
Poniższy zrzut ekranu pokazuje również właściwości zatytułowany Pobierz uchwyty procesu, nazwa, NPM, PM, SI, VM I WS.

Jeśli chcesz manipulować wynikiem aby pracować z tym cmdletem (zamiast wyświetlać na monitorze długą listę aktywnych procesów), musisz znaleźć inne polecenie, które przyjmuje jako dane wejściowe System.Diagnostyka.Proces. Użyj ponownie programu PowerShell, aby znaleźć odpowiedni cmdlet:
get-command -Parametertype System.Diagnostics.Process
To polecenie cmdlet tworzy listę poleceń cmdlet, które mogą być przetwarzane System.Diagnostyka.Proces.
Niektóre polecenia cmdlet są znane z tego, że akceptują prawie każdy rodzaj danych. Najważniejszym z nich jest . To polecenie cmdlet przechodzi przez siebie każdy obiekt wysyłany przez potok, jeden po drugim, i stosuje do niego określone kryteria wyboru. Istnieje specjalny znacznik zwany $_ , co pozwala na użycie każdego elementu w rurze, pojedynczo.
Załóżmy, że chcesz uzyskać listę wszystkich procesów uruchomionych na komputerze o nazwie „svchost”, czyli chcesz dopasować właściwość Imię proces svchost. Użyj polecenia:
pobierz proces | obiekt-gdzie ($_.Name -eq „svchost”)
Polecenie cmdlet patrząc na każdy przedmiot System.Diagnostyka.Proces, porównuje .Imię ten obiekt z "svchost"; jeśli są dopasowania, są one wyświetlane na monitorze. Spójrz na zrzut ekranu.

Krok 7: Przeanalizuj przydatne polecenia PowerShell
Do tej pory wiesz już wystarczająco dużo, aby móc uszkodzić komputer, więc bądź ostrożny. Zobaczmy na przykład często zadawane polecenia PowerShell.
Te polecenia działają tylko w systemie Windows 10 i tylko podczas uruchamiania PowerShell jako administrator. Są przeznaczone do ponownej instalacji preinstalowanych Aplikacje Windows 10 i mogą być przydatne dla tych, którzy najpierw odinstalowali te programy, a następnie zdecydowali się je zwrócić. Polecenia wyglądają tak:
Get-AppXPackage | Foreach (Add-AppxPackage -DisableDevelopmentMode -Register „$($_.InstallLocation)\AppXManifest.xml”)
Jeśli uruchomisz to polecenie, zignoruj ostrzeżenia oznaczone na czerwono, a po zakończeniu polecenia uruchom ponownie komputer; wszystko preinstalowane programy w Windows 10 pojawi się na ich miejscach.
Oto jak to działa wydane polecenie. Get-AppXPackage sprawdza wszystkie pakiety aplikacji w profilu użytkownika. Nawet jeśli odinstalujesz aplikację, pozostanie ona na liście profili użytkownika.
Polecenie cmdlet Get-AppXPackage zwraca obiekt TypeName Microsoft.Windows.Appx.PackageManager.Commands.AppxPackage, który zawiera w pełni kwalifikowaną nazwę pakietu aplikacji i lokalizację odpowiedniego pliku manifestu XML. Jeśli uruchomisz polecenie cmdlet pobierz pakiet aplikacji, zobaczysz długą listę pakietów aplikacji. Zrzut ekranu przedstawia opis aplikacji Xbox.

Polecenie cmdlet Dla każdego przechodzi przez każdy obiekt w Pakiet AppX, wysyłając je do polecenia cmdlet Add-AppxPackage. Według sprowadź pomoc dla Add-AppxPackage, są dwa przełączniki kluczykowe:
- Przełącznik -Zarejestrować używane do rejestracji istniejące instalacje pakiety aplikacji, możesz ustawić opcje Wyłącz tryb rozwoju I Zarejestrować
- Przełącznik -Wyłącz tryb rozwoju nakazuje systemowi Windows ponowne zarejestrowanie istniejącego pakietu aplikacji, który został dezaktywowany, wyrejestrowany lub uszkodzony.
Linia " $($_.InstallLocation)\AppXManifest.x ml” opisuje, gdzie znajduje się plik manifest.xml. Jeśli spojrzysz na pliki AppXManifest.xml, zobaczysz złożoną listę identyfikatorów aplikacji, pliki wykonywalne I duża liczba elementy wizualne związane z aplikacją.
Po ponownym uruchomieniu wszystkie dodane pakiety aplikacji są pobierane i instalowane z Sklep Windows sklep.
Wielu użytkowników zdaje sobie sprawę z wiersza poleceń, a bardzo niewiele osób jest świadomych Windows PowerShell. Zamiast wiersza poleceń możesz pracować z programem Windows PowerShell, który zapewnia większą moc i kontrolę nad komputerem dzięki zainstalowany system Windows 10. Dlatego w tym artykule napisaliśmy różne wskazówki dotyczące różne sposoby uruchom PowerShell jako administrator w system operacyjny Windows 10 jako administrator. Firma Microsoft stworzyła już wrapper o nazwie wrapper do obsługi konfiguracji i wykonywania zadań automatyzacji. Windows PowerShell przychodzi z pomocą, gdy masz dużo pracy administracyjnej.
Na przykład prosisz PowerShell o rozpoznanie programów, które nie działają dokładnie i musisz zabić ich procesy. Również online możesz zadać pytanie PowerShell i ujawnić wszystkie zainstalowane urządzenia USB na jednym lub kilku komputerach. Z PowerShellem możesz zrobić naprawdę wiele rzeczy. Jeśli wolisz z nią pracować, przeczytaj różne drogi uruchomić go w systemie Windows 10 jako administrator.
Jak uruchomić PowerShell jako administrator w systemie Windows 10?
1. Przez dyrygent
Dzięki tej metodzie możesz uzyskać dostęp system Windows PowerShell dla lokalizacji lub lokalizacji niektórych określonych wybranych dysków lub folderów.
Uruchom Eksploratora, przejdź do sekcji, w której znajduje się twój dysk lub folder.
Kliknij folder, który chcesz uruchomić w PowerShell i kliknij Plik po lewej stronie menu.
W wyświetlonych opcjach kliknij Otwórz Windows PowerShell jako administrator.
2. Poprzez Menedżera zadań
Kliknij prawym przyciskiem myszy pusty obszar paska zadań i kliknij trzecią opcję od dołu w Menedżerze zadań.

Pojawi się okno Menedżera zadań. W lewym górnym rogu menu znajdziesz plik. Kliknij tę opcję. Na liście rozwijanej czwarte miejsce. wybierz pierwszą opcję u góry, która mówi uruchom nowe zadanie.

Utwórz nowe zadanie w tym oknie. W polu tekstowym wpisz PowerShell i wybierz opcję utworzenia zadania z uprawnieniami administratora.
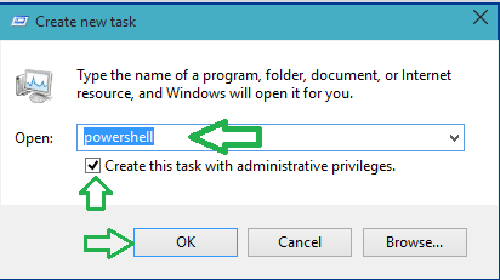
Kliknij OK, aby kontynuować.
PowerShell z uprawnieniami administratora będzie widoczny na ekranie.
3. Przez Wyszukaj Cortana
Kliknij Wyszukaj Cortana i wpisz PowerShell w polu i naciśnij Enter.

Cortana pokaże Ci opcję PowerShell z jej ikoną.
Kliknij go prawym przyciskiem myszy i wybierz uruchom jako administrator.

PowerShell zostanie uruchomiony z uprawnieniami administratora.
4. Za pomocą eksploratora, ale tym razem prawym przyciskiem myszy w menu kontekstowym.
Otwórz eksploratora na ekranie i podążaj ścieżką -
C:\Windows\System32\WindowsPowerShell\v1.0
Poszukaj PowerShell.exe, który znajduje się w środku Eksploratora plików. Kliknij prawym przyciskiem myszy, jest drugi od góry i uruchom jako administrator.

Dzięki tym 4 sposobom możesz uruchomić PowerShell jako administrator w systemie Windows 10.






