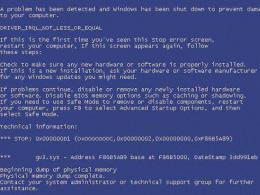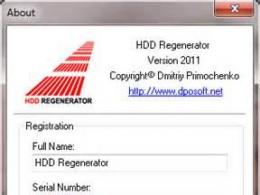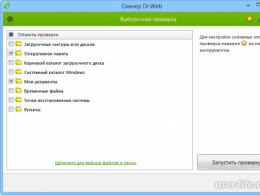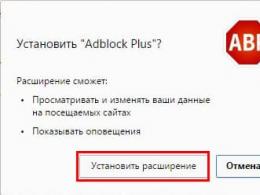Logowanie do konta iCloud. Tworzenie poczty iCloud na iOS Mail cloud com
Obecnie istnieje wiele usług przechowywania w chmurze, a użytkownik iPhone'a może korzystać z dowolnej dostępnej gamy usług. Jednak być może najwygodniejszym sposobem dla właściciela urządzenia z systemem iOS jest utworzenie kopii zapasowej ważna informacja poprzez usługę iCloud – chmurę opracowaną przez Apple specjalnie dla swoich użytkowników.
Oczywiście główną zaletą „natywnej” chmury jest to, że właściciel iPhone'a lub innego gadżetu z systemem iOS nie musi instalować niczego dodatkowego - iCloud jest „wbudowany” w ustawienia użytkownika, dodatkowo istnieje specjalny dodatkowa aplikacja iCloud Drive - nieco później dowiemy się, dlaczego jest to potrzebne.
Kolejnym plusem jest znowu brak zbędnych kłopotów z tworzeniem specjalnego konta. Zalogować się Chmura iCloud Nie ma potrzeby tworzenia nowego konta, używany jest Apple ID użytkownika.
I wreszcie trzecia, również bardzo ważna zaleta iCloud, jest to, że można z nim wygodnie współdziałać nie tylko na samym urządzeniu mobilnym. Możesz także uzyskać dostęp do chmury ze swojego komputera za pomocą specjalny program lub przez przeglądarkę i portal iCloud.com.
Jak zarządzać iCloud z urządzenia mobilnego?
Wstępny Konfiguracja iCloud rozpoczyna się od menu „Ustawienia” urządzenia iOS. Znajdź element iCloud w ustawieniach, dotknij go, wprowadź swój Apple ID.
Synchronizacja
Przed Tobą pojawi się menu serwisowe, którym bardzo łatwo zarządzać. Wystarczy, że w sekcji „Programy korzystające z iCloud” zaznaczysz te aplikacje, w których chcesz wykonać kopię zapasową przechowywanych w nich informacji, a następnie aktywujesz odpowiedni suwak. Po włączeniu suwaka dane gadżetu są synchronizowane z chmurą i innymi urządzeniami iOS, na których jesteś zalogowany na swoim koncie iCloud przy użyciu jednego Apple ID. Mówiąc najprościej, jeśli masz dwa urządzenia z systemem iOS, na przykład iPhone'a i iPada, i używasz na nich tego samego Apple ID (co oczywiście jest najprawdopodobniejsze), wówczas informacje między nimi zostaną zsynchronizowane.

Warto zaznaczyć, że nikt nie zabrania włączenia synchronizacji dla wszystkich programów dostępnych w chmurze, należy jednak pamiętać, że użytkownik iOS otrzymuje bezpłatnie jedynie 5 GB przestrzeni dyskowej. Jeśli więc chcesz zaoszczędzić pieniądze, lepiej mądrze skonfigurować ustawienia synchronizacji.
Znajdź iPhone'a
Po skonfigurowaniu synchronizacji musisz także wybrać opcje w sekcjach „Znajdź iPhone'a” i „Kopia zapasowa iCloud”. Zdecydowanie zalecamy włączenie pierwszej opcji, która pomoże Ci w przypadku zgubienia lub kradzieży urządzenia. Opcja pozwoli Ci zablokować urządzenie i umieścić losową wiadomość z kontaktami właściciela na zablokowanym ekranie.
Kopia zapasowa
Jeśli chodzi o drugą część, są tu subtelności. Tworząc kopię zapasową, tak naprawdę „umieszczasz” w chmurze wszystkie informacje znajdujące się na Twoim urządzeniu, łącznie z korespondencją w komunikatorach internetowych. To oczywiście jest świetne, bo tutaj, jeśli potrzebujemy wyczyścić smartfon (a taka potrzeba może zaistnieć, jeśli urządzenie zacznie działać wolniej i/lub z błędami), to możemy go bezpiecznie wyczyścić, a następnie po prostu przywrócić stan dane z chmury i zacznij z nich korzystać, jak gdyby nic się nie stało.
Ale… Oczywiście, jest „ale”. Tutaj również obowiązuje „reguła 5 GB”, dlatego warto zastanowić się, czy wszystkie informacje przechowywane na urządzeniu są naprawdę potrzebne? Jeśli tak, to utwórz kopię - jeśli chcesz ręcznie - w tym przypadku musisz okresowo przechodzić do menu Rezerwowy egzemplarz i kliknij „Utwórz kopię zapasową”. Możesz też włączyć suwak „Kopia zapasowa w iCloud”, a wtedy kopia zapasowa będzie wykonywana automatycznie za każdym razem, gdy gadżet będzie podłączony do ładowarka i sieci Wi-Fi.

Jeśli nie utworzysz kopii zapasowej, nie martw się, dane oznaczone jako zsynchronizowane nie znikną z Twojego urządzenia. Nawet jeśli nagle wystąpi błąd krytyczny i będziesz musiał przywrócić urządzenie za pośrednictwem iTunes, a następnie po skonfigurowaniu wybierzesz opcję „Skonfiguruj jako nowy…”, gdy tylko urządzenie połączy się z Wi-Fi, wszystkie zsynchronizowane dane zostaną do niego przesłane z chmury.
Dysk iCloud
I na koniec o iCloud Drive. Jest to, jak powiedzieliśmy powyżej, aplikacja preinstalowana. Dlaczego jest to potrzebne? Dzięki niemu możesz zarządzać zsynchronizowanymi danymi. W ustawieniach możesz określić, które programy mają dostęp do iCloud Drive, za pomocą suwaków znajdujących się pod pozycją menu przechowywania w chmurze o tej samej nazwie.

Na przykład wybrałeś Pages i utworzyłeś dokument w tej aplikacji. Podczas zapisywania możesz zapisać go na iCloud Drive, a następnie pracować z nim zarówno na innych urządzeniach z systemem iOS, otwierając na nich aplikację, jak i na komputerze.
Jak zarządzać iCloud za pomocą komputera?
Przy okazji, o komputerze. Informacje przechowywane w chmurze można przeglądać na dwa sposoby za pośrednictwem komputera.
iCloud.com
Najłatwiejszym sposobem, który nie wymaga wstępnej instalacji żadnych programów, jest specjalna strona - iCloud.com. Aby zalogować się do swojego Obszar osobisty» na tym portalu musisz podać swój Apple ID. Zaraz po zalogowaniu zobaczysz menu, które może różnić się dla różnych użytkowników – w zależności od tego, jakie parametry synchronizacji określono w ustawieniach.

Najcenniejszą funkcją serwisu jest aktywacja trybu utraconego, który jest dostępny po włączeniu opcji „Znajdź iPhone'a”. W przeciwnym razie funkcjonalność portalu jest bardzo prozaiczna - możesz pracować ze wszystkimi przechowywanymi na nim plikami, możesz tworzyć nowe w odpowiednich sekcjach, a wszystkie zmiany zostaną zsynchronizowane. Oznacza to, że jeśli wprowadzisz zmiany w notatce na stronie internetowej, zmienią się one na urządzeniu.

programu iCloud
Jeśli posiadasz Macbooka lub stacjonarnego Maca, oczywiście dla Ciebie i chcesz zarządzać chmurą za pomocą programu na swoim komputerze, nie będzie potrzeby wstępnej instalacji czegokolwiek - odpowiednie narzędzie jest tutaj dostępne domyślnie. Jeśli masz komputer z systemem Windows, musisz najpierw pobrać i zainstalować iCloud.

Zalecamy pobranie tego narzędzia z oficjalnej strony Apple. Instalacja jest bardzo prosta - uruchom pobrany plik .exe, a wszystko zrobi się automatycznie. Po instalacji możesz otworzyć program, poprosi on o podanie Twojego Apple ID - wprowadź swoją nazwę użytkownika i hasło, a następnie kliknij przycisk „Zaloguj się”. Jesteś w? Teraz poczekaj chwilę, aż zsynchronizowane dane się załadują. Po zakończeniu pobierania możesz rozpocząć z nimi pracę.
Podsumujmy
Mamy więc nadzieję, że jesteś przekonany, że chmura iCloud (iCloud) to usługa bardzo wygodna i łatwa w zarządzaniu. Co więcej, nie ma znaczenia, jakie urządzenie masz pod ręką – mobilne czy nie, zawsze możesz uzyskać dostęp do swoich danych, zmienić je lub utworzyć nowe. Jednocześnie warto zaznaczyć, że jak wszystko, co robi Apple, iCloud rzadko denerwuje użytkowników błędami i problemami. Niemniej jednak, jeśli napotkasz jakiekolwiek problemy, możesz je szybko rozwiązać w specjalnym centrum wsparcia iCloud stworzonym przez giganta Apple.
Pozdrawiam wszystkich, drodzy czytelnicy! Logowanie do Icloud jest dobra okazja Uprość swoją pracę dzięki usługom Apple. Usługa icloud pomaga skonfigurować otrzymywanie natychmiastowych powiadomień o wiadomościach i transakcjach na koncie. Każdy użytkownik urządzenia Apple ma konto w ICloud.
Jest tu przechowywana pamięć z telefonu, a mianowicie przechowywane są kopie zapasowe plików, kontaktów, korespondencji i danych aplikacji. Teraz możesz zalogować się do swojego konta online nie tylko z markowego urządzenia, ale nawet z dowolnego komputera PC, niezależnie od zainstalowanego systemu operacyjnego.
Jak zalogować się do icloud
Jeśli chcesz korzystać z usługi iCloud, musisz zalogować się na konto w chmurze. Zaczynając od wersje iOS 5, iCloud jest podłączony do konta iPhone'a, iPada lub Maca użytkownika. Aby zalogować się na swoje konto, po prostu wprowadź swój Apple ID i hasło, przechodząc do „Ustawień” i wybierając zakładkę „iCloud”.
Jeśli chcesz mieć adres pocztowy z Nazwa domeny @icloud.com, następnie przejdź do „Ustawień” i wybierz zakładkę „iCloud”. Następnie musisz znaleźć „Dodatki” i przejść do „Poczta”.
Zaloguj się z komputera i iPhone'a
Bardzo bezpieczna droga – logowanie icloud przez program. Na oficjalnej stronie jest wszystko pomocna informacja, co dotyczy funkcjonalności iCloud.
Pobierz program i poczekaj, aż pobieranie się zakończy. Po tym biegu „iCloudSetup.exe”. W oknie, które zostanie otwarte, wpisz swoje dane: login i hasło.
Jeżeli nie posiadasz konta zarejestruj się poprzez Urządzenie Apple. Teraz musisz aktywować urządzenie, aby zsynchronizować aplikację, zaznaczając odpowiednie pola wyboru.
Teraz pozostaje tylko kliknąć przycisk „Zastosuj”.
Zaloguj się z telefonu
Jeśli chcesz uzyskać dostęp do iCloud na swoim telefonie Android, to przede wszystkim musisz uruchomić klienta poczty e-mail. Wprowadź dane e-mailowe iCloud i wybierz opcję „Konfiguruj ręcznie”.
W kształcie ustawienia ręczne wypełnij wszystkie wymagane pola:
- E-mail — adres e-mail iCloud.
- Nazwa użytkownika jest częścią adresu e-mail poprzedzającego @icloud.com.
- Hasło – kod dostępu do poczty.
- Serwer – imap.mail.me.com.
- Typ zabezpieczenia – SSL lub SSL z akceptacją wszystkich certyfikatów.
- Portu – 993.
- Prefiks ścieżki IMAP nie musi być wypełniany.
- Adres – smtp.mail.me.com.
- Nazwa użytkownika i hasło są takie same jak w ustawieniach IMAP.
- Bezpieczeństwo – SSL lub TSL.
- Portu 587.
To wszystko, jeśli pojawi się prośba o uwierzytelnienie, kliknij „Tak”.
Logowanie nieudane
Bardzo często podczas logowania pojawia się awaria z błędem: „Na tym iPhonie (lub iPadzie) został aktywowany limit liczby bezpłatnych kont. Co robić? Zajmijmy się tym jeden po drugim.
Aby rozwiązać problem, musisz zarejestrować i aktywować swój Apple ID z dowolnego innego urządzenia Apple. Aby się zarejestrować i aktywować, musisz otworzyć „Ustawienia”, przejść do sekcji „iCloud” i kliknąć przycisk „Wyloguj się”.
Jeśli masz komputer Mac, przycisk znajduje się w lewym dolnym rogu. Teraz pozostaje tylko zalogować się do iCloud na nowym urządzeniu. To nowa aktywacja. Teraz ponownie rejestrujemy Apple ID. To wszystko, problem powinien zostać naprawiony.
Logowanie do Iclouda – prosta procedura, którą można łatwo wykonać na prawie wszystkich urządzeniach. Czekam na Wasze pytania i sugestie w komentarzach. Pokój dla wszystkich!
W tym artykule pokażemy Ci kilka sposobów uzyskania dostępu do chmury iCloud z komputera lub laptopa z systemem Windows lub przez dowolną przeglądarkę.
Dlaczego jest to konieczne? Na przykład, aby przesłać plik lub zdjęcie do komputera. Lub zaloguj się do cudzego Apple ID. Z komputera możesz dodawać notatki, wydarzenia i przypomnienia w kalendarzu do swojego smartfona lub znajdować zgubiony iPhone.
Zaloguj się do iCloud za pośrednictwem strony internetowej
Najłatwiejszym sposobem zalogowania się do iCloud bez instalowania dodatkowego oprogramowania jest otwarcie strony icloud.com. Można to zrobić z komputera, smartfona, a nawet telewizora z przeglądarką. Aby się zalogować, wprowadź adres e-mail i hasło Apple ID. Tutaj możesz tworzyć nowe jabłko ID.
Po zalogowaniu strona zaproponuje zmianę języka i strefy czasowej oraz dodanie awatara.
Wszystkie dane z Twojego urządzenia dostępne są przez przeglądarkę: poczta, lista kontaktów, kalendarz, zdjęcia, chmura iCloud Drive, notatki, przypomnienia, wersje internetowe programy Pages, Numbers, Keynote, znajdź znajomych na mapie lub na urządzeniach Apple. iCloud Drive umożliwia przesyłanie i pobieranie plików bezpośrednio przez przeglądarkę.
Zaloguj się na iCloud.com przy użyciu Mobile Safari
Jeśli otworzysz iCloud.com na iPhonie przez Safari, zamiast okna logowania pojawią się zalecenia dotyczące konfiguracji chmury.

Tak wyświetla się iCloud w mobilnym Safari.

Otwarcie pełna wersja strona.

Pracuje!
iCloud dla Windowsa
Aby pracować z chmurą nie przez przeglądarkę, ale za pomocą Eksploratora Windows, zainstaluj program iCloud z oficjalnej strony Apple https://support.apple.com/ru-ru/HT204283.
- Pobierz i uruchom iCloud dla Windows.
- Zrestartuj swój komputer.
- Jeśli program nie otworzy się automatycznie podczas uruchamiania systemu, znajdź go ręcznie poprzez Start i uruchom.
- Wprowadź dane swojego konta Apple ID, aby się zalogować.
- Za pomocą pól wyboru wybierz funkcje, które program będzie synchronizował na wszystkich urządzeniach. Kliknij Zastosuj.
Jeśli włączysz funkcję Zdjęcie, Eksplorator Windows tworzony jest oddzielny folder Zdjęć iCloud. Nowe zdjęcia i filmy z Twojego komputera zostaną dodane do „Przesłanych” do przeglądania na urządzeniach Apple. Zdjęcia z urządzeń Apple trafią do folderu „Pobrane” do przeglądania na komputerze lub laptopie. Folder Udostępnione zawiera pliki udostępnione innym użytkownikom.
Jeśli włączysz iCloud Drive, w Eksploratorze plików pojawi się osobny folder. Zasadniczo jest to odpowiednik Yandex Disk. Wszystkie pliki w tym folderze są synchronizowane i przechowywane w chmurze Apple.
Możesz także włączyć synchronizację kontaktów i poczty z Outlookiem.
Po instalacji wszystkie funkcje iCloud stają się dostępne poprzez Start. Ale większość z nich otwiera oficjalną stronę internetową, jak napisano w pierwszej metodzie. Oznacza to, że po kliknięciu Poczty nie otworzy się program, ale interfejs sieciowy w przeglądarce.
Gdy wyłączysz iCloud w systemie Windows, wszystkie pliki z folderów programu zostaną usunięte z komputera, ale pozostaną w chmurze.
Kolejną cechą programu jest to, że login Windows nie jest wyświetlany na liście moich urządzeń za pośrednictwem strony internetowej.
Poczta elektroniczna jest dziś niezbędna nie tylko do komunikowania się ze znajomymi i przyjaciółmi, ale także do rejestrowania się na stronach internetowych i uzyskiwania dostępu do usługi płatnicze, Bankowość internetowa. Współczesny użytkownik musi mieć pocztę elektroniczną. A użytkownicy usług i urządzeń Apple oferowanych przez tę korporację muszą zarejestrować adres kończący się na @icloud.com. Powiemy Ci, jak utworzyć e-mail na icloud.com i aktywować konto na komputerach Mac, a także na iPhonie, iPodzie i iPadzie.
Synchronizowanie wiadomości i notatek to główna korzyść dla użytkowników Apple
Domena @iCloud.com obsługująca technologie push stała się dostępna dla właścicieli iPhone'ów i iPadów około 5 lat temu, stając się alternatywą dla płatnej pamięci MobileMe. Usługa oferowała usługę w chmurze, dostępną z urządzeń wyposażonych w system operacyjny iOS, OS X. W tym czasie dostępnych było już całkiem sporo zasobów usługi pocztowe. Dlaczego ten konkretny projekt jest atrakcyjny, jakie korzyści daje użytkownikom poczta iCloud i dlaczego zaleca się tworzenie tej konkretnej poczty?
- Całkowity brak reklam.
- Zawartość iCloud jest wspólna dla wszystkich urządzeń podłączonych do tego samego Apple ID, a zmiany wprowadzone na jednym z nich będą odtwarzane wszędzie w tym samym czasie.
- Możliwość tworzenia pseudonimowych skrzynek pocztowych, co pozwala na walkę ze spamem.
- Dla użytkowników chmury kopie zapasowe Rejestracja umożliwi Ci synchronizację notatek.
- 5 GB informacji bezpłatnych (ponad 5 GB – płatne).
- Jeśli zgubisz urządzenie, możesz je wszystkie znaleźć za pośrednictwem usługi iCloud lub zablokować je zdalnie, możesz nawet usunąć dane z jednego urządzenia na drugim.
- Komputerem Mac podłączonym do iCloud można zdalnie sterować z innego komputera online, kopiować i przesyłać pliki z jednego urządzenia na drugie.
Nie ma ograniczeń co do rozmiaru zdjęć, są natomiast ograniczenia co do ilości: zapisanych zostanie 1000 zdjęć z ostatnich 30 dni. Jeśli liczba przekroczy tę liczbę, wcześniejsze zdjęcia zostaną usunięte.
Oczywiście iCloud Mail ma swoje wady, związane głównie z bliskim połączeniem Konto Apple ID. Dlatego dokładnie przestudiuj funkcje usługi, aby zdecydować, czy jej potrzebujesz.
Utwórz pocztę
Jeśli posiadasz już adres e-mail w domenie @mac.com lub @me.com, automatycznie otrzymasz adres @icloud.com bez zmiany pierwszej części loginu. Zanim utworzysz wiadomość e-mail, musisz zarejestrować Apple ID. Identyfikator można uzyskać bezpośrednio poprzez urządzenie Apple lub na stronie internetowej.

Uzyskiwanie identyfikatora Apple ID za pośrednictwem komputera
- Musisz zalogować się na stronę apple.com/account;
- Kliknij link „Utwórz identyfikator Apple ID”;
- Proszę wpisać swój adres E-mail, pełniący funkcję identyfikatora;
- Wymyślić silne hasło pamiętaj o tym lub zapisz;
- Zostaniesz poproszony o podanie swojego imienia i nazwiska oraz daty urodzenia. Jeśli w przyszłości będziesz korzystać z Apple ID, podaj dokładne informacje;
- Otrzymasz kilka pytań zabezpieczających. Po wybraniu trzech z nich udziel odpowiedzi i zapamiętaj wprowadzone informacje lub zapisz je w bezpiecznym miejscu;
- Następnie musisz zalogować się do swojej poczty, przejść do ustawień i odznaczyć pola, jeśli nie potrzebujesz żadnych funkcji;
- Wprowadź captcha;
- Sprawdź swój email Skrzynka pocztowa, otrzymasz e-mail z kodem aktywującym Twoje konto. Wpisz kod potwierdzający utworzenie konta.

Tworzenie konta za pośrednictwem urządzenia z systemem iOS
Możesz utworzyć konto bezpośrednio na swoim urządzeniu.
- Otwórz ustawienia";
- Kliknij przycisk iCloud;
- Kliknij link „Utwórz nowy Apple ID”;
- Podaj datę urodzenia, imię i nazwisko (najlepiej oryginalne);
- Wprowadź istniejący adres e-mail lub utwórz adres @icloud.com.
- Wprowadź hasło utworzone dla swojego Apple ID i zapamiętaj je;
- Odpowiedz na trzy pytania zabezpieczające, wybierając je według własnego uznania;
- W razie potrzeby możesz podać dodatkowy adres e-mail - aby w przyszłości odzyskać hasło lub je zmienić;
- Zakończ proces, akceptując warunki użytkowania;
- Do systemu możesz zalogować się za pośrednictwem swojego urządzenia, korzystając z nowego identyfikatora.

Rejestracja konta pocztowego
Po zarejestrowaniu Apple ID przystępujemy do rejestracji konta w serwisie icloud.com.
W ustawieniach menu wybierz sekcję iCloud.
Jeśli wykonujesz tę procedurę po raz pierwszy, będziesz musiał podać swój Apple ID.
Dane zostaną sprawdzone i zaoferowane zostanie wyszukiwanie na iPhonie.
Wymyślamy login i rejestrację. Hasło będzie tym, które już masz w iCloud.
Zarejestrowałeś pocztę iCloud, teraz możesz zalogować się do niej ze swojego komputera przy użyciu adresu iCloud.com.
NA urządzenia mobilne Klikając aplikację Poczta, możesz także pracować z korespondencją. Wystarczy, że zalogujesz się na swoją skrzynkę e-mail i skonfigurujesz potrzebne ustawienia.

Pytania związane z funkcjonowaniem poczty
Czy można zmienić nazwę skrzynki pocztowej?
Nie, brakuje tej funkcji, poczta iCloud jest powiązana z Twoim kontem Rekordy Apple’a ID. Jeśli chcesz zmienić nazwę swojej skrzynki pocztowej, będziesz musiał utworzyć nowe konto.
Alternatywną opcją jest utworzenie maksymalnie trzech aliasów i nadawanie im adresów zewnętrznych jako głównego.
E-maile otrzymane na adresy pseudonimowe trafiają do Twojej głównej skrzynki pocztowej. Jeśli znudzi Ci się spam, możesz po prostu usunąć pseudonimowe skrzynki pocztowe.
Jak usunąć adres?
Nie możesz dowolnie usunąć swojego adresu e-mail. Możesz zaprzestać korzystania ze swojego konta, zamknąć pocztę, przesuwając odpowiedni suwak w ustawieniach na . Następnie poczta przestanie się synchronizować magazyn w chmurze i możesz nadal korzystać z jej adresu. Nie będziesz w stanie całkowicie pozbyć się swojego adresu pocztowego.
Jak zwiększyć ilość miejsca na dysku w chmurze?
Rejestrując się otrzymasz 5 GB wolnego miejsca na dysku. Jeśli ten wolumen nie jest dla Ciebie wystarczający, planujesz przechowywać duże pliki, a wolne miejsce nie jest dla Ciebie wystarczające, musisz zalogować się na swoje konto osobiste i zmienić planu taryfowego. Będziesz oferowany od 20 GB do 1 TB, odpowiednio wraz ze wzrostem wolumenu koszt planu taryfowego wzrośnie.

Korzyści z udostępniania rodziny
Chmura rodzinna to funkcja, która umożliwia członkom rodziny składającym się z maksymalnie 6 osób korzystanie z jednego konta. Jest to wygodne przy płaceniu za zakupy – wszystkie dokonywane są ze wspólnego konta. Pliki z magazynu w chmurze będą również dostępne dla wszystkich.
Aby aktywować funkcję należy zalogować się do poczty icloud i ustawić dostęp wybierając głowę rodziny jako administratora. W ustawieniach dostępu ustaw administratora, który może kontrolować wydatki. Wtedy dzieci będą mogły kupować gry czy aplikacje jedynie za zgodą rodzica.

iCloud Mail to wygodna usługa zapewniająca właścicielom iPhone'a i iPada różnorodne możliwości przydatne funkcje, pracując w przestrzeni chmurowej. Tutaj możesz nie tylko przechowywać niezbędne pliki, ale także dokonywać zakupów, dokonywać płatności online, . Utworzenie poczty w tej domenie nie jest trudne, jeśli najpierw zarejestrujesz Apple ID, co również jest łatwe i szybkie, postępując zgodnie z dostarczonymi instrukcjami.
Kliknij „Lubię to” i czytaj najlepsze posty na Facebooku
Poczta elektroniczna przekształciła się z narzędzia komunikacji w narzędzie niezbędne: komunikujemy się z przyjaciółmi, budujemy i rozwijamy biznes, rejestrujemy się w różnych serwisach, uzyskujemy dostęp do systemów płatności i bankowości internetowej. Współczesny użytkownik nie może obejść się bez poczty elektronicznej, fan urządzeń i usług Apple nie może obejść się bez adresu e-mail z końcówką @icloud.com.
Poniżej znajduje się informacja o tym, jak utworzyć pocztę iCloud na urządzeniach iPhone/iPad i Mac oraz aktywować konto iCloud.







Adres e-mail @icloud.com jest także Twoim Apple ID. Można go używać do uzyskiwania dostępu do funkcji i usług Apple: App Store, iCloud, Find My iPhone, FaceTime, iMessage, Game Center i innych. Pełna lista usługi i Funkcje Apple, z którego można uzyskać dostęp za pomocą Apple'a Identyfikator jest dostępny pod tym linkiem. Aby używać zarejestrowanego adresu e-mail jako identyfikatora Apple ID, podłącz go do Ustawienia iPhone'a w menu iCloud.

Identyfikator Apple ID kończący się na @icloud.com jest bezpieczniejszy, a jeśli hasło zostanie odgadnięte, atakujący nie będą mogli go zmienić (). Zawsze możesz zresetować hasło, korzystając z pomocniczego adresu e-mail, odpowiadając na pytania zabezpieczające lub kontaktując się ze Wsparciem Apple. Kontaktując się z obsługą klienta, musisz potwierdzić swoją tożsamość - podać datę urodzenia, imię i nazwisko.
Połącz swoje konto @icloud.com w ustawieniach swojego iPhone'a, iPada i komputera Mac w menu „iCloud” i nikt nigdy nie będzie mógł uzyskać dostępu do Twojego urządzenia za pomocą funkcji „Find My iPhone” (włącz tryb Utracony) i blokadę aktywacyjną do zdjęć, kontaktów, notatek, kalendarza, pęku kluczy i przechowywanych w iCloud.
Jak utworzyć pocztę iCloud na komputerze Mac
Aby zarejestrować adres e-mail @icloud.com w systemie OS X na komputerze Mac:
- Przejdź do Preferencji systemowych w menu iCloud i kliknij Utwórz Apple ID.


- Wybierz kraj zamieszkania i podaj pełną datę urodzenia. Jeszcze raz radzę podać prawdziwe dane, aby w razie potrzeby móc potwierdzić swoją tożsamość podczas kontaktu z obsługą. Wsparcie Apple.

- W wierszu „Apple ID” wybierz „Odbierz darmową pocztę w iCloud”, w polu „E-mail” wpisz „część imienną” skrzynki pocztowej, a następnie Imię, Nazwisko i hasło do konta . Jeżeli chcesz zapisać się do newslettera o produktach i usługach Apple zaznacz odpowiednie pole i kliknij „Dalej”.

- Wybierz 3 pytania zabezpieczające i udziel na nie odpowiedzi, których w żadnym wypadku nie zapomnisz (wymagane do uzyskania dostępu do ustawień zabezpieczeń Apple ID i ). Podaj pomocniczy adres e-mail i kliknij Dalej.


Adres e-mail @icloud.com zostanie pomyślnie zarejestrowany i zostaniesz o tym powiadomiony. Aby potwierdzić zapasowy adres e-mail, kliknij link zawarty w liście i wprowadź swój adres e-mail oraz hasło.

Jeśli chcesz używać zarejestrowanego adresu e-mail jako identyfikatora Apple ID do pobierania zawartości z App Store i iTunes Store, synchronizowania kontaktów, zdjęć, notatek, kalendarza, zakładek Safari, pęku kluczy i funkcji Znajdź mój iPhone, połącz swoje konto na komputerze Mac z Ustawienia systemowe w menu iCloud.
Jak zarejestrować adres e-mail @icloud.com na komputerze z systemem Windows
Nie da się utworzyć poczty iCloud na komputerze z systemem operacyjnym Windows i nie ma od tego ucieczki. Zarejestruj wstępnie swoje konto e-mail @icloud.com na swoim iPhonie, iPadzie lub Komputer Mac(przeczytaj jak to zrobić powyżej), a następnie poprzez przeglądarkę internetową w Środowisko Windowsa Przejdź do witryny icloud.com w aplikacji internetowej Mail.
Każdy może utworzyć pocztę iCloud, jest ona bezpłatna (5 GB wolna przestrzeń na serwerze Apple), nie zawiera reklam i skutecznie zwalcza spam. Jedyną niedogodnością jest to, że możesz zarejestrować adres @icloud.com tylko na Urządzenia Apple: iPhone, iPad lub Mac podłączony do Internetu.