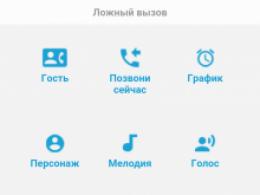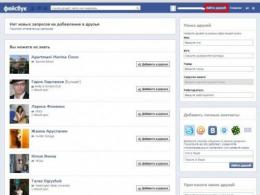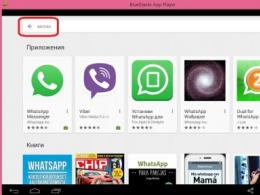Jak podłączyć i skonfigurować router Wi-Fi? Instrukcje krok po kroku dla wszystkich modeli. Jak trudno jest samodzielnie zainstalować router Wi-Fi w domu? Wszystko, co musisz wiedzieć przed zakupem routera Wi-Fi Możliwe problemy podczas samodzielnej konfiguracji routera Wi-Fi
Hej! Zacznę chyba od tego, że napisałam już wiele artykułów na Konfiguracja Wi-Fi routerów oraz o problemach, które mogą się pojawić podczas konfiguracji i działania bezprzewodowych punktów dostępowych. Wszystkie artykuły znajdują się na tej stronie, głównie w dziale „Internet”. W tym artykule podam linki do najpotrzebniejszych materiałów, które mogą Ci się przydać podczas konfiguracji Router Wifi.
O czym jest ten artykuł? Chcę omówić w sposób ogólny samoinstalację i konfigurację routera Wi-Fi. Być może chcesz kupić router i stworzyć sieć bezprzewodową w domu. Teraz jest czas, aby nigdzie się bez niego nie ruszać. Jeden komputer jest podłączony do Internetu za pomocą kabla, to już przeszłość. To ciągłe walki w rodzinie o możliwość surfowania po Internecie i długa kolejka z tyłu :).
Co więcej, teraz prawie wszystkie urządzenia mają możliwość łączenia się z Internetem przez Wi-Fi. Telefony, smartfony, tablety, laptopy, netbooki itp. A jeśli w domu nie ma Wi-Fi, to po prostu ograniczasz ich możliwości.
Zanim zapomnę, chciałbym osobno napisać kilka słów o niebezpieczeństwach Wi-Fi, a raczej falach, jakie emituje router Wi-Fi. Pisałem o tym w osobnym artykule. Jeśli jesteś zainteresowany tym pytaniem, przeczytaj artykuł. Powiem tylko, że nie ma sensu ukrywać się przed tymi „szkodliwymi falami”.Zacznij szukać sieci w swoim domu. A zobaczysz, ile routerów zainstalowali już Twoi sąsiedzi (pod warunkiem, że nie mieszkasz w wiosce, najprawdopodobniej nie będzie sieci Wi-Fi). Co więcej, promieniowanie z Wi-Fi jest kilkakrotnie mniejsze niż z konwencjonalnego telefon komórkowy, które również trzymamy blisko naszych głów. Boją się więc routera Wi-Fi, to nie jest całkiem normalne i głupie.
Kolejny plus bezprzewodowy punkt dostępu dostęp (inaczej router Wi-Fi)że możesz całkowicie pozbyć się przewodów w swoim domu. Z jakiegoś powodu jestem pewien, że twój komputer nie jest zainstalowany w pobliżu drzwi wejściowych :). A to oznacza, że kabel sieciowy trzeba przeciągnąć przez cały dom. Co jeśli właśnie to zrobiłeś? dobra naprawa? Router Wi-Fi rozwiązuje wszystkie problemy. Możesz go postawić lub powiesić przy drzwiach wejściowych, a niektórym udaje się umieścić go we wspólnym korytarzu (no, gdy korytarz na dwa mieszkania).
Zapewne zapytasz: „A co ze zwykłym komputerem stacjonarnym, który nie ma możliwości łączenia się przez Wi-Fi i trzeba łączyć się przez kabel internetowy? wszystko jest bardzo proste, Odbiorniki WiFi w takich przypadkach. O tym, jak się połączyć komputer stacjonarny do Wi-Fi, napisałem w artykule.
Czy można samodzielnie podłączyć i skonfigurować router Wi-Fi?
Być może! I odrzućcie tam wszelkie wątpliwości i wymówki, mówią, że nie wiem jak, to trudne itp. No, na przykład wszystko ustawiłem sam, napisałem też instrukcje na stronie. Jeśli planujesz zadzwonić do kreatora, który zainstaluje i skonfiguruje Wi-Fi, radzę ci najpierw spróbować samemu. Ponieść porażkę- zadzwoń do mistrza. Okazuje się- idealny! Czy będziesz mógł np. zmienić dostawcę i co, ponownie zadzwonić do mistrza? A potem wszystko skonfiguruj sam. Co więcej, wszystko jest stosunkowo proste. Po prostu trzeba chcieć!

Oto mój szczegółowy, który może ci pomóc. Wszystko jest szczegółowe i punkt po punkcie, nie powinno być żadnych problemów. Zgodnie z tą instrukcją możesz skonfigurować inne routery, ponieważ proces przebiega praktycznie tak samo. Wiele przydatna informacja Jest też w komentarzach, możesz je przeczytać.
Teraz właśnie przypomniałem sobie, że nie pisałem Wybór Wi-Fi router, bo pewnie bardzo Cię interesuje to pytanie. Nie będę polecał niczego konkretnego. Wybierz router w oparciu o ilość pieniędzy, jaką jesteś w stanie na niego wydać oraz porady sprzedawcy w sklepie (dobrze, jeśli sprzedawca jest rozsądny). Wszystkie routery są dobre na swój sposób i wszystkie mają swoje wady. Więc rok temu wziąłem tani do domu (250 UAH/1000 rubli) router Łącze TP TL-WR841N, doradzono mi w sklepie. Doskonałe urządzenie, przez rok pracy bez żadnych problemów.
Możliwe problemy podczas samodzielnej konfiguracji routera Wi-Fi
Sądząc po komentarzach do artykułów na tej stronie, są problemy. Ale to nie powinno cię przestraszyć. Ktoś natknął się na wadliwy router, ktoś po prostu nie chciał zrozumieć niuansów ustawień i od razu pisze: „Pomoc Serge, z jakiegoś powodu to nie działa!” :).
Konfiguracja routera - główne punkty:
- Łączymy router z komputerem za pomocą kabla sieciowego
- Podłącz internet do routera
- Przejdź do ustawień routera
- Dostosowywanie zakładek BLADY. Ustawienia od dostawcy, jeśli nie wiesz, jakie ustawienia określić, możesz bezpiecznie zadzwonić i zapytać dostawcę.
- Konfiguracja bezprzewodowej sieci Wi-Fi. Ustawienie hasła, typ szyfrowania, typ zabezpieczeń itp.
To są główne punkty, przeczytaj więcej o konfiguracji w artykule. Jeśli chodzi o różnego rodzaju problemy i błędy, najczęściej pojawiają się one podczas określania ustawień od dostawcy i podczas konfiguracji Sieć bezprzewodowa.

Ale jeśli jest jakiś problem, to jest rozwiązanie. Próbowałem zebrać wszystkie główne problemy podczas konfigurowania routera i łączenia się z Wi-Fi. Oczywiście nie tylko problemy, ale ich rozwiązania.
Dla wygody zrobię zapewne listę linków do stron, na których pisałem o rozwiązywaniu niektórych błędów:
- Cóż, najczęstszym problemem podczas konfigurowania routera jest prawdopodobnie. Nie tylko ten artykuł najbardziej popularne na tej stronie, tak dalej ten moment(04.09.2013) odszedł do niej 739 komentarzy.
- I inne…
Próbowałem zebrać wszystkie artykuły z poważnymi błędami. Jeśli czegoś nie znajdziesz, skorzystaj z wyszukiwania na stronie, może coś przegapiłem. Cóż, lub zapytaj w komentarzach, postaramy się to rozgryźć.
Teraz w sprzedaży jest ogromna liczba różnych routerów Wi-Fi od różni producenci. I dobrze, jest z czego wybierać. Ale zaraz po zakupie routera musimy go zainstalować, podłączyć i skonfigurować. A jeśli proces połączenia praktycznie nie różni się w zależności od modelu, to sam proces konfiguracji i strona z ustawieniami routera mogą się różnić nawet od jednego producenta.
Bardzo trudno jest podać szczegółowe i szczegółowe instrukcje dotyczące konfiguracji w jednym artykule. różne modele. Ale spróbuję. W tym artykule opiszę szczegółowo i pokażę, jak zainstalować i skonfigurować router Wi-Fi. Bez względu na markę i model. Ten uniwersalna instrukcja Nadaje się zarówno do konfigurowania nowego routera, jak i do ponownej konfiguracji. Wszystko możesz zrobić sam. I nie trzeba płacić za ustawienie specjalistów.
Wprowadzanie ustawień routera. Jak uzyskać dostęp do interfejsu internetowego?
Każdy router ma własny interfejs sieciowy (strona z ustawieniami, panel sterowania), do którego można uzyskać dostęp przez przeglądarkę, przechodząc pod odpowiedni adres.
Ważny! Aby wprowadzić ustawienia routera i je skonfigurować, Twoje urządzenie (PC, laptop, smartfon, tablet) musi być podłączony do routera za pomocą kabla lub sieci Wi-Fi. W takim przypadku dostęp do Internetu na komputerze może nie być. Nie potrzebujesz internetu, aby uzyskać dostęp do panelu sterowania!
Jeśli Twój komputer ma szybkie połączenie (może być z nazwą twojego dostawcy), to po połączeniu przez router nie trzeba go uruchamiać!
Aby wprowadzić ustawienia, których potrzebujemy znajdź adres nasz router i fabryczna nazwa użytkownika i hasło do autoryzacji. Ta informacja znajduje się na korpusie samego urządzenia. Wygląda tak:

Na komputerze lub urządzenie przenośne, który jest podłączony do routera, otwórz przeglądarkę (Opera, Chrome, Yandex.Browser itp.) i udaj się pod wskazany w sprawie adres. Lub wypróbuj 192.168.1.1 i 192.168.0.1.
Ważny! Wpisz adres w pasek adresu, a nie w pasku wyszukiwania. Wiele osób gubi się i zamiast strony z ustawieniami trafia na stronę z wynikami wyszukiwania jakiejś wyszukiwarki.

Na stronie logowania musisz wprowadzić nazwę użytkownika i hasło. Fabryczne są wskazane na korpusie urządzenia. Najczęściej są to admin i admin. W niektórych modelach ustawienia domyślne nie są chronione, a zaraz po wejściu do panelu sterowania należy ustawić login i hasło.
Artykuły, które mogą Ci się przydać na tym etapie:
Jeśli strona ustawień została otwarta, możemy kontynuować. Jeśli nie, zapoznaj się z artykułem z rozwiązaniami tego problemu pod powyższym linkiem.
Jak skonfigurować router Wi-Fi?
Aby korzystać z Internetu przez router, potrzebujesz co najmniej:
- Skonfiguruj połączenie internetowe.
- Skonfiguruj sieć Wi-Fi.
W większości przypadków to wystarczy. Radzę również zmienić hasło chroniące interfejs sieciowy routera. Czy jest jeszcze coś Ustawienia IPTV, dyski USB, kontrola rodzicielska itp., ale nie każdy ich potrzebuje.
W panelu sterowania prawie każdego routera znajduje się tak zwany „Master szybki montaż", czyli "Szybka konfiguracja". Na niektórych urządzeniach otwiera się natychmiast po wejściu do panelu sterowania. Za jego pomocą można krok po kroku skonfigurować router Wi-Fi. Połączenie internetowe, sieć bezprzewodowa itp. Na przykład jak to wygląda jak TP Link:

Możesz spróbować, to bardzo wygodne.
Konfiguracja Internetu. Najważniejszy krok
Najważniejsze jest poprawnie skonfigurować router do połączenia z dostawcą. Jeśli nie może połączyć się z Internetem, na wszystkich urządzeniach będzie połączenie „Bez dostępu do Internetu”. Wielu użytkowników, którzy próbują wszystko ustawić własnymi rękami, najczęściej napotyka na problemy na tym etapie.
Każdy dostawca usług internetowych używa określonego typu połączenia. Dynamiczne IP (DHCP), Statyczne IP, PPPoE, L2TP, PPTP. Ten rodzaj połączenia należy określić w panelu sterowania routera i ustawić pewne parametry, które są wydawane przez dostawcę Internetu.
Ważny! Musisz dokładnie wiedzieć, jaki rodzaj połączenia posiada Twój dostawca usług internetowych. Również wszystkie niezbędne dane do połączenia (Nazwa użytkownika Hasło) jeśli są potrzebne. Z reguły informacje te są wskazane w umowie, którą otrzymałeś podczas łączenia się z Internetem.
Niektórzy dostawcy wiążą się za pomocą adresu MAC. Jest to również pożądane do wyjaśnienia.
Jeśli Twój dostawca korzysta z połączenia „Dynamic IP” (DHCP), Internet powinien działać natychmiast po połączeniu, ponieważ ten typ połączenia jest domyślnie ustawiony na routerach.
Jeśli Internet przez router już działa (i nie uruchomiłeś żadnych połączeń na komputerze), możesz pominąć tę sekcję i przejść od razu do konfiguracji Wi-Fi.
Gdy typ połączenia to PPPoE, L2TP, PPTP lub Statyczny adres IP (co jest bardzo rzadkie), musisz ustawić niezbędne parametry. Zwykle jest to nazwa użytkownika i hasło podane przez dostawcę. W panelu sterowania sekcja z tymi ustawieniami jest najczęściej nazywana: „WAN”, „Internet”, „Internet”.
Na przykład, jak to wygląda Konfiguracja PPPoE połączenia na routerze ASUS:

Inne przykłady:
Cel: aby Internet przez router działał na wszystkich urządzeniach. Kabel i Wi-Fi. Jeśli tak się nie stanie, nie ma sensu kontynuować instalacji.
Zawsze możesz zadzwonić do dostawcy i wyjaśnić, jakie parametry i gdzie należy określić. Wielu z nich pomaga telefonicznie.
Artykuły, które mogą Ci się przydać:
Mam nadzieję, że wszystko ci się udało.
Zmień ustawienia sieci Wi-Fi
Gorąco polecam zmianę nazwy sieci Wi-Fi i hasła. Pożądane jest również ustawienie swojego regionu. Tam wszystko jest proste. Możesz to zrobić w sekcji z ustawieniami sieci bezprzewodowej. Można to nazwać inaczej: „Wi-Fi”, „Sieć bezprzewodowa”, „Bezprzewodowa”, „Tryb bezprzewodowy”. Jeśli masz router dwuzakresowy, ustawienia należy ustawić osobno dla sieci na częstotliwości 2,4 GHz i 5 GHz.
- W polu „Nazwa sieci” (SSID) musisz zarejestrować nową nazwę. Litery angielskie.
- W polu „Hasło” (klucz do sieci) wymyśl i zapisz hasło. Minimum 8 znaków. Rodzaj ochrony - WPA2 - Osobisty.
- Cóż, powinno być pole „Region”. Zmień to na swoje. IPTV włączone Routery ASUS.
Jeśli coś pójdzie nie tak podczas procesu konfiguracji, zawsze możesz zresetować ustawienia do ustawień fabrycznych i spróbować skonfigurować wszystko od nowa. Na obudowie znajdź przycisk „Resetuj” lub „Resetuj”, naciśnij go i przytrzymaj przez około 10 sekund. Dzięki wskaźnikom zrozumiesz, kiedy nastąpił reset.
Możesz zostawić pytania w komentarzach. Tylko mam małą prośbę, opisz szczegółowo problem. Napisz model routera. I bardzo trudno jest coś zrozumieć i doradzić, gdy nie rozumiesz samego pytania. Powodzenia!
Jeśli zdecydujesz się na instalację Wi-Fi w domu, w pracy lub w innym miejscu, koniecznie musisz kupić specjalne urządzenie zwane routerem lub routerem. To specjalne urządzenie, które rozprowadza bezprzewodowy Internet na określoną odległość. Routery są klasyfikowane według mocy, liczby podłączonych obiektów, prędkości, zasięgu itp. Dlatego jeśli chcesz kupić router, koniecznie zapoznaj się z jego specyfikacją. Po zakupie tego urządzenia będziesz musiał je zainstalować. Jestem pewien, że 99% użytkowników będzie miało z tym problem, dlatego ten artykuł dotyczy instalacji routera.
Jak zainstalować router — przewodnik krok po kroku
Istnieje ogromna liczba routerów różnych producentów, ale najpopularniejsze to D-Link. Dlatego dowiemy się, jak zainstalować router Wi-Fi D-Link.
1) Otwórz pudełko z zakupionym urządzeniem, wyjmij je i podłącz do zasilania. Powinny się zapalić lampki z przodu. Jeśli się nie zaświecą, oznacza to, że jest jakiś problem z routerem. Z tyłu widzimy kilka portów. Potrzebujemy portu oznaczonego „Internet”, do którego należy włożyć wtyczkę podłączoną do komputera.
2) W każdym z pozostałych portów umieszczamy kabel dołączony do routera. Ten kabel należy podłączyć do komputera (do miejsca, w którym wyciągnęliśmy przewód internetowy).

3) Otwórz dowolny program, który daje dostęp do Internetu. W zapisujemy następujące numery: 192.168.0.1. Ta strona - Strona główna ustawienia. Nie potrzebujesz połączenia internetowego, aby się z nim połączyć.
4) Nadal zastanawiamy się, jak zainstalować router. Otworzyliśmy stronę autoryzacyjną z polami nazwa użytkownika i hasło. W polu nazwy wpisz admin, a pole hasła pozostaw puste.
5) Na stronie, która się otworzy, wybierz element Konfiguracja, a następnie element Konfiguracja Internetu po lewej stronie, a następnie kliknij opcję Ręczna konfiguracja połączenia internetowego.
6) W otwartej sekcji Typ połączenia internetowego wybierz element o nazwie Nazwa użytkownika / hasło PPPoE i wybierz element Dynamiczny PPPoE. W polach Nazwa, Hasło i Potwierdź hasło wprowadź dane zapisane w umowie z dostawcą Internetu.
7) Spójrz trochę niżej i zobacz pozycję „klonuj adres maku”. Klikamy na to. W trybie Połącz wybierz element, umieść kropkę przed Zawsze. Reszta pozycji nie wymaga zmiany.

8) Dyskusja na temat instalacji jest prawie zakończona. Pozostaje tylko zrozumieć W menu urządzenia, które znajduje się po lewej stronie, wybierz element Instalacja bezprzewodowa, pośrodku pojawi się przycisk ręcznej konfiguracji połączenia bezprzewodowego, kliknij go i spójrz na główne menu ustawień, które się otworzy. W sekcji Wireless zaznacz pole obok Enable wireless network, a w polu Wireless network name wpisz dowolną nazwę. Wypełniamy również pole Klucz sieci bezprzewodowej i zapamiętujemy je. To pole będzie przechowywać Twoje hasło do Wi-Fi. Jest to potrzebne, aby sąsiedzi i inni nieznajomi nie łączyli się z routerem.
Mam nadzieję, że po przeczytaniu tego artykułu zorientowałeś się, jak zainstalować router.
Jeszcze nie tak dawno komputer, a tym bardziej laptop, był luksusem. Dziś prawie każda rodzina ma komputer lub laptop, aw wielu rodzinach prawie każdy członek rodziny ma te urządzenia. Każde takie urządzenie musi mieć dostęp do Internetu, ponieważ komputer bez Internetu to „pudełko”. Wraz z rozwojem technologii, aby dzielić ruch internetowy na kilka urządzeń, nie trzeba już podłączać osobnego kabla do każdego urządzenia, wszystko można zrobić bezprzewodowo – z wykorzystaniem technologii Wi-Fi.
Treść artykułu:
Korzyści z Wi-Fi
Zanim porozmawiamy o konfiguracji sieci Wi-Fi w domu, porozmawiajmy o zadaniach i zaletach tej technologii. Jeśli więc potrzebujesz podzielić istniejący kanał internetowy na kilka urządzeń, potrzebujesz routera. Jeśli chcesz udostępnić kanał internetowy, łącząc urządzenia bez użycia przewodów, pomoże Ci w tym router Wi-Fi. Już o tym mówiliśmy, dlatego przed zakupem zalecamy ponowne przeczytanie tego artykułu. Router Wifi - świetna opcja jeśli masz urządzenia obsługujące sieci Wi-Fi. Tak więc, instalując router Wi-Fi w najbardziej centralnym punkcie, możesz zapewnić zasięg Wi-Fi w całym mieszkaniu, co jest bardzo wygodne, ponieważ nie będziesz musiał ciągnąć dodatkowych przewodów. Jeśli Twój komputer nie ma Karta Wi-Fi, następnie to pytanie można rozwiązać na dwa sposoby: zainstalować router Wi-Fi w pomieszczeniu, w którym znajduje się komputer, lub kupić adapter Wi-Fi. Adapter Wi-Fi to niewielkie urządzenie w postaci dysku flash lub w postaci karty włożonej do gniazda PCI.W związku z tym, że prawie w każdej rodzinie jest taka potrzeba Ustawienia wifi router, wtedy powiemy Ci, jak skonfigurować go samodzielnie, bez wywoływania kreatora.
Konfigurowanie routera Wi-Fi
Aby skonfigurować router, należy go podłączyć kablem do komputera lub laptopa. Schemat połączeń musi znajdować się w instrukcji. Rozpakowujemy router, mocujemy do niego anteny, następnie podłączamy jedną część kabla sieciowego (dostarczanego w zestawie) do routera, a drugą do komputera (laptopa). Następnie podłączamy zasilanie routera, a następnie podłączamy do niego kabel sieciowy dostawcy Internetu.Jak wejść do menu routera?
Absolutnie wszystkie routery Wi-Fi są konfigurowane za pomocą interfejsu WEB, jest to rodzaj witryny z ustawieniami. Oznacza to, że aby skonfigurować router, musisz otworzyć stronę z jej ustawieniami w przeglądarce. Aby to zrobić, wpisz „192.168.1.1” w pasku adresu przeglądarki i naciśnij klawisz „Enter”. Następnie na ekranie pojawi się okno, w którym będziesz musiał wprowadzić swój login i hasło, aby uzyskać dostęp do ustawień routera. Standardowy (domyślnie) login i hasło z menu ustawień routera: „admin” - małymi literami. Po wejściu naciśnij "OK" i wejdź do menu.

Flashowanie routera Wi-Fi
Tak więc, aby skonfigurować router Wi-Fi, najpierw musisz go przeflashować. Jeśli jesteś dość doświadczoną osobą i wiesz co i jak, teraz powiemy Ci, co musisz w tym celu zrobić. Jeśli naprawdę nie lubisz rozumieć wszystkich zawiłości technologia komputerowa, możesz to zrobić bez flashowania routera. Oprogramowanie układowe to rodzaj system operacyjny router, na którym jest oparty.
Dlaczego potrzebujesz flashowania? Ponowne flashowanie routera jest konieczne, aby zapewnić normalne i wysokiej jakości działanie urządzenia. Z reguły każdy router Wi-Fi od momentu premiery do momentu wycofania ma tę samą wersję oprogramowania. To oprogramowanie przechodzi tylko testy wewnętrzne, ale gdy urządzenie trafia do masowej sprzedaży, użytkownicy znajdują wszystkie problemy w działaniu urządzenia, w różnych sytuacjach. Dlatego „natywne” oprogramowanie nie jest idealne i możesz mieć problemy z urządzeniem: niska prędkość, zawieszanie się, problemy z Wi-Fi itp. Dlatego lepiej zainstalować Nowa wersja oprogramowanie układowe.
Aby przeflashować router Wi-Fi, musisz pobrać plik oprogramowania układowego. Można go oczywiście pobrać z oficjalnej strony producenta. Aby to zrobić, na stronie producenta urządzenia znajdź model routera Wi-Fi i kliknij zakładkę „Pobieranie”, tutaj powinna znajdować się lista dostępnego oprogramowania układowego. Niektórzy producenci mogą wysyłać Cię do serwera FTP, na którym przechowywane jest oprogramowanie układowe. Ale nie spiesz się, aby pobrać najwięcej Ostatnia wersja firmware, najpierw przeczytaj fora, na których użytkownicy, którzy zainstalowali to oprogramowanie, napisali recenzję o jego pracy i doszli do wniosku, czy warto go zainstalować, czy nie.
Po pobraniu archiwum z oprogramowaniem układowym rozpakuj je i skopiuj plik oprogramowania układowego do folderu pobierania. W menu routera przejdź do sekcji Firmware i w dostępnym polu określ ścieżkę do routera nowe oprogramowanie. Więcej szczegółowe instrukcje jak przeflashować router znajdziesz w instrukcji do urządzenia.
Po flashowaniu przejdź do menu Sieć / IPConfig / Sieć (w zależności od modelu routera) i najpierw dokonaj ustawień dostawcy.

Typ połączenia WAN
- Dynamic IP / DHCP / Dynamic IP - wybierz, jeśli dostawca zapewnia dynamiczny adres IP;
- Statyczny adres IP / Statystyczny adres IP - wybierz, jeśli dostawca jest zbudowany na lokalna sieć, gdzie należy wprowadzić adres IP, maskę podsieci i bramę, aby uzyskać dostęp do Internetu.
- PPPoE — wybierz, czy musisz wprowadzić nazwę użytkownika i hasło, aby uzyskać dostęp do Internetu.
DNS 1 i DNS 2 - zaleca się pozostawienie ich zainstalowanych automatycznie, jeśli dostawca ich wymaga instalacja ręczna(co jest bardzo rzadkie), następnie wchodzimy do pierwotnego i wtórnego DNS. Nie zawsze konieczne jest wprowadzanie DNS dostawcy w ustawieniach sieci, czasami zewnętrzny DNS działa lepiej niż dostawca.
Następnie przejdź do zakładki Wireless, która zawiera ustawienia Wi-Fi.
Jak skonfigurować sieć Wi-Fi
Nazwa sieci (SSID)
Nazwa sieci to nazwa routera Wi-Fi, która będzie wyświetlana, gdy urządzenie wyszuka sieć, aby połączyć się z Wi-Fi. Zalecamy, aby nazwa była jak najbardziej oryginalna, aby uniknąć nakładania się. Jeśli w sieci są 2 urządzenia o tych samych nazwach, możliwe jest nieprawidłowe działanie. Połączenia Wi-Fi.
Kanał
Jest to kanał częstotliwości, przez który będą przesyłane dane. Zwróć szczególną uwagę na ten parametr, ponieważ z tego powodu możesz mieć niska prędkość przez Wi-Fi. Czemu? Każdy kanał ma własne, by tak rzec, wolumeny przesyłania danych. Im więcej urządzeń połączyłeś przez Wi-Fi, tym niższa prędkość Internetu dla każdego urządzenia - to samo dotyczy kanału, im więcej urządzeń korzysta z tego samego kanału, tym mniejsza jest jego przepustowość. Dlatego nawet jeśli masz szybkie łącze internetowe i Kanał Wi-Fi przeciążony, to prędkość Wi-Fi połączenia będą bardzo niskie.
Jeśli nie masz tak zaawansowanych sąsiadów, ten parametr można pozostawić na wartości „Auto”. Bardzo łatwo jest sprawdzić aktywność Wi-Fi sąsiadów - wywołaj menu listy połączeń Wi-Fi i zobacz ile routerów Wi-Fi jest dostępnych w Twoim mieszkaniu: jeśli jest ich mało, to kanał wystarczy, jeśli jest ich wiele, lepiej zainstalować go ręcznie.
Ze względu na to, że „Auto” wybiera 6 lub 7 kanał, to przy ręcznym wyborze należy wybrać kanały, które są na początku. To znaczy, jeśli w przyszłości prędkość połączenia przez Wi-Fi spadła, a przez kabel odpowiada deklarowanej, to możliwe, że cały problem leży w kanale Wi-Fi.

Tryb (tryb bezprzewodowy)
To ustawienie określa standard sieci bezprzewodowej. Od standardu sieci bezprzewodowej zależą 2 czynniki: możliwość pracy w niej ze starszymi typami urządzeń oraz szybkość Wi-Fi. Oznacza to, że Wi-Fi ma swoje własne standardy działania i aby było to dla Ciebie bardziej zrozumiałe, spójrzmy na przykład. W komunikacja komórkowa Najpierw internet był transmitowany przez WAP, potem przez GPRS, potem przez EDGE itd., z każdym nowym typem rosła też prędkość przesyłania danych – w naszej sytuacji wszystko jest takie samo. Im dalej w literę alfabetu znajduje się standard komunikacji, tym wyższa obsługiwana szybkość transmisji danych. Ale tutaj należy wziąć pod uwagę jeszcze jeden punkt: nie wszystkie urządzenia wydane dość dawno i wspierające pracę w Sieci Wi-Fi wspierać najnowszy rodzaj komunikacji - i należy to wziąć pod uwagę.
Wybór typu komunikacja bezprzewodowa, ustaw typ, który ma być obsługiwany przez wszystkie twoje Urządzenia Wi-Fi Jestem. Urządzenia nowego typu mogą współpracować ze starszymi typami, ale nie odwrotnie. Ale nie denerwuj się, większość nowoczesnych routerów Wi-Fi może działać z kilkoma standardami - co jest bardzo wygodne, w tym celu ustaw wartość na „b / g / n” (jeśli istnieje).
Szerokość kanału
Szerokość kanału jest określona w megahercach. Zalecamy pozostawienie tego parametru na parametrze „Auto” lub ustawienie jego maksymalnej wartości.
Maksymalna szybkość przesyłania danych
Ten parametr ustawia prędkość maksymalna transfer danych - ograniczenie prędkości. Oczywiście najlepiej ustawić ten parametr na wartość maksymalną. Jeśli jesteś głównym użytkownikiem Internetu i potrzebujesz dużej szybkości przesyłania danych przez kabel sieciowy na swoim komputerze, możesz w ten sposób zmniejszyć prędkość Wi-Fi.
Typ szyfrowania
Jeszcze jeden ważny parametr podczas konfiguracji routera Wi-Fi - rodzaj szyfrowania przesyłanych danych. Im silniejszy rodzaj szyfrowania, tym bezpieczniejsze będą Twoje dane. Do tej pory najbardziej najlepszy typ szyfrowanie to WPA-PSK/WPA2-PSK. Ale tutaj należy również zwrócić uwagę na fakt, że nie wszystkie urządzenia obsługują dany typ szyfrowanie i dlatego możliwe jest, że wybierając go, będziesz musiał znaleźć „złoty środek” dla wszystkich urządzeń.

Jak skonfigurować Wi-Fi na komputerze i laptopie
Krótko opiszmy, jak skonfigurować Wi-Fi w Windows 7 i Windows 8. Aby skonfigurować Wi-Fi na laptopie lub komputerze, musisz wybrać router Wi-Fi z listy urządzeń Wi-Fi, które podałeś oryginalną nazwę. Następnie klikamy myszą 2 razy na jego imię i zostajemy poproszeni o podanie hasła - wpisujemy hasło, jest sprawdzane, a jeśli wpisałeś wszystko poprawnie, urządzenie łączy się z Wi-Fi. Następnie zalecamy sprawdzenie zarówno przez sieć, jak i przez Wi-Fi. Należy pamiętać, że prędkość Wi-Fi może być ograniczona wydajność router. Dlatego może różnić się od tego, który jest dostępny w sieci LAN.Czasami, aby podłączyć laptopa przez Wi-Fi, trzeba osobno włączyć moduł Wi-Fi. Z reguły w laptopach odpowiada za to odpowiedni przycisk, może być osobny lub połączony z klawiszem F7.
Więcej dokładna informacja O konfigurowaniu połączenia Wi-Fi dowiesz się z poniższego filmu.
Konfiguracja routera nie jest łatwą procedurą, ale jesteśmy gotowi pomóc Ci zrozumieć wszystkie jego zawiłości. Wystarczy dokładnie zapoznać się z poniższymi instrukcjami, a następnie w ciągu zaledwie kilku minut łatwo ustawić żądane parametry i zabrać się do pracy!
#jeden. Połączenie
Zanim samodzielnie skonfigurujesz router za pomocą komputera, musisz go podłączyć:
- Podłącz kabel internetowy do portu WAN/Internet;
- Podłącz koniec przewodu sieciowego do portu LAN urządzenia;
- Umieść drugi koniec w złączu w komputerze;
- Podłącz model do gniazdka i naciśnij przycisk włączania.
- Gotowy!
Mamy nadzieję, że ta krótka instrukcja pomogła Ci w ustaleniu pierwszych kroków, ale możesz przeczytać więcej o procesie połączenia na stronie. Teraz możesz spokojnie przejść do instrukcji, które podpowiadają, jak to zrobić samodzielnie Router Wifi.
#2. Zaloguj się do interfejsu internetowego
Informujemy, że Konfiguracja Wi-Fi router online przez przeglądarkę można to zrobić dopiero po włączeniu urządzenia. Po aktywacji pracy rozpocznie się dystrybucja sieci bezprzewodowej z ustawieniami fabrycznymi (login, hasło). Możesz zmienić ustawienia routera w specjalnym interfejsie internetowym, w który wyposażone jest każde urządzenie.
Ważny! Aby otworzyć interfejs konfiguracji, musisz podłączyć komputer do urządzenia. Internet nie jest wymagany.
Aby otworzyć witrynę konfiguracji routera, wykonaj następujące czynności:
- Otwórz przeglądarkę;
- Wprowadź adres IP w pasku adresu;
- W oknie, które się otworzy, zaloguj się - wprowadź swoją nazwę użytkownika i hasło.
- Adres, nazwa sieci i kod PIN znajdują się na naklejce znajdującej się na Odwrotna strona router.
- Niektóre urządzenia nie posiadają danych do logowania - należy je ustawić po zalogowaniu się do interfejsu.
Należy pamiętać, że niektórzy producenci sami ustawiają parametry - wtedy nie trzeba nic robić przy pierwszym włączeniu.
#3. Instrukcje dotyczące ustawień
Większość routerów ma opcję specjalnego kreatora, który pomoże Ci szybko ustawić żądane parametry. Na przykład tutaj element nazywa się „Szybka konfiguracja”:
Najważniejsza rzecz, którą musisz skonfigurować:
- Połączenie internetowe;
- Wi-Fi to sieć.
Zajmijmy się najpierw pierwszym parametrem. Naszym głównym celem jest oczywiście działanie Internetu na urządzeniach:
- Otwórz zakładkę ustawień ogólnych. Najczęściej spotykane w sekcji WAN lub Internet;
- Określ rodzaj połączenia dostawcy, nazwę użytkownika i hasło - możesz zobaczyć informacje w umowie;
- Jeśli dostawca wymaga przejścia przez wiązanie adresu MAC, podaj wymagane dane (z umowy).
Ważny! Jeśli dostawca korzysta z (DHCP), połączenie z siecią nastąpi automatycznie. Pomiń tę sekcję instrukcji, nie musisz ponownie konfigurować routera.
- Otwórz sekcję o nazwie Wi-Fi. Można to nazwać inaczej - Sieć bezprzewodowa / Tryb bezprzewodowy / Tryb bezprzewodowy;
- W polu „Nazwa sieci” lub „SSID” wprowadź nową nazwę (tylko po łacinie);
- W polu „Klucz sieci bezprzewodowej” wprowadź wymyślony kod identyfikacyjny;
- Rodzaj ochrony - WPA2 - Osobisty;
- Zmień region na lokalizację w odpowiednim wierszu;
- Zapisz zmiany.
Jeśli chcesz zmienić ustawienia routera, zalecamy zmianę fabrycznego kodu dostępu. Jest to ważne, jeśli chcesz uchronić się przed nieautoryzowanym wejściem. Oto jak to zrobić:
- Znajdź sekcję ustawień bezpieczeństwa lub prywatności;
- Zmień dane na nowy, bezpieczny kod.
Wszystkie powyższe instrukcje mają zastosowanie, jeśli musisz skonfigurować nowy router zamiast starego lub zainstalować całkowicie nowy sprzęt. Nawiasem mówiąc, sugerujemy obejrzenie ogólnego filmu wideo na temat konfiguracji routera. Jest idealny dla tych, którzy nie są pewni swoich możliwości, ponieważ pokazuje cały proces krok po kroku i szczegółowo!
Teraz wiesz wszystko o tym, jak skonfigurować Internet na routerze Wi-Fi za pośrednictwem komputera - skorzystaj z naszego artykułu, aby osiągnąć wynik. Wystarczy postępować zgodnie z instrukcjami, a za kilka minut będziesz mógł z powodzeniem pracować w sieci.