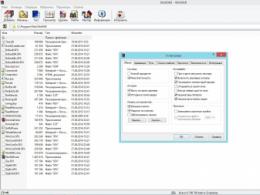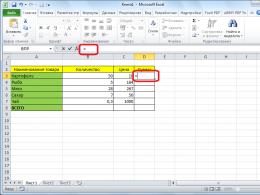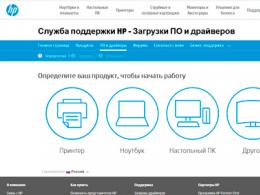Testowanie dysku twardego z systemem Windows 7. Pobierz najnowszą wersję CrystalDiskInfo w języku rosyjskim
Być może najważniejszym elementem komputera jest dysk twardy (HDD), ponieważ zawiera on wszystkie informacje utworzone przez użytkownika. Oczywiście każdy dysk twardy wymaga terminowej konserwacji, a mianowicie sprawdzania błędów i uszkodzonych sektorów, aby uniknąć utraty ważnych informacji.
 „Zły sektor” to nieczytelny sektor na dysku twardym. Może to być naturalne: stan fabryczny niektórych sektorów dowolnego dysku twardego, nieunikniona wada produkcyjna lub nabyta - udana awaria zasilania, wstrząs, wyciek. Niewiele osób jest zainteresowanych pojawianiem się uszkodzonych sektorów jeden po drugim; jest to rutyna, którą SMART skutecznie rozwiązuje.
„Zły sektor” to nieczytelny sektor na dysku twardym. Może to być naturalne: stan fabryczny niektórych sektorów dowolnego dysku twardego, nieunikniona wada produkcyjna lub nabyta - udana awaria zasilania, wstrząs, wyciek. Niewiele osób jest zainteresowanych pojawianiem się uszkodzonych sektorów jeden po drugim; jest to rutyna, którą SMART skutecznie rozwiązuje.
Pojawienie się zainteresowania uszkodzonymi sektorami jest zwykle związane z faktem, że masz częściowo lub całkowicie nieczytelny dysk. Z tego punktu widzenia klasyfikacja jest prosta:
- Uszkodzone sektory są trwałe, na przykład te związane z uszkodzeniem powierzchni - coś, czego nie można przywrócić.
- Uszkodzone sektory mają charakter tymczasowy, wiążą się z niekrytycznymi błędami logicznymi, które można spróbować wyciągnąć; ściśle rzecz biorąc, kwestia funkcjonalności przywróconych sektorów pozostaje otwarta.
Liczba uszkodzonych sektorów na dysku może wynosić:
- Stała w normalnych granicach (hdd na żywo). Nie jest wymagane żadne działanie.
- Stale powyżej normy (zwykle konsekwencje ciosu). Czasami można to zrobić za pomocą ręcznej interwencji.
- Rośnie (pokruszony ze względu na wiek lub konstrukcję). Wymaga pilnej wymiany dysku twardego.
Przyczyny pojawienia się złego sektora dysku twardego
Mówiąc najprościej, nowoczesny dysk twardy jest produktem ewolucji gramofonu. Płyta się kręci, głowica odczytuje sektor po sektorze, jednostka sterująca skleja pliki z odczytanych fragmentów. Głowa unosi się nad powierzchnią talerza, a kiedy się zatrzyma, opada. Na torach są czytelne i nieczytelne sektory; sam sektor jest minimalną częścią toru, potwierdzi Wikipedia.
Model ten jest wystarczający do wykazania głównych problemów:
- Uszkodzenie powierzchni dysku – mechaniczny kontakt płytki z głowicą – może spowodować odpadnięcie dysku lub może pozostać stałym obszarem.
- Częściową zmianę właściwości powierzchni (namagnesowania) sektora (typowego sektora ożywionego) można rozszerzyć, odnosząc się do sąsiednich sektorów.
- Różne błędy logiczne, dowolność SMART, błędy fs (wszystko naprawia się samo podczas pracy i na podstawie wyników autodiagnostyki).
- Zrzucenie warstwy magnetycznej z powierzchni jest oznaką starzenia się, ale może być konsekwencją utraty szczelności.
Wbrew powszechnemu przekonaniu uderzenie w obudowę działającego dysku twardego nie jest tak groźne jak wibracje. Głowa jest utrzymywana nad powierzchnią za pomocą tak przebiegłej magii, że dotknięcie powierzchni wymaga znacznej siły, która jest mało prawdopodobna podczas uderzenia, ale można ją łatwo osiągnąć poprzez rezonans.
Jak sprawdzić dysk pod kątem uszkodzonych sektorów i błędów
Warto pamiętać, że dysk jest sprawdzany pod kątem odczytu, sprawdzenie sektorów pod kątem zapisu spowoduje usunięcie wszystkiego, co było na dysku! No cóż, warto też pamiętać, że aby test przebiegł prawidłowo, dysk w momencie testu musi być wolny od innych zadań. Sprawdzanie dysku twardego pod kątem uszkodzonych sektorów nie jest częstym zadaniem; system Windows automatycznie wykonuje wszystko, co konieczne.
W systemie Windows od dawna dostępne jest narzędzie do sprawdzania i korygowania błędów dysku twardego, chkdsk. Narzędzie można znaleźć we właściwościach dysku, przycisk nazywa się „sprawdź dysk”.
Każdy szanujący się producent wypuszczając dysk, umieszcza na stronie narzędzie diagnostyczne, które nie tylko monitoruje stan dysku twardego, ale może także przeprowadzić działania serwisowe mające na celu złagodzenie jego cierpień, czasem nawet aż do kalibracji. Sprawdzanie sektorów dysku twardego jest koniecznością w przypadku programów tej klasy.
Poza tym jest zoo narzędzi diagnostycznych, naprawczych, „profesjonalnych”, w których sam diabeł długo by sobie łamał nogę. I całkiem duża liczba naprawdę profesjonalnych programów do analizy i naprawy. Warto zauważyć, że większość z nich ma charakter destrukcyjny, to znaczy za ich pomocą można zabić działający dysk twardy w sposób, którego nie każdy mistrz może przywrócić.
Programy do sprawdzania dysku twardego pod kątem uszkodzonych sektorów
 Dla tych, którzy nie wierzą w chkdsk, graficznymi programami do sprawdzania dysku twardego, a raczej mniej lub bardziej delikatnymi narzędziami, które nie karzą za zły klucz, są HDD Regenerator, HDD Health. Narzędzia graficzne pokazują wykres stanu, informują, jakie parametry są testowane i, co ważne, posiadają odpowiednio oznaczone przyciski, które ułatwiają zrozumienie programu. Użytkownicy Linuksa mają mniej szczęścia; większość narzędzi działa na konsoli i wymaga zrozumienia parametrów.
Dla tych, którzy nie wierzą w chkdsk, graficznymi programami do sprawdzania dysku twardego, a raczej mniej lub bardziej delikatnymi narzędziami, które nie karzą za zły klucz, są HDD Regenerator, HDD Health. Narzędzia graficzne pokazują wykres stanu, informują, jakie parametry są testowane i, co ważne, posiadają odpowiednio oznaczone przyciski, które ułatwiają zrozumienie programu. Użytkownicy Linuksa mają mniej szczęścia; większość narzędzi działa na konsoli i wymaga zrozumienia parametrów.
Wśród narzędzi producenta warto pamiętać Seagate SeaTools - wygodny, wydajny program, cała jego moc objawia się tylko na natywnych dyskach twardych, ale sprawdzanie sektorów dysku twardego jest również dostępne dla „obcych”
Sprawdzanie dysku twardego w systemie Windows 7 i 10
Sprawdzanie dysku twardego pod kątem błędów w systemie Windows zawsze wiąże się z uruchomieniem polecenia chkdsk w trybie odzyskiwania. Uruchomienia tego można dokonać za pomocą przycisku we właściwościach dysku.
„Mój komputer” -> „Właściwości” -> „Narzędzia” → „Sprawdzanie dysku” „Uruchom sprawdzanie”.
Lub, jeśli brakuje przycisku, zdarza się to w niektórych wersjach systemu Windows 10, tę kontrolę można łatwo uruchomić z wiersza poleceń jako administrator za pomocą polecenia
chkdsk c: /f gdzie c: to litera sprawdzanego dysku. Sprawdzanie dysku twardego pod kątem uszkodzonych sektorów w przypadku partycji systemowej rozpocznie się po ponownym uruchomieniu komputera, ponieważ sprawdzanie wymaga wyłącznego dostępu do dysku.
Nie powinieneś często uruchamiać tego polecenia, ale okno wyboru pojawiające się przy każdym uruchomieniu jest powodem pytania: „jak sprawdzić dysk twardy pod kątem błędów” i odpowiedzi na to pytanie, ponieważ zwykle wiąże się to z problemami z dyskiem.
Co zrobić, jeśli wykryjesz uszkodzone sektory na dysku twardym
Nie tak dawno temu wypuszczono dyski twarde, na których można było ręcznie przypisać sektory i dlatego wiele osób jest przekonanych, że formatowanie z Biosu leczy wszystkie choroby. Ale niestety, teraz kalibracja jest tak skomplikowana, że przeprowadza się ją raz u producenta. Należy również rozumieć, że większość zmian w stanie powierzchni jest nieodwracalna i niczego nie można przywrócić. Często można go ponownie przypisać bez utraty wydajności, choć wszystko zależy od stanu „pacjenta”.
Opcje stanów dysku twardego i kolejnych działań:
- Dysk działa, działa dobrze, jest stabilny, procent uszkodzonych nie rośnie - zrób kopię zapasową, zapomnij, że są na nim uszkodzone sektory i ciesz się życiem.
- Dysk w zasadzie działa, liczba uszkodzonych sektorów nie rośnie, ale przy dostępie do określonego obszaru pojawiają się problemy - spróbuj podzielić go na partycje bez wpływu na obszar problemowy, zapisz nowy.
- Dysk nie działa, mocne hamulce, ostrzeżenia smart i BIOS - zmień dysk twardy.
Programy do odzyskiwania dysków twardych
Victoria i Mhdd, każdy z tych programów pozwala przeprowadzić pełną diagnozę i uratować dysk przed wieloma problemami. Są uruchamiane z systemu DOS i wymagają dokładnego przestudiowania instrukcji przed uruchomieniem, ponieważ mogą nieodwracalnie zniszczyć dane lub logikę dysku twardego! Ogólnie rzecz biorąc, nie zaczynaj, nie wiedząc, co robisz, zwłaszcza że taka konserwacja dysku twardego od dawna jest powierzona kontrolerowi i w większości przypadków sobie z tym radzi. Jeśli nie jest uszkodzony, nie naprawiaj go; ta stara rada jest najbardziej istotna, jeśli chodzi o uszkodzony sektor.
3 kolejne przydatne artykuły:
Wielu użytkowników komputerów, smartfonów, aparatów fotograficznych, aparatów fotograficznych i innych urządzeń elektronicznych spotkało się kiedyś z…
Dysk twardy (HDD) to najważniejszy element komputera, na którym przechowywane są wszystkie niezbędne informacje, programy i pliki użytkownika. Jak każdy inny element, z biegiem czasu dysk twardy ulega zużyciu, jego normalne działanie zostaje zakłócone i zaczynają pojawiać się awarie. Wraz z fizycznym zużyciem, które prowadzi do pojawienia się tzw. uszkodzonych sektorów (bad blocków), często pojawiają się błędy logiczne związane z systemem plików, indeksami i główną tabelą plików.
Na razie możesz nie zauważyć żadnych problemów z dyskiem twardym, ale nie gwarantuje to, że pewnego dnia dysk twardy nie umrze. Dlatego ważne jest okresowe (raz lub dwa razy w roku) sprawdzanie dysku twardego pod kątem błędów i uszkodzonych sektorów wymagających naprawy. Regularny monitoring pozwoli na śledzenie stanu nośników i terminowe reagowanie na zmiany jego stanu. Oczywiście nie należy zaniedbywać tak sprawdzonej metody ochrony informacji, jak kopia zapasowa. Najcenniejsze dane należy zduplikować na urządzeniu do przechowywania kopii zapasowych.
Objawy uszkodzonego dysku twardego
W większości przypadków dyski twarde działają płynnie przez kilka lat, nie wymagając szczególnej uwagi. Jednak w przypadku nieprawidłowej eksploatacji (uderzenia fizyczne, brak odpowiedniego chłodzenia) zasób nośnika ulega znacznemu zmniejszeniu. W rzadkich sytuacjach może wystąpić wada produkcyjna lub nagła awaria.
Awarie dysku twardego mogą objawiać się zbyt długim ładowaniem systemu operacyjnego, nieuzasadnionym znikaniem plików i folderów oraz powolnym uruchamianiem aplikacji. Oczywistymi objawami utraty funkcjonalności dysku twardego są spowolnienia działania programów i długie okresy kopiowania plików. Jeśli komputer stale się zawiesza i pomaga tylko ponowne uruchomienie, to w procesie identyfikowania przyczyn sprawdzenie dysku twardego powinno być pierwszym punktem.
Korzystanie ze standardowych narzędzi systemu Windows 7/10
Możesz przetestować nośnik za pomocą standardowych narzędzi systemu Windows. Najłatwiej jest wybrać żądany dysk twardy w Eksploratorze, kliknąć go prawym przyciskiem myszy i przejść do zakładki „Serwis”.
Następnie kliknij przycisk „Uruchom skanowanie” i w oknie, które zostanie otwarte, ustaw parametry skanowania. Jeśli oba pola wyboru są zaznaczone, system Windows automatycznie naprawi wszystkie błędy systemowe i przywróci uszkodzone sektory podczas diagnostyki.

Wyniki audytu można znaleźć w raporcie.

Wiersz poleceń
Za pomocą tego narzędzia możesz także przeprowadzić audyt dysku twardego polecenie chkdsk wywoływane z wiersza poleceń. W rzeczywistości taka kontrola nie będzie się zbytnio różnić od powyższej opcji.
Uruchom więc wiersz poleceń, wybierając wymagany element menu Start. Następnie wpisz w oknie polecenie: chkdsk G: /f /r
- G – nazwa testowanego dysku twardego (wybierz dysk, który będziesz sprawdzał);
- f – sprawdzenie i korekta błędów;
- r – wykrywanie i odzyskiwanie uszkodzonych sektorów.

Wszystkie informacje o znalezionych błędach i uszkodzonych sektorach zostaną wyświetlone w trakcie przeprowadzania diagnostyki.

Programy innych firm do sprawdzania dysku twardego
Istnieje wiele programów i narzędzi do wyszukiwania uszkodzonych sektorów i naprawiania błędów dysku twardego. Wymienimy tylko te najbardziej znane.
Wiktoria
Być może najpopularniejsze narzędzie do sprawdzania dysku twardego. Program można uruchomić zarówno w systemie Windows, jak i w trybie DOS z rozruchowego dysku flash USB.
Interfejs udostępnia pięć zakładek: Standard, SMART, Testy, Zaawansowane i Ustawienia. Przede wszystkim przejdź do sekcji Standard, gdzie na liście urządzeń wybieramy dysk twardy, który nas interesuje. W obszarze paszportu dysku zostaną wyświetlone podstawowe informacje o dysku twardym.

Następnie wybierz zakładkę MĄDRY i naciśnij przycisk „Get SMART”. SMART (Self-Monitoring, Analisys and Reporting Technology) to technologia samomonitorowania dysku twardego. Te. Dysk twardy monitoruje swoją pracę podczas pracy, zapisując informacje o zestawie parametrów, które pozwalają ocenić stan nośnika. To właśnie te informacje serwisowe staramy się uzyskać.
Po kliknięciu „Get SMART” po prawej stronie przycisku pojawi się napis GOOD na zielonym tle lub napis BAD!. na czerwonym. Druga opcja wskaże, że nośnik jest w niezadowalającym stanie i najprawdopodobniej będzie wymagał wymiany. Aby uzyskać bardziej szczegółowe badanie statystyk SMART, zwróćmy uwagę na listę parametrów po lewej stronie. Tutaj interesuje nas przede wszystkim atrybut 5 Liczba przeniesionych sektorów, wskazując liczbę ponownie odwzorowanych sektorów. Jeśli jest ich za dużo, dysk zaczyna się „kruszyć”, to znaczy jego powierzchnia szybko ulega degradacji i konieczne jest pilne wykonanie kopii wszystkich danych. W takim przypadku przywracanie dysku twardego nie ma sensu.

Rozdział Testy umożliwia sprawdzenie dysku twardego pod kątem uszkodzonych sektorów, a także próbę „wyleczenia” lub ponownego przypisania nieczytelnych bloków. W celu prostego przetestowania dysku twardego ustaw przełącznik w pozycji Ignoruj i rozpocznij test przyciskiem Start. Kondycję sektora ocenia się poprzez pomiar czasu reakcji. Im jest mniejszy, tym lepiej. Każdy zakres czasu odpowiedzi ma swój własny kod kolorystyczny. Najwolniejsze bloki zaznaczono na zielono, pomarańczowo i czerwono. Sektory, których w ogóle nie można było odczytać, zaznaczono na niebiesko. Jeżeli występuje duża liczba „wolnych” i nieczytelnych bloków, należy wymienić dysk twardy.

Program Victoria pozwala przywrócić uszkodzone sektory, ale nie rozważymy wszystkich niuansów procedury. Co więcej, „obróbka” często przyczynia się jedynie do nieznacznego przedłużenia żywotności nośnika danych. Aby ponownie przypisać uszkodzone bloki, przeprowadź kontrolę przy włączonym trybie Zmień mapowanie. Jeśli przywrócenie się powiodło, nie spiesz się z radością. Ponowna diagnostyka dysku po pewnym okresie pracy. Pojawienie się nowych uszkodzonych bloków wskaże, że degradacja dysku twardego jest nieodwracalna i nadszedł czas, aby znaleźć zamiennik.
Skan HDD
To kolejny przydatny program do identyfikowania problemów z dyskiem twardym. Po uruchomieniu aplikacji wybierz dysk, który chcesz sprawdzić na liście Wybierz dysk.

Poniżej klikamy przycisk „S.M.A.R.T.” i zapoznaj się z dostarczonym raportem.

Teraz zdiagnozujmy powierzchnię dysku. Kliknij okrągły przycisk po prawej stronie rozwijanej listy mediów i wybierz Testy powierzchniowe w menu, które zostanie otwarte.


Kliknij przycisk Dodaj test, dodając w ten sposób test do listy i rozpoczynając jego wykonanie.

Informacje o postępie testów możesz otrzymywać w trybach Wykresu, Mapy i Raportu. Wszystkie bloki są również podzielone na grupy z odpowiednimi oznaczeniami kolorystycznymi w zależności od czasu dostępu.



Na koniec generowany jest raport końcowy.

Być może to wszystko, co chcieliśmy powiedzieć o metodach sprawdzania dysku twardego komputera pod kątem funkcjonalności. Mamy nadzieję, że podane informacje będą dla Ciebie przydatne i pomogą Ci zapisać ważne dane.
Dzisiaj porozmawiamy o tak ważnym elemencie komputera, jak dysk twardy.
Czasami użytkownicy narzekają na powolne działanie systemu, jego częste zawieszanie się, pojawianie się niebieskich ekranów śmierci BSOD, błędy systemowe, brakujące lub uszkodzone pliki i/lub katalogi itp., nie podejrzewając, że problem wcale nie tkwi w błędach Windows, niezgrabne sterowniki lub wirusy.
Problemem jest dysk twardy, który powoli zaczyna się kruszyć. Tutaj z pomocą przychodzi program do sprawdzania dysku twardego.
Aby zrozumieć dalszą treść artykułu, najpierw rozważ zasadę działania dysku twardego.
Oprócz wykrywania błędów dostępna jest także funkcja ich automatycznego poprawiania oraz przywracania możliwości odczytu i zapisu na dysku twardym.
Oprócz diagnozowania dysków twardych narzędzie może służyć również do diagnozowania nośników wymiennych (USB, kart SD itp.).
Przed sprawdzeniem dysku zamknij wszystkie programy i aplikacje.
Kliknij Start, wpisz „Mój komputer” w polu wyszukiwania programu i wybierz element znaleziony przez system. W centralnym oknie widzimy listę dysków twardych.
Kliknij prawym przyciskiem myszy dysk twardy, który chcesz sprawdzić, i wybierz „Właściwości”.
Przejdź do zakładki „Usługa” i kliknij przycisk „Uruchom sprawdzanie”, w oknie, które zostanie otwarte, zaznacz pole wyboru „Automatycznie popraw błędy systemowe” i kliknij przycisk „Uruchom”.
Do wstępnej diagnostyki te ustawienia są wystarczające.
Aby uzyskać bardziej szczegółową diagnostykę, musisz zaznaczyć kolejne pole w polu „Skanuj i napraw uszkodzone sektory”.
W tym trybie weryfikacja może trwać dłużej niż w poprzednim.

Jeżeli wybrany dysk jest dyskiem systemowym, tj. jest na nim zainstalowany system operacyjny, nie można w tym momencie przeprowadzić sprawdzenia, ponieważ Podczas sprawdzania dysk musi być odłączony.
W takim przypadku system wyświetli okno ostrzegawcze i poprosi o wykonanie skanowania przed następnym uruchomieniem systemu Windows („Harmonogram sprawdzania dysku”).

Jeśli wybrany dysk nie jest dyskiem systemowym, nie ma potrzeby ponownego uruchamiania komputera; przed sprawdzeniem system poprosi o jego odłączenie.
Musisz kliknąć „Wyłącz” w odpowiednim oknie, po czym rozpocznie się skanowanie.

Po zakończeniu sprawdzania wyświetli nam się okno z jego wynikami.

Obecność uszkodzonych sektorów jest pierwszą oznaką, że po pewnym czasie dysk twardy ulegnie awarii.
Dlatego, aby uniknąć utraty cennych informacji, zalecamy nie tracić czasu i natychmiast skopiować wszystkie cenne dane na inny fizyczny dysk twardy.
Przegląd programów innych firm do sprawdzania dysków
Aby zdiagnozować dysk twardy, istnieje dość duża liczba różnych narzędzi o różnej funkcjonalności i wygodzie z bezpłatnymi lub płatnymi rodzajami licencji.
MHDD- szybki, darmowy, kompaktowy program do pracy z dyskami niskiego poziomu opracowany w 2000 roku przez Dmitry'ego Postrigana.
Program skierowany jest do profesjonalistów i posiada ascetyczny interfejs DOS.
Oprócz diagnostyki program może odczytywać/zapisywać dowolne sektory, zarządzać SMART i systemem haseł, systemem zarządzania szumami, przeprowadzać ekstremalne testy, pracować z systemem haseł dysku itp.
Przed rozpoczęciem pracy z programem, aby uniknąć uszkodzenia diagnozowanego sprzętu, deweloper zdecydowanie zaleca zapoznanie się z dokumentacją programu dostępną na oficjalnej stronie internetowej.

Zalety:
Bezpłatny;
Kompaktowy;
Szybko.
Wady:
Działa wyłącznie pod DOS-em, więc nie jest odpowiedni dla początkujących;
Ma stosunkowo złożone ustawienia;
Angielski język interfejsu.
Ekspert HDD- bezpłatne narzędzie, którego zasada działania polega na konwertowaniu informacji SMART o dyskach na dane wygodne do percepcji i analizy użytkownika.
Program dostarcza pełnych informacji o dyskach twardych komputerów (wydajność, błędy, ostrzeżenia, temperatura) oraz posiada możliwość testowania ich wydajności.
Pomimo braku obsługi języka rosyjskiego, program ma prosty interfejs, który zrozumie nawet początkujący.
Możliwości programu ograniczone są parametrami technologii SMART, dlatego nie można liczyć na poważną diagnostykę i testy.

Zalety:
Posiada prosty interfejs.
Wady:
Nadaje się do podstawowej, płytkiej diagnostyki;
Wiktoria. Do testowania dysków twardych, a także do eliminowania niektórych problemów, w 99% przypadków odpowiedni jest program Victoria.
Został opracowany przez białoruskiego programistę Siergieja Kazańskiego, jest całkowicie darmowy, ma niewielki rozmiar (do 1 MB) i współpracuje z dyskami twardymi na poziomie portu, tj. na najniższym poziomie, co pozwala na osiągnięcie wysokich walorów użytkowych.
Ze względu na te cechy specjaliści z centrum serwisowego wolą korzystać z programu.
Oprócz bardziej skomplikowanych zadań program umożliwia wykonanie szeregu zadań dla przeciętnego użytkownika komputera PC:
- przeprowadzać testy niskiego poziomu,
- określić średni czas dostępu,
- kontrolować poziom hałasu,
- usunąć informacje bez możliwości późniejszego odzyskania i wiele więcej.
Program może między innymi pracować w środowiskach Windows i DOS.
Tryb DOS jest odpowiedni, gdy nie można załadować systemu operacyjnego i konieczne jest sprawdzenie dysku twardego.

Zalety:
Bezpłatny;
Kompaktowy;
Posiada szeroki zakres funkcji;
Działa w MS DOS i MS Windows;
Posiada prosty interfejs.
Wady:
Projekt nie jest rozwijany, a niektóre z powszechnie używanych wersji narzędzia mają interfejs w języku angielskim i nie obsługują pracy w 64-bitowych systemach operacyjnych.
Problem rozwiązuje się poprzez pobranie alternatywnych wersji programu stworzonego przez społeczność.
Program do testowania dysku twardego: Victoria
Przyjrzyjmy się pokrótce podstawowym krokom sprawdzania dysku twardego za pomocą wersji programu Victoria dla systemu Windows. Pobierz program i uruchom go.
Wybieramy dysk do testu i upewniamy się, że wybór jest prawidłowy.

Przejdź do zakładki SMART i wykonaj test SMART dysku wciskając przycisk „GET SMART”. Po testach zwracamy uwagę na następujące wskaźniki:
Stan - w naszym przypadku DOBRY - z dyskiem wszystko w porządku.
Liczba przeniesionych sektorów — liczba uszkodzonych sektorów. Jeśli ta wartość jest większa od zera, oznacza to, że na dysku twardym znajdują się uszkodzone klastry, które zostały zastąpione klastrami zapasowymi.
Temperatura HDA - temperatura dysku twardego. Temperatury powyżej 40 stopni Celsjusza mogą spowodować szybką awarię dysków twardych.

Przechodzimy do zakładki „Testy”, w którym przetestujemy powierzchnię dysku twardego.
W odpowiednich polach możesz określić sektor początkowy i końcowy testu, opcja ta umożliwi wykonanie selektywnego testowania dysku twardego.
Notatka! Jeśli wybierzesz tryb zapisu, wszystkie dane na dysku twardym zostaną utracone.
Wskazujemy, co program powinien zrobić w przypadku wykrycia uszkodzonych sektorów - zignorować (zignorować, pozostawić bez zmian), usunąć (usunąć), ponownie zamapować (wymienić uszkodzony sektor na dobry) i przywrócić (wykonać przywracanie).

Aby rozpocząć, naciśnij przycisk „Start”. W trakcie testu mamy dostęp do informacji o liczbie badanych sektorów w ujęciu ilościowym i procentowym.

Obecność czerwonych sektorów lub sektorów oznaczonych Err X wskazuje na obecność sektorów, w których system może coś zapisać, ale nie może tego odczytać - stąd problem z dostępem do niektórych plików i katalogów.
Sektory zaznaczone na pomarańczowo mogą po pewnym czasie stać się uszkodzonymi sektorami, więc jeśli liczba sektorów pomarańczowych i/lub sektorów Err X jest duża, warto pomyśleć o wymianie dysku twardego.
Victoria - sprawdzanie i naprawianie uszkodzonych sektorów dysku twardego (dysku twardego)
Program do testowania dysku twardego: jak zdiagnozować błąd?
Wcześniej czy później (oczywiście lepiej, jeśli wcześniej) każdy użytkownik zadaje sobie pytanie, jak długo wytrzyma dysk twardy zainstalowany w jego komputerze i czy już czas szukać zamiennika. Nie ma w tym nic dziwnego, ponieważ dyski twarde ze względu na swoje cechy konstrukcyjne są najmniej niezawodne wśród komponentów komputerowych. Jednocześnie na dysku twardym większość użytkowników przechowuje lwią część szerokiej gamy informacji: dokumentów, zdjęć, różnych programów itp., W wyniku czego nieoczekiwana awaria dysku jest zawsze tragedią. Oczywiście często można przywrócić informacje na pozornie „martwych” dyskach twardych, ale możliwe jest, że ta operacja będzie Cię kosztować sporo grosza i będzie kosztować dużo nerwów. Dlatego znacznie skuteczniejsze jest zapobieganie utracie danych.
Jak? To bardzo proste... Po pierwsze, nie zapomnij o regularnym tworzeniu kopii zapasowych danych, a po drugie, monitoruj stan dysków za pomocą specjalistycznych narzędzi. Kilka programów tego rodzaju rozważymy z punktu widzenia zadań rozwiązywanych w tym artykule.
Kontrola parametrów SMART i temperatury
Wszystkie nowoczesne dyski twarde, a nawet dyski półprzewodnikowe (SSD) obsługują technologię S.M.A.R.T. ( z angielskiego Technologia samomonitorowania, analizy i raportowania (technologia samokontroli, analizy i raportowania) opracowana przez głównych producentów dysków twardych w celu zwiększenia niezawodności ich produktów. Technologia ta opiera się na ciągłym monitorowaniu i ocenie stanu dysku twardego za pomocą wbudowanego sprzętu autodiagnostycznego (specjalne czujniki), a jej głównym celem jest szybkie wykrycie ewentualnej awarii dysku.
Monitorowanie stanu dysku twardego w czasie rzeczywistym
Szereg rozwiązań informacyjno-diagnostycznych do diagnozowania i testowania sprzętu, a także specjalnych narzędzi monitorujących wykorzystuje technologię S.M.A.R.T. do monitorowania bieżącego stanu różnych istotnych parametrów opisujących niezawodność i wydajność dysków twardych. Odczytują odpowiednie parametry bezpośrednio z czujników i czujników termicznych, w które wyposażone są wszystkie nowoczesne dyski twarde, analizują otrzymane dane i wyświetlają je w formie krótkiego raportu tabelarycznego z listą atrybutów. Jednocześnie niektóre narzędzia (Hard Drive Inspector, HDDlife, Crystal Disk Info itp.) nie ograniczają się do wyświetlania tabeli atrybutów (której znaczenie jest niezrozumiałe dla nieprzeszkolonych użytkowników) i dodatkowo wyświetlają krótką informację o stanie dysk w bardziej zrozumiałej formie.
Diagnozowanie stanu dysku twardego za pomocą tego rodzaju narzędzia jest tak proste, jak łupanie gruszek - wystarczy przeczytać krótkie podstawowe informacje o zainstalowanych dyskach twardych: podstawowe dane o dyskach w programie Hard Drive Inspector, określony procent stanu dysku twardego w programie HDDlife oraz wskaźnik „Stan techniczny” w Crystal Disk Info (rys. 1) itp. Każdy z tych programów zapewnia minimum niezbędnych informacji o każdym z dysków twardych zainstalowanych w komputerze: dane o modelu dysku twardego, jego pojemności, temperaturze pracy, czasie pracy, a także poziomie niezawodności i wydajności. Informacje te pozwalają na wyciągnięcie pewnych wniosków na temat funkcjonowania mediów.
Ryż. 1. Krótka informacja o „kondycji” działającego dysku twardego
Należy skonfigurować narzędzie monitorujące tak, aby uruchamiało się jednocześnie ze startem systemu operacyjnego, dostosować odstęp czasu pomiędzy sprawdzaniem atrybutów S.M.A.R.T., a także włączyć wyświetlanie temperatury i „poziomu zdrowia” dysków twardych w zasobniku systemowym. Następnie, aby monitorować stan dysków, wystarczy od czasu do czasu zerknąć na wskaźnik w zasobniku systemowym, gdzie wyświetli się krótka informacja o stanie dysków dostępnych w systemie: ich „kondycja” ” poziomu i temperatury (ryc. 2). Nawiasem mówiąc, temperatura pracy jest nie mniej ważnym wskaźnikiem niż warunkowy wskaźnik stanu dysku twardego, ponieważ dyski twarde mogą nagle ulec awarii z powodu prostego przegrzania. Dlatego też, jeśli dysk twardy nagrzeje się powyżej 50°C, rozsądniej będzie zapewnić mu dodatkowe chłodzenie.

Ryż. 2.Wyświetl stan dysku twardego
w zasobniku systemowym z programem HDDlife
Warto zauważyć, że wiele takich narzędzi zapewnia integrację z Eksploratorem Windows, dzięki czemu na ikonach dysków lokalnych wyświetlana jest zielona ikona, jeśli działają poprawnie, a w przypadku problemów ikona zmienia kolor na czerwony. Dlatego jest mało prawdopodobne, że zapomnisz o stanie swoich dysków twardych. Przy takim stałym monitorowaniu nie przeoczysz momentu, w którym zaczną pojawiać się problemy z dyskiem, bo jeśli narzędzie wykryje krytyczne zmiany w atrybutach S.M.A.R.T. i/lub temperatury, dokładnie poinformuje o tym użytkownika (komunikatem na ekranie, komunikatem dźwiękowym itp. - rys. 3). Dzięki temu możliwe będzie wcześniejsze skopiowanie danych z niebezpiecznych nośników.

Ryż. 3. Przykład komunikatu o konieczności natychmiastowej wymiany dysku
Wykorzystanie w praktyce rozwiązań monitorujących S.M.A.R.T. do monitorowania stanu dysków twardych jest całkowicie proste, ponieważ wszystkie tego typu narzędzia działają w tle i wymagają minimum zasobów sprzętowych, dzięki czemu ich funkcjonowanie w żaden sposób nie będzie zakłócać głównego przepływu pracy.
Kontrola atrybutów S.M.A.R.T
Zaawansowani użytkownicy oczywiście nie ograniczą się do oceny stanu dysków twardych, przeglądając krótki werdykt jednego z przedstawionych powyżej narzędzi. Jest to zrozumiałe, ponieważ zgodnie z dekodowaniem atrybutów S.M.A.R.T. Możesz zidentyfikować przyczynę awarii i, jeśli to konieczne, podjąć środki zapobiegawcze. To prawda, że aby samodzielnie kontrolować atrybuty S.M.A.R.T., trzeba przynajmniej krótko zapoznać się z technologią S.M.A.R.T.
Dyski twarde obsługujące tę technologię zawierają inteligentne procedury autodiagnostyki, dzięki czemu mogą „raportować” swój aktualny stan. Te informacje diagnostyczne są dostarczane jako zbiór atrybutów, czyli specyficznych cech dysku twardego używanych do analizy jego wydajności i niezawodności.
B O Większość ważnych atrybutów ma to samo znaczenie dla dysków wszystkich producentów. Wartości tych atrybutów podczas normalnej pracy dysku mogą zmieniać się w pewnych odstępach czasu. Dla każdego parametru producent określił pewną minimalną bezpieczną wartość, której nie można przekroczyć w normalnych warunkach pracy. Jednoznacznie określ krytycznie ważne i krytycznie nieistotne parametry S.M.A.R.T dla diagnostyki. problematyczny. Każdy z atrybutów ma swoją wartość informacyjną i wskazuje jeden lub drugi aspekt pracy medium. Przede wszystkim jednak należy zwrócić uwagę na następujące atrybuty:
- Raw Read Error Rate – częstotliwość błędów odczytu danych z dysku spowodowana awarią sprzętu;
- Czas rozkręcania - średni czas rozkręcania wrzeciona dysku;
- Liczba realokowanych sektorów – liczba operacji zmiany przypisania sektora;
- Seek Error Rate - częstotliwość występowania błędów pozycjonowania;
- Spin Retry Count - liczba powtarzanych prób rozkręcenia dysków do prędkości roboczej, jeśli pierwsza próba się nie powiedzie;
- Current Pending Sector Count - liczba sektorów niestabilnych (czyli oczekujących na procedurę ponownego przypisania);
- Liczba nieskorygowanych błędów skanowania offline — całkowita liczba nieskorygowanych błędów podczas operacji odczytu/zapisu sektora.
Zazwyczaj atrybuty S.M.A.R.T prezentowane są w formie tabelarycznej wskazując nazwę atrybutu (Attribute), jego identyfikator (ID) oraz trzy wartości: aktualną (Value), próg minimalny (Threshold) i najniższą wartość atrybutu przez cały czas pracy napędu (Worst), jako jak również wartość bezwzględną atrybutu (Raw). Każdy atrybut ma aktualną wartość, która może być dowolną liczbą z zakresu od 1 do 100, 200 lub 253 (nie ma ogólnych standardów dotyczących górnych granic wartości atrybutów). Wartości Wartość i Najgorsze dla zupełnie nowego dysku twardego są takie same (ryc. 4).

Ryż. 4. Atrybuty S.M.A.R.T. z nowym dyskiem twardym
Pokazane na ryc. 4 pozwalają stwierdzić, że dla teoretycznie sprawnego dysku twardego wartości bieżąca (Wartość) i najgorsza (Najgorsza) powinny być jak najbliżej siebie, a wartość Raw dla większości parametrów (z wyjątkiem parametry: czas włączenia, temperatura HDA i kilka innych) powinny zbliżać się do zera. Wartość bieżąca może zmieniać się w czasie, co w większości przypadków odzwierciedla pogorszenie parametrów dysku twardego opisywanych atrybutem. Można to zobaczyć na ryc. 5, na którym przedstawiono fragmenty tabeli atrybutów S.M.A.R.T. dla tego samego dysku – dane uzyskano w odstępie sześciu miesięcy. Jak widać, w nowszej wersji S.M.A.R.T. wzrosła częstotliwość błędów podczas odczytu danych z dysku (Raw Read Error Rate), których pochodzenie jest określane przez hardware dysku, oraz częstotliwość błędów podczas pozycjonowania głowicy magnetycznej (Seek Error Rate), co może świadczyć o przegrzaniu dysku twardego i jego niestabilnym położeniu w koszyku. Jeśli bieżąca wartość dowolnego atrybutu zbliża się do wartości progowej lub spada poniżej niej, dysk twardy jest uważany za zawodny i należy go pilnie wymienić. Przykładowo spadek wartości atrybutu Czas rozkręcania (średni czas rozkręcania wrzeciona dysku) poniżej wartości krytycznej z reguły świadczy o całkowitym zużyciu mechaniki, w wyniku czego dysk nie jest już w stanie utrzymać prędkości obrotowej określonej przez producenta. Dlatego konieczne jest monitorowanie stanu dysku twardego i okresowe (na przykład raz na 2-3 miesiące) przeprowadzanie diagnostyki S.M.A.R.T. i zapisz otrzymane informacje w pliku tekstowym. W przyszłości dane te będzie można porównać z obecnymi i wyciągnąć pewne wnioski na temat rozwoju sytuacji.

Ryż. 5. Tabele atrybutów S.M.A.R.T. uzyskane w odstępach sześciomiesięcznych
(nowsza wersja S.M.A.R.T. poniżej)
Przeglądając atrybuty S.M.A.R.T. należy przede wszystkim zwrócić uwagę na parametry krytyczne, a także parametry wyróżnione wskaźnikami innymi niż kolor bazowy (zwykle niebieski lub zielony). W zależności od bieżącego stanu atrybutu w wynikach narzędzia S.M.A.R.T. w tabeli jest to zwykle zaznaczone takim czy innym kolorem, co ułatwia zrozumienie sytuacji. W szczególności w programie Hard Drive Inspector kolor wskaźnika może mieć kolor zielony, żółto-zielony, żółty, pomarańczowy lub czerwony - kolory zielony i żółto-zielony wskazują, że wszystko jest w porządku (wartość atrybutu nie uległa zmianie lub zmieniła się nieznacznie), a kolory żółty, pomarańczowy i czerwony sygnalizują niebezpieczeństwo (najgorszy kolor to kolor czerwony, który oznacza, że wartość atrybutu osiągnęła wartość krytyczną). Jeśli którykolwiek z parametrów krytycznych jest oznaczony czerwoną ikoną, oznacza to, że należy pilnie wymienić dysk twardy.
W programie Hard Drive Inspector spójrzmy na tabelę atrybutów S.M.A.R.T. tego samego dysku, które wcześniej pokrótce oceniliśmy za pomocą narzędzi monitorujących. Z ryc. 6 widać, że wartości wszystkich atrybutów są normalne, a wszystkie parametry zaznaczono na zielono. Narzędzia HDDlife i Crystal Disk Info pokażą podobny obraz. To prawda, że bardziej profesjonalne rozwiązania do analizy i diagnozowania dysków twardych nie są tak lojalne i często bardziej wybiórczo wyznaczają atrybuty S.M.A.R.T. Na przykład tak znane narzędzia, jak HD Tune Pro i HDD Scan, w naszym przypadku były podejrzliwe w stosunku do atrybutu UltraDMA CRC Errors, który wyświetla liczbę błędów występujących podczas przesyłania informacji przez interfejs zewnętrzny (ryc. 7). Przyczyną takich błędów jest zwykle skręcony i kiepskiej jakości kabel SATA, który może wymagać wymiany.

Ryż. 6. Tabela atrybutów S.M.A.R.T. uzyskanych w programie Hard Drive Inspector

Ryż. 7. Wyniki oceny stanu atrybutów S.M.A.R.T
Narzędzia HD Tune Pro i HDD Scan
Dla porównania przyjrzyjmy się atrybutom S.M.A.R.T. bardzo starego, ale wciąż działającego dysku twardego, z okresowo pojawiającymi się problemami. Nie wzbudziło to zaufania do programu Crystal Disk Info – we wskaźniku „Stan techniczny” stan dysku został oceniony jako alarmujący, a na żółto został podświetlony atrybut Reallocated Sector Count (Rys. 8). Jest to bardzo ważny atrybut z punktu widzenia „kondycji” dysku, wskazujący liczbę ponownie przypisanych sektorów w przypadku wykrycia przez dysk błędu odczytu/zapisu; podczas tej operacji dane z uszkodzonego sektora są przenoszone do rezerwy obszar. Żółty kolor wskaźnika parametru wskazuje, że pozostało niewiele wolnych sektorów, którymi można zastąpić uszkodzone, i wkrótce nie będzie już czym ponownie przypisać nowo pojawiających się uszkodzonych sektorów. Sprawdźmy też, jak poważniejsze rozwiązania oceniają stan dysku, np. szeroko stosowane przez profesjonalistów narzędzie HDDScan – ale tutaj widzimy dokładnie ten sam wynik (ryc. 9).

Ryż. 8. Ocena problematycznego dysku twardego w CrystalDiskInfo

Ryż. 9. Wyniki diagnostyki S.M.A.R.T. dysku twardego w programie HDDScan
Oznacza to, że zdecydowanie nie warto zwlekać z wymianą takiego dysku twardego, choć może on jeszcze przez jakiś czas służyć, chociaż oczywiście nie można na nim zainstalować systemu operacyjnego. Warto zauważyć, że w przypadku dużej liczby ponownie przypisanych sektorów prędkość odczytu/zapisu spada (ze względu na niepotrzebne ruchy, które musi wykonywać głowica magnetyczna), a dysk zaczyna zauważalnie zwalniać.
Skanowanie powierzchni w poszukiwaniu uszkodzonych sektorów
Niestety w praktyce samo monitorowanie parametrów SMART i temperatury nie wystarczy. Jeżeli pojawi się najmniejszy ślad świadczący o tym, że coś jest nie tak z dyskiem (w przypadku okresowego zawieszania się programu, np. podczas zapisywania wyników, pojawiają się komunikaty o błędach odczytu itp.), należy przeskanować powierzchnię dysku pod kątem obecności nieczytelnych sektory. Aby przeprowadzić taką kontrolę nośnika, możesz użyć na przykład narzędzi HD Tune Pro i HDDScan lub narzędzi diagnostycznych producentów dysków twardych, jednak narzędzia te działają tylko z własnymi modelami dysków twardych i dlatego nie będziemy ich brać pod uwagę .
Stosowanie takich rozwiązań wiąże się z ryzykiem uszkodzenia danych znajdujących się na skanowanym dysku. Z jednej strony, jeśli dysk rzeczywiście okaże się uszkodzony, podczas skanowania z informacjami na dysku może stać się wszystko. Z drugiej strony nie można wykluczyć nieprawidłowych działań użytkownika, który omyłkowo rozpocznie skanowanie w trybie zapisu, podczas którego dane z dysku twardego są kasowane sektor po sektorze z określonym podpisem i w zależności od szybkości tego procesu, wyciąga się wnioski na temat stanu dysku twardego. Dlatego bezwzględnie konieczne jest przestrzeganie pewnych zasad ostrożności: przed uruchomieniem narzędzia należy utworzyć kopię zapasową informacji, a podczas testu postępować ściśle zgodnie z instrukcjami twórcy odpowiedniego oprogramowania. Aby uzyskać dokładniejsze wyniki, przed skanowaniem lepiej zamknąć wszystkie aktywne aplikacje i odciążyć ewentualne procesy działające w tle. Ponadto należy pamiętać, że jeśli chcesz przetestować systemowy dysk twardy, musisz uruchomić system z dysku flash i rozpocząć z niego proces skanowania lub całkowicie wyjąć dysk twardy i podłączyć go do innego komputera, z którego możesz rozpocznij testowanie dysku.
Przykładowo za pomocą HD Tune Pro sprawdzimy powierzchnię dysku twardego pod kątem uszkodzonych sektorów, co nie wzbudziło zaufania w powyższym narzędziu Crystal Disk Info. W tym programie, aby rozpocząć proces skanowania, wystarczy wybrać żądany dysk, aktywować zakładkę Skanowanie błędów i kliknij przycisk Początek. Następnie narzędzie rozpocznie sekwencyjne skanowanie dysku, odczytując sektor po sektorze i zaznaczając sektory na mapie dysku wielokolorowymi kwadratami. Kolor kwadratów, w zależności od sytuacji, może być zielony (normalne sektory) lub czerwony (złe bloki) lub może mieć odcień pośredni pomiędzy tymi kolorami. Jak widzimy z rys. 10, w naszym przypadku narzędzie nie znalazło pełnoprawnych uszkodzonych bloków, ale mimo to istnieje znaczna liczba sektorów z takim lub innym opóźnieniem odczytu (sądząc po ich kolorze). Oprócz tego w środkowej części dysku znajduje się mały blok sektorów, którego kolor jest zbliżony do czerwonego - sektory te nie zostały jeszcze uznane przez narzędzie za złe, ale są już blisko tego i w najbliższej przyszłości przejdzie do kategorii złych.

Ryż. 10. Skanowanie powierzchni w poszukiwaniu uszkodzonych sektorów w HD Tune Pro
Testowanie nośnika pod kątem uszkodzonych sektorów w programie HDDScan jest trudniejsze i jeszcze bardziej niebezpieczne, ponieważ w przypadku nieprawidłowego wybrania trybu informacje na dysku zostaną bezpowrotnie utracone. Pierwszym krokiem do rozpoczęcia skanowania jest utworzenie nowego zadania poprzez kliknięcie przycisku Nowe zadanie i wybranie polecenia z listy Testy powierzchniowe. Następnie upewnij się, że tryb jest wybrany Czytać- ten tryb jest instalowany domyślnie i przy jego użyciu powierzchnia dysku twardego jest testowana poprzez odczyt (czyli bez usuwania danych). Następnie naciśnij przycisk Dodaj test(Rys. 11) i kliknij dwukrotnie utworzone zadanie RD-Przeczytaj. Teraz w oknie, które się otworzy, możesz obserwować proces skanowania dysku na wykresie (Graph) lub na mapie (Mapa) - rys. 12. Po zakończeniu procesu otrzymamy w przybliżeniu takie same wyniki, jak te zademonstrowane powyżej przez narzędzie HD Tune Pro, ale z jaśniejszą interpretacją: nie ma uszkodzonych sektorów (są zaznaczone na niebiesko), ale są trzy sektory o czasie reakcji większym niż 500 ms (zaznaczony kolorem czerwonym), które stanowią realne zagrożenie. Jeśli chodzi o sześć pomarańczowych sektorów (czas reakcji od 150 do 500 ms), można to uwzględnić w normalnych granicach, ponieważ takie opóźnienie reakcji jest często spowodowane chwilową ingerencją w postaci na przykład uruchamiania programów działających w tle.

Ryż. 11. Uruchomienie testu dysku w programie HDDScan

Ryż. 12. Wyniki skanowania dysku w trybie Odczyt za pomocą HDDScan
Ponadto należy zauważyć, że w przypadku niewielkiej liczby uszkodzonych bloków można spróbować poprawić stan dysku twardego, usuwając uszkodzone sektory, skanując powierzchnię dysku w trybie nagrywania liniowego (Erase) za pomocą programu HDDScan. Po takiej operacji dysk może jeszcze przez jakiś czas służyć, ale oczywiście nie jako dysk systemowy. Nie należy jednak liczyć na cud, ponieważ dysk twardy już zaczął się rozpadać i nie ma gwarancji, że w najbliższej przyszłości liczba defektów nie wzrośnie, a dysk nie ulegnie całkowitej awarii.
Programy do monitorowania S.M.A.R.T. i testowania dysków twardych
HD Tune Pro 5.00 i HD Tune 2.55
Deweloper: Oprogramowanie EFD
Rozmiar dystrybucji: HD Tune Pro — 1,5 MB; HD Tune — 628 KB
Praca pod kontrolą: Windows XP/Serwer 2003/Vista/7
Metoda dystrybucji: HD Tune Pro - oprogramowanie shareware (15-dniowa wersja demo); HD Tune – oprogramowanie bezpłatne (http://www.hdtune.com/download.html)
Cena: HD Tune Pro – 34,95 USD; HD Tune – bezpłatnie (wyłącznie do użytku niekomercyjnego)
HD Tune to wygodne narzędzie do diagnozowania i testowania dysków twardych/SSD (patrz tabela), a także kart pamięci, dysków USB i wielu innych urządzeń do przechowywania danych. Program wyświetla szczegółowe informacje o napędzie (wersja oprogramowania, numer seryjny, pojemność dysku, wielkość bufora i tryb przesyłania danych) oraz umożliwia ustawienie stanu urządzenia za pomocą danych S.M.A.R.T. i monitorowanie temperatury. Ponadto można go wykorzystać do przetestowania powierzchni dysku pod kątem błędów i oceny wydajności urządzenia poprzez wykonanie serii testów (testy prędkości odczytu/zapisu danych sekwencyjnych i losowych, test wydajności plików, test pamięci podręcznej i szereg testów dodatkowych). Narzędzie może być również używane do konfigurowania AAM i bezpiecznego usuwania danych. Program jest dostępny w dwóch edycjach: komercyjnej HD Tune Pro i darmowej, lekkiej wersji HD Tune. W wersji HD Tune można jedynie przeglądać szczegółowe informacje o dysku i tabelę atrybutów S.M.A.R.T., a także skanować dysk w poszukiwaniu błędów i testować prędkość w trybie odczytu (benchmark niskiego poziomu - odczyt).
Zakładka Zdrowie odpowiada za monitorowanie atrybutów S.M.A.R.T. w programie - dane z czujników odczytywane są po określonym czasie, wyniki prezentowane są w formie tabeli. Dla dowolnego atrybutu możesz przeglądać historię jego zmian w formie liczbowej i na wykresie. Dane monitorowania są automatycznie rejestrowane w dzienniku, ale użytkownik nie otrzymuje powiadomień w przypadku krytycznych zmian parametrów.
Jeśli chodzi o skanowanie powierzchni dysku w poszukiwaniu uszkodzonych sektorów, za tę operację odpowiada zakładka Błąd Skanowanie. Skanowanie może być szybkie (Skanowanie szybkie) i głębokie - przy szybkim skanowaniu skanowany jest nie cały dysk, a tylko jego część (obszar skanowania określany jest za pomocą pól Początek i Koniec). Uszkodzone sektory są wyświetlane na mapie dysku w postaci czerwonych bloków.
Skanowanie HDD 3.3
Deweloper: Artem Rubcow
Rozmiar dystrybucji: 3,64MB
Praca pod kontrolą: Windows 2000(SP4)/XP(SP2/SP3)/serwer 2003/Vista/7
Metoda dystrybucji: darmowe oprogramowanie (http://hddscan.com/download/HDDScan-3.3.zip)
Cena: za darmo
HDDScan to narzędzie do niskopoziomowej diagnostyki dysków twardych, dysków półprzewodnikowych i dysków Flash z interfejsem USB. Głównym celem tego programu jest testowanie dysków pod kątem obecności uszkodzonych bloków i uszkodzonych sektorów. Narzędzie może być również używane do przeglądania zawartości S.M.A.R.T., monitorowania temperatury i zmiany niektórych ustawień dysku twardego: zarządzania hałasem (AAM), zarządzania energią (APM), wymuszonego startu/zatrzymania wrzeciona napędu itp. Program działa bez instalacji i można go uruchomić z nośników przenośnych, na przykład dysków flash.
HDDScan wyświetla na żądanie atrybuty S.M.A.R.T. i monitorowanie temperatury. Raport S.M.A.R.T zawiera informacje o wydajności i „kondycji” dysku w formie standardowej tabeli atrybutów, temperatura dysku jest wyświetlana w zasobniku systemowym oraz w specjalnym oknie informacyjnym. Raporty można wydrukować lub zapisać jako plik MHT. Możliwe są testy S.M.A.R.T.
Powierzchnia dysku jest sprawdzana w jednym z czterech trybów: Verify (tryb weryfikacji liniowej), Read (odczyt liniowy), Erase (zapis liniowy) i Butterfly Read (tryb odczytu motylkowego). Aby sprawdzić dysk pod kątem obecności uszkodzonych bloków, zwykle stosuje się test w trybie Odczyt, który testuje powierzchnię bez usuwania danych (wnioski o stanie dysku wyciąga się na podstawie szybkości odczytu danych sektor po sektorze ). Podczas testowania w trybie nagrywania liniowego (Usuwanie) informacje na dysku są nadpisywane, ale ten test może w pewnym stopniu uzdrowić dysk, usuwając go z uszkodzonych sektorów. W dowolnym z trybów można przetestować cały dysk lub jego konkretny fragment (obszar skanowania wyznaczany jest poprzez wskazanie początkowego i końcowego sektora logicznego – odpowiednio Start LBA i Koniec LBA). Wyniki testów prezentowane są w formie raportu (zakładka Raport) oraz wyświetlane na Wykresie i mapie dysku (Mapa), wskazując między innymi liczbę uszkodzonych sektorów (Bads) oraz sektorów, których czas odpowiedzi podczas testów trwał dłużej niż 500 ms (zaznaczone na czerwono).
Inspektor dysku twardego 4.13
Deweloper: AltrixSoft
Rozmiar dystrybucji: 2,64 MB
Praca pod kontrolą: Windows 2000/XP/2003 Serwer/Vista/7
Metoda dystrybucji: shareware (14-dniowa wersja demo - http://www.altrixsoft.com/ru/download/)
Cena: Inspektor dysku twardego Professional - 600 rubli; Inspektor dysku twardego do notebooków - 800 rub.
Hard Drive Inspector to wygodne rozwiązanie do monitorowania S.M.A.R.T. zewnętrznych i wewnętrznych dysków twardych. Obecnie program oferowany jest na rynku w dwóch edycjach: podstawowej Hard Drive Inspector Professional oraz przenośnej Hard Drive Inspector for Notebooks; ta ostatnia zawiera całą funkcjonalność wersji Professional, a jednocześnie uwzględnia specyfikę monitorowania dysków twardych laptopów. Teoretycznie istnieje również wersja SSD, jednak dystrybuowana jest wyłącznie w dostawach OEM.
Program zapewnia automatyczne sprawdzanie atrybutów S.M.A.R.T. w określonych odstępach czasu i po zakończeniu wydaje ocenę stanu dysku, wyświetlając wartości niektórych wskaźników warunkowych: „niezawodność”, „wydajność” i „brak błędów” wraz z wartością numeryczną wartość temperatury i wykres temperatury. Podano także dane techniczne dotyczące modelu dysku, jego pojemności, całkowitej ilości wolnego miejsca i czasu pracy w godzinach (dniach). W trybie zaawansowanym możesz przeglądać informacje o parametrach dysku (rozmiar bufora, nazwa oprogramowania sprzętowego itp.) oraz tabelę atrybutów S.M.A.R.T. Istnieją różne możliwości informowania użytkownika w przypadku wystąpienia krytycznych zmian na dysku. Dodatkowo narzędzie to może służyć do zmniejszania poziomu hałasu wytwarzanego przez dyski twarde i zmniejszania zużycia energii przez dyski twarde.
HDDLife 4.0
Deweloper: Binary Sense spółka z ograniczoną odpowiedzialnością
Rozmiar dystrybucji: 8,45 MB
Praca pod kontrolą: Windows 2000/XP/2003/Vista/7/8
Metoda dystrybucji: shareware (15-dniowa wersja demo - http://hddlife.ru/rus/downloads.html)
Cena: HDDLife - bezpłatnie; HDDLife Pro - 300 rubli; HDDlife dla notebooków - 500 rub.
HDDLife to proste narzędzie przeznaczone do monitorowania stanu dysków twardych i dysków SSD (od wersji 4.0). Program prezentowany jest w trzech edycjach: bezpłatnej HDDLife i dwóch komercyjnych - podstawowej HDDLife Pro i przenośnej HDDlife dla notebooków.
Narzędzie monitoruje atrybuty S.M.A.R.T. oraz temperaturę w określonych odstępach czasu i na podstawie wyników analizy generuje zwarty raport o stanie dysku, wskazując dane techniczne dotyczące modelu dysku i jego pojemności, czasu pracy, temperatury, a także wyświetla procent warunkowy jego zdrowia i wydajności, co pozwala Nawet początkujący mogą poradzić sobie z sytuacją. Bardziej doświadczeni użytkownicy mogą dodatkowo zajrzeć do tabeli atrybutów S.M.A.R.T. W przypadku problemów z dyskiem twardym istnieje możliwość skonfigurowania powiadomień; Możesz skonfigurować program tak, aby jeśli dysk był w normalnym stanie, wyniki skanowania nie były wyświetlane. Istnieje możliwość kontrolowania poziomu hałasu dysku twardego i zużycia energii.
CrystalDiskInfo 5.4.2
Deweloper: Hiyohiyo
Rozmiar dystrybucji: 1,79 MB
Praca pod kontrolą: Windows XP/2003/Vista/2008/7/8/2012
Metoda dystrybucji: darmowe oprogramowanie (http://crystalmark.info/download/index-e.html)
Cena: za darmo
CrystalDiskInfo to proste narzędzie do monitorowania S.M.A.R.T. stanu dysków twardych (w tym wielu zewnętrznych dysków twardych) i dysków SSD. Pomimo tego, że jest darmowy, program posiada wszystkie niezbędne funkcjonalności do monitorowania stanu dysków.
Monitorowanie dysku odbywa się automatycznie po określonej liczbie minut lub na żądanie. Po zakończeniu testu w zasobniku systemowym wyświetlana jest temperatura monitorowanych urządzeń; szczegółowe informacje o dysku twardym wskazujące wartości parametrów S.M.A.R.T., temperaturę oraz ocenę programu na temat stanu urządzeń dostępne są w oknie głównym narzędzia. Istnieje funkcjonalność ustawiania wartości progowych dla niektórych parametrów i automatycznego powiadamiania użytkownika w przypadku ich przekroczenia. Możliwe jest zarządzanie poziomem hałasu (AAM) i zarządzanie energią (APM).
Niestety znaczna część współczesnych dysków twardych pracuje normalnie nieco dłużej niż rok, po czym zaczynają się różnego rodzaju problemy, które z biegiem czasu mogą doprowadzić do utraty danych. Tej perspektywy można całkowicie uniknąć, jeśli dokładnie monitorujesz stan dysku twardego, na przykład korzystając z narzędzi omówionych w artykule. Nie należy jednak zapominać o regularnym tworzeniu kopii zapasowych cennych danych, ponieważ narzędzia monitorujące z reguły skutecznie przewidują awarię dysku z powodu usterek mechanicznych (według statystyk Seagate około 60% dysków twardych ulega awarii z powodu elementów mechanicznych), ale nie są w stanie przewidzieć śmierci dysku z powodu problemów z elektronicznymi elementami dysku.
Struktura danych na dysku twardym może zostać uszkodzona. Dzieje się tak z różnych powodów, ale najczęstsze to: awaria programu i zawieszenie się podczas zapisywania na dysk.
Lekko uszkodzony dysk w zasadzie nie straci swojej funkcjonalności, ale z biegiem czasu, jeśli usterek będzie więcej, może utracić swoją funkcjonalność.
I ważne jest też to, że powierzchnia dysku może być podatna na różne defekty – pewnego obszaru nie da się już odczytać, a w efekcie wszystkie zgromadzone informacje mogą w jednej chwili zniknąć. W takiej sytuacji należy działać i podjąć środki.
Program do sprawdzania dysku twardego - HDD Scan
HDD Scan to bardzo wygodne narzędzie, które pozwala przetestować dysk twardy, a także sporządzić raport statystyczny z wykonanej pracy.
Ponieważ aplikacja nie wymaga instalacji, klucze rejestru systemu Windows pozostają nietknięte. Możesz także umieścić narzędzie HDD Scan na urządzeniu zewnętrznym i uruchomić je bezpośrednio na dowolnym komputerze.
Główne zalety programu HDD Scan:
- Kontrola charakterystyki hałasu dysku twardego;
- Zatrzymywanie i uruchamianie silnika wrzeciona;
- Informacje o S.M.A.R.T.;
- Trzy tryby sprawdzania powierzchni dysku: Verify, Read, Erase.
Na popularnej stronie Softpedia narzędzie to otrzymało 5 z 5 gwiazdek, co jest „odważnym” plusem programu.
http://www.softportal.com/get-4740-hddscan.html
Kilka słów o interfejsie Programy do skanowania dysku twardego.
Po rozpakowaniu archiwum programem i uruchomieniu aplikacji HDDScan.exe narzędzie automatycznie ustali jaki ma model naszego dysku twardego, numer seryjny, LBA (liczba dostępnych sektorów fizycznych) i Firmware (wersja oprogramowania):
Z rozwijanego menu, które znajduje się w sekcji Wybierz dysk, wybierz dysk twardy, z którym program będzie współpracował.
W tym programie są tylko dwa przyciski: jest to przycisk S.M.A.R.T. W skrócie i jasno SMART to technologia oceny stanu dysku twardego, a także mechanizm przewidywania prawdopodobieństwa awarii dysku twardego:

Zatem po kliknięciu tego przycisku narzędzie wyświetliło następujący komunikat:

Opiszmy kolumny tej tabeli:
- Num - numer atrybutu.
- Nazwa atrybutu — nazwa atrybutu.
- Wartość — wartość atrybutu. Wartość ta mieści się w zakresie od 1 do 255. Im wyższa wartość atrybutu, tym lepiej.
- Worst - pokazuje najgorszą wartość atrybutu (niską) przez cały okres istnienia dysku twardego.
- RAW(hex) to szesnastkowy system liczbowy (wyjątkiem jest temperatura, ponieważ program podaje ją w stopniach Celsjusza).
- Próg – próg lub dopuszczalna wartość atrybutu. Służy do porównywania z atrybutem Value.
Przejdźmy teraz do schematu kolorów, co oznacza zielony i inne:
- Kolor zielony jest atrybutem w stanie normalnym.
- Kolor żółty (lub jak na moim zdjęciu - wykrzyknik) - cecha odbiegająca od normy.
- Kolor czerwony - atrybut mocno odbiega od stanu normalnego.
Jak widać mój 199-ty atrybut odbiega od normy. Ale co oznacza nazwa atrybutu: Błędy UltraDMA CRC?
Na stronie odzyskiwania danych znalazłem następującą informację: Błędy UltraDMA CRC to błąd podczas przesyłania informacji w trybie takim jak UDMA.
Jak się okazuje, problem ten można rozwiązać. Po prostu mój kabel interfejsu może być nieestetycznie skręcony, jak pokazano na poniższym obrazku:

W programie znajduje się jeszcze jeden przycisk, który pomoże nam przeprowadzić pełny test dysku twardego:

Na przykład możesz sprawdzić temperaturę dysku twardego, po prostu klikając Monitor temperatury. Następnie w zakładce Menedżer testów pojawi się wpis, po kliknięciu na który wyświetli się widżet z temperaturą dysku twardego. Możemy nawet zmienić intensywność kolorystyki, dodając lub rozcieńczając ją przezroczystością:

W dowolnym momencie każde z zadań można zatrzymać lub usunąć. Aby to zrobić, kliknij żądane zadanie prawym przyciskiem myszy i wybierz wymagany element:

Teraz możesz zająć się poważniejszymi sprawami. Sprawdźmy powierzchnię dysku.
Te opcje testów można znaleźć w sekcji Testy powierzchni.
Start LBA i End LBA to sektory, od których rozpoczyna się i kończy skanowanie. Jeżeli konieczne jest sprawdzenie całego dysku twardego, zmiana tego parametru nie jest konieczna.
Command - wybór podobny do sprawdzania dysku twardego (Verify - weryfikacja, Read - odczyt sektorów i Erase - zapisanie zer do wszystkich sektorów). Wybranie opcji takiej jak Usuń powoduje całkowitą utratę wszystkich danych zapisanych na dysku! Więc bądź bardzo ostrożny!
Start i Stop – uruchamia i zatrzymuje skanowanie.
Rozmiar bloku — liczba sektorów w jednym bloku. Na samym początku - 256 sektorów (nie zaleca się zmiany wartości).
Podczas sprawdzania dysku zawsze wskazywany jest czas przeszły (czas procesu), bieżący sektor, zwany bieżącym LBA, i prędkość odczytu (kbajty/s).

Jeśli przejdziemy do Mapy, znajdziemy mapę naszego dysku. Najważniejsza jest kolorystyka klocków. Niebieski kwadrat pokazuje uszkodzone sektory. Również po prawej stronie znajdziemy liczbę sektorów z czasem dostępu od 500 do 5 ms.Im mniej znalezionych kwadratów spowalniających, tym lepiej.
Swoją drogą, jeśli wyłączymy checkbox Wyłącz dynamiczną aktualizację mapy, to sprawdzanie sektorów będzie dla nas dostępne w czasie rzeczywistym: 
Podsumowując, możemy powiedzieć, że HDD Scan to bardzo wydajny i jednocześnie prosty program do sprawdzania dysku twardego.
2. Sterowanie dyskiem Ashampoo 2
Jest to doskonałe narzędzie, które w prostszym interfejsie użytkownika pokaże Ci wszystkie zawiłości dysku twardego. Jedyną istotną wadą jest to, że program jest płatny.
Główne zalety Ashampoo HDD Control 2 programy:
- Stałe monitorowanie dysku twardego (lub dysków);
- Interfejs użytkownika został rozszerzony. Wskazówki i informacje dotyczące stanu, wydajności i temperatury dysku twardego;
- Znacząco rozszerzono obsługę zewnętrznych dysków USB i półprzewodnikowych (SSD);
- Obsługuje SMART;
- Dostosowuje poziom hałasu i zarządza zużyciem energii dysku twardego (jeśli jednak dysk twardy obsługuje tę funkcję);
- Odzyskiwanie usuniętych danych;
- W pełni zautomatyzowana defragmentacja dysku twardego;
- Wyszukiwanie online wyników uzyskanych w wyniku przetestowania modelu dysku twardego.
Program możesz pobrać tutaj: http://www.ashampoo.com/en/usd/dld/0165/Ashampoo-HDD-Control-2/
3. Informacje o dysku kryształowym
Kolejny program do sprawdzania dysku twardego. Interfejs programu jest bardziej przyjazny dla użytkownika niż HDD Scan, jednak nie ma w nim zaawansowanych ustawień ani dodatkowych narzędzi testujących. Jest idealny dla zwykłych użytkowników. Ponieważ kolor niebieski i biały poinformuje Cię o stanie dysku twardego. Nastąpi to natychmiast po zainstalowaniu i uruchomieniu programu.
Program możesz pobrać tutaj: http://www.softportal.com/get-6420-crystaldiskinfo.html
Jak widać wybór oprogramowania do serwisowania dysków twardych jest bardzo bogaty. Tutaj uwzględniłem tylko te, które policzyłem najlepsze programy do sprawdzania dysku twardego spotykać się z kimś. Przeczytaj, przetestuj i wybierz najlepszy.