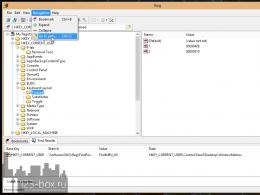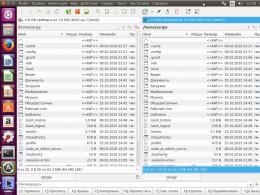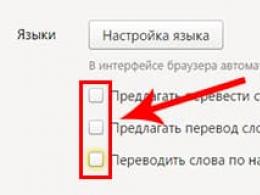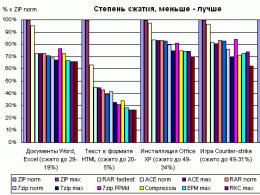Jak skonfigurować plik zilu. Jak korzystać z FileZilla — przewodnik krok po kroku
Aby korzystać z programu FileZilla, musisz go skonfigurować, wykonując kroki zilustrowane obrazami.
1. Uruchom program FileZilla, a następnie w górnym menu kliknij element Plik Kierownik Budowy.
Nowa strona.

Gospodarz- Adres serwera FTP.
Rodzaj serwera- FTP - Protokół przesyłania plików.
Typ logowania- normalny.
Użytkownik- Nazwa użytkownika.
Hasło- hasło.
Szyfrowanie- Użyj zwykłego FTP.

4.Przejdź do zakładki Ustawienia transferu, wybierz pasywny tryb transferu, zaznacz pole Ograniczenie jednoczesne połączenia i zainstaluj Maksymalna ilość znajomości równa się dwóm. Naciśnij przycisk łączyć.

Ważny: Treść Twojej witryny musi być umieszczona w folderze /home/logowanie/twoja_domena/dokumenty/.

DALEKO
Aby korzystać z programu FAR, musisz go skonfigurować, wykonując czynności przedstawione na zdjęciach.
1. Uruchom program FAR. Określ, w którym panelu chcesz nawiązać połączenie FTP. Powiedzmy, że dobrze. Następnie naciśnij Alt F2 iw wyświetlonym oknie wybierz linię FTP.

2. Naciśnij Shift+F4, pojawi się okno do wprowadzania parametrów połączenia.

3. Wypełnij wymagane pola. W terenie Opis możesz nadać dowolną nazwę niestandardowemu połączeniu ftp, zaznacz pozycję tryb pasywny.

4. Następnie naciśnij przycisk Ratować.

5. Na panelu programu FAR, który wybrałeś, mamy go po prawej stronie, pojawi się linia z nowo wprowadzoną nazwą połączenia ftp. W tym wierszu naciśnij Enter.

6. Nastąpi połączenie z serwerem i będziesz mógł pracować w zwykłym trybie dwupanelowym menedżer plików.

Całkowity dowódca
Ściągnij Całkowity dowódca możesz odwiedzić http://www.ghisler.com.
1. Uruchom Cały program Commander, a następnie w górnym menu kliknij element Internet, w menu, które się otworzy, wybierz element Połącz się z serwerem FTP.

2. W oknie, które się otworzy, kliknij przycisk Dodać.

3. Zgodnie z instrukcją uzyskaj i określ parametry połączenia:
Nazwa połączenia- wymyśl nazwę, na przykład "Logowanie do hostingu".
serwer- Adres serwera FTP.
Rachunek- Nazwa użytkownika.
Hasło- hasło użytkownika.
Ustaw flagę Tryb pasywnego udostępniania (jak przeglądarka internetowa).
Następnie naciśnij przycisk OK.

4.Wybierz utworzone połączenie i kliknij przycisk łączyć.

5. Zostanie nawiązane połączenie z serwerem, po którym można pracować w zwykłym trybie dwupanelowego menedżera plików.
Ważny: Treść Twojej strony powinna być umieszczona w folderze /home/logowanie/twoja_domena/dokumenty/.

Total Commander (wersja 6.53)
Wersja zrusyfikowana
1. Uruchom program TotalCommander, a następnie w górnym menu kliknij element Konfiguracja i wybierz linię Ustawienie: FTP

2. W następnym oknie musisz sprawdzić obecność znacznika wyboru w linii Domyślnie używany jest tryb pasywny a jeśli go tam nie ma, włóż go.

Następnie kliknij OK a okno zniknie.
3. W górnym menu kliknij FTP i wybierz linię Połącz się z serwerem FTP.

4. W wyświetlonym oknie kliknij przycisk Dodać.

5. Pojawi się nowe okno, w którym należy ustawić niezbędne parametry i zaznaczyć pole Tryb pasywnej wymiany.

Następnie naciśnij przycisk OK.
6. W pozostałym oknie kliknij przycisk łączyć.

7. Nastąpi połączenie z serwerem i będziesz mógł pracować w zwykłym trybie dwupanelowego menedżera plików.

iWeb
Po utworzeniu witryny na ekranie pojawi się okno iWeb z zawartością Twojej witryny.

W lewej części okna kliknij nazwę witryny, którą chcesz opublikować. W ten przykład strona nazywa się Moja strona.

Na stronie, która się otworzy, wprowadź parametry wymagane do publikacji.
W rozdziale Publikacja:
Opublikuj na: FTP
Nazwa witryny: nazwa Twojej witryny
Kontaktowy adres e-mail: Twój skrzynka mailowa

W rozdziale Opcje Serwery FTP :
Adres serwera: ftp.your_login.nichost.ru
Użytkownik: nazwa użytkownika (zwykle twój_login_ftp)
Hasło: twoje_hasło
Katalog/ścieżka: twoja_witryna/dokumenty
Protokół: FTP
Port: 21

Wpisz adres swojej witryny jako adres URL.


W przypadku niepowodzenia sprawdź ponownie poprawność wprowadzonych parametrów.
Po pomyślnym zakończeniu testowania na dolnym panelu kliknij przycisk Opublikuj witrynę.

W przypadku udanej publikacji pojawi się komunikat: „Twoja witryna została opublikowana”.

Ważny: Domyślnie iWeb używa kodowania tekstu UTF-8. Nasz hosting domyślnie używa kodowania Windows-1251. Aby poprawnie wyświetlić swoją witrynę, musisz przejść do sekcji serwer internetowy → Witryny → Twoja strona internetowa i wybierz z listy Kodowanie witryny kodowanie UTF-8.
CuteFTP (wersja 7.0)
1. Uruchom program CuteFTP, a następnie w górnym menu kliknij element Narzędzia

2. Wybierz linię kierownik budowy.

3. W wyświetlonym oknie wybierz linię Wyświetl Menedżera Witryny.

4. W nowym oknie kliknij przycisk Nowy.

5. Na dole pojawią się dwie linie podmenu. Wybierz linię Witryna FTP.

6. Pojawi się okno:

7. Wypełnij pola w tym oknie.

8. Następnie, nie opuszczając tego okna, kliknij przycisk rodzaj.

9. W zmienionym oknie, w sekcji Typ połączenia danych wybierz linię Użyj PASV to pasywny tryb przesyłania danych.

10. Następnie w dolnym rzędzie przycisków kliknij przycisk Łączyć.

11. Nastąpi połączenie z serwerem i będziesz mógł pracować w zwykłym trybie dwupanelowego menedżera plików.

FlashFXP
Wersję próbną można pobrać tutaj: http://www.inicom.net/pages/en.ffxp-download.php
Po instalacji istnieje kilka sposobów łączenia się z serwerem: Rejestrując się przez Site Manager i Quick Connect.

Szybkie połączenie.
1. Aby uzyskać szybkie połączenie, kliknij ikonę błyskawicy i wybierz element Szybkie połączenie lub naciśnij przycisk F8.

2. Następnie w otwartym formularzu:

3. Wypełnij pola Serwer lub adres URL, Nazwa Użytkownika, Hasło.

4. To otworzy twoje konto FTP.

5. Następnie musisz przejść do folderu z nazwą swojej witryny, a następnie do folderu Dokumenty. Następnie po lewej stronie przejdź do folderu z plikami niezbędnymi dla witryny,
Kierownik budowy.
1. Aby wejść do Menedżera Witryny należy przejść do zakładki Witryny→ kierownik budowy lub naciśnij klawisz F4



4. Wpisz nazwę strony i kliknij przycisk OK. Następnie wypełnij pola adres IP, Nazwa Użytkownika, Hasło

5. Zastąp test111 swoim identyfikatorem hostingu. Następnie naciśnij przycisk stosować. Następnie, klikając przycisk błyskawicy w menu rozwijanym, wybierz nazwę swojego połączenia.

6. Klikając na nią, zostaniesz przeniesiony na swoje konto ftp.

Macromedia Dreamweaver 8
1. Po uruchomieniu aplikacji otworzy się okno:


3. Zobaczysz okno menedżera witryny.



6. Jeśli wszystko pójdzie dobrze, powinieneś mieć listę plików po prawej stronie:
W tym artykule zapoznamy się z Klient FileZilla- wieloplatformowy Klient FTP otwarty kod źródłowy.
Z reguły programiści tworzący strony i aplikacje WEB muszą pracować z protokołem FTP.
Przyjrzyjmy się, jak skonfigurować FileZillę, abyś mógł jak najszybciej zacząć korzystać z jego funkcjonalności w procesie rozwoju swoich produktów.
Opis FileZilla znajdziesz w sekcji Programy do pracy z protokołem FTP - klienci i serwery FTP.
Pierwsze uruchomienie:
Pobierz i zainstaluj program, instalacja odbywa się w kilku prostych krokach. Możesz pozostawić wartości domyślne sugerowane przez kreatora, a następnie uruchomić program.
Po uruchomieniu programu widzimy po lewej stronie pliki i foldery naszego lokalny komputer, a struktura plików na serwerze zostanie wkrótce wyświetlona po prawej stronie, ale w tym celu musisz dokonać pewnych ustawień.
Konfiguracja połączenia z serwerem FTP:
FileZilla zapewnia dwa sposoby zarządzania połączeniami - szybkie połączenie i poprzez menedżera lokalizacji.
Korzystając z szybkiego połączenia, musisz wypełnić linię połączenia, która znajduje się bezpośrednio pod paskiem narzędzi, i kliknąć przycisk „Szybkie połączenie” (zakreślony na zielono na obrazku poniżej), po czym możesz pracować ze zdalnym serwerem oraz z arbitralnymi katalogami lokalnymi.
Jeśli masz kopię plików na swoim komputerze o takiej samej strukturze jak na serwerze, możesz aktywować tryb zsynchronizowanego widoku (przycisk jest zakreślony na czerwono na powyższym obrazku). W takim przypadku nawigacja po katalogach kopii lokalnej automatycznie otworzy foldery na serwerze zdalnym i odwrotnie. Ta funkcja znacznie ułatwia nawigację.
Ustawienia połączenia są zapisywane w historii połączeń. Następnie możesz połączyć się z różnymi serwerami FTP, wybierając odpowiednią pozycję z menu rozwijanego.
Za pomocą menedżera strony:
Site Manager zapewnia wygodniejszy sposób pracy zarówno z połączeniami, jak i plikami lokalnymi oraz katalogami zdalnymi.
Instalację rozpocznijmy od wciśnięcia przycisku „Otwórz Menedżera Witryny” na pasku narzędzi lub poprzez menu główne: „Plik” -> „Menedżer Witryny...”.
W wyświetlonym oknie dialogowym kliknij przycisk „Nowa witryna” i nadaj mu nazwę.
Następnie w zakładce „Ogólne” wprowadź wymagane dane – adres URL lub adres IP serwera, z którym chcesz się połączyć, typ logowania, nazwę użytkownika i hasło. Wartość pola „Port” należy wpisać tylko wtedy, gdy serwer FTP nie jest skonfigurowany na standardowym porcie 21.
Na karcie „Zaawansowane” określ odpowiednie katalogi lokalne i zdalne. Dla wygody możesz włączyć opcję „Użyj zsynchronizowanego przeglądania”.
Kliknij przycisk „Połącz”.
Wszystkie parametry są wpisane poprawnie i połączenie jest zakończone.
Również na obrazku widzimy, że podczas poruszania się po katalogach synchronizowane są lewe i prawe okna przeglądarki.
Cześć przyjaciele.
Dzisiaj pokażę Ci, jak korzystać z programu FileZilla i łączyć się z nim ze swoim dostawcą usług hostingowych, abyś mógł następnie pobierać pliki na swój komputer lub przesyłać pliki na hosting.
Ten program powinien znaleźć się w arsenale każdego webmastera. Nie ma znaczenia, czy masz bloga, czy prostą, jednostronicową witrynę. Wcześniej czy później będziesz musiał edytować pliki swojej witryny. I do tego musisz pobrać je na swój komputer, co pomoże klientowi FTP FileZilla.
I dopóki nie zacząłem publikować artykułów, w których bardzo często muszę wykonywać operacje edycji plików znajdujących się na hostingu, piszę artykuł o tym kliencie ftp, aby zawsze można było zapoznać się z tym materiałem.
Nie będziemy dokładnie studiować programu. Pokażę tylko główne funkcje, które są niezbędne w mojej pracy. Pobierz program z oficjalnej strony.
Po przejściu na stronę kliknij następny przycisk.

Przechodzimy również do następnej strony, na której również klikamy przycisk.

Po kliknięciu przeniesie się na następną stronę, gdzie się rozpocznie automatyczne pobieranie programy.

Po pobraniu natychmiast uruchom instalator i zainstaluj klienta.
Klient jest darmowy, więc instalacja odbywa się w zwykły sposób. Nie pokażę procesu instalacji. Tam wszystko jest niezwykle proste.
Po instalacji natychmiast uruchom program i zacznij sobie z nim radzić.
Podstawy FileZilli
Jeśli korzystałeś z menedżera plików Total Commander, nie będzie trudności z opanowaniem FileZilla, ponieważ zasada działania jest podobna.
Program składa się z 2 głównych obszarów pracy:
- Obszar wyświetlający pliki komputerowe (strona lokalna);
- Obszar, w którym wyświetlana jest zawartość serwera (strona zdalna).
Jak rozumiesz, w lewym obszarze (1) możesz poruszać się po komputerze, jak w standardowym eksploratorze system operacyjny. W drugim obszarze wszystko jest podobne, tylko my jesteśmy na serwerze i widzimy wszystkie znajdujące się na nim foldery i pliki.
Na powyższym zrzucie ekranu jestem wewnątrz mojego hostowanego bloga i przeglądam wszystkie moje foldery wtyczek. Jak połączyć się z dowolnym serwerem przez ten klient rozważymy poniżej. A teraz pokażę Ci, jak możesz wgrywać pliki ze swojego komputera na hosting i odwrotnie.
Pierwsza droga jest przez prawy przycisk myszą, wybierając w menu kontekstowym pozycję „Prześlij na serwer”.

Po wybraniu tej pozycji plik zostanie przesłany do hostingu, a proces pobierania zostanie wyświetlony na dole programu.

Po zakończeniu pobierania plik pojawi się na serwerze. Plik powinien pojawić się w moim miejscu wraz z folderami wszystkich wtyczek mojego bloga.

Możemy również wgrywać pliki podwójne wciśnięcie lewy przycisk myszy, jak podczas otwierania folderów w systemie Windows. Ale jeśli chcemy przesłać folder, ta metoda nie zadziała, ponieważ przejście zostanie wykonane wewnątrz folderu. Musisz użyć metody poprzez menu kontekstowe.
Możliwe jest również przesyłanie i pobieranie plików, po prostu przenosząc pliki i foldery, przytrzymując lewy przycisk mysz komputerowa. Te działania są standardowe dla każdego systemu operacyjnego. Jeśli aktywnie korzystasz z komputera, nie będzie żadnych trudności.
Jeśli chcesz pobrać pliki z hostingu na komputer, wszystko odbywa się w ten sam sposób. Możesz użyć dowolnej metody. Tylko podczas używania menu kontekstowe, wybierz „Pobierz”.

Przeanalizowaliśmy proces zarządzania przesyłaniem plików.
Warto również zwrócić uwagę na obszar dziennika programu. Kiedy łączymy się z serwerem, procesowi łączenia towarzyszy zapis działań, które mają miejsce. Okno dziennika znajduje się na samej górze programu, nad obszarami roboczymi menedżera plików FileZilla.

Może to być przydatne, jeśli nie możesz połączyć się z serwerem podczas nawiązywania połączenia. Możesz spojrzeć na raport i zobaczyć, co jest nie tak. Oczywiście wszystko jest po angielsku. Ale jeśli zostaną wprowadzone nieprawidłowe dane połączenia, powinieneś wszystko zrozumieć.
Omówiliśmy podstawy. Teraz zacznijmy tworzyć nasze połączenie, aby połączyć się z hostingiem lub dowolnym innym serwerem.
Łączenie się z hostującym serwerem ftp

Istnieją 2 opcje łączenia się z serwerami FTP przez FileZilla:
- Szybkie połączenie;
- Połączenie przez dodane połączenie w menedżerze witryny.
Rozważ najpierw szybkie połączenie.
Ta opcja przyda się, gdy nie ma potrzeby ciągłego łączenia się z jakimś serwerem. Tutaj musisz gdzieś połączyć 1-2 razy. Wtedy najlepsze jest szybkie połączenie.
Do takiego połączenia klient ftp ma specjalny panel znajdujący się pod głównym menu programu.
Łącząc się w ten sposób, musisz wypełnić pola:
- Host to adres samego serwera;
- Nazwa użytkownika - login do konta ftp serwera;
- Hasło - hasło do konta na serwerze FTP;
- Port - wprowadź numer portu (21) lub pozostaw pole puste.
Zapytaj swojego dostawcę usług hostingowych o hosta, nazwę użytkownika i hasło. Co do zasady dane te podawane są niezwłocznie po zarejestrowaniu konta hostingowego. Na przykład w przypadku hostingu TimeWeb i Makhost dane pojawiają się natychmiast w liście rejestracyjnym.
Jeśli nie znasz tych danych, napisz do usługi wsparcia hostingu. Na pewno otrzymasz pomoc.
Po wprowadzeniu danych kliknij przycisk „Szybkie połączenie”, co faktycznie dzieje się później. Jeśli wszystko jest wpisane poprawnie, powinieneś zobaczyć zawartość swojego konta hostingowego w prawym oknie programu, a także napis o udanym połączeniu w dziennikach programu.

Następnie możemy wykonać niezbędne zadania pobierania plików i tak dalej.
Jeszcze jedna chwila. Po nawiązaniu szybkich połączeń zostaną one zapisane na liście, która jest dostępna po kliknięciu strzałki obok przycisku „Szybkie połączenie”.

mam teraz ta lista pusty, ponieważ nie robiłem szybkich połączeń.
Należy pamiętać, że wraz z dodawaniem nowych szybkich połączeń ta lista ulegnie zmianie. Pojawią się w nim nowe połączenia, a starsze znikną. Dlatego pamiętaj, że nie zawsze będziesz mógł skorzystać z listy szybkich połączeń.
Przejdźmy teraz do łączenia się z serwerem za pośrednictwem połączenia dodanego do menedżera witryny.
Zalety Ta metoda oczywiste.
- Po pierwsze, ten związek zawsze będziesz mieć pod ręką;
- Po drugie, nie będzie trzeba za każdym razem wchodzić do niego ani bać się, że nagle samo zniknie.
Aby utworzyć takie połączenie, w menu „Plik” znajduje się ikona „Menedżer witryny”.

Klikając na niego, otwiera się okno, w którym dodawane jest połączenie (witryna).

Mam już 3 połączenia, z których cały czas korzystam. Teraz możesz łatwo dodać swoje połączenie. Opiszę ten proces na istniejącym połączeniu. Zacznijmy.
Kliknij przycisk „Nowa witryna” i wprowadź nazwę połączenia (dowolna dogodna dla Ciebie nazwa).

Następnie wybierz typ logowania „Normalny” i wprowadź wszystkie dane (host, użytkownik i hasło), aby uzyskać dostęp do serwera ftp. Pole „Port” zostawiam puste.


Po kliknięciu przycisku „OK” okno menedżera witryny zostanie zamknięte. Możemy w nią wejść ponownie i zobaczyć podobny obraz, jak poprzednio. Lista będzie zawierać nasze dodane połączenie. Następnie możemy spróbować połączyć się z serwerem, klikając przycisk „Połącz”.

Połączenie zostanie uruchomione. Jeśli wszystko jest wypełnione poprawnie, proces połączenia zakończy się pomyślnie i za właściwy obszar"Zdalna strona" zobaczysz zawartość swojego konta hostingowego.
Jeśli jednak podczas tworzenia połączenia popełniono jakieś błędy, zawsze możemy je edytować, wybierając witrynę z listy i zmieniając jej dane. Po dokonaniu zmian zawsze zapisz ustawienia, klikając przycisk „OK”.
Podobnie jak w przypadku szybkiego połączenia, możemy połączyć się z naszymi serwerami za pomocą listy połączeń, która jest dostępna po kliknięciu strzałki obok ikony menedżera strony.

Na tym etapie proces połączenia z serwer FTP za pomocą klienta FileZilla, który omówiliśmy. Tutaj wszystko jest dość proste i mam nadzieję, że nie będziesz miał żadnych trudności. Jeśli coś nie jest jasne, to czekam w komentarzach.
Teraz proponuję rozważyć inny ciekawa funkcja z których cały czas korzystam na mojej stronie. Pozwala to zaoszczędzić trochę czasu i oszczędza przed przesyłaniem plików do niepotrzebnego katalogu.
Widok zsynchronizowany
Ta funkcja służy do jednoczesnego poruszania się po folderach pliku menedżer FTP klienta, gdy sami wykonujemy przeprowadzkę tylko w jednym obszarze (na komputerze lub na hostingu).
Wyobraź sobie, że na naszym komputerze mamy folder z silnikiem mojej witryny. Hosting również to ma. Oba te foldery mają dokładnie taką samą zawartość w formie duża liczba podfoldery i pliki. Pokażę ci dokładnie, jak to wygląda.
Ciągle muszę nawigować w tych folderach, pobierając pliki.
Powiedzmy, że muszę przejść w obu obszarach do folderu wp-admin. Aby to zrobić, muszę przejść do tego folderu w lewym obszarze, a następnie w prawo. Oznacza to, że musisz wykonać 2 identyczne czynności.
Z drugiej strony widok zsynchronizowany przechodzi automatycznie do tego samego folderu w drugim obszarze, gdy przechodzisz do pierwszego (lub odwrotnie). Oznacza to, że przechodzę do folderu wp-admin w prawym obszarze, a zsynchronizowany widok automatycznie podniósł moje działania, a sam program przeniósł się do tego samego folderu w lewym obszarze.
To jest bardzo wygodne. Oszczędza czas. Pozwala uchronić się przed ciągłymi działaniami tego samego typu. A czasami oszczędza to przed przesyłaniem plików do niewłaściwego folderu. Zdarza się, że po prostu zapominasz przejść w jakimś oknie do tego samego katalogu.
Ale jest jedno ale. Ta funkcja działa tylko wtedy, gdy nazwy wszystkich katalogów, pomiędzy którymi odbywa się ruch w obu obszarach, są identyczne. Gdybym chciał przejść do folderu „sprzedaż” na moim komputerze, ale hosting go nie ma, to widok zsynchronizowany nie zadziała.
Aby włączyć zsynchronizowane przeglądanie, musisz włączyć odpowiednią ikonę na pasku narzędzi.

Gdy ta ikona jest aktywna, będziesz mógł poruszać się między katalogami komputera i hostingu, a jednocześnie poruszać się tylko w jednym obszarze. Bardzo poręczny przedmiot. Używam go stale.
Jak wygląda zsynchronizowane oglądanie, pokazałem wyraźniej na poniższym filmie. Pokazał również, jak korzystać z klienta ftp FileZilla.
mam nadzieję teraz ten program stanie się dla ciebie niezastąpiony asystent i oszczędź nerwy i wysiłek.
Na to Ten artykuł Skończę. Jeden z poniższych artykułów będzie dotyczył edytora Notatnika. Bardzo fajna rzecz. Dodatkowo istnieje wbudowany klient ftp, który umożliwia przesyłanie edytowanych plików bezpośrednio do hostingu.
W komentarzach chciałbym wiedzieć, jakich programów używają znajomi do łączenia się z hostingiem? Pisz także pomysły na recenzje nowych programów i inne materiały na blogu.
Dziękuję za uwagę. Do widzenia.
Z poważaniem Konstantin Chmelew.
Większość użytkowników komputerów PC przynajmniej raz słyszała o aplikacji FileZilla, która przesyła i odbiera dane za pośrednictwem protokołu FTP za pośrednictwem interfejsu klienta. Ale niewiele osób o tym wie ta aplikacja istnieje odpowiednik serwera - FileZilla Server. w odróżnieniu zwykła wersja, program ten realizuje proces przesyłania danych za pomocą protokołów FTP i FTPS po stronie serwera. Nauczmy się podstawowych ustawień programu FileZilla Server. Jest to szczególnie prawdziwe, biorąc pod uwagę fakt, że istnieje tylko angielska wersja tego programu.
Natychmiast, po dość prostym i intuicyjnym procesie instalacji dla prawie każdego użytkownika, FileZilla Server uruchamia okno, w którym należy określić hosta (lub adres IP), port i hasło. Te ustawienia są wymagane do połączenia z konto osobiste administrator, a nie dostęp do FTP.
Pola hosta i portu są zwykle wypełniane automatycznie, chociaż możesz zmienić pierwszą z tych wartości, jeśli chcesz. Ale będziesz musiał sam wymyślić hasło. Wypełnij dane i kliknij przycisk Połącz.

Ustawienia główne
Przejdźmy teraz do Ustawienia główne programy. Możesz przejść do sekcji ustawień, klikając sekcję Edytuj w górnym poziomym menu, a następnie wybierając element Ustawienia.

Przed nami otwiera kreator konfiguracji programu. Natychmiast zostaniemy przeniesieni do sekcji Ustawienia ogólne. Tutaj musisz ustawić numer portu, z którym będą się łączyć użytkownicy, i określić maksymalną ich liczbę. Należy zauważyć, że parametr „0” oznacza nieograniczoną liczbę użytkowników. Jeśli z jakiegoś powodu ich liczba musi być ograniczona, zapisz odpowiednią liczbę. Ilość wątków ustalana jest osobno. W podsekcji „Ustawienia limitu czasu” wartość limitu czasu jest konfigurowana do następnego połączenia, jeśli nie ma odpowiedzi.

W sekcji „Wiadomość powitalna” możesz wpisać wiadomość powitalną dla klientów.

Kolejna sekcja „Powiązania IP” jest bardzo ważna, ponieważ to tutaj wpisywane są adresy, pod którymi serwer będzie dostępny dla innych osób.

Natomiast w zakładce „Filtr IP” wpisują zablokowane adresy tych użytkowników, których połączenie z serwerem jest niepożądane.

W kolejnej sekcji „Ustawianie trybu pasywnego” można wprowadzić parametry pracy w przypadku korzystania z pasywnego trybu transmisji danych przez FTP. Te ustawienia są dość indywidualne i nie zaleca się ich dotykania bez specjalnej potrzeby.

Za bezpieczeństwo połączenia odpowiada podsekcja „Ustawienia zabezpieczeń”. Z reguły nie są tu wymagane żadne zmiany.

Drobnych ustawień dokonuje się w zakładce „Różne” wygląd zewnętrzny interfejs, takie jak jego zwijanie i ustawianie innych drugorzędnych parametrów. Najlepiej też pozostawić te ustawienia bez zmian.

W sekcji „Ustawienia interfejsu administratora” wprowadza się ustawienia dostępu do administracji. W rzeczywistości są to te same ustawienia, które wprowadziliśmy, gdy po raz pierwszy włączyliśmy program. W tej zakładce, w razie potrzeby, można je zmienić.

W zakładce „Logowanie” włączone jest tworzenie plików dziennika. Tutaj możesz określić ich dopuszczalny maksymalny rozmiar.

Nazwa zakładki „Ograniczenia prędkości” mówi sama za siebie. Tutaj, w razie potrzeby, ustawia się wielkość szybkości transmisji danych, zarówno dla kanału przychodzącego, jak i wychodzącego.

W sekcji „Kompresja plików” możesz włączyć kompresję plików podczas ich przesyłania. Pomoże to zaoszczędzić ruch. Tutaj należy określić maksymalne i minimalny poziom kompresja.

W sekcji „Ustawienia FTP przez TLS” skonfigurowano bezpieczne połączenie. Natychmiast, jeśli jest to możliwe, należy wskazać lokalizację klucza.

W ostatnia karta z sekcji ustawień „Autoban” można włączyć automatyczne blokowanie użytkowników, jeśli przekroczą określoną liczbę nieudanych prób połączenia z serwerem. W tym miejscu należy również określić, przez jaki okres będzie obowiązywać blokada. Ta funkcja ma na celu zapobieganie włamaniom do serwera lub różnym atakom na niego.

Ustawienia dostępu użytkownika
W celu skonfigurowania dostępu użytkownika do serwera należy przejść z menu głównego Edytuj do sekcji Użytkownicy. Otworzy się okno zarządzania użytkownikami.

Aby dodać nowego członka, musisz kliknąć przycisk „DODAJ”.

W oknie, które zostanie otwarte, musisz podać nazwę nowego użytkownika, a także, w razie potrzeby, grupę, do której należy. Po wprowadzeniu tych ustawień kliknij przycisk „OK”.


W następnej sekcji „Udostępnianie folderów” przypisujemy, do których katalogów użytkownik będzie miał dostęp. Aby to zrobić, kliknij przycisk „DODAJ” i wybierz foldery, które uważamy za konieczne. W tej samej sekcji można ustawić uprawnienia dla ten użytkownik do czytania, pisania, usuwania i zmieniania folderów i plików określonych katalogów.

W zakładkach „Ograniczenia prędkości” i „Filtr IP” możesz ustawić indywidualne ograniczenia prędkości i blokowanie dla konkretnego użytkownika.

Po uzupełnieniu wszystkich ustawień kliknij przycisk „OK”.

Ustawienia grupy
Teraz przejdź do sekcji edycji ustawień grupy użytkowników.

Tutaj przeprowadzamy zupełnie podobne ustawienia do tych, które zostały wykonane dla poszczególnych użytkowników. Jak pamiętamy, użytkownik został przypisany do konkretnej grupy na etapie tworzenia swojego konta.

Jak widać, pomimo pozornej złożoności, ustawienia programu FileZilla Server nie są tak zawiłe. Ale oczywiście dla użytkownika domowego pewną trudnością będzie fakt, że interfejs tej aplikacji jest całkowicie w języku angielskim. Jeśli jednak postępujesz zgodnie z instrukcjami krok po kroku ta recenzja, to użytkownicy nie powinni mieć problemów z ustawieniem ustawień programu.
Prawidłowe zarządzanie stroną jest niemożliwe, jeśli nie masz do niej dostępu system plików na serwerze. Aby połączyć się z menedżerem plików, użyj programy specjalne działający przez protokół FTP. Korzystanie z takich programów jest podstawą zarządzania własnymi zasobami, które powinni opanować wszyscy początkujący. W tym artykule przeanalizujemy, jak połączyć się z systemem plików witryny za pomocą FileZilla, jakie trudności mogą pojawić się podczas łączenia się z serwerem i wszystko z tym związane.
Jak zacząć korzystać z FileZilla i połączyć się z serwerem?
Dzięki FileZilla bardzo łatwo jest uzyskać połączenie z witryną, ponieważ ta aplikacja jest bardzo popularna wśród webmasterów. Jest używany przez większość tych, którzy mają własną witrynę hostowaną przez zewnętrznego dostawcę usług hostingowych.
Ponadto FileZilla jest dystrybuowana bezpłatnie, ponieważ jest uwielbiana przez wszystkich, bez wyjątku, którzy chociaż raz chcieli zobaczyć listę katalogów na stronie, pobrać lub pobrać coś stamtąd.
Aby rozpocząć, musisz pobrać FileZilla. Lepiej jest pobrać instalator z oficjalnej strony, unikając witryn do udostępniania plików innych firm, które są zainfekowane wirusami. Następnie przejdź przez kilka kroków standardowej instalacji, a następnie uruchom FileZilla na swoim komputerze.
Zaraz po uruchomieniu aplikacji możesz spróbować nawiązać szybkie połączenie z serwerem. Aby to zrobić, wejdź w Górny panel w polu Host nazwa hosta, z którym się łączysz, na przykład host.ru, nazwa użytkownika i hasło do niego oraz numer portu, jeśli na serwerze używana jest niestandardowa wartość. Pamiętaj, że jeśli serwer korzysta z protokołu SFTP, będziesz musiał poprzedzić nazwę hosta przedrostkiem sftp://.
Generalnie szybkie połączenie ze stroną przez FileZilla jest niezbędne głównie do przetestowania możliwości aplikacji. Chociaż możesz przeglądać listę katalogów, znacznie wygodniej jest korzystać z normalnego trybu połączenia FTP z witryną. Utworzone połączenie możesz również dodać do listy gotowych połączeń za pomocą przycisku „Kopiuj połączenie”.
O wiele wygodniej jest uzyskać połączenie za pośrednictwem „Menedżera witryny” w FileZilla. Możesz więc uzyskać z serwera nie tylko listę katalogów, ale także wiele innych parametrów. Dodatkowo będziesz mógł skonfigurować wiele innych funkcji aplikacji, które nie są dostępne w trybie szybkiego połączenia. Dlatego znacznie rozsądniej jest połączyć menedżera FTP z witryną, a nie przez Szybki tryb, ale przez standard.
Uzyskiwanie połączenia z lokalnym serwerem przez FileZilla
Czasami trzeba przejrzeć listę katalogów i plików na stronie przez lokalna sieć. Dzieje się tak często, gdy po prostu testujesz witrynę na komputerze, aby później opublikować ją w Internecie w gotowej formie. W tym przypadku pojawia się oczywiste pytanie: „Jakiej nazwy hosta powinienem użyć, jeśli strona jeszcze jej nie ma?”. W takim przypadku będziesz potrzebować Nazwa domeny zasób i adres IP, na którym pracujesz. Możesz nawet określić nazwę sieciową komputera serwera - często wystarcza to do nawiązania połączenia. A jeśli zainstalowałeś Denver na swoim komputerze i jesteś zarówno klientem, jak i serwerem, możesz zarejestrować localhost w nazwie hosta i to wystarczy, aby uzyskać listę katalogów i dostęp do systemu plików.
Jak poruszać się po systemie plików za pomocą FileZilla
Wśród wielu katalogów na serwerze możesz się pomylić, jeśli nie rozumiesz nawigacji. Zaraz po połączeniu się ze stroną po prawej stronie FileZilla pojawi się specjalna nawigacja, która nie pozwoli Ci zgubić się wśród katalogów. Plik lub folder, nad którym unosisz się, pojawi się u góry panelu sterowania. Aby przejść z jednego katalogu do drugiego wystarczy użyć myszki i dwukrotnie kliknąć odpowiednie katalogi. Możesz też użyć nazwy katalogu: wpisz ją w górnym polu i naciśnij Enter, aby poruszać się po systemie plików. Ostatnim sposobem poruszania się po katalogach jest kliknięcie znaku plus obok nazwy folderu.
Zauważ, że po prawej stronie panelu sterowania FileZilla znajduje się zawartość witryny, a po lewej Twój komputer. Aby zarządzać danymi komputerowymi, użyj tych samych metod, co w przypadku serwera. Jeśli masz katalogi na swoim komputerze, które mają taką samą strukturę jak na serwerze, możesz aktywować "Widok synchroniczny". Możesz to zrobić za pomocą ustawień w sekcji „Zaawansowane”. Umożliwi to jednoczesne wprowadzanie zmian zarówno na komputerze, jak i na serwerze, oszczędzając kłopotów z robieniem tego później. utworzyć kopię zapasową dane.
Potrzebna będzie również opcja „Porównanie reżyserów”, która pozwoli Ci przeanalizować zawartość komputera i serwera pod kątem ewentualnych różnic. Aby aktywować ten tryb należy w zakładce „Widok” zmienić opcję na „Porównaj katalogi” i wybrać niezbędne dyrektywy. W ten sposób możesz znaleźć pliki, które nie zostały jeszcze przesłane na serwer. Aby przesłać niezbędny plik na serwer lub odwrotnie - pobierz dane z hosta na komputer, wystarczy go kliknąć i wybrać żądaną pozycję z menu.
Dlaczego FileZilla nie łączy się z serwerem?
Czasami zdarza się, że nie można połączyć się z serwerem za pomocą FileZilla, ponieważ ciągle wyskakuje ten sam błąd. Ten błąd mówi, że „Przekroczono limit czasu…”, ale w rzeczywistości problem może być zupełnie inny. Jeśli po raz pierwszy próbujesz połączyć się z witryną, możesz nie być w stanie użyć trybu pasywnego menedżera FTP, ponieważ wszystkie porty są już zajęte lub wyłączone przez zaporę.
Aby obejść ten problem z blokowaniem portów, najlepiej użyć aktywnego trybu FileZilla. Aby go aktywować, będziesz musiał trochę pogrzebać w ustawieniach aplikacji. Aby to zrobić, przejdź do zakładki „Edycja” i „Ustawienia”. Musisz znaleźć ustawienia FTP. Znajdziesz tam pozycję „Transfer Mode”, w której możesz wybrać jeden z trybów menedżera FTP. Ponieważ program jest domyślnie ustawiony w trybie pasywnym po instalacji, pojawiają się problemy podczas próby połączenia się z witryną. Wybierz z listy Tryb aktywny i kliknij OK. Teraz nie powinno być żadnych problemów.
Czasami błąd pojawia się nie podczas pierwszej próby połączenia z serwerem, ale po. W takim przypadku albo ktoś zmienił dla Ciebie ustawienia w ustawieniach, albo wystąpiły jakieś obce problemy z hostingiem. Aby dowiedzieć się na pewno, spróbuj ponownie uruchomić usługi FTP. Jak mówi praktyka, błąd 501 jest po prostu rozwiązany w tak prosty sposób.
A jeśli przejście do trybu aktywnego w FileZilla ci nie pomoże, możesz całkowicie wyłączyć zaporę. Wtedy porty nie zostaną zablokowane i wszystko będzie działać dobrze! Nie zapomnij jednak później ponownie włączyć zapory. Lub wpisz w menedżerze witryny zakres dozwolonych portów, które zostaną otwarte w zaporze.