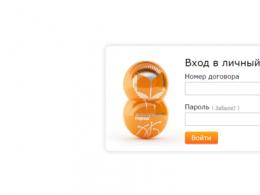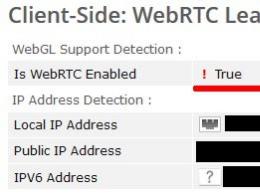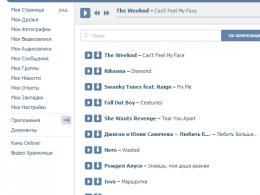Jak to zrobić po włączeniu. Jak zatrzymać ładowanie Skype'a po włączeniu komputera?
Użytkownicy czasami narzekają, że za każdym razem, gdy uruchamiają system Windows Program Skype otwiera się automatycznie. Ikona jest więc na stałe na pasku zadań. Po wyłączeniu komputera Skype czasami się nie zamyka. Często system Windows prosi o potwierdzenie, aby wymusić rozłączenie, ponieważ Skype pozostaje otwarty.
Jak sprawić, by Skype nie uruchamiał się po włączeniu komputera? Rozważmy kilka sposobów.
Metoda numer 1: poprzez Ustawienia
Ta metoda powinna być zastosowana w pierwszej kolejności. W większości przypadków rozwiązuje problem z włączeniem Skype'a.
1. Otwórz okno narzędzia. W Górny panel kliknij sekcję "Narzędzia" i wybierz blok "Ustawienia...".
2. W zakładce " Ustawienia główne» Odznacz pole «Uruchom Skype, kiedy Uruchamianie systemu Windows”. Kliknij przycisk „Zapisz”.

Metoda numer 2: za pomocą Startup
Automatyczne uruchamianie może być wyłączone w ustawieniach komunikatora. Co wtedy zrobić, jeśli okno Skype'a nadal pojawia się przy każdym ponownym uruchomieniu systemu operacyjnego?
Aby zapobiec automatycznemu włączaniu się Skype'a po uruchomieniu komputera, usuń komunikator z listy w Autostart.
1. Otwórz Start i wybierz okno Uruchom. Można go uruchomić, naciskając Win (klawisz Start) + R.

2. Wprowadź polecenie msconfig i kliknij OK.
4. Znajdź tam linię Skype. Musisz to odznaczyć.

5. Uruchom ponownie komputer. Zobaczysz, że Skype już nie działa.
Metoda numer 3: użyj Edytora rejestru
Ta metoda nadaje się do prawie wszystkich wariantów systemu operacyjnego Windows, z wyjątkiem wersji 10. Pomaga wyłączyć Skype za pomocą Edytora rejestru.
- Przytrzymaj kombinację Windows (klawisz Start) + R.
- W oknie Uruchom wpisz regedit i naciśnij Enter. Spowoduje to uruchomienie Edytora rejestru. Tutaj będą dwie sekcje.
- W sekcji po lewej stronie przejdź do bloku HKEY_CURRENT_USER\Software\Microsoft\Windows\CurrentVersion\Run.
- Znajdź Skype'a na liście w sekcji po prawej stronie.
- Naciśnij klawisz Delete na klawiaturze i potwierdź, że chcesz usunąć plik.
Autorun i CCleaner
Możesz wyłączyć i włączyć automatyczne uruchamianie za pomocą oprogramowania innej firmy, takiego jak CCleaner. Jego główną funkcją jest czyszczenie i optymalizacja systemu.
1. Pobierz i zainstaluj narzędzie na komputerze z oficjalnego zasobu: http://ccleaner.org.ua/download/.
2. Otwórz sekcję „Serwis”.


4. Znajdujemy program. Klikamy na jego nazwę i klikamy przycisk „Wyłącz”, który znajduje się po prawej stronie listy.
Aby uniemożliwić uruchamianie Skype'a, odznacz opcję włączenia programu w ustawieniach. Premiera już się nie odbędzie. Oprogramowanie możesz włączyć tylko wtedy, gdy jest to potrzebne. Innym razem zostanie wyłączony.
Jeśli Twoim zadaniem jest przyspieszenie Uruchamianie systemu Windows i musisz to zrobić bez użycia programy stron trzecich to zdecydowanie musisz przeczytać ten artykuł. Ponieważ zawiera proste, a co najważniejsze skuteczne sposoby na przyspieszenie ładowania operacyjnego Systemy Windows 7, którego wpływ można odczuć bez stopera.
Rozpoczynając pracę, każdy komputer najpierw uruchamia BIOS (z angielskiego Basic Input / Output System - System podstawowy I / O), a zatem przyspieszając uruchamianie systemu Windows, musisz od tego zacząć. W systemie BIOS(e) interesują nas dwie rzeczy: kolejka priorytetu rozruchu i funkcja szybkiego rozruchu.
Ten ostatni może znacznie przyspieszyć uruchamianie systemu, anulując wyszukiwanie i sprawdzanie przez BIOS (th) podłączonych urządzeń. Funkcja ta ma jednak swoje wady - wyłączając ją, użytkownik uniemożliwia korzystanie z urządzeń podłączonych za pomocą niestandardowych złączy (USB, S-Video, hosty do urządzenia mobilne). Zaczną działać po pełnym uruchomieniu systemu Windows.
Aby przyspieszyć uruchamianie poprzez konfigurację BIOS, musisz:

Ważny! Rysunek przedstawia „kolejkę pobierania” dla laptopa Dell Inspiron. Może się nieznacznie różnić na innych urządzeniach. Z reguły różnice dotyczą tylko elementu wizualnego, natomiast nazwy zakładek i poleceń są prawie zawsze identyczne (ustandaryzowane) dla wszystkich urządzeń.
Warto również zauważyć, że szybkie uruchamianie czasami działa zbyt dobrze. W rezultacie użytkownicy fizycznie nie mają czasu na naciśnięcie odpowiedniego przycisku na czas, aby ponownie wejść do BIOS-u. Ten problem rozwiązuje się, naciskając przycisk otwierania Ustawienia BIOS(a) przed włączeniem komputera.
Drugi krok
Kolejnym krokiem do przyspieszenia rozruchu jest podłączenie wszystkich rdzeni procesora (jeśli jest ich więcej niż jeden) w celu uruchomienia system operacyjny. Dla tego:

Wykonywane manipulacje zaczną działać przy następnym ponownym uruchomieniu systemu operacyjnego.
Krok trzeci
Następnym krokiem jest wyłączenie niepotrzebne programy oraz usługi wpływające na uruchamianie systemu.
Wyłączanie usług

Tutaj konieczne jest wyłączenie niepotrzebnych usług, ponieważ ładują one system, nawet jeśli nie są używane przez użytkownika. Zwłaszcza podczas uruchamiania systemu Windows. Możesz szczegółowo przeczytać o tym, co można wyłączyć, a czego lepiej nie dotykać w Internecie, jednak sam możesz zgadywać o niektórych usługach. Na przykład nie potrzebujesz „Menedżera wydruku”, jeśli nie masz drukarki.
„Usługa” jest wyłączana po kliknięciu kliknij prawym przyciskiem myszy myszką, w której naciśnięty jest element „Właściwości”. Następnie otworzy się okno, w którym w kolumnie „Typ uruchomienia” wybierz „Wyłączone”. 
Krok czwarty
Następnie ustawiamy co Programy Windows powinien uruchomić się automatycznie przy starcie systemu. Ponieważ wiele programów lubi rejestrować się w autorun, a użytkownik nie dość, że z nich nie korzysta, to nawet nie podejrzewa, że działają.
Konfiguracja uruchamiania systemu Windows 7

Wprowadzone zmiany zaczną obowiązywać przy następnym uruchomieniu systemu operacyjnego.
Krok piąty
Ostatnim punktem na przyspieszenie uruchamiania systemu jest uporządkowanie miejsca zajmowanego przez pliki na dysku twardym, czyli defragmentacja twardy dysk. Ta procedura jest podobna do układania książek w bibliotece. Co jest potrzebne do wygodniejszego, szybkiego wyszukiwania książek (w naszym przypadku akt) i ich użytkowania.
Usługa defragmentacji dysków w systemie Windows 7 jest uruchamiana osobnym poleceniem - defrag.exe. Musi być wpisany szukana fraza Menu Start lub okno Uruchom (Win+R). 
Uruchamiając to polecenie, otworzysz okno "Defragmentacja", w którym powinieneś wybrać dysk, na którym zainstalowany jest system operacyjny i rozpocząć jego defragmentację. 
Proces defragmentacji może potrwać duża liczba czas, czasem kilka godzin.
Również w tym oknie lepiej od razu włączyć funkcję okresowego uruchamiania defragmentacji, klikając „Ustaw harmonogram”. 
I wybór optymalnych dla Ciebie opcji uruchamiania. Potem możesz zacząć defragmentacja twarda dysk.
Rada. Nie powinieneś uruchamiać komputera podczas defragmentacji, najlepiej pozostawić go do zakończenia procesu.
Dla wielu użytkowników Internetu wszystko, co jest potrzebne przy pierwszym uruchomieniu, znajduje się na jednej stronie głównej usługi Runet - Yandex. Powiemy Ci, jak sprawić, by Yandex stała się stroną początkową, aby otwierała się natychmiast po uruchomieniu przeglądarki.
Wygodnie jest rozpocząć pracę od uruchomienia witryny takiej jak Yandex. Zawiera wiadomości, kursy walut, pogodę, dostęp do poczty i wielu innych usług. Możesz skonfigurować przeglądarki tak, aby Yandex otwierał się automatycznie po uruchomieniu przeglądarki. Rozważ niektóre z najpopularniejszych przeglądarek naszych czasów, w których możesz zainstalować Strona startowa Yandex.
Internet Explorer
Jeśli używasz standardowej przeglądarki InternetExplorer systemu Windows, musisz ustawić Yandex jako stronę początkową w sekcji startowej. W tym celu otwórz ustawienia przeglądarki.
W prawym górnym rogu znajduje się ikona ustawień z ikoną koła zębatego. Kliknij na niego i wybierz "Opcje internetowe".

W menu, które otwiera się z kilkoma zakładkami, wybierz zakładkę „Ogólne” i wprowadź w niej adres: http://yandex.ru Naciśnij przycisk „Zastosuj” u dołu menu. To wszystko, teraz, po uruchomieniu przeglądarki, automatycznie otworzysz Yandex.
Możesz wprowadzić inne strony startowe, które otworzą się podczas uruchamiania. Każdy z nich musi być napisany w nowej linii. Pierwszą stroną do otwarcia będzie ta w najwyższym wierszu.
GoogleChrome
Użytkownicy Google Chrome muszą otworzyć menu Ustawienia dla tej operacji (jak pokazano na obrazku) lub wpisać pasek adresu chrom:ustawienia.

Strona ustawień otworzy się przed tobą, gdzie możesz zobaczyć element "Grupa początkowa". Odpowiada za strony, które przeglądarka otwiera na początku pracy.

Wybierz ostatni akapit– „Następne strony”, kliknij niebieski link „Dodaj”. W wyskakującym okienku wpisz yandex.ru i kliknij OK.
Uruchom ponownie przeglądarkę. Od teraz przekieruje Cię na stronę główną Yandex „od drzwi”. W ten sam sposób możesz dodać inne strony. Następnie, po uruchomieniu Chrome, otworzy się kilka kart jednocześnie. Pierwszym będzie ten, który dodałeś jako pierwszy, więc zacznij od Yandex.
Mozilla Firefox
W przeglądarce Firefox musisz kliknąć ikonę ustawień u dołu domyślnej pustej strony.

Jeśli wszystko, czego potrzebujesz od Yandex, to wyszukiwanie, to w zrusyfikowanej wersji przeglądarki jest już zainstalowane na pustej stronie. Jeśli nadal chcesz zainstalować Yandex jako stronę początkową, otwórz ustawienia i na pierwszej otwartej karcie wprowadź adres yandex.ru w wierszu strony początkowej.

Wszystko, teraz Yandex jest główną stroną Firefoksa.
Nawiasem mówiąc, jeśli aktywnie korzystasz z usług Yandex, lepiej natychmiast pobrać zlokalizowaną wersję tej przeglądarki z wbudowaną wyszukiwarką Yandex i innymi zintegrowanymi usługami. Wersja jest oficjalnie zlokalizowana, więc nie musisz podejmować żadnych dodatkowych czynności.
Przeglądarka Yandex
Wreszcie najbardziej bezkompromisową opcją jest zainstalowanie Yandex.Browser i automatyczne uczynienie Yandex stroną startową. Oczywiście własny projekt bez żadnych zaawansowane ustawienia pokaże główną stronę Yandex przy pierwszym uruchomieniu.

Jest to więcej niż wygodne, jeśli korzystasz nie tylko z wiadomości i wyszukiwania Yandex, ale także z map, rynku, muzyki online i innych usług. Być może dla użytkowników, którzy aktywnie pracują z usługami Yandex, jest to naprawdę najlepsza opcja.
Innych przeglądarkach
Skonfiguruj w ten sam sposób automatyczne pobieranie Yandex przy starcie i w innych przeglądarkach: Safari, Opera i inne, bardziej egzotyczne opcje. Ogólny algorytm, dzięki któremu Yandex stanie się stroną główną, jest następujący:
- Przejdź do ustawień przeglądarki
- Znajdź sekcję " Strona główna' lub 'Grupa domowa'
- Zarejestruj się tam yandex.ru
- Uruchom ponownie przeglądarkę
pytania
Czy muszę rezygnować z innych ze względu na Yandex? strony startowe Twoja przeglądarka?
Nie, to nie jest potrzebne. Do grupy startowej możesz wprowadzić kilka stron na raz, a każda z nich otworzy się na osobnej karcie. Dla wygody możesz zarejestrować Yandex jako pierwszą stronę we wszystkich grupach.
Czy yandex.ru zostanie otwarty?
Niekoniecznie. Być może dla twojego kraju będzie to lokalna wersja Yandex (na przykład dla Ukrainy - yandex.ua). Ale wpłynie to na autoryzację, wyszukiwanie i korzystanie z usług tylko w najlepszym sensie.
Czy można zrobić Yandex? Strona główna w podobny sposób na urządzeniach mobilnych?
Oczywiście, że możesz. Obecnie przeglądarki mobilne są tak samo funkcjonalne, jak te na komputery stacjonarne. W przeglądarka mobilna zostanie wyświetlona specjalna wersja Yandex, ale to też jest tylko dobre.
Dla większości użytkowników komputery osobiste i laptopów, nie jest tajemnicą, że im więcej programów uruchamia się automatycznie po włączeniu komputera, tym wolniej się uruchamia. Jest to oczywiste, ponieważ w tym przypadku zasoby systemu, oprócz samego ładowania, przeznaczane są również na uruchamianie tych samych programów. Dlatego jeden z najbardziej skutecznych i tymczasem proste sposoby jest usunięcie z uruchamiania wszystkiego, co zbędne.
Jak wyłączyć automatyczne uruchamianie programów w systemie Windows?
Twórcy systemu operacyjnego Windows. Odbywa się to w następujący sposób. Bez względu Wersje Windows musisz nacisnąć kombinację przycisków „Windows” + „R”.
Kombinacja klawiszy „Wygraj” + „R” na klawiaturze
Pojawi się okno Uruchom.

Otwórz konfigurator systemu za pomocą polecenia msconfig
W nim musisz wpisać polecenie „MSCONFIG” bez cudzysłowów i kliknąć „OK”.

W oknie, które zostanie otwarte, przejdź do zakładki „Uruchamianie”, w której znajdują się wszystkie niezbędne funkcje, aby wyłączyć programy uruchamiane po włączeniu komputera.
Aby wyłączyć automatyczne ładowanie programu, odznacz pole obok niego i kliknij „OK”.
Po przejściu do zakładki „Uruchamianie” zostanie wskazany link do menedżera zadań. Ponieważ to za jego pośrednictwem zarządzane są programy autorun.

Cześć. Dziś postanowiłem przygotować małą instrukcję jak dodać program do startu. Zadbamy o to, aby program otwierał się automatycznie natychmiast po włączeniu komputera. Wczoraj zadano mi to pytanie i postanowiłem, że powinienem wszystkim powiedzieć, jak to zrobić.
Zapewne przygotowałeś już pytanie: „Po co to jest?”. Potrzebujesz znajomych, takie programy jak Skype, ICQ itp. dodają się do listy startowej i uruchamiają po włączeniu komputera, wygodne? Myślę, że to wygodne, ale wiele programów nie wie, jak przepisać się na automatyczne ładowanie i to dobrze. Dodajesz, jaki bałagan powstałby po włączeniu komputera, gdyby wszystko zaczęło się uruchamiać zainstalowane programy? Ale najprawdopodobniej masz program, który sam uruchamiasz po pełnym załadowaniu systemu Windows. Moja przeglądarka to Opera. Po włączeniu komputera od razu otwieram Operę i z jakiegoś powodu jestem pewien, że robisz to samo, no chyba, że masz inną przeglądarkę. A po co jeszcze włączać komputer teraz, jeśli nie po to, żeby siedzieć w internecie :).
Dlaczego więc nie dodać tego Bowsera (lub innego programu) do uruchamiania? Jeśli nadal go otwierasz po uruchomieniu komputera. Spróbujmy, to bardzo proste.
Dodam Operę do startu jako przykład i możesz dodać absolutnie dowolny program, wystarczy nam skrót, z którego program się uruchamia.
Jeśli się zastanawiasz, znam trzy sposoby dodania programu do uruchamiania. To jest:
- Edycja rejestru.
- Edycja pliku systemowego win.ini.
- Wystarczy dodać skrót do .
Wybierzemy trzecią metodę, ponieważ jest najprostsza i nie zaszkodzi komputerowi w przypadku niepoprawnie wykonanych czynności. I po co zaglądać do rejestru lub edytować? pliki systemowe jeśli wszystko da się zrobić prosto i szybko.
Krótko mówiąc, musimy skopiować skrót programu, którego potrzebujemy, do . Ten folder najłatwiej znaleźć w menu Start.
Więc otwieramy "Początek", następnie "Wszystkie programy" i kliknij prawym przyciskiem myszy folder, wybierz "Konduktor".
W Eksploratorze otworzy się folder, a wszystkie programy, których skróty umieścisz w tym folderze, uruchomią się automatycznie.
Dlatego po prostu kopiujemy lub przenosimy skrót programu, którego potrzebujemy, do tego folderu.
Wszystko, możesz ponownie uruchomić komputer i obserwować wynik. Jeśli chcesz usunąć program z uruchamiania, po prostu usuń jego skrót z tego folderu.
I nie zapominaj, że programy startowe spowalniają proces włączania komputera, a raczej ładowanie systemu operacyjnego. I nie wszystkie programy, które uruchamiają się automatycznie, znajdują się w tym folderze. U mnie na przykład był pusty, ale mam kilka programów w autoloadzie.
O tym, jak wyczyścić listę startową, szczegółowo pisałem w artykule. Przeczytaj, myślę, że to pomoże. Powodzenia!