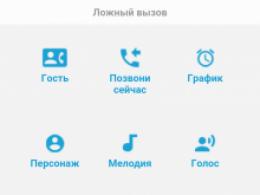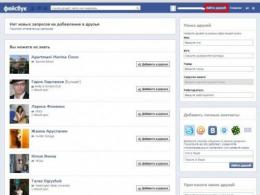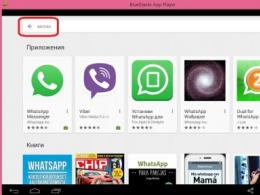Virtualbox zainstaluj system Windows 7 z dysku flash. Wirtualny rozruchowy dysk flash dla maszyn wirtualnych
Instalowanie AirSlax do maszyny wirtualnej. Pracuj z Wi-Fi
- Administracja systemu
Kiedyś uruchomiłem BackTrack r5 na VirtualBox, ale nic nie mogłem zrobić, ponieważ potrzebuje Adapter Wi-Fi, a on widział adapter wbudowany w mój laptop jako Ethernet, więc nie możesz przez niego pracować. Nie włączysz na nim trybu monitorowania.
Przeszukałem wiele witryn w Internecie i niczego nie znalazłem. Postanowiłem sam zacząć kopać. I zrobiłem to. Muszę od razu powiedzieć, że nie zainstalowałem AirSlax w celu zhakowania cudzych Sieci Wi-Fi. Musiałem dowiedzieć się, kto jest podłączony do mojej sieci, ale teraz nie o to chodzi.
Opiszę cały proces, a mianowicie:
1. Instalowanie AirSlax na VirtualBox
2. Przygotowanie pendrive'a
3. Konfiguracja maszyny wirtualnej
4 Praca z adapterem USB WiFi
Ci, którzy wiedzą, jak zainstalować AirSlax na VirtualBox, mogą to pominąć i zacząć czytać o konfiguracji. Wi-Fi USB adapter.
Zaczynajmy.
Krok 1: Przygotuj maszynę wirtualną w VirtualBox
Przy okazji, dlaczego VirtualBox a nie VMWare?Jest kilka powodów:
1. Nie do końca rozumiem VMWare, ale mam doświadczenie z VirtualBox.
2. Nie mogłem uruchomić AirSlax na VMWare
Zacznijmy.
1.1 Wprowadź nazwę maszyny wirtualnej
1.2 Typ Linux (wymagany Linux)
Wersja 1.3, do Ciebie, ale ja wybrałem Linux 2.6 / 3.x 64bit (jeśli masz 32-bitowy system operacyjny, wybierz 32-bitowy)
Teraz określimy ilość przydzielonej pamięci dla maszyny wirtualnej

Określ taką ilość, że pozostało Ci kilka GB dla głównego systemu operacyjnego, optymalnie tak:
- z 4 GB pamięci RAM ~ 2 GB na maszynę wirtualną;
- z 8 GB pamięci RAM ~ 4 GB na maszynę wirtualną;
- z 16 GB RAM ~ 8 GB na maszynę wirtualną;
- przy 32 GB lub więcej możliwe jest 8. To jej wystarczy.
Ponieważ AirSlax zawiera bootloader Porteus, instalacja na prawdziwym dysku twardym nie jest zalecana. Ten bootloader zepsuje twój bootloader Windows.
Teraz, jeśli jeszcze nie utworzyłeś dysku flash z AirSlax, opisałem go tutaj, a jeśli dysk flash został już utworzony, przejdź do kroku 3
2. Przygotowanie pendrive'a
2.1 Pobieranie oryginalnego obrazu
Możesz pobrać obraz stąd. Link prowadzi do dysku Yandex.Jeśli mi nie wierzysz, wejdź na www.airslax.ru i pobierz stamtąd sam.

2.2 Kopiowanie pobranego obrazu na dysk flash
Skopiuj foldery rozruchowe i porteus na dysk flash. Po skopiowaniu plików przejdź do folderu rozruchowego i otwórz plik porteus-installer-windows:
Gdy pojawi się to okno, naciśnij dowolny klawisz, aby zainstalować program ładujący porteus na nośniku. Upewnij się, że nie instalujesz bootloadera na dysku twardym:

Teraz ponownie naciśnij dowolny klawisz, aby wyjść z instalatora. To wszystko, dysk flash jest gotowy, a AirSlax jest już na dysku flash.
Teraz wyjaśnię, dlaczego potrzebny jest dysk flash, jak wspomniano powyżej, bootloader Porteus może odpowiednio zrujnować program ładujący system, umieszczając wszystkie pliki w iso, nie można uruchomić airslax bez zainstalowania bootloadera porteus.
A tak przy okazji, ze względu na dysk twardy dla maszyny wirtualnej wybierz „Nie podłączaj wirtualnego dysku twardego”. Zrobimy to trochę później.
Gdzieś w Internecie znalazłem artykuł o tym, jak uruchomić komputer z pendrive'a do wirtualnej skrzynki, może nawet przeczytałem go na tej stronie, nie pamiętam dokładnie.
3. Konfigurowanie maszyny wirtualnej i konfigurowanie rozruchu z dysku flash USB dla VirtualBox
Aby VirtualBox działał z dyskiem flash, musisz zapisać ścieżkę do urządzenia, wszystkie informacje w pliku vmdk, jak to zrobić.Do stworzenia potrzebujemy:
1. VBoxManager (vboxmanage.exe - znajduje się w folderze VirtualBOX)
2.DyskCzęść( narzędzie systemowe do pracy z dyskami, partycjami dyskowymi)
Udało mi się stworzyć zwykły plik bat w folderze z VirtualBox, ale nie miałem wystarczających uprawnień, aby utworzyć plik vmdk, program wymagał uprawnień administratora, musiałem to zrobić z wiersza poleceń (cmd).
Opiszę jak to zrobić z linii poleceń, ale jeśli chcesz to zrobić plik nietoperza, a następnie po prostu skopiuj wiersze i trochę je edytuj samodzielnie.
3.1 Konfigurowanie VirtualBox do uruchamiania z dysku flash
Otwórz cmd (jako administrator).Wpisz: cd ścieżkę do VirtualBox (moja to: "C:\Program Files\Oracle\VirtualBox"). Następnie
Polecenia wewnętrzne VboxManage.exe createrawvmdk -filename c:\vbox\usb.vmdk -rawdisk \\.\PhysicalDrive1
Napiszę polecenia:
Polecenia wewnętrzne VboxManage.exe createrawvmdk (musi zostać przepisane);
- nazwa pliku (ścieżka do zapisania pliku vmdk);
- rawdisk (dysk fizyczny, dysk flash) - jak sprawdzić jaki numer, do tego potrzebujemy DiskPart.
Zacznijmy od DiskPart.
Otwórz kolejne cmd, to narzędzie nie wymaga uprawnień administratora.
Wpisz diskpart, jeśli wpisane poprawnie, zobaczysz to okno:

Wprowadź listę dysku i znajdź dysk flash na liście. Uwaga, ponieważ mam dysk 0 to dysk twardy, a dysk 1 to dysk flash. Ponieważ Dysk 1 jest dyskiem flash, polecenie w VboxManager będzie:
Przełącz się z powrotem do cmd za pomocą wprowadzonego polecenia.
Polecenia wewnętrzne VboxManage.exe createrawvmdk -filename ścieżka dla vmdk -rawdisk \\.\PhysicalDrive1 (w moim przypadku 1 to dysk flash).
Nie zapomnij utworzyć folderu, w którym zapiszesz plik vmdk. Jeśli wszystko pójdzie dobrze, zobaczysz napis
Dostęp do dysku hosta RAW Plik VMDK nazwa_pliku.vmdk utworzony pomyślnie.
Przejdźmy teraz do samej konfiguracji maszyny wirtualnej.
3.2 Podłączanie zewnętrznego dysku flash do maszyny wirtualnej
Kliknij prawym przyciskiem na maszynę wirtualną -> Ustawienia
Wybierz Media z listy po lewej stronie. Następnie kliknij przycisk podświetlony na czerwono na obrazku.

Kliknij przycisk „Wybierz istniejący dysk” i wybierz utworzony plik vmdk.
Przejdźmy teraz do Połączenie USB WiFi do AirSlax w VirtualBox:

Przejdź do menu USB i kliknij przycisk z zielonym plusem i wybierz swój adapter, a następnie kliknij "OK" i uruchom.
Jeśli wszystko jest poprawnie skonfigurowane, zobaczysz niebieskie menu, wybierz Tryb graficzny i poczekaj.
Gdy tylko pojawi się pulpit, możesz pracować.
Oto zrzut ekranu AirSlax w VirtualBox:

Mam nadzieję, że nie zmarnowałem tyle czasu. Powodzenia!
Ten artykuł został stworzony w celach informacyjnych. Autor artykułu nie ponosi odpowiedzialności za szkody spowodowane przez ten program.
Jak uruchomić dysk flash USB w Virtualbox i sprawdzić, czy działa, czy nie?
Hej! Dzisiaj będziemy się uczyć rozruch z dysku flash w Virtualbox. To jest bardzo wygodne. Na przykład możesz przetestować bootowalny dysk flash lub zobaczyć, jak uruchamia się dysk flash w System UEFI(virtualbox ma tę funkcję, ale jeszcze jej nie testowałem)
Okazało się, że nie wszystko jest takie super proste. W Virtualbox nie ma takiej możliwości bez szamanizmu. Dlatego robimy wszystko w artykule krok po kroku i będziesz mógł ustawić uruchom z usb do Virtulbox.
Pierwszym krokiem jest otwarcie wiersza poleceń z administratorem. Wpisz cmd , a następnie kliknij prawym przyciskiem myszy - otwórz z administratorem
Teraz musimy dowiedzieć się, jaki numer naszego pendrive'a znajduje się w systemie. Włóż dysk flash, który chcesz uruchomić w Virtualbox do swojego komputera. Teraz w wierszu poleceń wpisujemy najpierw diskpart , a następnie wyświetlamy disk 
Jak widać, mój dysk flash, z którego chcę się uruchomić, ma numer 2. Pamiętaj, że to się przyda.
Teraz musimy stworzyć wirtualny plik twardy dysk, tylko w naszym przypadku będzie to nasz pendrive. Oznacza to, że naszym zadaniem jest stworzenie obrazu, który możemy następnie określić w ustawieniach Virtualbox.
Aby to zrobić, pierwszą rzeczą, którą musisz wiedzieć, jest miejsce zainstalowania Virtualbox. Jeśli zainstalowałeś w standardowy folder Twój Virtuablox to ten folder to C: Program FilesOracleVirtualBox. Lepiej idź i sprawdź, bo to ważne w kolejnych krokach. 
Teraz ponownie uruchom wiersz poleceń jako administrator. Wchodzić:
Pierwszy cd C:Pliki programówOracleVirtualBox(naciśnij enter) 
Teraz
Polecenia wewnętrzne VBoxManage createrawvmdk -nazwa pliku C:USB-download-virtualbox.vmdk -rawdisk \.PhysicalDrive2
Gdzie jest PhysicalDrive2, ponieważ mój pendrive ma numer 2 , w twoim przypadku numer jest twój. C:USB-download-virtualbox.vmdk to ścieżka i nazwa pliku .vmdk (wirtualny plik naszego dysku flash). Po 30 sekundach od naciśnięcia klawisza Enter powinien pojawić się komunikat, że plik .vmdk został pomyślnie utworzony. 
Świetnie, przejdźmy dalej. Teraz musimy uruchomić komputer z naszego pliku obrazu dysku flash. Wyjdź z Virtualboxa. Rozpoczynamy go od nowa, tylko z pomocą administratora. Jeśli pominiesz ten krok, pojawi się błąd podczas wyboru naszego pliku 
Otwórz za pomocą administratora Virtualbox 
Teraz w ustawieniach nowej maszyny, gdzie będziemy uruchom komputer z pendrive'a do virtualboxa, przejdź do Konfiguruj - Media - Gdzie są kontrolery IDE pr. kl. myszy - Dodać dysk twardy
– Wybierz istniejący dysk. Wybierz USB-download-virtualbox.vmdk. Kliknij OK. 
Najciekawsze jest to, że kiedy wybrałem rozruch jako dysk twardy, pojawił się błąd. Brak pomocnika MBR. Dlatego ustawiłem to jako CD-ROM. Mam nadzieję, że podczas instalacji nie będzie błędów. Kohl tu na pewno napisze.
Ogólnie pisałem dla Ciebie wideo gdzie wszystko jest jasne i widoczne i wszystko wychodzi. Przy okazji w ten sam sposób możesz ustawić zewnętrzny dysk twardy jeśli jest bootowalny. Dziękuję za uwagę!
Błędy i rozwiązanie do rozruchu z USB w Virtualbox. Brakujący pomocnik MBR.

Na początku myślałem, podobnie jak ty, że rekord rozruchowy jest uszkodzony. Ale jak to możliwe, jeśli bootowalny dysk flash działa wszędzie (był testowany 100 razy w tym przypadku), ale nie w Virtualbox. A na moim dysku flash są wszystkie narzędzia do rozwiązania prawie wszystkich problemów. Chyba że nie umie naprawić odkurzacza =D. A więc próba i błąd.
Musisz to tak ująć. Nie wiem dlaczego. Ale kiedy zmieniłem SATA1 na SATA0, ten błąd zniknął z tego samego dysku flash. Nawiasem mówiąc, po tym, jak ustawiłem uruchamianie z IDE (ala Sidir), nie załadowano ani jednego instalatora, nic. Więc kontynuowałem kopanie. Oto jak ustawić go do pracy bez Brakujące błędy Pomocnik MBR. 

Próbuję zainstalować XP. Doszło do instalacji i partycjonowania dysku twardego. Biorąc pod uwagę, że to XP. Jeśli dojdzie do tego punktu bez błędów, to 80 procent systemu z powodzeniem się ułoży. Nie będę kontynuować. 
Zacznę od 7. Dopóki wszystko jest gładkie 

Super. Próbuję podzielić dysk na partycje. Super. Jest przycisk Dalej. Jestem szefem kuchni. Pójdę po kawę. Jestem usatysfakcjonowany. Kontynuujemy 
A potem huk. Błąd. Tak, ile może 
Wystąpił błąd podczas uruchamiania maszyny wirtualnej! Szczegóły błędu podano poniżej. Możesz spróbować naprawić sytuację i wznowić maszynę wirtualną.
Pamięć podręczna we/wy napotkała błąd podczas aktualizowania danych na nośniku „ahci-0-0” (rc=VERR_ACCESS_DENIED). Upewnij się, że na dysku jest wystarczająco dużo wolnego miejsca i że dysk działa poprawnie. Operację można potem wznowić.Myślałem, że może należy włączyć pamięć podręczną. włączyć 
Patrzymy. Wydaje się, że zniknął. I znowu bem. Tak, co to jest =D 
Próbuję uruchomić Live CD. Hurra. Przynajmniej to zadziałało. Ale praktycznie na załadunku, maszyna łapie stan jest przerwany. Wcale nie to, co myślałem =(. już to schrzaniłem w głowie, teraz zainstaluję system i wybiorę przez pendrive'a. Bummer jest krótszy...
Ogólnie możemy śmiało stwierdzić
- Nigdy nie udało mi się zainstalować systemu z pendrive'a, co oznacza, że nie będę mógł Ci pokazać pendrive'a
- Każda płyta LiveCD uruchomiona z dysku flash ulega awarii przed uruchomieniem, a maszyna Virtualbox gaśnie
- Metoda uruchamiania dysku flash z Virtualbox jest w porządku, ale NIE PRAKTYCZNA
- Jeśli masz jakieś sugestie, wiesz, jak zainstalować system z pendrive'a (od pendrive'a multiboot do Virtualbox, napisz w komentarzach)
- Artykuł jest uważany za niekompletny, ponieważ nie w pełni działa
Podczas administrowania systemem często muszę używać wirtualne maszyny rodzaj Oracle WM VirtualBox oraz Stacja robocza WMWare. Używam VirtualBox \"Używam go częściej, ponieważ jest prostszy i łatwiejszy w przypadku pojedynczych uruchomień. Zaistniała potrzeba uruchomienia maszyny wirtualnej z prawdziwego dysku flash USB, w tym przypadku, aby sprawdzić świeżo zmontowany rozruchowy dysk flash. jest jedna niedogodność - przez główny interfejs programu VirtualBox nie można uruchomić maszyny wirtualnej z fizycznego dysk USB Istnieje jednak sposób na rozwiązanie tego problemu. Jest to metoda, która zostanie omówiona w artykule.
Aby uruchomić maszynę wirtualną VirtualBox z zewnętrzne USB dysk, musisz stworzyć Klon dysku USB jako plik *.vmdk, za pośrednictwem którego host VirtualBox komunikuje się z fizycznym zewnętrznym dyskiem USB. Taki plik zajmie kilka kilobajtów, ponieważ. zawiera tylko dane do komunikacji z dyskiem USB.
1. Utwórz plik, który służy jako pomost między VirtualBox a dyskiem USB.
Aby utworzyć plik *.vmdk, istnieje narzędzie vboxmanage.exe, które jest zawarte w standardowym pakiecie VirtualBox, więc nie trzeba go osobno pobierać.
Tak więc, aby utworzyć taki plik, musisz uruchomić następujące polecenie w oknie wiersza poleceń, zastępując ścieżkę do katalogu VirtualBox własną:
„C:\\Program Files\\Oracle\\VirtualBox\\VBoxManage.exe” polecenia wewnętrzne createrawvmdk -filename c:\\temp\\usb.vmdk -rawdisk \\\\.\\PhysicalDrive2 -register
Tutaj powinieneś zwrócić uwagę na dwa parametry:
Aby znaleźć numer zewnętrznego dysku USB, do którego plik ma być skojarzony (zwykle zewnętrzny dysk twardy USB o numerze 1 , jeśli zainstalowany jest tylko jeden dysk twardy), możesz go podejrzeć „Panel sterowania → Narzędzia administracyjne → Zarządzanie komputerem → Zarządzanie dyskami”.

Teraz pozostaje tylko skonfigurować host VirtualBox do uruchamiania z nowo utworzonego dysku wirtualnego.
2. Instalacja w pliku VirtualBox *.vmdk jako dysk rozruchowy.
Najpierw musisz dodać utworzony plik usb.vmdk do listy dyski twarde w menedżerze mediów wirtualnych VirtualBox.

Następnie przejdź do „Właściwości” maszyny wirtualnej (która musi zostać uruchomiona z USB dysk zewnętrzny) i w sekcji „Media” zainstaluj dodany wirtualny dysk twardy usb.vmdk do Otwór"Primary IDE Master" jak na zrzucie ekranu.

Gotowe, teraz możesz uruchomić maszynę wirtualną z zewnętrznego dysku USB.
Artykuł odpowiada na pytanie, jak sprawdzić, czy to działa bootowalny dysk flash w Virtualbox. Wstępnie zainstaluję i sprawdzę wydajność kilku dysków flash z różnymi systemami operacyjnymi jednocześnie: Android, Kali Linux i Windows. Następnie sprawdźmy, jak działa rozruchowy dysk flash USB w VirtualBox.
Przez długi czas nie będę się denerwować, jak wygodny jest przenośny pendrive, zawsze noszony przy sobie. Na szczęście, aby jakikolwiek system operacyjny był zawsze przy Tobie, potrzebujesz tylko jednego urządzenia - dysku USB. I komputer, na którym będziemy mogli uruchomić pendrive. Reszta to szczegóły.
Ale zaraz po utworzeniu dysku flash z systemem operacyjnym do noszenia należy go przetestować. Maszyna wirtualna VirtualBox jest do tego całkiem odpowiednia. Jednak dla niektórych to proces tworzenia rozruchowego dysku flash USB w VB sprawia, że jest to trochę trudne. Nic dziwnego – funkcja nie została jeszcze wydana przez deweloperów w GUI, choć od dawna jest w pełni sprawna.
Czego będziemy potrzebować?
- pendrive z zainstalowanym systemem operacyjnym
- Wirtualna platforma VirtualBox
Będziemy pracować z okien mistrza.
UWAGA. Wszystko Otwórz okna VirtualBox ZAMKNIJ
Pendrive - do portu. diskmgmt.msc ze sznurka Biegać Dostajemy się do konsoli Zarządzanie dyskami w systemie Windows. Sprawdzamy, gdzie znajduje się twój dysk flash na liście dysków. Łatwo go wykryć: odpowiedni rozmiar i inny numer seryjny (fizyczny Dyski Windows liczby, przypominam, zaczynając od 0 ). Mam jeden dysk twardy Dysk 0) i pendrive ( Dysk 1):
Właściwie potrzebujemy tylko numer, numer seryjny dysku. 1 - pamiętam; pojawi się nieco później na końcu polecenia, aby utworzyć plik dysku maszyny wirtualnej VMDK dla sprawdzanego dysku flash.
Ruszamy. W nim przejdź do katalogu z zainstalowaną platformą wirtualną:
cd %programfiles%\Oracle\VirtualBox
i wydaj polecenie utworzenia pliku dyskowego maszyny wirtualnej VMDK dla naszego dysku flash w katalogu głównym dysku C (nazwa pliku i ścieżka lokalizacji mogą być dowolne):
Polecenia wewnętrzne VBoxManage createrawvmdk -nazwa pliku C:\dysk flash.vmdk-rawdisk \\.\PhysicalDrive 1

Użyjmy Eksplorator Windows i sprawdź, czy plik jest na swoim miejscu:

gdzie on poszedł...
Czas na maszynę wirtualną. Uruchommy to jako administrator. I utwórz nową maszynę, taką jak ta, wskazując na utworzony plik pendrive.vmdk:

Ruszamy. Bootowalny dysk flash USB w VirtualBox z Androidem na pokładzie działa:

Od razu zwracam uwagę na to, że w ustawieniach maszyny wirtualnej w dziale przewoźnicy Pierwsze urządzenie rozruchowe musi być utworzonym plikiem dysku maszyny wirtualnej VMDK. To jest wymagany warunek, jeśli chcesz nie tylko przetestować dysk flash jako nośnik LiveCD, ale także chcesz zainstalować system na maszynie wirtualnej w celu pełnego sprawdzenia wydajności jako instalacyjny dysk flash. Ale w tym celu, bez względu na to, jaki system operacyjny próbujesz zainstalować, ty potrzebujesz do tego wirtualnego dysku twardego. Łatwo go stworzyć w tym samym menu przewoźnicy klikając na ikonę Dodaj dysk twardy. A podczas instalacji systemu operacyjnego na wirtualnym dysku twardym w VirtualBox wskaż go. W przypadku Androida wybrałem to:

Na co zwrócić uwagę?
- Jeśli masz jakiekolwiek pytania dotyczące instalacji Androida na komputerze, skorzystaj z łącza o tej samej nazwie w powyższym akapicie.
- Wymiary dysku wirtualnego podczas instalacji systemu operacyjnego są różne, ale testujemy dysk flash, co oznacza, że bierzemy minimalny wymagania. Ale radzę nie oszczędzać na charakterystyce wydajności (wziąć więcej woluminów wideo i pamięci RAM), aby uniknąć problemów podczas instalacji i nie grzeszyć wydajnością rozruchowego dysku flash USB.
- Po zainstalowaniu systemu operacyjnego dysk wirtualny w VirtualBox z pliku na dysku flash pendrive.vmdk musi być USUNIĘTY Z LISTY nośników wirtualnych (w przeciwnym razie uruchamianie z dysku flash USB będzie podążać za tobą w kółko).
Zwykle instalacja systemu operacyjnego w VirtualBox odbywa się poprzez Plik ISO lub płyta CD/DVD. Ale czy wiesz, że możesz także uruchomić komputer z dysku USB w VirtualBox? Wiele osób tego nie wie, po prostu dlatego, że ta funkcja jest ukryta i nie jest dostępna za pośrednictwem grafiki interfejs użytkownika. W rzeczywistości będziesz musiał otworzyć terminal (lub wiersz poleceń) i użyć polecenia VBoxManage, aby uzyskać dostęp do tej funkcji. W tym przewodniku przyjrzymy się możliwości pobrania (lub zainstalowania systemu operacyjnego) z Urządzenia USB w Virtualbox.
Notatka: Ten przewodnik jest wykonywany na komputerze z systemem Windows. Kroki mogą się różnić w przypadku systemu Linux/Mac.
Uwaga 2: W tym przewodniku założono, że masz już jakiś rozruchowy dysk USB. system operacyjny(prawdopodobnie to Dystrybucja Linuksa) zainstalowany na nim.
Uruchamianie z pamięci USB w VirtualBox
Zanim cokolwiek zrobisz, uciekaj system Windows i podłącz rozruchowy dysk USB. Teraz potrzebujemy numeru tego bootowalny USB dysk.
Notatka: Nie pomyl numeru dysku z literą dysku. One nie są takie same.
Numer dysku możemy uzyskać z Zarządzania dyskami lub dowolnego innego oprogramowania do zarządzania dyskami innej firmy. Obecnie będziemy używać Narzędzie Windows. Naciśnij kombinację klawiszy „Win + R” i użyj polecenia „ diskmgmt.msc”, a następnie naciśnij przycisk „OK”. Przeczytaj o innych przydatnych poleceniach w oknie dialogowym Uruchom.

Spójrz na dysk USB i zapamiętaj jego numer. W moim przypadku dysk USB wyświetla się jako „Dysk 7”, więc numer dysku to „7”.

Po poznaniu numeru dysku uruchom „ wiersz poleceń» z uprawnieniami administratora. W systemie Windows 8 można to zrobić, naciskając skrót klawiaturowy „Win + X” i wybierając żądany element menu.

Przejdź do folderu instalacyjnego VirtualBox za pomocą następującego polecenia. Jeśli zainstalowałeś VirtualBox w innym katalogu lub dysku, zmień odpowiednio polecenie.
cd %programfiles%\Oracle\VirtualBox

Wpisz następujące polecenie, zastępując znak „#” rzeczywistym numerem napędu. To polecenie utworzy plik VMDK na dysku C, który wskazuje na fizyczny dysk USB.
Polecenia wewnętrzne VBoxManage createrawvmdk -filename C:\extdisk.vmdk -rawdisk \\.\PhysicalDrive#

Po uruchomieniu polecenia otrzymasz wiadomość z potwierdzeniem i zobaczysz nowy plik o nazwie „extdisk.vmdk”' w katalogu głównym dysku „C”.

Teraz otwórz VirtualBox z uprawnieniami administratora. Jeśli tego nie zrobisz, VirtualBox nie uruchomi się z dysku USB.
Po otwarciu VirtualBox utwórz nową maszynę wirtualną jak zwykle. Na etapie, gdy VirtualBox wyświetli monit o dodanie dysku twardego, ustaw przełącznik na „Użyj istniejącego wirtualnego dysku twardego”. Kliknij tę małą ikonę folderu i wybierz plik, który właśnie utworzyliśmy. Kliknij przycisk Utwórz, aby zakończyć proces.

Zobaczysz nową maszynę wirtualną wymienioną po lewej stronie okna VirtualBox. Po prostu wybierz go i kliknij przycisk „Uruchom” znajdujący się w górnym menu, aby uruchomić komputer z dysku USB. Jak widać na poniższym obrazku, pomyślnie uruchomiłem mój żywy dysk Ubuntu.
To wszystko i to jest naprawdę bardzo proste. Mam nadzieję, że mój artykuł Cię zainteresował. Napisz w komentarzach swoje żetony pracy z VirtualBox, zasubskrybuj nasze nowości i zostań z nami.