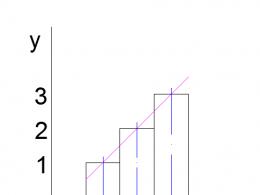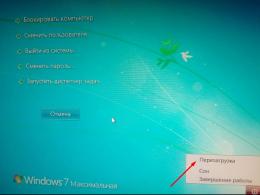Jak szybko przełączać się między urządzeniami audio w systemie Windows. Jak przełączać się między oknami? Jak przełączać się między otwartymi aplikacjami
Jeśli w Microsoft Windows ucząc się pracy bez myszy, używając klawiatury do codziennych zadań, możesz znacznie zwiększyć swoją produktywność. Ponadto zdarzają się sytuacje, w których mysz nagle przestaje działać i trzeba bez niej pracować przy komputerze. Poniższe sekcje zawierają wiele przydatnych skrótów klawiaturowych używanych do Sterowanie Windows za pomocą klawiatury.
Notatka
Niektóre z tych skrótów klawiaturowych nie działają w systemach Windows 8, 8.1 i 10 lub działają inaczej.
Otwarcie menu Start.
Aby otworzyć menu startowe lub menu startowe, naciśnij Klawisz Windows na klawiaturze lub naciśnij kombinację klawiszy Ctrl + Escl .
W menu Start możesz używać klawiszy kursora (klawiszy strzałek) na klawiaturze do poruszania się w górę, w dół, w prawo lub w lewo w menu Start. Po znalezieniu potrzebnego programu naciśnij klawisz Enter.
Ponieważ system Windows 8 nie ma menu Start, naciśnięcie klawisza Windows lub Ctrl + Esc spowoduje otwarcie menu Start. ekran Windows lub otwórz pulpit.
Jak otworzyć program na pulpicie.
Jeśli program, który chcesz uruchomić, ma skrót na pulpicie, możesz przejść do pulpitu, naciskając klawisz Tab ↹ na klawiaturze. Naciśnięcie przycisku Tab ↹ spowoduje nawigację między paskiem zadań a skrótami na pulpicie. Możesz określić, w jakim obszarze aktualnie się znajdujesz przez wygląd ikony i etykiety. Wybrany w obecnie zostanie podświetlony.
W niektórych przypadkach przed przejściem do ikon na pulpicie konieczne może być kilkakrotne naciśnięcie klawisza Tab ↹. Gdy tylko jedna z ikon na pulpicie zostanie podświetlona, możesz poruszać się po skrótach za pomocą klawiszy kursora.
Po znalezieniu skrótu do programu, który chcesz uruchomić, naciśnij klawisz Enter, aby otworzyć ten program.
Jak zamknąć okno, zmaksymalizować je do pełnego ekranu, zminimalizować do okna lub przenieść.
Jak zamykać okna.
Naciśnij kombinację klawiszy Ctrl i F4 w celu zamknięcia aktualnie otwartego programu lub okna.
Możesz także nacisnąć kombinację Alt + spacja, wywołując w ten sposób menu systemowe programu, a następnie za pomocą strzałki w dół wybrać pozycję menu Zamknij i nacisnąć Enter.
Jak zminimalizować okno.
Aby zminimalizować okno, naciśnij Windows i strzałkę w dół (czasem dwukrotnie).
Jak rozwinąć okno do pełnego ekranu.
Aby zmaksymalizować okno, naciśnij klawisz Windows i strzałkę w górę.
Jak przesunąć okno bez użycia myszy.
Przed przeniesieniem okna upewnij się, że nie jest zmaksymalizowane do pełnego ekranu. Aby przesunąć okno, naciśnij Alt + Spacja, wybierz element menu Przywróć i naciśnij Enter . Następnie ponownie naciśnij Alt + Spacja i wybierz Przenieś, co zmieni kursor (będzie wyglądał jak cztery różnie skierowane strzałki). Następnie możesz przesuwać okno za pomocą klawiszy kursora.
Jak przełączać się między kartami za pomocą klawiatury lub Zamknij karty.
Jak zamykać karty.
W większości programów obsługujących karty (na przykład: przeglądarki) naciśnięcie Ctrl + F4 zamyka aktywną kartę.
Jak przełączać się między kartami za pomocą klawiatury
Aby przechodzić od lewej do prawej między kartami w bieżącym oknie, naciśnij Ctrl + Tab ↹ .
Aby nawigować, naciśnij Ctrl + Shift + Tab ↹ od prawej do lewej.
Jak poruszać się między otwartymi oknami i aplikacjami.
Aby przechodzić między dowolnymi otwartymi programami na komputerze, naciśnij i przytrzymaj klawisz ALT, a następnie naciśnij klawisz Tab ↹. Pojawi się okno pokazujące każdy z otwarte programy w Twoim komputerze. Naciskając Tab ↹ , jednocześnie naciskając klawisz Alt, będziesz nawigować po miniaturach otwartych programów. Gdy dojdziesz do programu, do którego chcesz się przełączyć, zwolnij oba klawisze, aby uczynić go aktywnym oknem.
Nawigacja między obszarami i przyciskami w oknie.
Do przesuwania kursora między obiektami panelu w oknie (takim jak okno dialogowe) często używasz klawisza Tab ↹ , spacji, strzałek i klawisza Enter. Większość programów używa do tego Tab ↹, ale jeśli to nie działa, spróbuj użyć klawiszy strzałek. Jeśli chcesz nacisnąć przycisk, taki jak OK lub Anuluj, naciśnij spację lub klawisz Enter.
Zarządzanie dokumentem tekstowym i ruch w nim.
Poniżej znajdują się różne metody kontroli dokument tekstowy bez pomocy myszy. Pomaga to nie tylko użytkownikom, którzy nie mają dostępu do myszy, ale także pozwala zaoszczędzić dużo czasu podczas pracy z dokumentami edytora tekstu.
- Klawisze strzałek — za pomocą klawiszy strzałek na klawiaturze możesz poruszać się po tekście w górę, w dół, w prawo lub w lewo.
Ctrl i klawisze strzałek — naciśnięcie klawisza Ctrl razem z klawiszami strzałek w prawo lub w lewo spowoduje przesunięcie kursora o jedno słowo w lewo lub w prawo na raz. Jest to znacznie szybsze niż używanie samych klawiszy kursora. Przytrzymanie klawisza Ctrl i naciśnięcie strzałek w górę iw dół spowoduje przesunięcie jednego akapitu w dokumencie. - Klawisze End i Home — naciśnięcie klawisza End spowoduje przesunięcie kursora na koniec aktualna linia, a naciśnięcie klawisza strony domowej przeniesie Cię na początek.
- Klawisz Shift — klawisz Shift umożliwia zaznaczanie tekstu. Na przykład naciśnięcie klawisza Shift i prawego lub lewego klawisza kursora spowoduje zaznaczenie tekstu po lewej lub prawej stronie bieżącej pozycji kursora. Jeśli trzymasz Klawisz Shift, naciśnij klawisz strzałki w dół lub w górę, wybierz jedną linię tekstu na raz odpowiednio w dół lub w górę.
- Możesz także użyć klawisza Shift w połączeniu z powyższymi kombinacjami. Na przykład naciśnięcie i przytrzymanie Shift , Ctrl i użycie strzałek spowoduje podświetlenie jednego słowa za naciśnięciem. Naciśnięcie Shift + End zaznaczy tekst od bieżącej pozycji kursora do końca wiersza lub dokumentu.
Przewiń okno.
Przewijanie okna w dół lub w górę odbywa się w następujący sposób: poruszanie się w górę iw dół za pomocą klawiszy kursora, PageUp i PageDown, aby przejść o jedną stronę w górę lub w dół.
Kliknięcie prawym przyciskiem myszy symbolu lub innego elementu systemu Windows.
W niektórych sytuacjach może być konieczne kliknięcie prawym przyciskiem myszy obrazu, tekstu lub innego elementu systemu Windows. Aby to zrobić bez myszy, wybierz znak lub przesuń kursor na tekst, który chcesz kliknąć prawym przyciskiem myszy, a następnie naciśnij i przytrzymaj klawisze Shift i F10 .
Dawno minęły czasy, w których przeciętny użytkownik czuł się niepewnie przy komputerze. Prawie każdy stał się w tym biznesie tak biegły, że możemy to porównać z początkującym programistą. W rezultacie, po zrozumieniu systemu, ludzie starają się wykorzystać swój czas tak racjonalnie, jak to możliwe, aby nie marnować go na wszelkiego rodzaju drobiazgi.
Takie drobiazgi obejmują przełączanie kart w przeglądarce. Ten problem jest dość istotny, ponieważ teraz każdy ma dostęp do Internetu i to tam spędza się większość czasu. W tym artykule porozmawiamy o tym, jak przełączać się między kartami za pomocą klawiatury, przyspieszając w ten sposób sieć.
Przełączanie sekwencyjne
Zastanówmy się więc, jak przełączać się między kartami za pomocą klawiatury. Kluczowe przypisanie do tego jest dość proste. Odpowiada za to CTRL+TAB. Gdy tylko naciśniesz tę kombinację, zakładka przełączy się na prawo od aktywnej.

Kontynuując naciskanie TAB, będziesz przechodził dalej i dalej, i tak dalej w kółko. Warto zauważyć, że wszystkie skróty klawiszowe podane w tym artykule są uniwersalne. Oznacza to, że możesz ich używać we wszystkich przeglądarkach bez wyjątku.
Przejdź do określonej karty
Powyższe nie było jedynym sposobem na przełączanie się między zakładkami za pomocą klawiatury. Pozwala to przełączać je sekwencyjnie, ale jest to dość niewygodne, zwłaszcza jeśli jest kilka zakładek i musisz przejść do konkretnej. Porozmawiajmy teraz o tym, jak przełączać się między kartami za pomocą klawiatury, aby przełączyć się na konkretną.

W tym celu używany jest inny - CTRL + 1 ... 9. Naciskając cyfrę od 1 do 9, przejdziesz do odpowiedniej zakładki. Oznacza to, że wskazana liczba jest numerem seryjnym.
Przejdź do następnej karty
Jeśli chcesz przejść do następnej zakładki w kolejności, pomoże Ci w tym skrót klawiaturowy CTRL + PageDown lub wspomniany CTRL + TAB. Wymyśliliśmy, jak przełączać się między kartami za pomocą klawiatury na następną, ale wielu może zapytać, dlaczego taka odmiana. Wszystko jest bardzo proste: różne klawiatury wygodnie jest używać różnych kombinacji.

Przejdź do poprzedniej karty
Jeśli zdecydujesz się przejść do poprzedniej karty, możesz nacisnąć kombinację klawiszy CTRL + PageUp. W przypadku, gdy naciskanie tych przycisków jest niewygodne, możesz użyć innej kombinacji - CTRL + SHIFT. Istota takiego układu skrótów klawiszowych jest dość prosta. Polega ona (podobnie jak w poprzednim przypadku) na tym, że na niektórych klawiaturach niewygodne jest sięganie np. do PageUp, a na innych wręcz przeciwnie do SHIFT. Dzięki temu użytkownik może sam zdecydować, jak będzie mu wygodniej.

Dodatki
Wymieniliśmy wszystkie sposoby przełączania się między kartami za pomocą klawiatury. Używanie skrótów klawiszowych nie zawsze jest wygodne. Dlatego opracowano różne dodatki do przeglądarek. Różnią się od siebie. Niektóre umożliwiają samodzielne przypisywanie skrótów klawiszowych, inne wprowadzają konkretne zmiany. To od Ciebie zależy, którego użyjesz.
W Windows 7 dzięki Aero Desktop możliwe jest przełączanie się pomiędzy oknami aplikacji w 3D. Wygląda imponująco i dobrze działa. Aby przełączać się między oknami, musisz nacisnąć Windows + Tab i przejść do żądanego okna, nadal naciskając Tab. Muszę powiedzieć, że ta kombinacja klawiszy nie jest najbardziej udana i wygodna. Przełączanie między oknami może być realizowane inaczej, znacznie łatwiej i wygodniej.
Utwórz etykietę
Piękne przełączanie między oknami w Aero Desktop można zorganizować, tworząc skrót. Aby rozpocząć, przejdź na pulpit, otwórz menu kontekstowe i wybierz tam „Nowy - Skrót”, aw oknie, które się otworzy, wpisz ścieżkę do skrótu:
C:\Windows\System32\rundll32.exe DwmApi #105


Po kliknięciu Dalej system zapyta, jak nazwać skrót. Tutaj możesz napisać wszystko, na przykład Przełączaj się między systemami Windows. Następnie musisz wywołać właściwości skrótu. Kliknij prawym przyciskiem myszy i Właściwości. W wyświetlonym menu kliknij Zmień ikonę.

Teraz wpisz ścieżkę do ikon:
C:\Windows\System32\imageres.dll

Spośród wielu ikon najbardziej logiczne byłoby wybranie tej znajdującej się w lewym górnym rogu.

Pozostaje kliknąć „OK” i skrót jest gotowy!
Korzystanie z etykiety
Aby skrót był łatwy w użyciu, umieść go na pasku zadań.

Kliknij skrót i przełączaj się między oknami za pomocą klawiszy kierunkowych. Możesz zatrzymać swój wybór w określonym oknie, naciskając klawisz Enter. Jest to znacznie szybsze i wygodniejsze niż przełączanie za pomocą kombinacji Windows + Tab.
Witajcie drodzy użytkownicy! Tematem dzisiejszego artykułu będzie - przyspieszenie i uproszczenie użytkowania klawiatura komputerowa. Chcę zauważyć, że kombinacje klawiszy wymienione poniżej nie są wszystkimi funkcjami funkcji klawiszy skrótów, ponieważ w każdym programie używane są pewne kombinacje.
Ale nawet z tymi wymienionymi w tym artykule większość użytkowników prawie nigdy się nie spotyka, chociaż ich użycie znacznie upraszcza pracę z komputerem, jeśli się do tego przyzwyczaisz. Dodatkowo, jeśli masz problemy z myszą, możesz sterować bez niej!
Oczywiście zapamiętanie wszystkiego na raz jest bardzo trudne, więc możesz dodać ten artykuł do swoich Zakładek i zerknąć w dowolnym momencie. Na początku artykułu osobno zaznaczę te skróty klawiszowe, z których korzystam niemal na co dzień, a następnie wymienię te, które znam i ich funkcje.
Skróty klawiszowe systemu Windows
Przejdźmy więc bezpośrednio do opisu głównych funkcji, tzw. klawiszy skrótu.

Oto główne klawisze, których używam na co dzień:
Win + d - pokaż pulpit
Ctrl + Tab - przełączaj się między kartami w przeglądarce
Alt + Tab - przełączanie między Otwórz okna
F5 – odśwież stronę w przeglądarce
Ctrl + Home - przejdź na górę strony lub pliku
Ctrl + End - przejdź na koniec strony lub pliku
Win + E - otwórz Eksploratora Windows
Alt + Enter – wyświetl właściwości pliku w Eksploratorze Windows
Win + R - otwórz menu Uruchom
Wygraj + Przerwij - wyświetl informacje o systemie
Print Screen - zrób zrzut ekranu bieżącego widoku
F6 – przejdź do paska adresu przeglądarki (Ctrl+L działa również w Firefoksie)
F2 – zmień nazwę pliku lub folderu
F1 – użyj menu pomocy dla dowolnych otwartych aplikacji
Win + F - Wyszukaj pliki za pomocą Windows Search
Ctrl + T - otwórz Nowa karta(Działa z Firefox, IE7)
Ctrl + A - zaznacz całą zawartość strony lub dokumentu
Ctrl + C - skopiuj wszystkie wybrane dane
Ctrl + X – wytnij wszystkie informacje
Ctrl + V – wklej skopiowane informacje
Ctrl + O - Otwórz plik
Ctrl + P - drukuj pliki
Ctrl + Shift + P – Pokaż podgląd wydruku
Kliknięcie kółkiem myszy otwiera dokument w nowej karcie w przeglądarce
Zobaczmy teraz inny wybór klawiszy.

Przełączanie się między aplikacjami.
Alt+Tab - przełączanie między aktywne okna
alt+Shift+Tab — przełączanie do przodu między aplikacjami (naciśnij ponownie Shift, aby cofnąć)
Alt + Ctrl + tab – jednokrotne naciśnięcie pozwala przełączać się między oknami za pomocą strzałek bez przytrzymywania kombinacji
Alt+Esc /Alt+Shift+Esc - przełączanie między aktywnymi oknami na pasku zadań
Win+Tab — przełączanie okien 3D
Ctrl+Win+Tab - Jednokrotne naciśnięcie umożliwia przełączanie się między oknami za pomocą przełączania okien 3D
Win + g — pokaż wszystkie gadżety pulpitu na innych oknach
Przenieś i zmień rozmiar aktywnego okna.
Wygraj+↓ - minimalizuj okno
Win+ - rozwiń okno do pełnego ekranu
Wygraj + Shift + / Wygraj + Shift + ↓ - rozwiń okno maksymalnie w pionie / wróć na swoje miejsce
Win+ → / Win+ ← - przesuń okno w prawo / przesuń okno w lewo
Win+Shift+ → / Win+Shift+ ← - w przypadku korzystania z wielu monitorów przesuń okno na lewy / prawy monitor
Alt+spacja Otwiera menu nagłówka
Alt + spacja + Enter – przywróć oryginalny rozmiar okna
F11 – włącz / wyłącz stronę na pełnym ekranie

Zarządzaj wieloma oknami.
Win+d - minimalizuj/maksymalizuj wszystkie okna na wszystkich monitorach
Win+m - Zminimalizuj wszystkie okna na bieżącym monitorze
Win+Shift+m Zmaksymalizuj wszystkie okna na bieżącym monitorze
Win+Home - Zminimalizuj wszystkie okna na bieżącym monitorze oprócz aktywnego
Win+spacja - pokaż pulpit / spraw, aby wszystkie okna były przezroczyste (może nie działać ze wszystkimi ustawieniami)
Dostęp do składników systemu Windows.
Win+e — uruchom Eksploratora Windows
Win + r - otwórz okno Uruchom
wygraj+f otwórz Wyszukiwanie w systemie Windows. F3 jest również możliwy na pulpicie
Win + l - blokada klawiatury / komputera
Win + F1 - wywołuje okno pomocy
Alt+Shift - zmień język klawiatury, jeśli aktywnych jest wiele układów
shift podczas uruchamiania płyty CD lub DVD - anuluj automatyczne uruchamianie podczas ładowania nośnika
Win + p - wybierz tryb wyświetlania prezentacji
Pasek zadań systemu Windows 7.
win(ctrl)+Esc — otwórz panel Start. Następnie użyj klawiszy strzałek, spacji i enter, aby poruszać się po menu startowym
Win + t - Przejdź do pierwszej pozycji na pasku zadań, kontynuuj strzałkami
Win + b - przejdź do pierwszej pozycji w zasobniku systemowym (obok zegara)
Shift+klik na żądanym obiekcie - otwórz obiekt
Ctrl + Shift + kliknij żądany obiekt - otwórz plik jako administrator
Shift+prawy przycisk myszy – pokaż okno menu programu
Wygraj + 1 ... 9 - przejdź do programu odpowiadającego numerowi w kolejności z paska zadań
Shift + Win + 1 ... 9 - otwórz nowe okno programu odpowiadające numerowi w kolejności z paska zadań
Niestety, Microsoft usunął możliwość wybierania wielu elementów na pasku zadań w systemie Windows 7.

Nawigacja na pulpicie.
Strzałki - poruszaj się między ikonami na pulpicie
Home/End - wybierz pierwszy/ostatni obiekt na pulpicie
Enter - uruchom aktywną ikonę
Shift+F10 - włącza menu kontekstowe aktywnej ikony (zastępuje prawy przycisk myszy)
tab / shift+tab na pustym pulpicie - przełączanie między pulpitem, panelem szybki start, pasek zadań i pasek powiadomień. Użyj klawiszy strzałek, aby przejść do pożądana aplikacja aby go aktywować.
a, b, c, ... - klikając na pierwszą literę nazwy dowolnego obiektu, zostanie podświetlona odpowiednia aplikacja lub folder. Kontynuuj wpisywanie nazwy obiektu, jeśli więcej niż jeden obiekt zaczyna się od tej samej litery
Eksplorator Windows.
Główny
Win + e - otwórz okno Mój komputer
Alt + - cofnij (zastępuje strzałkę Wstecz)
Alt+ ← / Alt+ → - przejdź do poprzedniego / następnego folderu
Tab / Shift+Tab - przełączanie do przodu / do tyłu między listą pasek adresu wyszukiwanie, pasek narzędzi, obszar nawigacji i lista plików (zwykle wybrane domyślnie)
Alt + d lub f4 - przejdź do paska adresu
Ctrl+e lub ctrl+f - przejdź do wyszukiwania
Ctrl+n — otwórz nowe okno Mój komputer
F11 – maksymalizuj okno do pełnego ekranu
Praca z listą plików
Alt+p - pokaż/ukryj podgląd
Ctrl+obróć kółko myszy - zmień rozmiar ikon
Klawisze strzałek — przechodzenie między plikami i folderami
Enter - otwórz plik i folder
Home/End - przejdź do pierwszego/ostatniego pliku
F2 – zmień nazwę aktywnego pliku
Shift+klawisze strzałek — zaznaczanie wielu obiektów w rzędzie
ctrl - używając dodatkowej spacji i enter, możesz wybrać losowo kilka obiektów
Ctrl+a - zaznacz wszystko
a …z i 1..9 - kliknij pierwszą literę dowolnego elementu, aby do niego przejść. Kontynuuj wpisywanie pełnej nazwy, jeśli więcej niż jeden element zaczyna się na tę samą literę
Ctrl+c, ctrl+x, ctrl+v - kopiuj, wytnij, wklej
Usuń - usuń do kosza
Shift+Usuń całkowite usunięcie plik z komputera
Shift+F10 - wywołanie menu kontekstowego (zastępuje prawy przycisk myszy)
Ctrl+Shift+n – utwórz nowy folder
Alt+Enter - otwórz właściwości pliku/folderu
Zobacz zdjęcia i zdjęcia.
← / → lub spacja - następny / poprzedni obraz
Ctrl+. (u) - obróć zdjęcie zgodnie z ruchem wskazówek zegara
Ctrl +, (b) - obróć zdjęcie przeciwnie do ruchu wskazówek zegara
[+ / -] - Powiększ / pomniejsz (lub kółko myszy)
Usuń - usuń obraz do kosza
Shift + Delete – całkowite usunięcie obrazu
Alt + Enter - pokaż właściwości bieżącego zdjęcia
Alt+e lub ctrl+s - dołącz zdjęcie do e-mail(jeśli jest powiązany z programem pocztowym)
Ctrl+c - skopiuj plik do schowka
Alt+o - otwórz aktualne zdjęcie w innej aplikacji, takiej jak Paint

Dla administratora.
Ctrl+Win+f — wyszukaj komputery (jeśli usługa domenowa Active Directory jest włączona)
Win + pauza / przerwa - pokaż informacje o systemie twojego komputera
Ctrl+Shift+Esc – wywołaj menedżera zadań (zastępuje Ctrl+Alt+Delete) bez zamykania pulpitu
Alt+Page Up/Page Down - przechodzenie między programami od lewej do prawej / od prawej do lewej
Alt + Insert - przełączanie między programami
Alt + Home - wyświetl menu Start (powrót do strony głównej w przeglądarce)
Ctrl+Alt+pauza/przerwa - przełączanie między widokiem okna a widokiem pełnoekranowym
Ctrl+Alt+End — otwórz okno dialogowe okno Windows bezpieczeństwo
Alt+Delete – Wyświetl menu systemowe
Asystent Windows.
Alt+c – wyświetl zawartość
Alt+n — otwiera menu ustawień połączenia
F10 – menu opcji wyświetlania
Alt+strzałka w lewo/Alt+strzałka w prawo – wyświetl poprzedni/następny przeglądany temat
Alt+a — otwiera stronę obsługi klienta
Alt+Home - Wyświetl pomoc i stronę główną
Home/End - przejście na początek/koniec tematu
Ctrl+f - wyszukaj aktualny temat. Naciśnij tab, aby zamknąć wyszukiwanie
Ctrl+p – motyw wydruku
F3 - przesuń kursor do pola wyszukiwania. Naciśnij klawisz tabulatora, aby wrócić do tematu
Aby użyć szkła powiększającego.
Win + u - otwórz okno Centrum ułatwień dostępu
Naciśnij klawisz Shift 5 razy — włącz/wyłącz lepkie klawisze
Wygraj + [+] - włącz lupę i zwiększ
Wygraj + - - zmniejsz
Ctrl + Alt + i - odwróć kolory w lupie wyświetlacza
Win + Esc - wyjdź z lupy
Ctrl+Alt+klawisze strzałek – przesuń okno lupy
(Ważne!) Niektóre z wymienionych skrótów klawiszowych mogą nie być dostępne dla wszystkich użytkowników komputerów PC.
Ten film sprawi, że się uśmiechniesz:
To wszystko! Dzisiaj przejrzeliśmy skróty klawiszowe, które można wykorzystać w Windows 7. W niedalekiej przyszłości opiszę główne skróty klawiszowe dla systemu Windows 8. Mam nadzieję, że ten artykuł ułatwi i przyspieszy pracę na komputerze!
Subskrybuj nowe ciekawe artykuły! Życzę Ci sukcesu!
Możesz być również zainteresowany tymi artykułami: