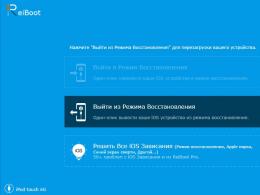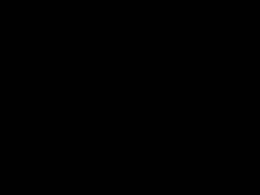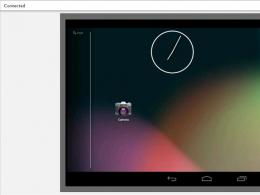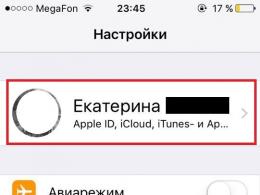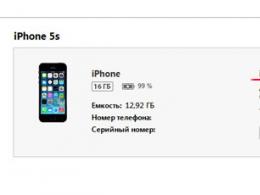Co się stanie, jeśli wyczyszczę folder tymczasowy. Czy Appdata Local Temp można usunąć?
Oprócz plików będących bezpośrednim składnikiem dowolnego programu i samego systemu operacyjnego, do ich działania potrzebne są także pliki tymczasowe, które zawierają informacje operacyjne. Mogą to być pliki dziennika, sesje przeglądarki, miniatury Eksploratora, dokumenty automatycznie zapisywane, pliki aktualizacji lub rozpakowane archiwa. Ale te pliki nie są tworzone losowo na dysku systemowym, jest dla nich ściśle wyznaczone miejsce.
Żywotność takich plików jest bardzo krótka, zwykle przestają być istotne natychmiast po zamknięciu działającego programu, zakończeniu sesji użytkownika lub ponownym uruchomieniu systemu operacyjnego. Są one skoncentrowane w specjalnym folderze o nazwie Temp i zajmują przydatne miejsce dysk systemowy. Jednak system Windows nie ma problemu z zapewnieniem dostępu do tego folderu na różne sposoby.
Istnieją dwa typy folderów plików tymczasowych. Pierwsza kategoria należy bezpośrednio do użytkowników komputera, natomiast druga kategoria jest używana przez sam system operacyjny. Pliki tam mogą być identyczne, ale najczęściej są różne, ponieważ ich przeznaczenie jest wciąż inne.
Dostęp do tych lokalizacji może podlegać pewnym ograniczeniom, musisz posiadać uprawnienia administratora.
Metoda 1: Znajdź systemowy folder Temp w Eksploratorze

Metoda 2: Znajdź folder Temp użytkownika w Eksploratorze
- Sposób jest podobny – w tym samym polu adresu należy wpisać:
C:\Users\Nazwa użytkownika\AppData\Local\Temp
gdzie zamiast nazwy użytkownika należy użyć nazwy wymaganego użytkownika.
- Po naciśnięciu przycisku "Wchodzić" Natychmiast otworzy się folder z plikami tymczasowymi, w których się znajdują ten moment niezbędne dla tego czy innego użytkownika.
Metoda 3: Otwórz folder Temp użytkownika za pomocą narzędzia Uruchom

Wyczyszczenie starych plików tymczasowych pomoże znacznie zwolnić użyteczną przestrzeń na dysku systemowym. Niektóre pliki mogą być aktualnie w użyciu, dlatego system nie pozwoli na ich natychmiastowe usunięcie. Wskazane jest, aby nie usuwać plików młodszych niż 24 godziny - wyeliminuje to niepotrzebne obciążenie systemu w wyniku ich ponownego utworzenia.
W systemie Windows istnieje wiele różnych folderów lub procesów, które zajmują dużo miejsca, zarówno fizycznego, jak i operacyjnego. Wielu użytkowników tak bardzo boi się komputera i systemu operacyjnego, że nawet nie chcą dostać się na dysk systemowy, ale czasami trzeba to zrobić. W szczególności dzisiaj napiszę Wam o folderze Temp.
Do czego służy folder tymczasowy?
Na sali operacyjnej System Windows Cały czas odbywa się wiele różnych procesów, zarówno związanych z samym systemem operacyjnym, jak i zainstalowanymi programami. W trakcie tej pracy, aby zapisać pośredni lub niedokończony wynik swojej działalności, wszystkie uruchomione aplikacje tworzą tymczasowe pliki danych i aktywnie z nich korzystają. To właśnie folder Temp w systemie Windows jest miejscem przechowywania plików tymczasowych.
Gdzie jest folder tymczasowy?
Ma więc około 5 ścieżek, ale zazwyczaj jest umiejscowiony i zajmuje najwięcej miejsca wzdłuż ścieżki
(dysk_systemowy):\Users\(użytkownik)\AppData\Local\Temp
Przeczytaj o folderze AppData w artykule
Czy można usunąć folder temp
Jest to możliwe i konieczne. Nie będzie to miało żadnego wpływu na system. Ale lepiej to zrobić przed wyłączeniem komputera i zakończeniem sesji. Ale możesz wejść do niego już teraz pasek adresu konduktor %USERPROFILE%\AppData\Local\Temp i po wybraniu wszystkiego usuń.
Przygotuj się, że nie wszystkie pliki i foldery zostaną usunięte. Może pojawić się błąd wskazujący, że są zajęci.
Jak wyczyścić folder tymczasowy
Możesz użyć nie metody bezpośredniej opisanej powyżej, ale bardziej poprawnej - poprzez Czyszczenie dysku.
Kliknij prawym przyciskiem myszy dysk systemu operacyjnego i wybierz Nieruchomości. W tym oknie kliknij przycisk Czyszczenie dysku
Czekamy na zebranie informacji
Teraz wybierz pliki tymczasowe i wyczyść

Nawiasem mówiąc, możesz także usuwać inne.
Zmodernizujmy to trochę Ta metoda i upewnij się, że folder tymczasowy został wyczyszczony po wyłączeniu komputera.
1)
Kliknij RMB włączone Do mojego komputera i wybierz Nieruchomości.
2)
Na lewej krawędzi wybierz Zaawansowane ustawienia systemu.
3)
W tym oknie wybieramy Zmienne środowiska

4) Zmiana wartości TEMP i TMP

do C:/Windows/Temp


5) Utwórz plik w Notatniku o dowolnej nazwie i zawartości:
pushd %TEMP% && rd /s /q . > nul 2>&1
pushd %WinDir%\TEMP && rd /s /q . > nul 2>&1
i zapisz z rozszerzeniem cmd.
Na przykład alex.cmd
lub pobierz stąd
6) Otwarcie Edytor zasad grupy (Wygrać + R-> wpisz gpedit.msc) i podążaj ścieżką Konfiguracja komputera -> Konfiguracja Windowsa-> Skrypty (początek/koniec).
7) Podkreślamy Ukończona praca i kliknij link Nieruchomości
Nie wszyscy użytkownicy oczywiście, ale wielu, jeśli w codziennej pracy nie spotyka się z folderem Temp, przynajmniej słyszało i wie, że istnieje on w systemach Windows. Dlaczego folder Temp jest potrzebny, co to jest, jakie funkcje wykonuje i czy można go usunąć, zostanie teraz omówione. Weźmy na przykład system Windows 7, chociaż w tym przypadku nie ma zasadniczej różnicy, który system przyjąć za podstawę.
Folder tymczasowy: co to jest i dlaczego jest potrzebny?
Możesz więc zrozumieć cel tego katalogu, używając zwykłej interpretacji skrótu Temp od słowa tymczasowego. Podstawowa interpretacja, w uproszczeniu, oznacza „katalog do przechowywania plików tymczasowych”.
Jeśli ktoś nie wie, w procesie jego pracy sam system operacyjny lub zainstalowane w nim programy własne potrzeby, utwórz dokładnie pliki tymczasowe niezbędne do prawidłowej instalacji lub działania. Pliki w folderze Temp mają zwykle rozszerzenie .tmp, część z nich jest usuwana automatycznie, np. po zakończeniu jakiegoś procesu, część pozostaje w systemie i jeśli proces z nimi związany jest w fazie aktywnej, powiedzmy: działające w tle, to po prostu nie da się pozbyć takich plików. Okazuje się więc, że zawartość tego katalogu to tak naprawdę najczęstsze śmieci komputerowe, których można i należy się pozbyć, ale rób to bez szkody dla systemu.
Gdzie jest folder Temp w systemie Windows?
Teraz kilka słów o tym, gdzie dokładnie znajdziesz katalog z plikami tymczasowymi. Faktem jest, że folder Temp w Windows jest jedyny nie jest. Wielu będzie zaskoczonych, mówią, dlaczego w systemie jest kilka folderów. Tutaj warto zwrócić uwagę na wykorzystanie trybu wieloosobowego. Katalog, w którym zapisywane są pliki, tworzony jest dla każdego konkretnego użytkownika, nie licząc głównego katalogu w samym systemie.

Zatem z reguły folder Temp w systemie Windows 7 może znajdować się albo w katalogu głównym partycji systemowej (w większości przypadków jest to dysk „C”), albo w katalogu systemowym (Windows), albo w katalogu lokalnym zlokalizowanym w folderze AppData partycji użytkownika (Users). \"Nazwa użytkownika"). W systemie Windows XP folder lokalny nosi nazwę Ustawienia lokalne.

W zasadzie, aby nie szperać przez długi czas w tym samym „Eksploratorze”, możesz skorzystać z wbudowanego systemu wyszukiwania, w którym jako kryterium ustawiony jest ciąg %Temp%. Odbywa się to w celu znalezienia wszystkich istniejących katalogów, które mogą być ukryte. Jeśli wyszukiwanie odbywa się ręcznie, należy włączyć wyświetlanie ukrytych obiektów w menu „Widok” standardowego „Eksploratora” lub dowolnego innego menedżera plików. Nawiasem mówiąc, niektóre pliki tymczasowe mogą również mieć ten atrybut.
Jak wyczyścić folder Temp najprostszą metodą?
Jeśli mówimy o tym, czy można usunąć folder Temp z dowolnej lokalizacji, od razu dokonajmy rezerwacji: w żadnym wypadku nie jest to zalecane. Kolejną rzeczą jest oczyszczenie jego zawartości. Można to zrobić na kilka sposobów.

W najprostszej wersji należy do niego wejść, zaznaczyć wszystkie pliki, a następnie usunąć. O tym, jak dokonać wyboru, każdy decyduje sam. Ale, jak wiadomo, najlepiej jest użyć kombinacji Ctrl + A, zamiast zaznaczać kursorem, a tym bardziej wykonując odpowiednie polecenia z różnych menu głównych lub dodatkowych.
Ale tutaj może pojawić się mały problem. Faktem jest, że niektóre pliki mogą być zaangażowane w jakiś proces i nie można ich po prostu usunąć. Najpierw będziesz musiał wyłączyć aktywne usługi, które z nich korzystają, ale najłatwiej jest nie musieć zastanawiać się, który proces blokuje pliki, po prostu ponownie uruchomić komputer i spróbować usunąć jeszcze raz. Ale ta metoda nie zawsze działa.
Narzędzie do czyszczenia dysku
Jedną z najskuteczniejszych metod można nazwać „natywnym” narzędziem systemu operacyjnego, które pozwala usunąć pliki tymczasowe bez uszkodzenia systemu lub aktualnie uruchomionych programów, aplikacji i usług.

W tym celu należy skorzystać z menu właściwości dysku, gdzie należy kliknąć przycisk czyszczenia i wybrać elementy do usunięcia. Czy można w ten sposób usunąć folder Temp? NIE. W związku z tym katalog pozostaje na dysku, ale jego zawartość zostaje całkowicie wyczyszczona.
Czyszczenie za pomocą wiersza poleceń
Możesz używać i do czyszczenia katalogu plików tymczasowych, ale wpisywanie długich poleceń dla każdej partycji wydaje się niepraktyczne.
Najłatwiejszy sposób tworzenia Plik wykonywalny z rozszerzeniem .bat (w tym celu możesz skorzystać ze zwykłego Notatnika i wpisać w nim następujące polecenia:
DEL /F /S /Q /A "C:\Windows\Temp\*"
DEL /F /S /Q /A "C:\Temp\*"
DEL /F /S /Q /A "C:\Użytkownicy\Nazwa\AppData\Local\Temp\*"
Nazwa — ta metoda uruchamiania pliku BAT umożliwia bez większego wysiłku wyczyszczenie wszystkich folderów znajdujących się w systemie. Jak pokazuje praktyka, najlepiej taki plik zapisać bezpośrednio na pulpicie, aby mieć go zawsze pod ręką, a jeśli coś się stanie, wykonać tę operację w ciągu zaledwie kilku minut.
Korzystanie z narzędzi stron trzecich
Teraz jeszcze kilka słów o sposobie czyszczenia folderu Temp. Co to jest, jest już chyba trochę jasne. Zobaczmy, jak pozbyć się jego zawartości za pomocą specjalnych programów, zwykle nazywanych optymalizatorami.
Każdy taki pakiet ma specjalny moduł do wyszukiwania i usuwania plików tymczasowych i nie ma absolutnie żadnego znaczenia, gdzie się one znajdują. Z reguły domyślnie zajmuje się czyszczeniem i optymalizacją systemu, chociaż jeśli jest dostępny niezbędną wiedzę Możesz dokonać własnych ustawień. Wyjaśnijmy na przykładzie najprostsze narzędzie CCleaner.

Tutaj, w sekcji czyszczenia, należy zwrócić uwagę na zakładki znajdujące się po prawej stronie (Windows i Aplikacje). Zasadniczo, aby przeprowadzić dokładne czyszczenie, możesz wybrać wszystkie elementy, w tym nie tylko pliki tymczasowe, ale także schowek, historię komunikatów systemowych itp. W rzeczywistości wszystkie te informacje można również zaklasyfikować jako obiekty tymczasowe lub, prościej, jako zwykłe śmieci komputerowe. Wszystko inne jest proste. Uruchamiamy proces analizy, a po wydaniu wyników potwierdzamy usunięcie plików odpowiednim przyciskiem. Jak widać nic skomplikowanego. Nawiasem mówiąc, użycie takich programów pozwala na najbardziej kompletne i bezpieczne czyszczenie.
Wniosek
Oto krótkie podsumowanie wszystkiego na temat „Folder Temp: co to jest i jak go wyczyścić”. Oczywiście w tym przypadku nie wzięto pod uwagę sposobów optymalizacji katalogów tego typu przy użyciu ustawień, ale wydaje się, że przeciętny użytkownik w zasadzie tego nie potrzebuje.
Jeśli chodzi o usuwanie tych katalogów, jak już jest jasne, nie warto tego robić, chociaż niektórzy użytkownicy usuwają je bez odrobiny sumienia. Ale tutaj, jak mówią, jest to miecz obosieczny: u niektórych system automatycznie utworzy katalog podczas ponownego uruchamiania, u innych całkowicie się zawiesi. Lepiej więc nie podejmować ryzyka i skorzystać ze standardowych lub zewnętrznych środków czyszczących. W ten sposób będzie znacznie bezpieczniej.
Nie zapomnij wyczyścić folderu TempCytując, wystarczy kliknąć przycisk „Lubię to”.
Istnieje wiele opcji czyszczenia rejestru i niepotrzebnych plików systemu operacyjnego. specjalne programy. Reg Cleaner, Reg Organizer, CCleaner - tylko kilka darmowe programy, które można bezpiecznie stosować do utrzymania higieny systemu operacyjnego. Jednak nie tylko system operacyjny wymaga stałej opieki, systemowy dysk twardy również wymaga regularnej uwagi użytkownika. Zapełnienie dysku systemowego niepotrzebnymi plikami może spowodować zawieszenie się systemu, jego działanie będzie wolniejsze, a na koniec nie zostaniesz osamotniony komunikatem systemowym informującym, że dysk C jest przeciążony i wymaga aktywnego udziału użytkownika w rozwiązaniu problemu .
Przeciążenie dysku systemowego nie jest zjawiskiem obcym dla Windows 7 i 8. Obie wersje systemu wymagają co najmniej 16 GB wolnego miejsca na dysku. Wraz z zainstalowanymi programami na dysku systemowym objętość tego ostatniego szybko rośnie do 20-25 GB. W przypadku maszyn biurowych o małej mocy lub starych komputerów wyprodukowanych w połowie XXI wieku od razu wpływa to na ich wydajność.
Zwalnianie miejsca na dysku twardym odbywa się ręcznie. Możesz usunąć nieużywane programy lub przenieść je na dysk inny niż systemowy, instalując je ponownie. Możesz także zwolnić miejsce na dysku systemowym, usuwając niepotrzebne pliki z folderu Temp.
Celem folderu systemowego Temp jest przechowywanie plików tymczasowych. Mogą to być instalatory programów pobrane z Internetu, mogą to być rozpakowane pliki, o których nawet nie wiesz, mogą to być fragmenty dokumentów biurowych, mogą to być różne dodatki do programów, które automatycznie trafiają do tego folderu. W idealnym przypadku folder Temp jest przeznaczony na pliki tymczasowe, ale takie pliki tymczasowe często zamieniają się w pliki trwałe, gromadząc niepotrzebne śmieci na dysku systemowym.
Dla użytkowników, którzy aktywnie korzystają z długo zainstalowanego systemu operacyjnego, nieświadomi istnienia ciężaru własnego, objętość folderu Temp może osiągnąć 4-5 GB. Godne uwagi liczby, prawda?
Samego folderu Temp nie można usunąć. I jest mało prawdopodobne, że będziesz w stanie go zniszczyć, jeśli nie masz dostępu do wykonania takiej operacji. Jednak regularne usuwanie niepotrzebnych plików z tego folderu odciąży dysk systemowy.
Folder Temp znajduje się na dysku systemowym – zwykle na dysku C – w folderze Windows. Jest to ogólny folder tymczasowy, ale istnieje również folder użytkownika, znajduje się on w folderze użytkownika (C:\Users\nazwa użytkownika\AppData\Local).
Usuwamy pliki tymczasowe z tych folderów.

2. Jeżeli zawiera potrzebne dokumenty lub pliki, przenieś je na dysk niesystemowy - dysk D lub E.
3. Wybierz i usuń wszystkie pozostałe pliki.
Teraz pozostaje tylko wyczyścić tymczasowy folder Temp użytkownika.

2. Teraz musisz wyświetlić ukryte foldery i pliki. Aby to zrobić, w systemie Windows 7 kliknij przycisk Rozmieść - Opcje folderów i wyszukiwania.

W Windows 8 - przejdź do zakładki Widok - Opcje - Zmień opcje folderów i wyszukiwania.

W oknie Opcje folderów przejdź do zakładki Widok i włącz opcję Pokaż ukryte pliki i foldery oraz odznacz opcję Ukryj chronione pliki systemowe.

4. Zaznacz wszystkie pliki (kombinacja klawiszy Ctrl + A na klawiaturze) i usuń.

Jeśli podczas procesu usuwania pojawi się okno dialogowe Plik jest już w użyciu, zaznacz pole obok Wykonaj dla wszystkich bieżących elementów i kliknij przycisk Pomiń.

Jeśli w tym folderze pozostały jakieś pliki, pozostaw je. Większość bezużytecznych śmieci komputerowych została usunięta.
W system operacyjny Windows 7, Windows 8 posiadają foldery do przechowywania plików tymczasowych gier i programów - Temp. Gdy prawidłowo wyłączysz program, pliki tymczasowe zostaną usunięte, natomiast jeśli praca zostanie zatrzymana nieprawidłowo (wyłączenie świateł itp.), wówczas pliki pozostaną na komputerze i trzeba będzie je usunąć ręcznie.
Czy można usunąć folder Temp? Nie, nie możesz! Możesz usunąć wszystkie znajdujące się w nim pliki, ale nie sam folder, w przeciwnym razie programy nie będą mogły się zainstalować.
Folder tymczasowy
Aby wyczyścić folder Temp w Windows 7 i Windows 8, musisz go znaleźć. Aby to zrobić, otwórz „Komputer”, a następnie „Dysk lokalny C” - „Windows” - „Temp”. W tym folderze wybierz wszystkie pliki i usuń je.

Jeśli pojawi się komunikat informujący, że pliku nie można usunąć, pomiń go. Oznacza to, że został uruchomiony przez program i jeśli zamkniesz go poprawnie, sam się usunie.
W ten sposób czyścimy folder Temp w Windows 7, 8.
Drugi folder do przechowywania plików tymczasowych to AppData Lokalna temperatura. Ponieważ jest ukryty, musisz najpierw włączyć wyświetlanie ukrytych plików. Aby to zrobić, przejdź do Panelu sterowania - Wygląd i personalizacja - Opcje folderów - przejdź do zakładki „Widok”. Zaznacz pole na samym dole „Pokaż ukryte pliki, folderów i dysków.” Kliknij OK.
Dopiero teraz możemy znaleźć folder AppData. Musisz podążać następującą ścieżką: „Komputer” - „ Dysk lokalny C” – Użytkownicy – Nazwa użytkownika (Admin, Petya, Vasya itp.) – AppData – Lokalnie – Tymczasowo.

Wybierz wszystkie pliki w folderze Temp i usuń je. Jeśli czegoś nie da się usunąć, po prostu pomijamy te pliki.
Możesz znaleźć jeszcze kilka folderów Temp:
- Komputer - Dysk lokalny - Użytkownicy - UpdatusUser - Temp
- Komputer – Dysk lokalny – Użytkownicy – Wszyscy użytkownicy – Temp
- Komputer – Dysk lokalny – Użytkownicy – Domyślne – Temp
Film pokazujący, jak znaleźć folder Temp i usunąć wszystkie pliki.
Wielu użytkowników prędzej czy później staje przed problemem braku wolnego miejsca na dysku systemowym. Mówiliśmy już o tym, jak stworzyć kompleks, a teraz skupmy się na jednym z najbardziej aktywnych „pożeraczy” miejsca na dysku - folderze Temp.
Gdzie jest folder Temp w Windows 7/10
Ponieważ określony folder jest folderem systemowym, aby go wyświetlić, musisz włączyć wyświetlanie ukrytych plików i katalogów. Aby to zrobić, w górnym menu Eksplorator Windows 7 wybierz element „Usługa”, a następnie przejdź do „Opcje folderów…”

W systemie Windows 10, aby włączyć wyświetlanie ukryte foldery przejdź do Eksploratora i kliknij na górze Plik – zmień opcje folderów i wyszukiwania.

Na karcie „Widok” ponownie aktywuj element „Pokaż ukryte pliki, foldery i dyski”.
To wszystko, teraz możemy łatwo znaleźć folder Temp. W Windows Vista, 7, 8 i 10 znajduje się w katalogu Dane aplikacji profilu użytkownika, w szczególności pod adresem:
C:\Users\Nazwa_użytkownika\AppData\Local\Temp
Jeśli masz kilka kont na swoim komputerze, każde z nich ma swój własny folder Temp. Możesz dowiedzieć się, na którym koncie aktualnie pracujesz, korzystając z menu Start. Stąd łatwo jest przejść bezpośrednio do folderu bieżącego użytkownika.

Wykonajmy to przejście na naszym komputerze. Dalej będziemy podążać ścieżką Dane aplikacji — lokalne.

Znajdźmy teraz folder Temp i zobaczmy jego rozmiar ( RMB – Właściwości).

U nas okazało się, że jest to 8,6 GB, to nie tak dużo, ale dla posiadaczy małego HDD czy SSD każdy megabajt jest na wagę złota. Co więcej, istnieją przykłady, gdy rozmiar Temp osiągnął kilkadziesiąt, a nawet setki gigabajtów.
Co jest przechowywane w folderze Temp i czy jego zawartość można usunąć?
Folder systemowy Temp przechowuje pliki tymczasowe dla aplikacji i samego systemu operacyjnego (Temp to skrót od Temporary, co tłumaczy się jako „tymczasowy”). Tutaj umieszczane są pliki pośrednie i fragmenty dokumentów powstałe podczas działania programów i systemu operacyjnego. Z reguły wszystkie są usuwane po wykonaniu określonych operacji lub po upływie określonego czasu. Ale w niektórych przypadkach niepotrzebne komponenty pozostają w folderze Temp na zawsze, gromadząc się i prowadząc do jego silnego wzrostu.
Czyszczenie katalogu Temp
Istnieje kilka sposobów czyszczenia folderu Temp.
Ręcznie
Najłatwiejszym sposobem zmniejszenia rozmiaru folderu Temp jest ręczne usunięcie jego zawartości, tak jakby były to zwykłe dane użytkownika. Zaznacz wszystkie pliki (Ctrl+A), a następnie naciśnij Shift+Del. Jeśli niektóre pliki w obecnie są używane przez system, nie można ich usunąć, a na ekranie pojawi się odpowiedni komunikat. W takim przypadku po prostu kliknij „Pomiń” po zaznaczeniu pola wyboru „Wykonaj tę akcję dla wszystkich bieżących obiektów”.
Jeśli pliki w folderze Temp można usunąć ręcznie bez obawy o zakłócenie działania systemu, nie należy dotykać samego folderu.
Korzystanie z narzędzia Oczyszczanie dysku
System Windows ma wbudowane narzędzia do czyszczenia dysku, w tym katalog plików tymczasowych. Znajdziemy to pasek wyszukiwania menu „Start”, standardowe narzędzie „Oczyszczanie dysku” i uruchom je.

Wybierzmy dysk C lub dowolny inny dysk z listy, jeśli jest na nim zainstalowany system operacyjny.

Program przeanalizuje dysk lokalny i określi ilość miejsca, które można zwolnić, usuwając niepotrzebne pliki. Tutaj interesuje nas przede wszystkim pozycja „Pliki tymczasowe”, ponieważ obejmuje ona zawartość folderu Temp.

W naszym przypadku rozmiar plików tymczasowych wyniósł 11,4 GB. Aby je usunąć, zaznacz pole w odpowiednim miejscu i kliknij przycisk „OK”.

Po zakończeniu operacji sprawdź rozmiar folderu Temp. U nas spadło z 8,6 GB do 188 MB, tj. Usunęliśmy ponad 8 GB wolnego miejsca.

CCleaner
Jest ich całkiem sporo specjalistyczne media, co pozwala na optymalizację Obsługa Windowsa. W większości mają niezbędną funkcjonalność do czyszczenia partycja systemowa. Na przykład świetnie sprawdza się z tą funkcją bezpłatna aplikacja CCleaner. Uruchamiamy go, przechodzimy do sekcji „Czyszczenie”, umieszczamy niezbędne pola wyboru w lewej kolumnie i klikamy przycisk „Analiza”. Następnie rozpoczynamy czyszczenie odpowiednim przyciskiem.

Teraz dowiedzieliśmy się, czym jest ten folder Temp, czy można usunąć jego zawartość i jak to zrobić. Jeśli masz coś do dodania w tym temacie, zostaw komentarz poniżej.
W systemach operacyjnych Windows 7 i Windows 8 znajdują się foldery do przechowywania plików tymczasowych gier i programów - Temp. Gdy prawidłowo wyłączysz program, pliki tymczasowe zostaną usunięte, natomiast jeśli praca zostanie zatrzymana nieprawidłowo (wyłączenie świateł itp.), wówczas pliki pozostaną na komputerze i trzeba będzie je usunąć ręcznie.
Czy można usunąć folder Temp? Nie, nie możesz! Możesz usunąć wszystkie znajdujące się w nim pliki, ale nie sam folder, w przeciwnym razie programy nie będą mogły się zainstalować.
Folder tymczasowy
Aby wyczyścić folder Temp w Windows 7 i Windows 8, musisz go znaleźć. Aby to zrobić, otwórz „Komputer”, a następnie „Dysk lokalny C” - „Windows” - „Temp”. W tym folderze wybierz wszystkie pliki i usuń je.

Jeśli pojawi się komunikat informujący, że pliku nie można usunąć, pomiń go. Oznacza to, że został uruchomiony przez program i jeśli zamkniesz go poprawnie, sam się usunie.
W ten sposób czyścimy folder Temp w Windows 7, 8.
Drugi folder do przechowywania plików tymczasowych to AppData Local Temp. Ponieważ jest ukryty, musisz najpierw włączyć wyświetlanie ukrytych plików. Aby to zrobić, przejdź do Panelu sterowania - Wygląd i personalizacja - Opcje folderów - przejdź do zakładki „Widok”. Zaznacz pole na samym dole „Pokaż ukryte pliki, foldery i dyski”. Kliknij OK.
Dopiero teraz możemy znaleźć folder AppData. Musisz podążać następującą ścieżką: „Komputer” - „Dysk lokalny C” - Użytkownicy - Nazwa użytkownika (Admin, Petya, Vasya itp.) - AppData - Lokalnie - Temp.

Wybierz wszystkie pliki w folderze Temp i usuń je. Jeśli czegoś nie da się usunąć, po prostu pomijamy te pliki.
Folder temp istnieje we wszystkich nowoczesnych plikach Wersje Windowsa. Zawiera pliki tymczasowe samego systemu i zainstalowane programy. Część plików tam umieszczonych ma rozszerzenie *.tmp.
Prawie zawsze pliki przechowywane w katalogu tymczasowym można nazwać śmieciami. Dlatego też ten katalog okresowo zalecane do czyszczenia.
Zwykle po instalacji programy usuwają swoje pliki z folderów tymczasowych, ale czasami tak się nie dzieje i kumulując się, zaczynają pobierać dość dużą ilość informacji.
Czy da się to usunąć i jak to zrobić
Jeśli mówimy o pytaniu - czy można usunąć katalog tymczasowy, odpowiedź jest jasna - nie! Ten folder systemowy, który jest zawsze używany i bez niego system będzie działał niestabilnie. Ale katalog można czyścić okresowo i istnieje również taka opcja zmienić jego lokalizację.
Jeśli folder temp nie został przeniesiony, to standardowo jest on przechowywany w kilku miejscach:
- NA dysk systemowy(zwykle dysk C), w katalogu głównym
- W systemie teczkaOkna
- W katalog użytkownika. Zwykle C:\users\user account\AppData\Local\temp
Aby znaleźć te katalogi, potrzebujesz włączyć we właściwościach foldery wyświetlają pliki ukryte i systemowe.
Teraz przejdźmy do usuwania. Istnieje również kilka sposobów:

Narzędzia czyszczące innych firm
Z wyjątkiem standardowe metody może być użyte specjalne narzędzia. Najpopularniejszym jest CCleaner. Nie jest to jedyna aplikacja i korzystając z wyszukiwarki internetowej, możesz wybrać odpowiedni program do swoich potrzeb.