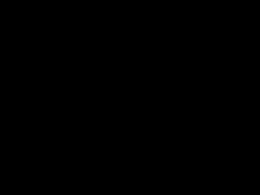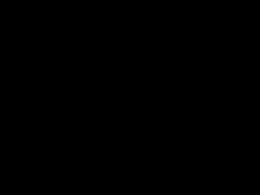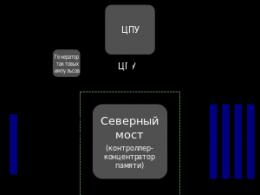Jak pobrać Skype na starego iPada. Jak zaktualizować Skype'a na iPadzie — Instalowanie Skype'a na iPada
Wśród wszystkich tabletów iPady zajmują szczególne miejsce. Działają świetnie, są niezawodne i za każdym razem stają się lepsze. Nowa wersja. Jeśli chcesz korzystać z pełnej funkcjonalności tych urządzeń, musisz pobrać i zainstalować Skype na iPadzie. Zasadniczo wersja aplikacji na tej platformie nie różni się od komunikatora na tablety z Androidem, ale są pewne niuanse.
Wymagania systemowe
Pobieranie Skype'a na iPada ma wiele zalet. Przede wszystkim - dobre zdjęcie na duży ekran, przenośność i brak przewodów. Program działa dobrze na tablecie, nie zawiesza się ani nie zawiesza. Aby połączyć się z siecią, potrzebujesz 3G lub innego połączenia bezprzewodowego.
Większość najnowszych iPadów jest kompatybilna ze Skype, więc nie będziesz mieć problemów z pobraniem i zainstalowaniem komunikatora. Skype na iPada wyróżnia dobra komunikacja wideo (z wyjątkiem pierwszej wersji urządzenia) oraz możliwość wykonywania połączeń głosowych.
Jak pobrać Skype'a na iPada?
Instalacja aplikacji na tablecie „jabłkowym” jest dość łatwa. Aby to zrobić, wykonaj następujące czynności:
- Odwiedź oficjalną witrynę firmy Microsoft lub kliknij łącze z naszej witryny.
- Ściągnij plik instalacyjny do Twojego urządzenia. Pamiętaj, że musisz mieć wystarczającą ilość wolnej pamięci.
- Kliknij ikonę Skype na ekranie i zaloguj się do aplikacji.
- Jeśli nie korzystałeś wcześniej ze Skype'a, utwórz konto.
Jedną z głównych cech komunikatora jest synchronizacja z innymi urządzeniami. Możesz korzystać z programu na swoim komputerze i pobrać Skype na iPada, aby zawsze być w kontakcie. Aplikacja wysyła powiadomienia o nieodebranych połączeniach i nowych wiadomościach, dzięki czemu nie przegapisz niczego ważnego.
Inne funkcje Skype'a na iPada:
- Połączenia wideo i połączenia głosowe.
- Możliwość wykonywania połączeń na telefony komórkowe. Ta usługa jest płatna.
- Czat tekstowy z emotikonami i emotikonami.
- Wygodne menu z ustawieniami.
- Funkcja udostępniania i szybkiego przeglądania plików multimedialnych.
Skype na iPada to nowa okazja dla wszystkich, którzy są przyzwyczajeni do stałego kontaktu. Dzwoń do znajomych i rodziny, organizuj spotkania i wideokonferencje oraz rozmawiaj w trybie czatu w dowolnym momencie.
Co z urządzenia mobilne jeszcze kilkadziesiąt lat temu można będzie prowadzić wideorozmowy, nikt nie mógł sobie nawet wyobrazić. Teraz ta funkcja jest dostarczana przez programistów Skype'a. Program można zainstalować nie tylko na komputer stacjonarny, ale na tabletach i telefonach na innych system operacyjny. Przyjrzyjmy się na przykład, jak skonfigurować Skype na iPadzie, co zainteresuje posiadaczy tabletów Apple.
Zainstaluj Skype'a na iPadzie
Na początek spójrzmy, jak zacząć korzystać z popularnego komunikatora na iPadzie. Do tego będziesz potrzebować:

Jeśli wszystkie powyższe są obecne, przejdź do następnego kroku:
- Otwórz AppStore i przejdź do sekcji Wybór.
- W prawym górnym rogu szukana fraza wpisz Skype.
- Znaleźliśmy Skype na iPada.
- Kliknij przycisk Bezpłatnie.
- Czekamy na załadowanie aplikacji.
- Jeśli masz konto, wprowadź jego dane, jeśli nie, zarejestruj się ponownie.
Notatka! Aplikacja jest dostępna tylko dla urządzeń, które: Wersja na iOS od 4.2 wzwyż. Dlatego najpierw dowiadujemy się o naszej wersji w ustawieniach, w zakładce „Podstawowe”, gdzie interesujące informacje znajdują się w sekcji „O urządzeniu”.
Jak skonfigurować Skype
Przyjrzyjmy się teraz, jak korzystać ze Skype'a na iPadzie. Przy pierwszym uruchomieniu program poprosi o pozwolenie na dostęp do mikrofonu i kamery wbudowanej w urządzenie. Oczywiście, aby w pełni korzystać z programu, musisz wyrazić zgodę. Interfejs aplikacji niewiele różni się od wersja komputerowa, a także jego funkcje. Należy zauważyć, że Skype iPad ma dodatkowe funkcje dla osób wymagających szczególnej uwagi.
Jeśli masz już kontakty, są one automatycznie przenoszone z wersji komputerowej. W programie na tablet firmy Apple można ustawić status, zmienić awatar, dodać kolejnych abonentów itp. Dostępna jest również konferencja Skype na iPada. Do połączenia, zarówno z przodu, jak i tylna kamera urządzenia.
 Po zainstalowaniu programu na tablecie w jego ustawieniach pojawi się sekcja, w której można ustawić niezbędne parametry. Aby to zrobić, wykonaj następujące czynności:
Po zainstalowaniu programu na tablecie w jego ustawieniach pojawi się sekcja, w której można ustawić niezbędne parametry. Aby to zrobić, wykonaj następujące czynności:
- Kliknij ikonę Ustawienia.
- Na liście programów znajdujemy Skype.
- Po prawej stronie ekranu wybierz żądane opcje.
W ten sposób pytanie, gdzie znajdują się ustawienia Skype na iPadzie, samo znika. Zastanówmy się, jakie parametry możemy zmienić. Tak, są dość użyteczna funkcja automatyczne wyłączanie program, jeśli nie jest używany przez określony czas. Aby to zrobić, kliknij link „Rozłącz”, a z rozwijanej listy wybierz, po ilu minutach ma to zostać zrobione. Istnieje również możliwość włączenia lub wyłączenia automatycznego Uruchomienie Skype oraz blokadę ekranu, która zostanie wykonana podczas dzwonienia za pomocą aplikacji.
Interfejs komunikatora jest prosty i intuicyjny, więc możesz sam go rozgryźć. Zwróć uwagę na przycisk w prawym dolnym rogu. Jeśli go dotkniesz, program rozszerzy się do pełnego ekranu. Aby otworzyć ustawienia Skype w samym komunikatorze, musisz kliknąć nazwę użytkownika w lewym górnym rogu. Pomoże Ci to zmienić profil lub status, znaleźć swoje konto, dokonać przekierowań.
Trzeba powiedzieć, że konfiguracja Skype'a na iPadzie jest dość prosta i nie wymaga wielu kroków. Ten program odnosi się do tych, które są zalecane do zainstalowania na dowolnym urządzeniu, czy to na tablecie, telefon komórkowy lub komputer. Fakt, że twórcy zaoferowali wersję zaprojektowaną specjalnie dla iPada, ułatwił życie posiadaczom tych gadżetów. Co więcej, jego instalacja i konfiguracja nie zajmuje dużo czasu i wysiłku.
Skype jest dziś jednym z najbardziej znanych i popularnych. bezpłatne usługi do wymiany połączeń i wiadomości. Jednocześnie, jeśli wcześniej program można było zainstalować tylko na Komputer osobisty, w ten moment są specjalne Wersje Skype przystosowany dla każdego platformy mobilne. iOS nie jest wyjątkiem. Warto zauważyć, że istnieje specjalnie dostosowana wersja programu specjalnie dla tabletów Apple - iPad.
W tym artykule dowiesz się, jakie funkcje oferuje Skype na iPada, jak go zainstalować i co zrobić w przypadku problemów z aplikacją.
Jak powiedzieliśmy na początku artykułu, Skype umożliwia wymianę rozmów i wiadomości. Jest to jednak oczywiście bardzo suchy preparat. Za pośrednictwem aplikacji można wykonywać nie tylko klasyczne rozmowy głosowe, ale także organizować czaty wideo, w tym grupowe. Niestety iPad pierwszej generacji nie obsługuje tej drugiej opcji.
Jeśli chodzi o przesyłanie wiadomości, tutaj wszystko jest bardzo interesujące - czaty jeden na jednego, rozmowy grupowe, emotikony, naklejki, wysyłanie dowolnych treści - zdjęć, filmów, dokumentów itp., wysyłanie geotagów ... Skype może zrobić wszystko!
Sama aplikacja jest bezpłatna, większość opcji w niej zawiera tylko opłatę za ruch, to znaczy, jeśli jesteś podłączony do jakiegoś publicznego bezpłatnego punktu Dostęp do Wi-Fi- W ogóle nie musisz płacić!

A oto kolejna fajna funkcja aplikacji - nawet jeśli Twoi krewni i znajomi nie mają zainstalowanego Skype'a, możesz zadzwonić lub wysłać SMS-a za pośrednictwem programu ze specjalną zniżką, a połączenia można nawet wykonywać na numery stacjonarne! Ponadto użytkownikom programu oferowane są również specjalne stawki za połączenia międzynarodowe!
Możesz dowiedzieć się więcej o taryfach na specjalnej stronie oficjalnej strony programu.
Łatwy w instalacji, łatwy w użyciu
Wśród zalet aplikacji jest nie tylko szeroki wachlarz opcji, ale także łatwa instalacja i zarządzanie programem. Jak zainstalować Skype na iPadzie? Bardzo prosta! Niezbędny:
1 Idź do Sklep z aplikacjami, przejdź do sekcji „Szukaj”, wpisz słowo „Skype” w pasku wyszukiwania. 2 Poczekaj, aż sklep wyświetli wyniki wyszukiwania i dotknij przycisku „Pobierz” obok aplikacji „Skype”.
2 Poczekaj, aż sklep wyświetli wyniki wyszukiwania i dotknij przycisku „Pobierz” obok aplikacji „Skype”. Ważny! Jako potwierdzenie zamiaru pobrania programu App Store poprosi o podanie hasła Apple ID – w przypadku modeli ze skonfigurowanym Touch ID wystarczy przyłożyć palec do czytnika linii papilarnych.
To wszystko! Pozostaje czekać, aż program zostanie załadowany na iPada - niż większa prędkość sieć, do której podłączony jest tablet, tym szybciej aplikacja się pobierze.
Notatka! Skype można pobrać na iPada, jeśli ma zainstalowany system iOS 5.0 lub nowszy.
Aby rozpocząć korzystanie z programu, dotknij jego ikony i postępuj zgodnie z instrukcjami na ekranie - jeśli jeszcze go nie masz rachunek w przypadku Skype'a zostaniesz poproszony o jego utworzenie, w Inaczej Przy pierwszym logowaniu będziesz musiał podać swoje dane. Po dopełnieniu „formalności” możesz przystąpić do pełnoprawnej pracy – dodać znajomego, wysłać pierwszą wiadomość, wykonać pierwszy telefon itp.
Interfejs aplikacji jest intuicyjny, ale mimo to, jeśli którekolwiek z zadań sprawia Ci trudności, zapoznaj się z oficjalną stroną pomocy stworzoną specjalnie dla Użytkownicy Skype na iPadzie.
Skype zawiesza się, co mam zrobić?
Aplikacja Skype w App Store ma bardzo dobra ocena, oznacza to, że program jest wygodny, działa poprawnie i rzadko się opóźnia. Jednak, jak rozumiesz, nic nie jest idealne, więc możesz napotkać pewne błędy, w tym aplikacja może się zawiesić. Co zrobić w przypadku problemów z usługą? Do Twojej dyspozycji jest to samo
Aplikacja Skype działa nie tylko na Androidzie, ale także na iOS. Szczególnie wygodnie jest go używać na iPadzie: świetne aparaty, wystarczająca rozdzielczość ekranu, dobrzy mówcy– wszystkie komponenty do komunikacji wysokiej jakości są obecne. Zobaczmy, jak skonfigurować Skype'a na iPadzie, aby wykorzystać wszystkie jego funkcje.
Co będzie wymagane?
Oprócz samego iPada potrzebny będzie dostęp do sieci (najlepiej Połączenie WiFi) i zarejestrowany Apple ID.
Możesz korzystać z Internetu w sieci 3G lub 4G, ale musisz być przygotowany na to, że aplikacja podczas swojej pracy będzie pobierać spory ruch.
Jeśli planujesz często dzwonić i długo rozmawiać, upewnij się, że w pobliżu znajduje się punkt dostępu z bezpłatnym Wi-Fi.
Instalacja aplikacji
Biegać aplikacja Sklep, który można znaleźć na pulpicie Ekran iPada chyba że sam go usunąłeś. Przejdź do sekcji „Wybrane” i znajdź pole „Szukaj” w prawym górnym rogu.  Wpisz „Skype” w pasku wyszukiwania. Wybierz „Skype iPad” z dostępnych opcji i naciśnij przycisk „Szukaj” na klawiaturze ekranowej.
Wpisz „Skype” w pasku wyszukiwania. Wybierz „Skype iPad” z dostępnych opcji i naciśnij przycisk „Szukaj” na klawiaturze ekranowej.  W wyniki wyszukiwania będą dwie sekcje - "Aplikacje na iPada" i "Aplikacje na iPhone'a". Wybierz ponownie „Skype iPad”, kliknij przycisk „Bezpłatny”, a następnie kliknij „Zainstaluj”.
W wyniki wyszukiwania będą dwie sekcje - "Aplikacje na iPada" i "Aplikacje na iPhone'a". Wybierz ponownie „Skype iPad”, kliknij przycisk „Bezpłatny”, a następnie kliknij „Zainstaluj”.
Jeśli chcesz dowiedzieć się więcej o serwisie, możesz przejść na stronę z jego opisem i spokojnie zapoznać się ze wszystkimi jego funkcjami.
Być może AppStore poprosi Cię o hasło do konta. Wpisz go i kliknij przycisk „OK”, aby rozpocząć pobieranie aplikacji na tablet. 
Na ekranie pojawi się ikona Skype. Poczekaj, aż program zakończy pobieranie i dopiero wtedy go uruchom.
iTines
Jeśli nie możesz pobrać Skype'a przez Wi-Fi i nie chcesz tracić przepustowości, podłącz iPada do komputera i zainstaluj aplikację przez iTunes.
Uruchom iTunes i wyszukuj za pomocą funkcji wyszukiwania Skype. 
Wybierz wersję na iPada i pobierz ją na swój komputer. Aplikacja powinna pojawić się w sekcji Programy. 
Podłącz iPada do komputera za pomocą Kabel USB. W sekcji „Urządzenia” wybierz podłączony tablet.
Przejdź do zakładki "Programy", zaznacz "Synchronizuj", wybierz Skype i kliknij "Zastosuj".  Po zakończeniu synchronizacji aplikacja pojawi się na ekranie głównym iPada.
Po zakończeniu synchronizacji aplikacja pojawi się na ekranie głównym iPada.
Ustawienie
Procedura konfiguracji po pierwszym uruchomieniu na iPadzie nie różni się od podobnych kroków na innych urządzeniach.
Mówiąc najprościej, jeśli wiesz, jak skonfigurować Skype na Androida lub jak skonfigurować Skype na laptopie, szybko zrozumiesz to za pomocą tabletu „jabłkowego”. Dodatkowo interfejs aplikacji jest identyczny na wszystkich platformach i urządzeniach, co sprawia, że praca z nią jest niezwykle prosta i wygodna.
Jeśli nie wiesz jak zainstalować skype na iPadzie, to nasz instrukcja krok po kroku pomoże zainstalować ten program w tablecie. Aplikacja Skype służy zarówno do rozrywki, jak i do pracy, za pomocą tego programu możesz nie tylko korespondować, ale także prowadzić rozmowy wideo.
Po raz pierwszy Skype zaczął być używany na komputerach stacjonarnych z podłączoną kamerą internetową. Dziś przednia kamera dostępne na iPadzie i iPhonie, więc kup dodatkowe akcesoria za za pomocą Skype niekoniecznie.
Przed zainstalowaniem Skype'a na iPadzie musisz wiedzieć, że aplikacja wymaga dostępu do Internetu i. Jeśli urządzenie nie jest jeszcze podłączone do sieci, czytamy - „”. Ściągnij aplikacja Skype możesz tylko za darmo, więc jeśli zostaniesz poproszony o wysłanie SMS-a - jest to oszustwo.
Jeśli iPad jest już podłączony do sieci, zacznijmy instalację:
1. Uruchamiamy aplikację App Store, która jest na ekranie Apple iPad, przejdź do sekcji „Wybór” i w prawym górnym rogu wybierz - Szukaj

2. W pasku wyszukiwania wpisz nazwę „Skype”, z poniższych opcji wybierz „Skype iPad” lub naciśnij przycisk „Szukaj” na wirtualnej klawiaturze qwerty.
3. Po pojawieniu się wyników wyszukiwania zobaczysz dwie sekcje "Aplikacje na iPada" i "Aplikacje na iPhone'a". Ponieważ instalujemy na iPadzie, wybierz „Skype iPad” i kliknij - Bezpłatnie - Zainstaluj.

Tutaj możesz wpisać opis Programy Skype, zapoznaj się z wymaganiami, funkcjami najwyższej wersji i zainstaluj Skype tutaj, naciskając te same przyciski - „Bezpłatny” i „Zainstaluj”.

4. Jeśli App Store zapyta, wpisz go i kliknij - OK
Po wykonaniu tych prostych czynności, na ekranie głównym iPada, wśród ikon, zostanie załadowana aplikacja Skype. Poczekaj, aż pobieranie się zakończy i Skype zostanie zainstalowany. Po zakończeniu instalacji możesz używać Skype'a, ale jeśli nie masz jeszcze konta Skype, musisz je zarejestrować.
Dzisiaj zainstalowaliśmy Skype bezpośrednio z tablet iPad, ale istnieje inny sposób na zainstalowanie dowolnej aplikacji z App Store za pomocą Programy iTunes zainstalowany na twoim komputerze, jeśli nie znasz jeszcze tej metody, przeczytaj i wypróbuj ją.