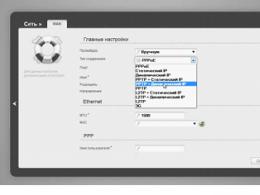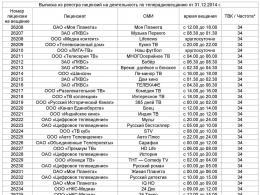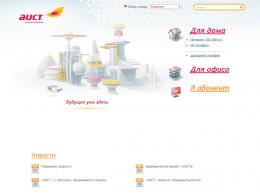Oficjalny sterownik USB dla telefonów komórkowych Meizu. Podłączanie telefonu w trybie odzyskiwania
Pobierz oficjalny sterownik USB VCOM do flashowania oprogramowania układowego Meizu M2 Note
Jak ręcznie zainstalować sterownik Android CDC i MediaTek VCom?
Pobierz Meizu M2 Note Oficjalny sterownik USB ADB do normalnego łączenia
Jak zainstalować (wideo)
Co to jest sterownik USB Meizu M2 Note?
Meizu M2 Note to ważna część dla wszystkich urządzeń z systemem Android, która umożliwia łatwe podłączenie urządzenia lub tabletu Meizu M2 Note za pośrednictwem komputera osobistego lub laptopa. Innymi słowy, jest to grupa więcej niż jednego pliku lub programu, który tworzy pomost między urządzeniami Meizu M2 Note a komputerem osobistym, aby komunikować się i udostępniać pliki między sobą. Po prawidłowym połączeniu urządzenia Meizu M2 Note z komputerem osobistym za pomocą sterownika USB. Będziesz mógł zrobić wiele ważniejszych rzeczy.
Jak zainstalować sterownik Meizu M2 Note USB i ADB?

1. Wyodrębnij notatkę Meizu M2 na komputerze z systemem Windows.
2. Teraz otwórz Menedżera urządzeń na komputerze (aby otworzyć Menedżera urządzeń > Naciśnij Wygraj+R aby uruchomić polecenie Uruchom polecenie > W oknie Uruchom polecenie wpisz devmgmt.msc i uderzył OK przycisk).
3. Po uruchomieniu Menedżera urządzeń kliknij swój Nazwa komputera.
4. Teraz kliknij Akcja menu i wybierz Dodaj starszy sprzęt.
5. W Kreatorze dodawania sprzętu kliknij Następny przycisk.
6. Teraz wybierz Zainstaluj sprzęt, który ręcznie wybieram z listy (zaawansowane) i kliknij Następny przycisk.
7. Teraz pod popularnymi typami sprzętu > wybierz wł. pokaż wszystkie urządzenia i kliknij Następny przycisk.
8. Teraz kliknij Miej dysk Przycisk > Znajdź sterownik Meizu M2 Note Android Driver (CDC Android_Driver LUB Android_VCOM_Driver) na swoim komputerze.
9. Gdy Twój sterownik zostanie wyświetlony w pustym obszarze, kliknij Następny kontynuować.
10. Teraz ponownie kliknij Następny przycisk.
11.
Teraz będziesz mógł zobaczyć okno dialogowe Windows Security. W oknie dialogowym Zabezpieczenia systemu Windows wybierz Zainstaluj to oprogramowanie sterownika mimo to.
Teraz menedżer urządzeń zainstaluje sterownik Androida na twoim komputerze (może to zająć tylko 1-2 minuty).

12. Teraz kliknij Skończyć przycisk, aby zamknąć Kreatora dodawania sprzętu.
13. Poniżej możesz zobaczyć, że sterownik Meizu M2 Note Android jest zainstalowany i wymieniony w menedżerze urządzeń.
Więc to był nasz przewodnik Jak ręcznie zainstalować sterownik Android CDC?, mam nadzieję, że powyższe metody pomogły Ci w instalacji Sterownik CDC na Androida.
Jak zainstalować sterowniki Meizu M2 Note ADB i Fastboot:
1 : Pobierz 15 sekund instalator ADB na komputerze. Jeśli znajduje się w archiwum .zip, rozpakuj go, aby uzyskać plik .exe.
2 : Kliknij plik prawym przyciskiem myszy i Uruchom jako administrator.

3 : Warto zapytać, czy chcesz zainstaluj sterownik ADB i Fastboot na komputerze. Wpisz „Y” i naciśnij klawisz Enter.
4 : Teraz powinno zapytać, czy chcesz zainstaluj system adb w całym systemie. Wpisz „Y” i naciśnij Enter.
5 : Powinien zapytać, czy chcesz zainstaluj sterowniki urządzeń Meizu M2 Note. Wpisz „Y” i naciśnij Enter.
6 : Postępuj zgodnie z instrukcjami wyświetlanymi na ekranie.
7 : Zrobione.
Meizu M2 Uwaga Błąd podpisu sterownika USB:
Jeśli masz błąd podpisu sterownika podczas instalacji sterownika Meizu M2 Note, zobacz ten film, aby rozwiązać ten problem.
Jeśli próbujesz flashować oprogramowanie sprzętowe na swoim urządzeniu, pobierz tylko sterownik CDC i VCOM. Sterownik ADB nie będzie działał w przypadku flashowania standardowego oprogramowania układowego.
Cześć, otrzymujesz wszystkie sterowniki Meizu Smartphone USB z łatwą instrukcją instalacji. Sterownik USB Meizu jest ważną częścią wszystkich smartfonów Meizu, które umożliwiają łatwe połączenie urządzenia z systemem Android Meizu z komputerem stacjonarnym lub laptopem.
Co to jest sterownik USB Meizu?
Sterownik USB Meizu jest ważną częścią wszystkich urządzeń z systemem Android, która umożliwia łatwe podłączenie dowolnego urządzenia lub tabletu z systemem Android za pośrednictwem komputera osobistego lub laptopa. Innymi słowy, jest to grupa więcej niż jednego pliku lub programu, który tworzy pomost między urządzeniami z systemem Android a komputerem osobistym w celu komunikowania się i udostępniania plików między sobą. Po prawidłowym połączeniu urządzenia z systemem Android lub tabletu z komputerem osobistym za pomocą sterownika USB, będziesz mógł zrobić wiele ważniejszych rzeczy.
Za pomocą PC Suit lub innego oprogramowania i instalacji ROM będziesz mógł łatwo przesyłać ważne i poufne dane, takie jak zdjęcia, audio, wideo, wiadomości, mp3, kontakty, pobierać, instalować i aktualizować zapasową pamięć ROM dowolnego urządzenia z Androidem, zaktualizuj wszystkie sterowniki urządzeń z Androidem, zaktualizuj urządzenie z Androidem, wykonaj kopię zapasową całego urządzenia z Androidem, a jeśli utraciłeś wszystkie ważne dane z urządzenia z Androidem, możesz łatwo przywrócić za pomocą kopii zapasowej za pomocą sterowników USB Meizu na swoim komputer.
Co to jest sterownik Meizu ADB?
ADB to skrót od Android Debug Bridge. Sterownik Meizu ADB to program serwera klienckiego, który służy do tworzenia pomostu między programistą a urządzeniem z Androidem, oprócz tego również tworzy pannę młodą między komputerem osobistym a urządzeniem z Androidem android tworzenie aplikacji. Za pomocą sterownika Meizu ADB będziesz mógł wydawać bezpośrednie polecenia za pośrednictwem dowolnego terminala, który pozwala modyfikować i aktualizować urządzenie z Androidem lub oprogramowanie urządzenia, wydając polecenie za pomocą wiersza poleceń komputera. Służy do prawidłowego zarządzania urządzeniem z Androidem.
Pobierz najnowszy sterownik USB Meizu tutaj jest lista:
| Nr modelu Meizu | Link do pobrania sterownika |
|---|---|
| Sterownik USB Meizu Blue Charm 3 | |
| Sterownik USB Meizu Charm Blue 3s | |
| Sterownik USB Meizu Charm Blue Metal | |
| Sterownik USB Meizu Charm Blue Note2 | |
| Sterownik USB Meizu Charm Blue Note3 | |
| Sterownik USB Meizu E2 | |
| Sterownik USB Meizu M1 | |
| Sterownik USB Meizu M1 Metal | |
| Meizu M1 Uwaga sterownik USB | |
| Sterownik USB Meizu M2 | |
| Meizu M2 Uwaga sterownik USB | |
| Sterownik USB Meizu M3 | |
| Sterownik USB Meizu M3e | |
| Sterownik USB Meizu M3s | |
| Sterownik USB Meizu M3x | |
| Sterownik USB Meizu M3 Max | |
| Meizu M3 Uwaga sterownik USB | |
| Sterownik USB Meizu M5 | |
| Sterownik USB Meizu M5c | |
| Sterownik USB Meizu M5s | |
| Meizu M5 Uwaga sterownik USB | |
| Meizu M6 Uwaga sterownik USB | |
| Sterownik USB Meizu M8 | |
| Sterownik USB Meizu M9 | |
| Sterownik USB Meizu MX | |
| Sterownik USB Meizu MX2 | |
| Sterownik USB Meizu MX3 | |
| Sterownik USB Meizu MX4 | |
| Sterownik USB rdzenia Meizu MX4 | |
| Sterownik USB Meizu MX4 Pro | |
| Sterownik USB Meizu MX5 | |
| Sterownik USB Meizu MX5e | |
| Meizu MX5e Klasyczny sterownik USB | |
| Sterownik USB Meizu MX6 | |
| Sterownik USB Meizu Meilan 2 | |
| Sterownik USB Meizu Meilan Matal | |
| Sterownik USB Meizu Meilan Note 2 | |
| Sterownik USB Meizu Metal | |
| Sterownik USB Meizu Pro 5 | |
| Sterownik Meizu Pro 5 Mini USB | |
| Sterownik USB Meizu Pro 6 | |
| Sterownik USB Meizu Pro 6 Plus | |
| Sterownik USB Meizu Pro 6s | |
| Sterownik USB Meizu Pro 7 | |
| Sterownik USB Meizu Pro 7 Plus | |
| Sterownik USB Meizu U10 | |
| Sterownik USB Meizu U20 |
Jak zainstalować sterownik Meizu USB i ADB?
Istnieją dwa sposoby łatwego pobrania sterownika Meizu USB na komputer osobisty lub laptop za pomocą pliku Exe lub metody pliku sterownika (ręcznie).
Metoda 1: Jak zainstalować sterownik Meizu USB i sterownik ADB za pomocą pliku Exe:
Pobierz i rozpakuj plik zip na komputerze i podłącz telefon, a następnie kliknij dwukrotnie ten plik, aby uruchomić ten plik exe, teraz kliknij przycisk Dalej > Dalej > Zakończ. Jest to bardzo prosty proces, nie wymaga dodatkowych wysiłków.
Metoda 2: Jak zainstalować sterownik Meizu USB za pomocą plików sterownika (ręcznie):
Te pliki sterowników nie zawierają żadnych plików wykonywalnych, więc musisz zainstalować sterowniki USB Meizu metodą ręczną. Proces instalacji sterownika MeizuUSB za pomocą plików sterownika jest podany poniżej, dokładnie wykonaj wszystkie kroki:
Krok 1: Pobierz i rozpakuj plik zip na komputerze, a następnie podłącz smartfon z Androidem za pomocą kabla USB Meizu do komputera osobistego lub laptopa.
Krok 2: Kliknij przycisk Start lub możesz również nacisnąć klawisz WIN, aby bezpośrednio aktywować menu Start, a następnie kliknij prawym przyciskiem myszy opcję „Komputer” lub możesz również nacisnąć klawisz Shift + F10, aby otworzyć menu kaskadowe i wybrać „ Zarządzaj”. Kliknij opcję „Menedżer urządzeń” w oknie dialogowym Zarządzanie komputerem. Teraz możesz zobaczyć swoją nazwę lub numer telefonu komórkowego z ikoną żółtego trójkąta w prawym panelu bocznym. Oznacza to, że urządzenie z Androidem nie jest poprawnie zainstalowane na Twoim komputerze lub laptopie.
Krok 3: Naciśnij prawy przycisk myszy, który ma opcję żółtego trójkąta, a następnie kliknij opcję Aktualizuj oprogramowanie sterownika> Kliknij opcję „Przeglądaj mój komputer w poszukiwaniu oprogramowania sterownika”> Wybierz folder, klikając przycisk Przeglądaj… teraz, będziesz pobierz pełną ścieżkę pliku oprogramowania sterownika USB, a następnie kliknij przycisk Dalej > Teraz rozpocznie się proces aktualizacji sterownika USB. Po pomyślnym zakończeniu procesu aktualizacji sterownika USB, w końcu kliknij przycisk zamykania.
Mam nadzieję, że otrzymasz wymagany sterownik USB Meizu Smartphone, a także pomoże Ci łatwo zainstalować sterownik USB Meizu na komputerze lub laptopie. Jeśli masz jakiekolwiek pytania lub potrzebujesz sterowników USB do innego smartfona, napisz do nas w polu komentarza. Dziękuje za wszystko.
Jeśli jesteś właścicielem Meizu M2 i szukasz sterowników USB do podłączenia urządzenia do komputera, to trafiłeś na właściwą stronę. Pobierz sterownik USB Meizu M2 tutaj, zainstaluj go na swoim komputerze i pomyślnie połącz urządzenie z komputerem lub laptopem.
Tutaj udostępniliśmy trzy sterowniki USB dla twojego Meizu M2.
Typ sterownika USB:
Cel sterownika USB:
Rozmiar pliku: 15 KB
Pobierz teraz
Typ sterownika USB:
Cel sterownika USB: Do flashowania oprogramowania Stock na twoim urządzeniu.
Rozmiar pliku: 11 KB
Typ sterownika USB: Sterownik ADB
Użycie sterownika USB: Do podłączenia urządzenia do komputera.
Rozmiar pliku: 8,3 MB
Kroki instalacji sterownika Meizu M2 CDC na komputerze
Instrukcja wideo
Krok 1: zaczynać, Ściągnij kierowca i wyciąg go na pulpicie.

Krok 2: teraz, otwórz Menedżera urządzeń > Akcja > Dodaj starszy sprzęt.

Krok 3: Następnie kliknij Następny

Krok 4: Teraz wybierz „” i kliknij „ Następny”.

Krok 5: Po zakończeniu wybierz" Pokaż wszystkie urządzenia", Kliknij " Następny” i wybierz „ mieć dysk

Krok 6: Następny" ponownie.

Krok 7: Kliknij"

Krok 8: Następnie kliknij Skończyć aby zakończyć instalację.

Otóż to. Twój sterownik urządzenia został pomyślnie zainstalowany na twoim komputerze.
Kroki instalacji sterownika Meizu M2 VCOM na komputerze
Instrukcja wideo
Jeśli nie podoba Ci się ten samouczek wideo lub chcesz uzyskać więcej instrukcji, czytaj dalej.
Krok 1: zaczynać, Ściągnij kierowca i wyciąg go na pulpicie.

Krok 2: teraz, otwórz Menedżera urządzeń > Akcja > Dodaj starszy sprzęt.

Krok 3: Następnie kliknij Następny” w kreatorze dodawania starszego sprzętu.

Krok 4: Teraz wybierz" Zainstaluj sprzęt, który ręcznie wybieram z listy (zaawansowane)” i kliknij „ Następny“.

Krok 5: Po zakończeniu wybierz" Pokaż wszystkie urządzenia", Kliknij " Następny” i wybierz „ mieć dysk”, aby ręcznie wybrać wyodrębniony plik z komputera.

Krok 6: Następnie wybierz" usb2ser_Win7” skonfigurować dla 32-bitowego systemu operacyjnego lub wybrać „ usb2ser_Win764” konfiguracja dla 64-bitowego systemu operacyjnego.

Krok 7: Teraz, aby rozpocząć instalację nowego sprzętu, kliknij „ Następny" ponownie.

Krok 8: Kliknij" Zainstaluj to oprogramowanie sterownika mimo to” w oknie monitu zabezpieczeń systemu Windows.

Krok 9: Następnie kliknij Skończyć aby zakończyć instalację.

Skończyłeś. Twój sterownik urządzenia został pomyślnie zainstalowany na twoim komputerze.
Kroki instalacji sterownika Meizu M2 ADB na komputerze
Instrukcja wideo
Jeśli nie podoba Ci się ten samouczek wideo lub chcesz uzyskać więcej instrukcji, czytaj dalej.
Krok 1: zaczynać, Ściągnij kierowca i wyciąg go na pulpicie.

Krok 2: Teraz otwarte Menedżer urządzeń > Akcja > Dodaj starszy sprzęt.

Krok 3: Następnie kliknij Następny” w kreatorze dodawania starszego sprzętu.

Krok 4: Teraz wybierz" Zainstaluj sprzęt, który ręcznie wybieram z listy (zaawansowane)” i kliknij „ Następny“.

Krok 5: Po zakończeniu wybierz" Pokaż wszystkie urządzenia", Kliknij " Następny” i ręcznie wybierz wyodrębniony plik z komputera.

Krok 6: Teraz, aby rozpocząć instalację nowego sprzętu, kliknij „ Następny" ponownie.

Z każdym dniem informacji jest coraz więcej, dlatego rośnie zapotrzebowanie na pojemne nośniki do ich przechowywania lub transportu. W tym celu organizacja Kingston stworzyła nową serię kart pamięci – Kingston Canvas, prezentowaną w 3 wersjach: Kingston Canvas Select, Kingston Canvas Go! i Kingston Canvas React. Obejmowały one odmiany SD i microSD z obsługą 10. klasy charakterystyk prędkości, aby pokryć duży obszar potrzeb konsumentów.
Nowa seria Kingston Canvas Select to niezawodny towarzysz do fotografowania i filmowania za pomocą smartfonów, aparatów fotograficznych lub…
 W ramach rozszerzenia swojej linii biznesowej firma Kingston Digital opracowała nowy dysk SSD KC310 o pojemności 960 GB. Model oparty jest na wydajnym 4-rdzeniowym 8-kanałowym kontrolerze Phison S10, który zapewnia transfer danych z prędkością do 6 Gb/s (przez interfejs SATA Rev. 3.0). Według producenta nowość idealnie nadaje się do serwerów poziom podstawowy i centra baz danych. Dysk SSD trafi do sprzedaży z trzyletnią gwarancją i gratis pomoc techniczna.
W ramach rozszerzenia swojej linii biznesowej firma Kingston Digital opracowała nowy dysk SSD KC310 o pojemności 960 GB. Model oparty jest na wydajnym 4-rdzeniowym 8-kanałowym kontrolerze Phison S10, który zapewnia transfer danych z prędkością do 6 Gb/s (przez interfejs SATA Rev. 3.0). Według producenta nowość idealnie nadaje się do serwerów poziom podstawowy i centra baz danych. Dysk SSD trafi do sprzedaży z trzyletnią gwarancją i gratis pomoc techniczna.
Kingston 960 GB KC310 jest wyposażony w zaawansowane technologie SmartECC i Flash Error Correction, …
 Znany producent wydajnych rozwiązań w dziedzinie sprzętu komputerowego i peryferiów, OCZ, zapowiada nową linię produktów Dyski SSD o nazwie kodowej Vector. Dyski są zaprojektowane w 2,5-calowej obudowie o grubości 7 mm. Seria SSD będzie reprezentowana przez trzy modele o pojemności 128 GB, 256 GB i 512 GB, których w nominalnym zestawie użytkownicy zobaczą specjalny adapter do montażu dysków w 3,5-calowym koszu. Firma oferuje również pięcioletnią gwarancję na wszystkie modele.
Znany producent wydajnych rozwiązań w dziedzinie sprzętu komputerowego i peryferiów, OCZ, zapowiada nową linię produktów Dyski SSD o nazwie kodowej Vector. Dyski są zaprojektowane w 2,5-calowej obudowie o grubości 7 mm. Seria SSD będzie reprezentowana przez trzy modele o pojemności 128 GB, 256 GB i 512 GB, których w nominalnym zestawie użytkownicy zobaczą specjalny adapter do montażu dysków w 3,5-calowym koszu. Firma oferuje również pięcioletnią gwarancję na wszystkie modele.
OCZ Vector jest oparty na kontrolerze Indilinx Barefoot 3, ...