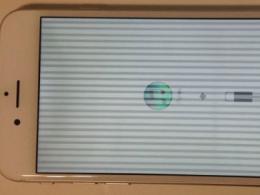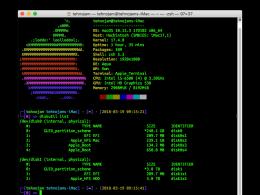Що робити, якщо системний блок не запускається. Чому комп'ютер не вмикається і як визначити, що зламалося
У вас не стартує комп'ютер? Причин може бути маса, проте найбільш ймовірною є відсутність харчування в системі. Не поспішайте дзвонити у техпідтримку та викликати майстра, усунути проблему ви можете самостійно.
Зовнішні фактори
Перше, що слід зробити – це перевірити стан проводів. Подивіться, чи підключений провід живлення до мережі або системного блоку - цілком імовірно, що ви зачепили його, і він вискочив із гнізда. Як правило, висмикнутий шнур є найпоширенішою відповіддю на питання, чому комп'ютер не запускається. Отже, щоб не виглядати безглуздо в очах майстра, насамперед огляньте дроти. Можливо також, що в розетці немає струму. Як це дізнатися? Спробуйте підключити будь-який інший пристрій, наприклад нічник або фен. Якщо вони не працюють, то причина саме в цьому. Перевірте, чи увімкнено системний блок(Вимикач знаходиться позаду). Ваш ПК підключено до джерела безперебійного живлення? У такому разі спробуйте з'єднати його безпосередньо з розеткою. Якщо і після цього комп'ютер не запускається, слід розпочати більш детальний огляд.

Гарантія
Якщо ви дбайливо зберігаєте всі документи, і у вас збереглася гарантія, оптимальним варіантом буде звернення до фахівця – він проведе діагностику безкоштовно. Гарантійний терміндавно пройшов, або ви не можете знайти необхідний папірець? Не біда. Причину проблеми можна встановити і самому.
Системний блок
Ваш комп'ютер не працює? Зніміть задню кришкуіз системного блоку та загляньте всередину. Насамперед необхідно перевірити, чи світиться світлодіод чергової напруги (як правило, при нормальній роботі ПК він блимає зеленим або червоним). Якщо лампочки згасли, можна впевнено заявити, що проблема криється саме в блоці живлення. Слід підкреслити, що за будь-яких дій, спрямованих на самостійну роботуз деталями ПК, потрібно дотримуватися запобіжних заходів: всі дроти повинні бути відключені від мережі, в інакшеви ризикуєте одержати розряд струму.

Перевірка блоку живлення
Ви зробили всі вищезгадані маніпуляції, але комп'ютер не запускається? Отже, час переходити до активніших дій. Перевірте чергову напругу (це можна зробити за допомогою тестера, звичайно, за умови, що у вас є). Від'єднайте контактний конектор з материнської плати, переведіть тестер у положення для вимірювання напруги та приєднайте червоний кінець до бузкового проводка, а чорний кінець – до будь-якого чорного проводка. При цьому напруга має становити близько п'яти вольт. Якщо показання тестера відрізняються від цього числа, БП доведеться замінити.
Чому комп'ютер не запускається?
У вас нема тестера? Не біда. Замкніть зелений та чорний контакти конектора за допомогою пінцету. Після всіх цих маніпуляцій блок живлення повинен включитися (ви зрозумієте це по вентилятору, що запрацював усередині). Якщо цього не сталося, це означає, що блок живлення віджив своє, і йому потрібна заміна. Можливо також, що він занадто слабкий, і комп'ютер не вистачає енергії для запуску. Щоб перевірити цю гіпотезу, вам доведеться від'єднати всі пристрої: мишу, принтер, сканер, клавіатуру і т.д. На материнській платі має залишитися лише процесор із системою охолодження. Тепер спробуйте запустити комп'ютер. Він увімкнувся? Отже, БП не вистачає потужності.
Уповільнена швидкість роботи, помилки у додатках, періодичні раптові перезавантаження. Все це тьмяніє порівняно з набагато гіршою проблемою – неможливістю запустити систему взагалі. Ситуацією, коли натискання кнопки включення не супроводжується будь-якою активністю або призводить до короткочасного писку датчиків, миготіння світлодіодів і подальшого вимкнення. Що тоді робити?
Комп'ютер не вмикається. Поширені причини та їх усунення
Несправний або недостатньо потужний блок живлення
Ця частина системи традиційно вважається однією з найуразливіших, адже більшість користувачів при складанні комп'ютера наголошують на процесорі з відеокартою, а менш важливі (на їхню думку) комплектуючі беруть дешево. Вони не бачать різниці між блоком живлення в 600W за 40$ та за 100$. Ось тільки дешеві блоки живлення зазвичай не відповідають заявленим характеристикам, виявляючись значно слабкішими. До того ж, вони швидше виходять з ладу - дуже важливо відповідально поставитися до . Якщо система перестала запускатися після заміни одного з комплектуючих більш потужний варіант, то причина може критися в недостатності потужності БП. Якщо ви підозрюєте, що блок пошкоджено, скористайтесь тестером напруги. З'єднавши чорний та червоний дроти, ви повинні отримати близько 5В, чорний та жовтий – близько 12В. Допускається відхилення не вище 7-8%.
Перегрів
Підвищення температури системи або її компонентів до критичної активує захисні механізми, які й перезавантажують/вимикають комп'ютер. Викликано це зазвичай однією з двох причин:
- Несправне або недостатнє охолодження.З недостатнім охолодженням все зрозуміло - потрібно замінити його більш потужним. А ось несправності можуть бути різними. Якщо довго не чистити системний блок, на вентиляторах, системних платахі радіаторах накопичиться значний шар пилу та бруду, який перешкоджатиме відводу тепла. Також слід іноді змінювати термопасту на процесорі (якщо спостерігається перегрів, а охолодження працює на повну потужність при холодному радіаторі - причина саме в цьому).

- Неправильні налаштуваннясистеми та BIOS.Цей пункт відноситься до любителів видавити з комп'ютера додаткові 5-10% продуктивності за допомогою так званого «розгону». Недосвідчені користувачі бездумно підвищують множник та напругу елементів, через що вони і перегріваються. Якщо система відмовляється завантажуватись, можна спробувати зайти в BIOS і скинути всі значення на стандартні.
Проблеми з монітором чи відеокартою
Багато хто дивиться на чорний екран монітора, чують звук кулерів, що крутяться, але все ще вважають, що система не запускається через програмні помилки. А проблема може бути в нездатності кабелю провести відеосигнал на монітор. Можуть бути погано або не туди приєднані роз'єми, пошкоджений кабель (випадково наступили, перегнули), вийшла з ладу відеокарта. Далеко не завжди на моніторі спалахує табличка, що плаває, про відсутність сигналу, та й сам він може зламатися, хоч таке відбувається і не часто. Простому користувачеві, у якого немає у розпорядженні спеціального обладнання, діагностувати проблему найкраще «методом тику» – спробувати підключити інший кабель, використовувати вбудовану відеокарту для перевірки, перевірити налаштування монітора (на деяких моделях доводиться вручну вказувати тип сигналу, що входить).
Вихід з ладу кнопок увімкнення/перезавантаження
Може бути від'єднаний провід або пошкодитися якийсь контакт, через що команда про включення до материнської плати так і не дійде. Слід знайти на платі місце, куди підключається провід від кнопки та акуратно замкнути контакти, наприклад викруткою. Якщо система запуститься, причина криється в кнопках живлення або з'єднувальному дроті.
Інше
На серйозні проблеми може вказати характерний писк під час спроби включення. Це своєрідна «Абетка Морзе» для власників персональних комп'ютерів, де зашифровані коди помилок. У багатьох виробників ці коди різні, тому слід шукати інформацію по конкретним моделямчи лінійкам материнських плат.
Це були найпопулярніші, але не єдині причини неможливості включення комп'ютера. Також ПК може не включатися через механічних пошкодженьсхем, витоку/випаровування електроліту з конденсаторів, неполадок у центральних вузлах тощо. З діагностикою та ремонтом у таких ситуаціях простий користувач не впорається – доведеться нести системний блок у сервісний центр.
Чудового Вам дня!
Нерозуміння природи тих чи інших проблем комп'ютера часто призводить до помилок у діагностиці, без якої неможливий кваліфікований ремонт. І підходити до пошуків проблеми слід із її точного опису. Несправність, яку описують словами: "при натисканні на кнопку живлення (power) комп'ютер не вмикається, але вентилятори працюють" називають відсутністю або помилкою ініціалізації. Не слід плутати з «невключенням» — повною бездіяльністю на натискання power, оскільки причини цих двох проблем зазвичай різні.
Ініціалізація, у разі — це готовність устаткування до роботи. І якщо якийсь із пристроїв, критично важливих для запуску ПК, відмовиться стартувати, ми й спостерігатимемо характерну картину:
- після включення системного блоку чути гучний шум вентиляторів (вони обертаються на постійній високій швидкості);
- спалахнули і не гаснуть індикатори клавіатури та включення;
- екран залишається чорним.
Більше нічого не відбувається.
Причини
За статистикою, найчастіше джерелом подібної проблеми стає таке:
- пошкодження BIOS - програми, що зберігається в мікросхемі флеш-пам'яті CMOS на материнській платі, відповідальної за початкове завантаженняПК, а також за перевірку та узгодженість роботи всіх його пристроїв на етапі старту;
- процесор, що вийшов з ладу, або несправність його системи живлення;
- непрацездатність ОЗП ( оперативної пам'яті) або несумісність встановлених планокОЗУ між собою;
- несправність мікросхем системної логіки (чіпсету) на материнській платі, особливо часто - північного мосту.
З інших причин, які теж можуть давати подібну «клініку», можна відзначити пошкодження елементів материнської плати, що призводить до дестабілізації живлення пристроїв, дефект паяних контактів мікросхем, блок живлення з «просіданням» напруги по окремих лініях, батарея CMOS, що сіла, а також неполадки іншого обладнання, встановлене на ПК. Однак це трапляється рідше.
Також важливо розуміти, що ця проблема ніколи не є наслідком програмних збоїв операційної системи. Бо її завантаження навіть не починається.
Діагностика
Що може зробити користувач, опинившись у такій ситуації? Навіть не маючи спеціального обладнання, можна спробувати вирішити проблему в домашніх умовах. Достатньо вміти користуватися викруткою.
Скидаємо налаштування BIOS до заводських
Це найпростіший і часом дуже дієвий спосіб усунення проблем із завантаженням комп'ютера. Якщо ваш випадок не з найскладніших, можливо, він допоможе.
- вимкніть живлення комп'ютера та зніміть кришку системного блоку.
- знайдіть на материнській платі батарейку-таблетку та витягніть її з гнізда.
- замкніть між собою контакти гнізда батареї, наприклад, за допомогою викрутки;
- встановіть батарейку на місце.
Є й інший варіант обнулення BIOS – перемичкою (джампером) Clear CMOS. Її необхідно зняти і на 15 – 20 сек. і перемістити на два сусідні контакти, після чого повернути на місце. Іноді перемичка називається інакше: CL_CMOS, CCMOS, CLRTC, CRTC та ін.
Після того, як здійсните ці операції, підключіть живлення комп'ютера і спробуйте ввімкнути його. Якщо проблему буде усунуто, її причина крилася в некоректній конфігурації BIOS Setup.
Відключаємо все зайве
Якщо перший спосіб не допоміг, ідемо далі. Спробуємо виключити вплив устаткування, необов'язкового успішного старту ПК. Для цього необхідно підготувати стіл, покритий ізоляційним матеріалом (поліетилен, гума, пластик, дерево тощо), на якому ви збиратимете стенд.
Приступимо:
- вимкніть живлення ПК та зніміть кришку корпусу;
- видаліть плати розширення із слотів материнської плати, від'єднайте від неї дроти живлення та інтерфейсні кабелі, вийміть планки пам'яті;
- вийміть материнську плату з корпусу, покладіть на стіл і огляньте на предмет артефактів - здутих конденсаторів, слідів перегріву (потемніння та деформацій пластикових деталей), механічних пошкоджень та інших дефектів;
- якщо артефактів немає - встановіть у слот одну планку пам'яті, підключіть відеокарту (якщо немає вбудованої), монітор, попередньо витягнутий завантажувальний жорсткий дискта блок живлення;
- увімкніть блок живлення в електромережу;
- замкніть викруткою контакти кнопки включення - Power Switch (можуть бути підписані як ON, PWR_ON, PC_ON) - це дія аналогічна включенню комп'ютера натисканням цієї кнопки.
Якщо ви бачите на моніторі завантаження операційної системи- значить збій викликає один із відключених пристроїв. Ну а якщо крім обертання вентиляторів знову нічого не відбувається, спробуємо розібратися більш детально.
- Запустіть систему. Обережно доторкніться руками до радіатора процесора та великих вузлівплати — мікросхем, мосфетів тощо — у нормі вони мають бути теплими. Сильний нагрівання (не обпікайтеся!) - говорить про несправність елементів (дефект паяння, коротке замикання), а повна відсутністьнагрівання (кімнатна температура) - вказує, найімовірніше, те що, що вузол не отримує напруги.
- Вимкніть живлення ПК. Вийміть планку пам'яті, видаліть оксидний шар на її контактах, втративши шкільною гумкою, продуйте слот, де вона знаходилася, і встановіть її назад. Увімкніть комп'ютер. Якщо проблема вирішиться — причина була у поганому контакті ОЗП та роз'єму плати. Якщо не зважиться - встановіть планку в інший слот - можливо, він винен.

Замінюємо комплектуючі на свідомо справні
Жоден із способів не допоміг? Залишається останнє, що можна зробити вдома - по черзі замінювати пристрої ПК на робітники, зрозуміло, сумісні з системою. Однак є ризик їх пошкодити.
Якщо такої можливості чи бажання немає, а також при виникненні описаної проблеми на ноутбуці — єдиний варіант, що залишається, — звернутися в сервісний центр.
Давайте з'ясуємо причини, чому не вмикається комп'ютер: не їсть динамік або видає сигнали. Тобто коли при натисканні кнопки живлення комп'ютер не подає жодних ознак життя або якщо і подає, то не ті, що нам хотілося б. Причини можуть бути як найпростіші - немає харчування, так і складні - вийшов з ладу пристрій (пам'ять, HDD і т.д.).
Перед тим як почнемо розбиратися з цією проблемою, вам необхідно перевірити найпростіше:
- Чи є вилка в розетці
- Чи увімкнено мережевий фільтр
- Світло не вимкнене?
- Зверніть увагу на монітор. Може бути комп'ютер увімкнено, але сам монітор вимкнений через кнопку чи ні живлення. Чи підключено кабель від монітора (VGA або DVI).
Звичайно, вище сказане є обов'язковим, щоб ви бачили, що відбувається в комп'ютері, але іноді користувачі не звертають уваги на ці моменти, тим самим створюють інші складності, які є більш витратними щодо часу.
Не приходить 220В
Харчування може не приходити на комп'ютер, якщо:
Напруги немає на вході- Наприклад, несправна розетка. Перевірити просто - підключіться від іншої розетки, або в цю розетку увімкніть справний електроприлад. Наприклад, чайник, фен або мережевий фільтр із індикатором. Зазвичай саме мережевим фільтром визначаю, робоча розетка чи ні, якщо горить значить із нею все гаразд. Думаємо далі.
Позаду системного блоку, є спеціальна кнопкана блок живлення. Вам потрібно, щоб ця кнопка знаходилася в положенні "1" - увімкнено, якщо "0" - вимкнено. Якщо ця кнопка відсутня, то жодних дій на цьому етапі ви не робите.
Кабель живлення може «відійти»- поворухніть його, або висмикніть і знову приєднайте.

Отже, ми переконалися, що з кабелем усе гаразд, ідемо далі.
Монітор та відеокарта
Якщо ви натиснули кнопку увімкнення комп'ютера, він зашумів – увімкнувся, то треба перевірити кабеля від системного блоку до монітора. Дуже часто кабелі відходять від монітора, таким чином ви нічого не бачите на моніторі, а насправді комп'ютер увімкнувся і працює.
Від системного блоку повинен йти кабель, що передає зображення на монітор та кабель від мережевого фільтра, що подає енергію. Якщо з цими кабелями все гаразд, зверніть увагу на відеокарту (якщо вона у вас зовнішня).
Якщо відеокарта несправна, на моніторі буде спливаюче вікно «Немає сигналу». Для початку варто перевірити кабель VGA або DVI, це вже яке у вас підключення. Перевірте, чи щільно вставлено, чи не погнуті штирі контактів. Витягніть відеокарту та почистіть контакти гумкою.

Якщо нічого не допомогло, спробуйте її витягнути і перемкніть кабель на вбудовану в материнку відеокарту, якщо така є, звичайно.
Несправності заліза
Все починається з кнопки живлення, з неї та почнемо. Зараз вам треба відкрити кришку системного блоку та переглянути наявність обривів у проводах. Обов'язково подивіться!
BIOS сигнали
При натисканні на кнопку живлення запускається програма самотестування POST і якщо вона не проходить (обладнання не підключене або поганий контакт), завантаження просто зупиняється, а спікер (динамік) починає видавати звукові сигнали. Їхня послідовність залежить від БІОСу. За ними можна визначити джерело помилки.
Ці сигнали ви завжди знайдете у моїй статті: «». Якщо ви з'ясували, який пристрій несправний, спробуйте замінити його на інший, позичіть у друзів або сусідів. Якщо все запрацює, можете купити цей компонент.
Обрив дроту для кнопки Power
За своїм досвідом можу сказати, що дана проблемаРідкісна, але її не варто відкидати на останній етап тестування. Якщо у вас є обрив дроту від кнопки Power, то ви не ввімкнете комп'ютер і тому подивіться, щоб з дротом, що йде від цієї кнопки, було все гаразд.
Одного разу я тестував комп'ютер, який не хотів вмикатися. Начебто зробив все що можна, але жодної реакції від комп'ютера не було. Тоді я зняв передню кришку від системного блоку та виявив там обрив дроту. За кілька хвилин з'єднав його, замотав ізолентою і він беззаперечно ввімкнувся. Мабуть, до мене його вже хтось розбирав і випадково затиснув цей провід, тим самим при закритті передньої кришки порвали його.
Так що якщо ви зняли кришку системного блоку, то не полінуйтеся відкрити і передню кришку.
Блок живлення
Зараз є вибір для купівлі блоку живлення і звичайно люди купують що дешевше, тому що думають, що це ніяк не вплине на роботу комп'ютера. Якщо ви купите дешевий китайський блок живлення, то можна сказати, що ваш комп'ютер житиме поруч із пороховою бочкою, яка в самий невідповідний момент може вибухнути.
Примітка: краще заощадити, наприклад, на корпусі комп'ютера та купити нормальний блок живлення.
Блок живлення дуже важливий компонентв комп'ютері, оскільки через нього надходить енергія всім пристроям комп'ютера. Тому, якщо у вас не вмикається комп'ютер – чорний екран монітора, блок живлення може бути причиною цієї поломки.
У цьому розділі ми будемо експериментувати, але якщо у вас є запасний блок живлення або позичити на якийсь час у іншого комп'ютера (сусіда чи друга), тоді краще відразу підключити інший блок живлення до вашого комп'ютера. Таким чином, ви заощадите свій час. Як мінімум його характеристики повинні бути такі ж як у вашого або краще - буде найбільш правильно. Всі дані блок живлення ви можете знайти на наклейці, яка знаходиться на ньому.

Найперше, що можна зробити – відключити кабелю живлення від: дисководу, флоппі та жорсткого диска. Далі від'єднайте відеокарту, якщо вона у вас зовнішня і витягне ОЗУ з материнської плати. Після чого спробувати увімкнути комп'ютер. Якщо комп'ютер загудів – увімкнувся, тоді вимикаєте його, підключаєте один пристрій, далі вмикаєте комп'ютер, якщо він увімкнувся, підключаєте інший пристрій і т.д. Ви повинні зрозуміти, який пристрій не давав комп'ютеру.
Щоб перевірити блок живлення, вам знадобиться тестер напруги. Ех, зітхнули користувачі, які не мають цього пристрою. Я вас розумію, але все ж таки є люди, які його придбали, тому що поломка електроніки – не рідкість. Беремо тестер і роз'єм будь-якого живлення, що виходить із блок живлення та вимірюємо напруги. Між чорним та червоним має бути 5В, а в проміжках чорного та жовтого 12В.
Якщо при тестуванні блок живлення напруги відрізняються від чисел, які я назвав вище, то час йти до комп'ютерного магазину за новим. До речі, є припустимі відхилення при вимірюванні напруги. Допускається приблизно 5%. Якщо у вас, наприклад 11.9, то значить з вашим блоком харчування все гаразд і шукати проблему треба в іншому місці.
Якщо ви бажаєте сучасний блок живлення, то купуйте 400 - 500 Вт. Беріть середній.
Часто проблеми виникають через розрядку батарейки, яка знаходиться на материнській платі. Якщо у вас нещодавно були випадки, коли комп'ютер збивав час, то швидше за все вам треба поміняти батарейку. Ціна батарейки невелика і ви можете придбати її в будь-якому комп'ютерному магазині.

Для перевірки батарейки вийміть її та перевірте в ній напругу або просто замініть.
Якщо комп'ютер харчується і не вмикається, можливо, несправні планки пам'яті. Також є невелика ймовірність, що комп'ютер не видає жодних звуків через те, що динаміки в неробочому стані. Витягніть пам'ять із слота на материнці та почистіть контакти гумкою. Поверніть їх на місце і спробуйте увімкнути, якщо все одно не вмикається, витягніть знову і встромляти по одній. Можливо, несправна якась одна лінійка.
Якщо в материнській платі є інші роз'єми, які ви не використовували для підключення модуля оперативної пам'яті, то спробуйте їх використовувати.

BIOS
Отже, ще один варіант, що робити, якщо комп'ютер не вмикається. Якщо ви нещодавно робили якісь зміни у BIOS, то зараз вам треба повернути налаштування за промовчанням. Звичайно, назріває питання, як це зробити, якщо ви нічого не бачите?
Вам потрібно від'єднати батарейку від материнської плати, підключити живлення комп'ютера і кілька разів натиснути на кнопку включення. Далі залишаєте комп'ютер без батарейки на 20-30 хвилин і після цього підключаєте її назад.
Якщо ж на моніторі з'являються якісь написи при включенні комп'ютера, але Windows не завантажується, тоді ви можете зайти в BIOS і знайти функцію для скидання налаштувань на заводські. Після чого не забудьте зберегти внесені зміни до BIOS, натиснувши кнопку F10 (зазвичай).
Материнська плата
Ось і підійшли до останнього розділу цієї статті, а також самого не втішного – материнська плата. Якщо у вас зламалася материнська плата, то її ремонт може влитися в кругленьку суму.
Якщо ви її ремонтуватимете, то подумайте, а чи є сенс? Іноді її ремонт може перевищувати 50% вартості і тоді напрошується питання, а чи не легше купити нову?
Щоб у вас не виникало питання - чому не включається комп'ютер і що робити в даній ситуації, щорічно проводьте з ним профілактику - вичистіть пил і 1 раз на 2 - 3 роки замінюйте термопасту (приблизно). До речі, пил у комп'ютері дуже перешкоджає роботі комп'ютера, і якщо ви відкрили системний блок, то почистіть все зсередини.
Якщо після натискання кнопки включення ПК не видає жодного звуку, вентилятори не крутяться, а світлодіодні індикатори не світяться, перш за все, зробіть зовнішній огляд джерела живлення, а саме перевірте, чи надійно провід живлення з'єднаний з розеткою та роз'ємом у блоці, а також чи знаходиться вимикач блоку живлення у положенні «ВКЛ».
Далі перевірте, чи не розхиталися дроти живлення в роз'ємах материнської плати, що може статися у настільних ПК під час маніпуляцій непрофесіоналами або сильними вібраціями. Спочатку відкрийте кришку корпусу ліворуч і подивіться, чи правильно підключені кабелі від блока живлення до материнської плати. Від'єднайте широке 24-контактне роз'єм і 12-вольтове чотири- або восьмиконтактне роз'єм додаткового живлення процесора і огляньте їх. У разі виявлення обгорання контактів справа може бути в стрибку напруги або несправності блока живлення. Цілком можливо, що це торкнулося всіх компонентів системи, що може спричинити покупку нового комп'ютера.
 Несправність кнопки.
Несправність кнопки. Закоротіть обидва контактні виводи кнопки живлення (Power) на материнській платі за допомогою скріпки для перевірки несправності кнопки живлення корпусу комп'ютера.
Якщо з боку джерела живлення все гаразд, перевірте, чи правильно підключені кнопки живлення та перезавантаження на корпусі до материнської плати і чи вони мають легкий хід - маленькі двоконтактні роз'єми повинні бути міцно приєднані до контактних висновків. Вимкніть кнопку «Reset» і спробуйте увімкнути комп'ютер (якщо це спрацює, значить, кнопка перезавантаження несправна і повинна залишатися вимкненою).
Якщо це не допоможе, від'єднайте кнопку живлення. Далі, якщо систему вдасться запустити шляхом замикання обох контактів, наприклад за допомогою скріпки, значить, несправна кнопка живлення. У цій ситуації підключіть кнопку перезавантаження та використовуйте її надалі як перемикач «УВІМК/ВИМК». В іншому випадку вам доведеться віднести системний блок до майстерні на діагностику.
2 ПК працює, але монітор залишається вимкненим
Якщо кулери та світлодіодні індикатори працюють, але зображення на екрані монітора не виводиться і він залишається чорним, перевірте його джерело живлення, а також переконайтеся, що екранне меню налаштування дисплея виводиться при натисканні відповідної клавіші. Якщо ні, то монітор несправний - це можна перевірити шляхом тимчасового підключення іншого дисплея (або телевізора за допомогою кабелю HDMI).

Якщо екранне меню виводиться, перемикайте входи за допомогою кнопки Source або відповідного пункту в меню, доки не виставиться потрібний підключений вхід. Потім перемикайте режими виведення на увімкненому ПК шляхом утримування клавіші «Win» та подвійного натискання"P" - це дозволяє переключитися на наступний із чотирьох режимів. Зачекайте кілька секунд і переключіться чотири рази, щоб перевірити, чи відображається зображення в одному з режимів. Якщо ці дії не принесуть результатів, замініть кабель для монітора і спробуйте інший доступний інтерфейс (наприклад, HDMI або VGA замість DVI), щоб уникнути несправності роз'ємів або кабелю.
Нарешті, найбільш трудомісткий спосіб - перевірити, чи допоможе встановлення або заміна відеокарти (для початку це може бути стара або позичена на час відеокарта). Якщо всі ці спроби не увінчаються успіхом, ймовірно, є якась інша проблема з апаратним забезпеченням, яку ви можете діагностувати за допомогою наступних дій.
3 BIOS не запускається/зависає
Миготливий курсор на екрані при старті ПК або зависання під час ініціалізації BIOS можуть вказувати на різні проблеми з апаратним забезпеченням. В першу чергу перевірте, чи всі роз'єми (наприклад, кулера центрального процесора) правильно підключені до материнської плати і чи працюють всі кулери. У разі потреби замініть несправні. Спікер материнської плати у певних випадках видає важливу інформаціюу вигляді звукових сигналівзначення кожного з яких пояснено в посібнику користувача материнської плати. Однак для цього необхідно, щоб цей маленький динамік був правильно підключений до роз'єму «Speaker» материнської плати (перевірте це або використовуйте спеціальну POST-карту для діагностики).
Описані ознаки можуть вказувати і на некоректні налаштування BIOS Setup – цю проблему легко усунути шляхом скидання налаштувань до заводських. Процедура описана у посібнику до материнської плати. У більшості випадків для цього необхідно при вимкненому комп'ютері встановити перемичку з написом Clear CMOS на платі в положення скидання на кілька секунд, а потім переставити назад.
Відсутність зображення на екрані може бути викликана несправністю монітора, ПК або кабелю між ними
Наступний підозрюваний - ОЗУ: перевірте кожен модуль окремо (якщо встановлено лише один, спробуйте вставити його інший слот) і замініть несправний.
Потім вимкніть все апаратне забезпечення, що не є важливим для роботи ПК, від USB-, PCIe- та інших роз'ємів комп'ютера. Якщо після цього він запускається, поступово підключіть все назад – і спробуйте доти, доки не знайдете винуватця.
Якщо так нічого і не допомогло, мабуть, материнська плата та/або центральний процесорпошкоджено, і вам потрібно готуватися до придбання нових пристроїв.
 4 Windows не запускається
4 Windows не запускається
Комп'ютер проходить стадію ініціалізації BIOS, але видає повідомлення про те, що завантажувальний дискНЕ знайдений? Насамперед перевірте, чи правильно підключені кабель живлення SATA і кабель передачі даних вашого жорсткого диска або твердотільного накопичувача. Потім спробуйте підключити диск за допомогою іншого кабелю та одного з інших портів. Якщо він не з'являється в BIOS Setup/UEFI (щоб перевірити, натисніть «Del» під час завантаження комп'ютера, перейдіть в розділ «Advanced Chipset Features» або інший аналогічний, і подивіться, чи розпізнається диск на одному з каналів SATA), спробуйте підключити HDD через інтерфейс SATAабо в USB-кейсі до іншого комп'ютера. Якщо і це не спрацює, значить, диск пошкоджений, і, швидше за все, відновити дані зможе лише професійна служба за досить високу ціну.
Якщо диск відображається в BIOS Setup або все ще читається на іншому комп'ютері, але більше не є завантажувальним, необхідно спочатку запустити систему відновлення і виконати резервне копіюванняданих у зв'язку з ризиком виникнення помилок файлової системичи апаратного збою. Потім відновіть завантажувач операційної системи: завантажте комп'ютер з інсталяційного носія Windows (вставте DVD-диск або USB-накопичувач, після ввімкнення натисніть «F12» або аналогічну клавішу, в меню завантаження виберіть носій). Запустіть командний рядок. Потім введіть: "bootrec /fixMBR" "Enter", "bootrec/fixBoot", "Enter". Якщо це не допоможе, знову запустіть консоль і введіть bootrec /rebuildBCD, Enter. Якщо і це не спрацює, ймовірно, ваша Windows настільки постраждала внаслідок пошкодження файлової системи або жорсткого диска, що її необхідно перевстановити – найкраще на новий дискоскільки старий після збою вже буде ненадійним.
5 Неможливо увійти до системи Windows
 Проблеми з драйверами.
Проблеми з драйверами. Якщо Windows не запускається, спробуйте у безпечному режимідеінсталювати збійні драйвери або демонтувати відповідне апаратне забезпечення.
Якщо Windows починає завантаження, але не може її закінчити, у вас є два варіанти: або зробити тривалу перерву (наприклад, об'ємні оновлення Windows можуть зажадати кілька десятків хвилин в залежності від системи, щоб виконати всі операції при перезавантаженні), або, якщо навіть по За годину нічого не відбувається або проблема не пов'язана з Оновленнями Windows, здійснити завантаження в безпечному режимі. Цей режим пропонується як варіант після раптового вимкнення живлення. В інших випадках відразу ж після запуску натисніть «F8» (Windows 10 - Shift + F8). Якщо проблеми з оновленнями заважають запуску, Windows скасує їх, після чого система має завантажитись у звичайному режимі. Крім того, в даному режиміви можете оновити або видалити програмне забезпеченнята драйвери, встановлення яких, ймовірно, призвело до проблеми.
В інших випадках запустіть у безпечному режимі інструмент «Конфігурація системи», на вкладці «Служби» активуйте опцію «Не відображати служби Microsoft» і зніміть галочку з усіх інших послуг, що відображаються.
Тепер відключіть на вкладці «Запуск системи» (Windows 7) або в Менеджері завдань на вкладці «Автозавантаження» (Windows 8 і 10) всі програми, що автоматично завантажуються. Якщо це не допоможе, вийміть усі непотрібні пристрої. Як останній захід перед початком переустановки запустіть в безпечному режимі командний рядок від імені адміністратора (введіть у поле пошуку меню «Пуск» «cmd», клацніть правою кнопкоюмиші по "cmd.exe" і оберіть пункт "Запуск від імені адміністратора") і введіть "sfc /scannow" - це дозволить перевірити все системні файлита за необхідності замінити їх оригінальними.
Фото: компанії-виробники; CHIP Studios, Kai Hendry/Flickr.com