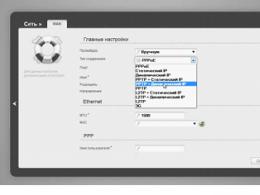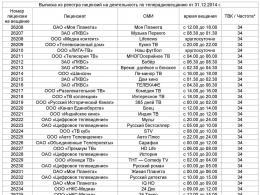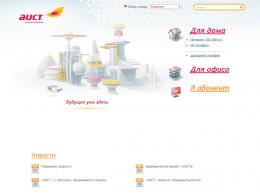HMailServer – безкоштовний поштовий сервер для Windows. Поштовий сервер Windows Створення поштового сервера windows server
Електронна пошта – сервіс, що дозволяє обмінюватися через комп'ютерну мережу електронними повідомленнями.
Основна особливість електронної поштиполягає в тому, що інформація відправляється одержувачу не безпосередньо, а через проміжне ланка - електронну поштову скриньку, яка є місцем на сервері, де повідомлення зберігається, поки його не запитає одержувач.
Поштовий сервер – це комп'ютерна програма , призначений для організації обміну електронною поштою між комп'ютерами. Основними його функціями є прийом листів від клієнтів та доставка їх адресатам. Як клієнти можуть виступати як користувачі (програмою - клієнтом електронної пошти), і інші поштові сервера.
Користувачі, за допомогою програми - поштового клієнта(Outlook Express, Thunderbird та ін.) можуть створювати листи, відправляти їх на сервер і забирати пошту зі своїх поштових скриньокна сервері.
Спілкування сервера та клієнта відбувається за спеціальними поштовим протоколам- Simple Mail Transfer Protocol (SMTP) - під час передачі листів на сервер і Post Office Protocol v.3 (POP3) - прийому листів з поштової скриньки. Підключення клієнтів до сервера відбувається через певні порти. Для SMTP стандартним є порт 25, для POP3 – порт 110.
Існують різні поштові сервери. Як приклад розглянемо встановлення та настроювання поштового сервера Courier Mail Server.
Courier Mail Server – це поштовий сервер (сервер електронної пошти) під Windows для локальних мереж. Він допоможе вам швидко організувати обмін електронною поштою локальної мережіта в Інтернеті. Courier Mail Server не потребує встановлення в системі. Достатньо завантажити архів із програмою та розпакувати її в будь-яку папку на жорсткому диску комп'ютера, який буде працювати як поштовий сервер.
Безкоштовну версію Courier Mail Server 1.56 ви можете завантажити з сайту http://courierms.narod.ru/. Більш функціональну Courier Mail Server 2.05, але вже платну версію (1650 руб. за 10 поштових скриньок, обмеження демо-версії – лише 3 поштові скриньки), можна знайти на сайті http://www.courierms.ru/.
У цьому прикладі ми будемо налаштовувати і використовувати безкоштовну версіюпоштового сервера Courier Mail Server 1.56.
Переваги Courier Mail Server 1.56:
- безкоштовність
- простота установки та видалення
- компактність
- легкість адміністрування
- мале споживання системних ресурсів
- багатопоточність
- зручна графічна оболонка
- російськомовний інтерфейс та документація
- підтримка необмеженої кількості поштових скриньок
Програма працює під керуванням Windows 9x/ME/NT/2000/XP. Налаштування програми досить просте і доступне звичайному користувачеві.
Примітка: у прикладі всі комп'ютери мережі працюють під керуванням Windows XP. Всі комп'ютери в мережі однакові (немає виділених комп'ютерів-серверів). Комп'ютер вчителя має ім'я server, комп'ютери учнів PC01, PC02 і т.д. Усе програмне забезпечення, що розглядається в цьому розділі, ставиться в папку C: MyServers usr local. Якщо у вас комп'ютери мають інші імена (а це швидше за все так:)), то враховуйте це під час налаштування ПЗ. Також ви можете вибрати і другу папку для встановлення програми.
CMS поставляється у вигляді zip-архіву, що містить виконуваний файлта документацію. Для встановлення сервера створіть папку, в якій він буде функціонувати, вийміть файли з архіву в цю папку та запустіть програму CourierMS.exe.

При першому запуску сервер усередині своєї папки автоматично створить необхідні для його роботи підпапки та файли. За межами своєї папки сервер не робить жодних змін. Системний реєстр Windowsзмінюється лише при реєстрації як служба.
Courier Mail Server може запускатися як стандартний додаток, а також як служби Windows. Щоб запустити службу Windows, запустіть CMS і в меню Налаштування виберіть команду Запускатися службою. При цьому відбудеться реєстрація служби Courier Mail Server у системі.
Якщо запуск відбувся нормально, на екрані з'явиться головне вікно сервера, а в системному лотку (System Tray) поряд із годинником – його значок ![]() .
.
Якщо у головному вікні з'явилися повідомлення про запуск SMTP та POP3 серверів і немає повідомлень про помилки, можете розпочати налаштування сервера.
Наступний етап налаштування поштового сервера зводиться до локальних доменів. Для цього зробіть подвійне клацання за словом "домен" та відкриється вкладка для його налаштування. Введіть ім'я комп'ютера, де працюватиме поштовий сервер. У нашому прикладі це server.Якщо у вас є ім'я комп'ютера, наприклад pc11 , введіть це ім'я.


Будь-яка серверна програма має на увазі введення користувачів, які нею обслуговуватимуться. Зробіть подвійне клацання по облікові записи і відкриється редактор облікових записів. Редактор облікових записів призначений ведення списку локальних користувачів (облікових записів) сервера. Під час створення облікового запису також створюється відповідна папка поштової скриньки. Якщо видалити обліковий запис, папка поштової скриньки буде видалена автоматично з усім вмістом. При першому запуску сервера автоматично створюється обліковий запис postmaster .

Створіть потрібну кількість облікових записів для своїх користувачів. Досить створити по одному на кожен комп'ютер учня та вчителя, хоча можете створити і кожному учню готельний обліковий запис.
Кожен обліковий запис має такі параметри:
Реальне ім'я:ім'я власника поштової скриньки.
Ім'я поштової скриньки:найменування поштової скриньки. Воно є іменем користувача при підключенні до сервера. У імені ящика не використовуйте російські літери та спеціальні символи, т.к. деякі поштові програми працюють із нею некоректно. Якщо ім'я скриньки pc 01, локальний домен server, то адреса електронної пошти даного користувача pc [email protected] server.
Пароль:пароль для підключення до сервера.
Інші параметри ми не змінюватимемо.

У нас у класі 11 комп'ютерів (разом з учительським) тому ми створили 11 облікових записів.

Обмежити доступ до поштового сервера можна за допомогою IP-фільтра. Вкажіть той діапазон IP адрес доступ, яким дозволено. У нас це 192.168.1.1-192.168.1.11 (Про IP адреси та їх налаштування читайте в інших статтях цього). У вашій школі цей діапазон може бути іншим, наприклад, який видав вам провайдер Інтернету (ну це вже інша стаття).

Усе! Ви можете використовувати поштовий сервер. Про налаштування та використання інших можливостей програми ви можете прочитати у довідці (російською!).
Ви запитаєте: "а як же його використовувати? Як надсилати та отримувати листи?". Відповідь проста. Листи ми надсилатимемо і одержуватимемо за допомогою програми - поштового клієнта (Outlook Express, Thunderbird та ін.). А про те, як це зробити читайте в наступній статті:
Встановлення поштового сервера
Як поштовий сервер на ОС Windows використовуватимемо безкоштовний поштовий сервер hMailServer. Заходимо на сайт Hmailserver у розділі Download завантажуємо останню доступну версіюдля установки. Запускаємо встановлення сервера. На пункті вибору типу установки вибираємо повну. Вибираємо тип сервера баз даних, якщо планується велика кількістьпоштових скриньок та критична їх збереження, вибираємо Use external database Engine (MSSQL, MySQL or PostgreSQL) Встановлюємо пароль адміністратора, обов'язково запам'ятайте його. Після встановлення з'явиться віконце з'єднання з сервером. Для зручності запуску програми, встановіть опцію "Automatically connect on start-up" та натисніть "Connect". На вітальному вікні натискаємо кнопку Add domain… Також додавати домени можна в розділі Domains-Add...
Додаємо домен

Виділяємо домен і в розділі Accounts додаємо поштовий обліковий запис

Даних налаштувань вже достатньо, щоб користуватися поштою.
Опис установок поштового сервера hMailServer
Status
У розділі Status-Server ми можемо побачити поточний статус сервера, переглянути версію сервера та тип сервера баз даних, що використовується. Також там відображаються помилки конфігурації.

У розділі Status-Status зібрана статистика сервера, uptime сервера, кількість оброблених листів, виявлених вірусів та спам-повідомлень. Також у цьому розділі відображається кількість активних SMTP, POP3, IMAP-сесій.

У розділі Status-Logging можна увімкнути логування та у прямому “ефірі” спостерігати підключення до поштового сервера. У розділі Status-Delivery Queue знаходиться поштова черга, у цьому розділі поштову чергу можна очистити.
Domains
У розділі Domains можна видаляти, додавати, редагувати установки домену. Розглянемо докладніше налаштування домену.
У розділі General можна вмикати/вимикати поштовий домен. У розділі Names можна додати або для поштового домену. У розділі Signatures можна додати підпис для листів, які надсилаються із скриньок вказаного поштового домену. Можна визначити умови використання підпису:
- Для всіх скриньок, які не мають підпису
- Перезаписувати підпис поштової скриньки
- Додавати підпис до підпису поштової скриньки
Можна додати текстовий та/або html-підпис.

У розділі Limits встановлюються ліміти. Maximum Size (Mb) – встановлює ліміт за розміром на всі поштові повідомлення у всіх поштових скриньках домену. Maximum message size (Kb) - якщо значення задано, hMailServer відкидати повідомлення більше вказаного значення. Якщо параметр не заданий, буде використано значення, вказане в установках SMTP. Max size of accounts (Mb) - якщо значення задано, адміністратор не зможе додавати акаунти із загальним обсягом, що перевищує значення. Також у цьому розділі можна налаштувати максимальна кількістьакаунтів, аліасів та списків розсилок.

У розділі DKIM Signing можна настроїти підпис DKIM. Для формування підпису та ключа рекомендую скористатися ресурсом dkim-wizzard У Pivate key file вказуємо файл із приватним ключем. У пункті Selector вказуємо селектор, який повинен відповідати запису DNS. Наприклад, якщо ваш запис DNS називається myslector._domainkey.example.net, ви повинні ввести "myselector" як селектор (без лапок).

У розділі Advanced можна налаштувати адресу для пересилання пошти, яка надсилається на всі неіснуючі поштові скриньки, увімкнути так званий “Plus addressing” та вказати для нього символ. Можна увімкнути/вимкнути greylisting.

У розділі Domains-Accounts виконуються налаштування кожної конкретної поштової скриньки. На вкладці General знаходяться основні настройки облікового запису. Адреса, пароль та розмір поштової скриньки. Також можна вказати рівень доступу користувача до сервера:
- User- може змінювати налаштування облікового запису, наприклад пароль.
- Domain - користувач може змінювати базові налаштуваннядомену та користувачів в домені. Може додавати користувачів, аліаси, листи розсилок, видаляти об'єкти, збільшувати ліміти облікових записів.
- Server - користувач може змінювати налаштування сервера та всіх доменів у ньому.

На вкладці Auto-reply можна настроїти автовідповідач, вказати тему та повідомлення автовідповідача, а також дату, до якої автовідповідач увімкнено.

У вкладці Forwarding можна настроїти адресу для надсилання пошти. У вкладці Signature налаштовується підпис для облікового запису, так само як і для домену, можна налаштувати txt і html-підпис. У вкладці External accounts можна настроїти hMailServer для скачування пошти з інших поштових серверів, використовуючи протокол POP3, після того, як повідомлення буде завантажено, до нього будуть застосовані всі налаштування сервера, після чого повідомлення буде доставлене до локального облікового запису. У вкладці Rules налаштовуються правила, які працюють як глобальні правила, але застосовуються тільки до повідомлень. Докладніше дивіться розділ Rules. У вкладці Active Directory можна підключити обліковий запис Active Directory. Коли користувач підключиться до сервера hMailServer, використовуватиме Active Directory для валідації пароля користувача. У вкладці Advanced можна вказати Ім'я та Прізвище користувача (ці дані не використовуються hMailServer). Можна відредагувати папки IMAP, очистити вміст усіх папок IMAP.
У вкладці Domains-Aliases налаштовуються аліаси для поштових скриньок.

У Domains - Distribution lists налаштовується список розсилки. Address - адреса розсилки, повідомлення, надіслані на цю адресу, будуть надіслані всім у списку розсилки. Існує 3 режими:
- Public - будь-хто може надсилати листи.
- Membership – тільки члени списку можуть спати листи.
- Announcements - повідомлення можуть надсилатися лише з певної поштової скриньки.
Require SMTP Authentication - якщо встановлено цей прапор, то hMailServer вимагатиме аутентифікації SMTP для доставки за списком розсилки. Якщо вибрано цей параметр, лише користувачі з обліковими записами на сервері матимуть змогу надсилати електронну пошту до списку розсилки. На вкладці Members можна додавати поштові адреси. Підтримується додавання адрес з hMailServer (Select…) та імпорт з текстового файлу(Import…).

Rules
У розділі Rules можна включити правила, засновані на вмісті листа, наприклад, можна видаляти листи з певним рядком, або пересилати листи більше за певний розмір. Кожне правило має критерій та дію. Коли ви створюєте правило, ви додаєте критерій, який визначає, до якого повідомлення буде застосовано правило. Наприклад, можна додати критерій, який діятиме на листи з певним Message-ID-header. Після додавання критерію додаємо дію. Дія описує, що повинен робити hMailServer із повідомленням, якщо воно відповідає критерію. Наприклад, можна надіслати, видалити повідомлення або помістити його до певної папки.

Settings
У розділі Settings виконуються налаштування протоколів. Можна настроїти антиспам, антивірус (Clamav, потрібно додаткове встановлення), включити логування. У Settings-Advanced виконуються налаштування Auto-ban, SSL-сертифіката, портів та IP-адрес поштового сервера.

Utilities
У розділі Backup можна зробити бекап налаштувань, доменів, повідомлень, також там вказано скрипт, який можна додати до щоденного завдання. У цьому розділі можна також відновити дані з бекапу. У розділі MX-query можна зробити діагностику MX-запису поштового сервера (аналог dig MX) У розділі Server sendout можна надіслати повідомлення на локальну поштову адресу. Diagnostics - ще один інструмент діагностики, що перевіряє підключення по 25 порту, MX-запису домену.
hMailServer
Має більшість необхідних поштовому серверу функцій, достатніх як для локальної тестової поштовики, так і для вирішення завдань невеликих компаній.
Ось лише деякі з його можливостей (взято із сайту проекту):
Main features
|
|
Програма складається з двох частин - сервісу, що виконує всі функції роботи з поштою, і графічної оболонки адміністратора, що дозволяє керувати не тільки локальним, але і віддаленим сервером. Для зберігання своїх налаштувань та індексів, що прискорюють роботу з великою кількістюлистів, використовується база даних. За промовчанням встановлюється MS SQL Server Compact, але також підтримуються PostgreSQL, MySQL, MS SQL.
Однією з самих цікавих особливостейданої програми, як на мене, є підтримка VB скриптів, що розширює можливості обробки пошти і дозволяє підлаштовувати програму під конкретні потреби. Наприклад, можна написати скрипт, який розкладатиме всі вхідні листи з однієї скриньки на дві іншіпо черзі , тобто парні листи - до одного, непарні - до іншого. На сайті є цілий розділ форуму, присвячений скриптам із прикладами їх реалізації.
Також в комплекті поставляється веб-інтерфейс адміністратора, написаний на PHP, який можна підключити до існуючого сайту на Apache або IIS.
Mercury Mail Transport System (Mercury/32)
Сайт: http://www.pmail.com/index.htm
Mercury Mail Transport System входить до комплекту XAMPP. веб-сервер.)
Має досить широкі можливості, однак, хоч і позиціонується як безкоштовний, для повноцінного використання як поштового сервера (запуску як сервіс) і використання в комерційних цілях, вимагає платної ліцензії.
Підтримувані протоколи:
Protocols supported
- - Для запуску як сервіс потрібна комерційна ліцензія.
Якщо у вас невеликий офіс і вам занадто дорого купувати Exchangeі у вас немає *nixтоді цей огляд для вас.
1) hMailServer
Досить простий та зручний сервер. Має у складі IMAP/POP3/SMTPсервера. Є вбудована система захисту від спаму. Для любителів дивитися пошту через Web- Треба окремо прикручувати Web-Морду.
2) Mail Enable
Зауважу, що існують платні та безкоштовні версії цього продукту. Має у складі POP3/SMTP, але не має IMAPсервера. Зате є вбудований Webінтерфейс (який мені так і не вдалося змусити працювати на IIS7)
3) XMail
Досить простий та функціональний поштовий сервер ( POP3/ESMTP, але немає IMAP) з підтримкою кількох типів авторизації ( PLAIN LOGIN CRAM-MD5 POP3-перед-SMTPта користувальницька)
4) Office Mail Server
Офіційний сайт відсутній, тому що проект не розвивається. Але можна завантажити звідси http://www.box.com/oms
Простий, компактний, але повнофункціональний поштовий сервер для локальної мережі dial-upпідключенням до Інтернету. Працює під Windows 95-98-NT-ME-2000. Може працювати як NTСервіс. Потужний сортувальник дозволяє забезпечити кожного користувача в локальній мережі особистою адресою електронної пошти. У програмі об'єднані POP3і SMTPсервери, POP3і SMTPклієнти, сортувальник, планувальник сеансів зв'язку, «дзвонилка» та оболонка для налаштування сервера через систему меню та діалогів.
5) shicks!
Простий POP3/SMTPсервер, написаний на python’e
6) Courier Mail Server
Практично аналогічний Courier Mail Server 1.56 (цілком безкоштовний) - правда, є дрібні недоліки. Наприклад, глюк з відображенням інтерфейсу при роботі з сервером через термінальну сесію. Втім, на роботі пошти це не позначається. Його ж перероблена версія 2.хх – www.courierms.ru На жаль, платна. Безкоштовно в ній працює лише до 3 поштових скриньок.
7) UserGate Mail Server
UserGate Mail Server– це рішення для організації безпечного поштового повідомлення в компанії з вбудованими модулями антиспам та антивірусного захисту. Продукт має модульною структурою, що підвищує стійкість до відмови і дає можливість запуску сервера на розподіленій системі.
Серед основних функцій UserGate Mail Server- керування доменами та користувачами, веб-клієнт, підтримка списків розсилки, робота віддаленими обліковими записами, підтримка LDAP, а також гнучка та потужна система правил. UserGate Mail Serverздатний обробляти більше 2000
листів за хвилину.
Для забезпечення доступу до пошти UserGate Mail Serverреалізовано підтримку протоколів SSL, POP3s, SMTPs та IMAPs. Безпека поштового повідомлення тепер може забезпечуватися одразу трьома антивірусними модулями: Kaspersky Antivirus, Panda Antivirusі Entensys Zero-Hour, заснований на «хмарних» технологіях
В обробці вхідних повідомлень UserGate Mail Serverфільтрація виконується у кілька етапів - за з'єднаннями, за адресою джерела, за адресою призначення та за змістом. UserGate Mail Serverпідтримує такі методи фільтрації спаму:
на основі DNS (DNSBL, RHSBL, Backscatter, MX, SPF, SURBL);
на основі розподіленої антиспам системи («хмарний» антиспам);
на основі статистики (власна реалізація фільтрації Байєса).
Крім цього UserGate Mail Serverпідтримує контроль SMTPпротоколу (контроль правильності команд відповідно до RFC), обмежує максимальний розмірлисти, максимальна кількість отримувачів тощо.
«Хмарний» антиспам у поштовому сервері відфільтровує листи, ґрунтуючись на аналізі їхнього змісту та евристиці.
В UserGate Mail Serverреалізована інтеграція з IMAP- сервером MS Exchangeабо Lotus Domino. Інтеграція надає можливість створення спільної папки IMAPна віддаленому поштовому сервері та обробку повідомлень у цих папках.
UserGate Mail Serverнадає інформацію про всі повідомлення, оброблені поштовим сервером. Моніторинг повідомлень дозволяє виконувати фільтрацію за датою, за статусом обробки (доставлено/заблоковано), за адресою джерела або призначення, виконувати примусове надсилання повідомлень, заблокованих як спам, а також створювати списки винятків.
Безкоштовна ліцензія на 5 поштових скриньок
Для отримання можливості безкоштовного використання UserGate Mail Server на 5 поштових скриньок необхідно:
Завантажити дистрибутив; У вікні реєстрації UserGate Mail Serverвибрати "Отримати безкоштовну версію на 5 ящиків".
До складу безкоштовної ліцензіїПоштовий сервер не містить додаткових модулів.
UserGate Mail Serverпідтримує резервне копіюванняпоштових повідомлень, надсилання автоматичних відповідей, налаштування правил обробки пошти, управління сервісами в веб-консолі та вибір довільного діапазону дат в історії повідомлень.
8) Rumble Mail Server
Rumble – мініатюрний сервер для особистого використання. Програма може запускатися лише з інтерфейсу командного рядкавашої системи.
Особливості програми «Rumble»:
1. Підтримка SMTP, POP3 та IMAP
2. Робота з Apache
3. Простота у використанні
4. Rumble безкоштовна!
9) Humster
Hamster - це безкоштовне серверна програмапід Windows, що дозволяє в локальній мережі повноцінно працювати з usenet news за протоколом NNTP та поштою за протоколами SMTP, POP3, IMAP. Його особливістю є просунуті можливості обробки повідомлень. Воно може самостійно збирати пошту з скриньок в інтернет (аналогічно функціонуванню програми fetchmail *nix), відправляти в локальну скриньку, попередньо обробивши (аналогічно функціонуванню програми procmail *nix), роздавати по POP3, відправляти по SMTP і NNTP. Налаштування прав доступу до ресурсів сервера для користувачів. Багата мова макросів. Підтримується SSL.
10) Axigen
Поштовий сервер Axigen – це комунікаційний сервер великого класу, що інтегрує сервіси SMTP, POP3, IMAP та WebMail. Маючи дуже гарне налаштуваннята безпека, дає адміністраторам відмінний контроль над трафіком поштового сервера.
Для охочих спробувати свої сили в самостійному встановленні та налаштуванні поштового сервера, ми розглянемо процес покрокової установкипоштового сервера на базі сервера Windows Server 2003/2008/ та програмного забезпечення hMailServer; пройдемо етапи організації та налаштування сервісу DNSв рамках того ж сервера, та додавання свого поштового домену на сервер.
У матеріалі використовується програмне забезпечення hMailServer 5.0-B305.
Встановлення поштового сервера
Завантажуємо програмне забезпечення поштового сервера за посиланням:
Запускаємо завантажену програму. Перший діалог, це діалог привітання, натискаємо на Next.
Наступний крок – це ліцензійна угода:

Вибираємо шлях для інсталяції програми:

Вибираємо встановлювані компоненти, вибираємо все:

Вибираємо вбудовану базу даних:

Вводимо назву в меню пуск:

Перевіряємо введені дані та погоджуємося:


Задаємо пароль для адміністрування сервера:

Після того, як все буде встановлено, ми можемо розпочати адміністрування, знаходиться в Start Menu. Перше, що ми побачимо, це коннект діалог. За допомогою цієї програми ми можемо підключити будь-який hMailServer. Ми з'єднуватимемося з localhost, натискаємо connect, в діалозі для введення пароля вводимо пароль, який ми задали при інсталяції.

Перше, що ми маємо побачити це вкладка Wellcome, вибираємо тут опцію Add Domain..., вводимо назву нашого домену bestdomain.com та вибираємо Save. Наш поштовий домен активний та готовий до роботи. Тепер потрібно додати користувача, розкриваємо вкладку Domains, далі розкриваємо вкладку bestdomain.com, далі вибираємо вкладку Accounts.

Тут ми можемо додавати, видаляти та редагувати користувачів. Вибираємо кнопку Add...

Вкладка General - тут задається ім'я користувача, пароль, квота скриньки та права.
Вкладка Auto-reply – тут налаштовується автовідповідач для конкретного користувача.
Вкладка Forwarding - тут настроюється пересилання пошти конкретного користувача.
Вкладка Signature - задається підпис.
Вкладка External accounts – можливість забирати пошту з інших серверів для конкретного користувача.
Вкладка Rules – налаштування всіляких фільтрів.
Вкладка Active Directory – при необхідності можливість роботи з відповідною назвою служби.
Вкладка Advanced – завдання прізвища та імені користувача, адміністрування його поштових папок.
Вкладка домену Aliases - дозволяє настроювати аліаси для конкретного домену, вкладка домену Distribution List дозволяє створювати листи розсилки.
Є ще інші глобальні вкладки Rules налаштування глобальних фільтрів, Settings налаштування протоколів, логів, підключення антиспаму та антивірусу.
Різні засоби обслуговування сервера.
У фаєрволі повинні бути обов'язково дозволені порти SMTP 25, POP3 110, IMAP 143.
При налаштуванні поштового клієнта слід пам'ятати, що ім'я користувача для POP3, IMAP, SMTP задається, як ім'я@bestdomain.com.
Настроювання DNS сервера Windows 2003/2008.
Start -> Control Panel -> Add or Remove Programs
У вікні, що вибирається Add/Remove Windows Components повинен запуститься майстер Windows Components Wizard. Там стаємо на пункт Networking Services вибираємо Details відзначаємо Domain Name System (DNS), далі, OK і Next, далі може знадобитися дистрибутив з інсталяцією Windows (конкретно папка i386) та перезавантаження системи.

Після встановлення ми можемо приступати до налаштування DNS:
Start -> Administrative Tools -> DNS
Розкриваємо дерево з назвою комп'ютера -> клацаємо правою кнопкоюна Forward Lookap Zones -> New Zone

У майстрі, що відкрився, вибираємо Next -> Primary Zone -> Next -> Вводиться назва зони bestdomain.com -> Next -> погоджуємося з назвою файлу Next -> Do not allow dynamic updates -> Next -> Finish

Створюємо всі необхідні домени, перший це рут домен, назва домена порожня, IP Address 100.100.100.100 -> Add Host. Далі створюємо всі необхідні хости, вводячи в полі Name значення www, ns1, ns2, mail IP Address 100.100.100.100 -> Add Host. Наприкінці вибираємо Finish.

Наступним кроком ми повинні відредагувати налаштування нашої зони, клацаємо правою кнопкою за назвою створеного домену і вибираємо Properties -> у діалозі, що відкрився, вибираємо вкладку Name servers -> Видаляємо автоматично створений кнопкою Remove -> Додаємо два name сервери ns1 і ns2 кнопкою Add -> сервера та його IP.


Наступна вкладка Start of Authority (SOA) вписуємо всі зазначені значення, після всіх змін домену зараз і в майбутньому не забуваємо робити Increment для зони, серійний номерзбільшується на 1

Наступним кроком додаємо MX для роботи пошти, як і для створення хостів, вибираємо правою кнопкою New Mail Exchanger (MX).
Ім'я домену залишаємо порожнім, вводимо ДНС ім'я поштового сервера та пріоритет 10 та натискаємо OK.

ДНС налаштований та готовий до роботи!