Як встановити монохромний режим на телефоні. Прихована настройка у всіх Android-смартфонах дозволяє увімкнути темну тему оформлення
Для того, щоб написати докладну інструкціюз використання всіх можливостей мобільної операційної системи iOS знадобилося б видати товсту багатосторінкову книгу. У мініатюрній коробці навіть великого за габаритами iPhone 6 Plusмісця під таку брошуру явно не передбачено. Втім, хтось читає офіційні інструкціїу 2015 році? Саме тому періодично виявляєш функції, які були так близько, але навіть за кілька років використання смартфонів від Apple чуєш про них вперше. Поговоримо про Універсальний доступта можливостях триразового натискання клавіші Home.
Отже, переходимо в Установки – Основні – Універсальний доступ. Тут на нас чекає ціла криниця різних додаткових налаштуваньАле нас цікавить можливість реагування смартфона на потрійне натискання клавіші Home.
У чорно-білих тонах
Трохи більше місяця тому був анонсований смартфон. Особливість пристрою – наявність двох екранів: традиційного та E Ink на основі електронного чорнила. Крім того, що екран E Ink дуже ощадливо витрачає акумулятор, виглядає він стильно. Домогтися такого ж чорно-білого ефекту можна і на iPhone (про електронне чорнило, на жаль, не йдеться).

В меню Універсальний доступгортаємо в самий низ і відкриваємо пункт Поєднання клавіш. Перед нами кілька пунктів:

Ставимо галочкунавпаки Відтінки сірогоі можемо сміливо повертатись до Dock iPhone. Тепер тричі поспільнатисніть клавішу Home.

Вуаля, та екран iPhoneстав сірим. Повторне потрійне натискання поверне колірну схемудо нормального стану.
Швидка зміна яскравості до мінімуму
Багато хто з нас любить перевірити пошту, погортати улюблений сайт або почитати прямо перед сном. Яскраве світло, що випромінюється смартфоном у повній темряві, негативно впливає на наші очі. Дивитися на яскравий екраннавіть боляче, тому свайп знизу вгору та зміщення повзунка яскравості на мінімум – звична операція, виконувати яку доводиться щоночі. Завдяки Універсальний доступє більше швидкий спосібвстановлення мінімальної яскравості.
Переходимо вже знайомим маршрутом: Установки – Основні – Універсальний доступ – Поєднання клавіш. Нічого, що будь-яким чином може бути пов'язане з налаштуваннями яскравості екрану немає. Але хто шукає – той знаходить:
- 1. Ставимо галочку навпроти пункту Збільшення.
2. Три разинатискаємо клавішу Home.
3. Тричі пальцями тричі топаємо по екрану(Не по клавіші Home і саме трьома пальцями).
Відкривається меню Налаштувань збільшення- Це саме те, що нам потрібно.

Вибираємо пункт Choose Filter (Вибрати фільтр). Серед запропонованих варіантів вибираємо Low Light (Низька яскравість) . Повертаємось до Dock, тричі натискаємо клавішу Home. Яскравість різко переходить до мінімального значення.
Використання зменшеної яскравості дозволяє не тільки швидко змінювати налаштування, а й знизити енергоспоживання акумулятора iPhone . Справа в тому, що використовуючи зниження яскравості за допомогою Універсального доступу разом зі стандартними налаштуваннями яскравості з пункту управління (свайп знизу вгору), можна досягти мінімально допустимого рівня підсвічування екрану. При стандартних налаштуванняхрівень мінімальної яскравості буде значно вищим. Менш яскравість екрана – менша витрата акумулятора. Використовувати такий мінімальний рівень можна лише у темний час доби. Ясним днем побачити щось на екрані буде неможливо.
Важливо!Якщо при накладенні фільтра частина екрана (як правило, верхня частина) залишається світлою, виконайте наступні дії:
- 1. Поверніться до налаштувань Поєднання клавіш.
2. Увімкніть Збільшення потрійним натисканням клавіші Home.
3. Тричі торкайтеся екрана три рази.
4. Виберіть пункт Resize Lens.
5. Розтягніть межі фільтрана весь екран.
Два в одному
Є можливість і одночасного використання чорно-білого фільтра та мінімального рівняяскравості. Виконавши перелічені у другому пункті налаштування ( Збільшення – Low Light), в меню Універсальний доступ – Поєднання клавішпоставте галочку і навпаки Відтінки сірого. Потрійне натискання клавіші Home викличе таке меню:

Тепер у вас є можливість вибрати який саме фільтр ви хочете залишити (можна обидва), а в якій зараз немає.
У меню Універсального доступу є безліч інших налаштувань, що дозволяють регулювати рівень збільшення екрану, інверсії кольору та функції VoiceOver, але це вже зовсім інша історія.

Увага! У статті використані скріншоти та опції з операційної системи Android 7.1. Хоча більшість описаних елементів мають бути присутніми і в інших версіях Android, автор цього не гарантує.
Як активувати опції для розробників
Незважаючи на те, що мова у статті піде про налаштування для розробників, не варто лякатися цієї назви. Деякі з представлених у цьому розділі опцій стануть у нагоді і звичайним користувачам. За промовчанням вони не відображаються в налаштуваннях, але це легко виправити.
- Відкрийте налаштування Androidта перейдіть до розділу «Про телефон».
- Промотайте в самий низ. Знайдіть рядок «Номер збирання».
- Зробіть сім швидких тапів поспіль по цьому елементу. В результаті має відобразитися повідомлення про те, що ви стали розробником, а в меню налаштувань з'явиться відповідний розділ.
Тепер давайте познайомимося з деякими з можливостей, що відкрилися нам.
Деякі розробники спеціально відключають у своїх програмах можливість встановлення на SD-карту. За допомогою перемикача «Дозволити збереження на зовнішні накопичувачіВи можете дозволити це незалежно від бажання розробника.
Врахуйте, що у розробника може бути вагома причина для заборони встановлення на зовнішню карту. Деякі програми жорстко прив'язані до певного місця та не працюватимуть, якщо вони встановлені не там, де планував розробник. Тому скористатися цією функцією потрібно з обережністю.

Багатовіконний режим – це фішка останніх версійопераційних систем компанії Google. Однак для роботи цієї функції потрібна не тільки правильна версія Android, Але й підтримка у самих додатках, про що, на жаль, подбали далеко не всі розробники.
За допомогою опції "Зміна розміру в багатовіконному режимі" ви зможете використовувати в цьому режимі будь-які програми.

Зазвичай смартфони самі вимикають екран під час бездіяльності для заощадження батареї. Однак у деяких випадках ця функція не потрібна. Наприклад, якщо ви хочете використовувати старий смартфону вигляді настільних годинників або в автомобілі як навігатор.
Опція "Не вимикати екран" дозволить смартфону перебувати в активному режимі весь час, доки він підключений до зарядного пристрою.

Це одна з найкорисніших опцій, що дозволяє досягти значного візуального прискорення. роботи Android. Справа в тому, що деякі виробники в гонитві за вау-ефектами надто перевантажують операційну систему гарною анімацією.
У цьому розділі опцій для розробника ви зможете самостійно задати час їхнього відображення або взагалі відключити. В результаті здаватиметься, що система почала просто літати.

Якщо у вашому пристрої використовується AMOLED-екран, то кількість кольорів, що відображаються, дійсно має значення для економії батареї. Щоб продовжити ще більше на залишках заряду, просто активуйте монохромний режим. Ця опціятеж ховається в налаштуваннях розробника і називається «Імітувати аномалію».
А які корисні опціїдля розробників ви використовуєте?
* Recommended to upload a 720*312 image as the cover image
Article Description
Доброго всього часу доби пани та пані! Чи тільки людям із порушенням зору (сприйняття кольорів) потрібна оптимізація відображення інформації на екрані смартфона. Думаю ні! Часто зустрічаю питання про можливості "Монохромного зображення". У Самсунгах з Амолед екранами є така опція за замовчуванням і служить вона ще як енергозберігаюча функція. Так не відчепимося і ми від них. У нас в улюблених Xiaomi"ках, смартфонах, теж є дана можливістьі скажу Вам "не по секрету" - може врятувати в критичній ситуації. Сідає батарея, а до розетки ну ні як. Вся стандартна оптимізація включена але це мало! Що робити? Все до банального просто. Включаємо режим "Для розробників" (багато тапів на пункті версія MIUIу розділі "Про телефон", далі - Налаштування - Розширені налаштування - Для розробників... «Імітувати аномалію» - «Монохроматизм» це вибір режиму відображення кольору інтерфейсу для людей з проблемами сприйняття кольорів і саме те, що ми хочемо. Дамо нашому смартфону ще пожити... Абсолютно все перетворюється на "Чорно - Сіро - Білий"" інтерфейс з мінімальним споживанням енергії. Повернути вишуканий вигляд можна легко, після зарядки, назад - послідовним шляхом. *** А тепер трохи інформації про можливості режиму Режим розробника Android - Загальний огляд «Звіт про помилку» - кнопка неактивна при нормальній роботі пристрою. резервного копіювання» - можливість захистити повні резервні копіїданих смартфона або планшетного ПК. Пароль вводиться вручну і створюється самим користувачем. «Не вимикати екран» - активація цієї дії призведе до постійного підсвічування екрана в процесі заряджання пристрою. Остання нова і покликана підвищити рівень продуктивності додатків та пристрої в цілому. «Включити журнал трансляції операцій HCI Bluetooth» - команда служить для збереження всіх пакетів HCI Bluetooth у файлі. «Перевірка HDCP» - ця команда служить для вибору порядку перевірки HDCP від копіювання) «Статистика процесів (Працюючі програми)» - виконання цієї операції дозволить вести статистику запущених процесів. Режим розробника Android - Налагодження «Налагодження по USB» - включає режим налагодження при підключенні до комп'ютера за допомогою USB-кабелю. з допомогою USBна всіх комп'ютерах, на яких ви входили в обліковий запис». «Звіти про помилки» - кнопка неактивна в штатному режимі. При активації пристрій почне відображати в меню опцію відправки звіту про помилку. «Фіктивне місце розташування» - дивовижна функція, яка вміє маскувати поточне місце розташування власника з гаджетом і видавати помилкові координати. «Виберіть програму для налагодження» - можна задати певні програмидля можливості їх налагодження. «Зачекайте, поки підключиться налагоджувач» - програма чекає на підключення відладчика в штатному режимі. Кнопка неактивна. «Встановлення через USB» – функція дозволяє перевіряти на безпеку програми, що встановлюються через ADB/ADT. Кнопка неактивна. «Розмір буфера журналу» – функція дозволяє вибрати розмір буфера журналу. Режим розробника Android – Мережі «Сертифікація бездротових моніторів» – відображає параметри сертифікації бездротових моніторів. «Докладний журнал Wi-Fi» – функція дозволяє при виборі Wi-Fiвказувати в журналі RSSI для кожного SSID. "Переключатися на мобільну мережу" - при активації кнопки, функція дозволяє примусово перемикатися на мобільну мережу, якщо сигнал Wi-Fiслабкий.«Завжди включати пошук мереж Wi-Fi» - функція дозволяє вмикати або відключати пошук мереж Wi-Fi під час передачі даних в залежності від об'єму трафіку. передачу даних» - включена функція дозволяє не відключати передачу даних по мобільної мережінавіть при активному Wi-Fi-підключенні (для швидкого перемикання між мережами). «Конфігурація USB» – вибір режиму за замовчуванням при підключенні по USB до ПК. Режим розробника Android – Введення тексту «Показувати натискання» – при активації кнопки, реалізується відображення точки в місцях натискання на екран. «Відображати торкання» – проводиться візуалізація на екрані натискання та жестів. Режим розробника Android – Малювання «Показ. онов. поверхні» - здійснюється підсвічування вікон повністю при їх оновленні.«Показувати межі елементів» - забезпечує відображення меж кліпу, поля і т.д. анімації від 0,5 до 10х. Також можна відключити анімацію взагалі. «Анімація переходів» - встановлення масштабу переходу від 0,5 до 10х. Відключення анімації також можливе. «Тривалість анімації» - можна задати швидкість анімації гаджета в інтервалі від 0,5 до 10х. Анімацію можна відключити взагалі. «Емуляція додаткових екранів» - цікава опція, яка може провести емуляцію додаткових екранів на основному фізичному екрані пристрою. Увімкнувши цю опцію, користувач побачить ще один екран, який продублює основний. Розміри додаткового екрануналаштовуються самостійно. Режим розробника Android - Апаратне прискорення візуалізації «GPU-прискорення» - можна поставити галочку і, тим самим, завжди використовувати GPU для двомірного малювання. оновлення» - задіяння цієї функції виділить апаратні рівні зеленим при оновленні. «Налагодження накладання» - цей пункт містить три можливі варіанти для вибору: 1) вимк.; 2) показувати області накладання; 3) виділяти області певного кольору; 4) показувати кількість об'єктів. «Налагодити операції непрямокутного усічення» - на цьому етапі можна провести три дії: 1) відключити опцію; 2) непрямокутний переріз; 3) тестування команди малювання зеленим. «Включити 4х MSAA» - поставивши галочку, користувач (або вже розробник) включає 4х MSAA у додатках OpenGL ES 2.0. «Вимкнути апаратні накладення» - активація пункту спричинить постійне використання GPU при компонуванні екрана. «Імітувати аномалію» - вибір режиму відображення кольору інтерфейсу для людей з проблемами сприйняття кольорів. Режим розробника Android - Мультимедіа «Вимкнути передачу аудіо (USB)» - дана функціявідключає автоматичну маршрутизацію аудіо на зовнішні USB-пристрої. Режим розробника Android - Моніторинг «Увімкнено строгий режим» - даний режимпідсвічуватиме екран Android-пристрою під час тривалих операцій. «Показувати завантаження ЦП» - при активації цієї дії, смартфон відобразить на своєму екрані додаткове віконце з графічним відображеннямпоточного завантаження ЦП. «Запис часу роботи GPU» - назва даного пункту говорить сама за себе. «Включити трасування OpenGL» - має чотири можливий варіантрозвитку подій: 1) немає даних; 2) Logcat; 3) Systrace; 4) Список викликів у glGetError/Режим розробника Android - Програми «Не зберігати дії» - цей пункт меню відноситься до додатків, активація його призведе до видалення зведення дій після їх завершення. «Ліміт фонових процесів» - корисна функція. Вона здатна обмежити кількість працюючих програм у фоновому режимі. «Всі ANR» - пташка, поставлена навпроти цього пункту, забезпечить повідомлення користувача про те, що програма кладе (авт.) або не відповідає. «Неактивні програми» - вбудований диспетчер активних програм з можливістю закриття.*** Огляд меню «Для розробників» є актуальним для версій6/7, але не всі пункти доступні в MIUI, це варто врахувати.
Основний секрет при створенні красивих чорно-білих знімків полягає у розміщенні акцентів. Знімаючи, наприклад, квітку, звертайте увагу не на колірний зміст (воно при чорно-білій зйомці не важливо), а на його форму та фактуру, а також на гру світла та тіні на об'єкті. Розстановка правильних акцентів – непросте завдання, яке вимагає хорошої уяви, проте попрактикувавшись, ви зможете отримати чудові монохромні кадри.
Крім того, досвідчені фотографи радять для початку робити знімок у кольорі, попередньо ввімкнувши формат RAW, і лише потім переводити зображення в монохром за допомогою спеціалізованих програм. Але, звичайно, можна й одразу виставити на телефоні режим чорно-білої зйомки.
Давайте розглянемо другий варіант на прикладі флагманського смартфона. Він оснащений додатковою камерою, яка якраз і покликана створювати якісні чорно-білі знімки. Завдяки їй відпадає необхідність зйомки звичайною камероюз наступним редагуванням фото, оскільки вона може захоплювати набагато більше світла, ніж основна. А світло на чорно-білих знімках є надзвичайно важливим елементом.
Таким чином, навіть без попереднього запису в RAW-форматі фотографії виходять чіткішими і максимально опрацьованими. А завдяки технології гібридного фокусування немає необхідності додатково докручувати різкість чи контрастність вихідної фотографії, що значно заощаджує час.
Для чорно-білого фото дуже важлива опрацювання деталей та постановка правильної композиції. Варто уникати перевантаженості елементів, забираючи з кадру непотрібні деталі. Шукайте контрасти, звертайте увагу на текстури, силуети, рельєфи, всілякі лінії та візерунки, оскільки відсутність цих елементів у пейзажній або предметній зйомці може зробити нудним кадр. І пам'ятайте, що далеко не кожен сюжет підійде для монохромної фотографії, адже головне її завдання – передати характер, драму, почуття та емоції.
Знімаючи природу, вибирайте для зйомки ранковий або вечірній годинник, коли сонце знаходиться низько, так ви отримаєте м'якіші природні тіні. У портретній зйомці, навпаки, дуже актуальна гра на контрасті, і знімок важливо не перенаситити. Для більш якісної передачі кольорів в студіях зазвичай використовують якомога більше джерел світла, щоб вийшов красивіший і яскравіший знімок.
Варто також відзначити, що камера для монохромної зйомки хороша ще й тим, що в ній немає необхідності виставляти низькі значення ISO, щоб уникнути зернистості та можливих шумів на фото. Камера відмінно реагує на світло і дозволяє контролювати перенесення кольорів у кадрі. Ця перевагазначно спрощує портретну зйомку, не вимагаючи використання великої кількостіджерел світла.
Роблячи портретну фотографіюна смартфон, намагайтеся періодично змінювати фокусну відстань, знімаючи модель під різним кутом. Під час зйомки великого плануробіть основний акцент на очах, передаючи їхню глибину і виразність, якщо не хочете, щоб кадр втратив будь-яке смислове навантаження.
Знімаючи пейзажі, більше уваги приділяйте постановці акцентів на небо. Чим воно більш фактурне, а це легко передається функціональними можливостямисмартфону, тим красивішим буде знімок. Чорно-білий кадр у поєднанні з невиразним небом може бути цікавим лише в тих випадках, коли на фото є інший яскраво-виражений елемент, на якому зроблено акцент.
А всі найважливіші нюанси створення красивих та оригінальних чорно-білих знімків на смартфон ви побачите у новому ролику з циклу про мобільну фотографію:
Незважаючи на те, що Android є дуже простою та популярною мобільною операційною системою у світі, вона дуже потужна в плані функціоналу і має ряд прихованих можливостейпро існування яких простий користувач може навіть не підозрювати. У цій статті ви дізнаєтеся про деякі з таких секретів.
1. Швидкий доступ до параметрів на панелі сповіщень
Зазвичай для доступу до параметрів на панелі повідомлень потрібно дві дії одним пальцем. Спочатку стягуємо свайпом верхню панельвниз, а далі або використовуємо кнопку розгортання налаштувань, або розкриваємо їх повторним свайпом.
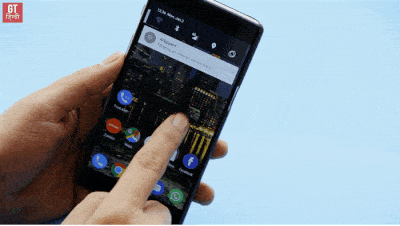
Але мало хто знає, що за допомогою свайпа двома пальцями можна одразу перейти до налаштувань телефону на панелі повідомлень.
Замість двох дій треба зробити одну, але двома пальцями. Це простіше та швидше, ніж робити два.
2. Відобразити місця торкання пальця на екрані
На деяких відео з інструкціями про те, як користуватися тими чи іншими можливостями телефону або будь-якої програми можна помітити кружки, якими відзначаються місця торкання пальця по екрану.

Якщо хочете зробити у себе так само, увімкніть у налаштуваннях розробника опцію «Візуальний відгук» у розділі «Введення тесту». Якщо активувати ще й «Малювати торкання», то ви побачите на екрані смуги, які залишатимуться від останнього торкання.
Щоб отримати доступ до розділу розробника, потрібно 12 разів натиснути на номер складання у розділі інформації про систему.
3. Подивитись світ очима дальтоніка
У налаштуваннях розробника також можна знайти режими імітації аномалій, які дозволяють переключити екран в чорно-білий режим, а також імітувати недоліки зору (дальтонізм) різних форм.

Примітно, що при включенні такої емуляції ви зможете побачити світ, яким бачать його люди з такою недугою – увімкніть камеру та просто подивіться на екран.
4. Заборонити фоновий обмін даних для вибраних програм
Якщо ваш телефон швидко сідати, але вам не хочеться видаляти безліч програм, ви можете заборонити їм фонову передачу даних. У цьому випадку програми синхронізуються в обмінюватися даними через інтернет тільки тоді, коли ви їх запустите.

Окремим додаткам такі процедури просто потрібні. Іншим можна і не включати. Ненажерливість програм можна переглянути у статистиці споживання інтернету в налаштуваннях вашого телефону.
5. Збереження сторінки сайту у PDF-файлі
Якщо вам сподобалася якась сторінка і ви хотіли б її зберегти собі в архів або передати комусь, але не у вигляді посилання, а цілком, то можете скористатися збереженням сторінки в PDF.

6. Зручна навігація у браузері Chrome
Якщо ви користуєтеся браузером Chrome на своєму телефоні, не забувайте перемикатися між вкладками, натискаючи на цифру праворуч від адресного рядка, а також закривати непотрібні вкладки, скидаючи в будь-який бік їх за заголовки.

Так ви позбавитеся непотрібних вкладок, що сильно спростить навігацію. Це особливо зручно, коли вам потрібно перемикатися між різними вкладками для збирання даних.
7. Швидке перемикання між вкладками
Є ще один швидкий спосіб перемикатися між вкладками – свайпом (змахуванням) вліво та вправо за адресний рядокможна миттєво перемикатися на сусідні вкладки.

Це особливо зручно, коли у вас немає непотрібних вкладок (див. пункт вище).
8. Перегляд файлів на пристрої через браузер
Наберіть у браузері file:///sdcard/і ви побачите список папок та файлів на вашому пристрої.

Звідти можна запускати деякі файли та переглядати їх. Дуже зручна штука, якщо у вас немає файлового менеджера.
9. Грайте у приховану гру про динозавра у Chrome
Коли немає інтернету, браузер Chromeпропонує пограти в іграшку.

Все що треба робити - бігти і стрибати в потрібний момент, перестрибуючи перешкоди. Все дуже просто. Для початку гри треба натиснути на динозавра.
10. Використовуйте кнопку увімкнення для переривання дзвінків
У налаштуваннях можна увімкнути опцію, яка дозволить використовувати кнопку увімкнення (Power) для переривання дзвінків.

У цьому випадку не потрібно буде натискати кнопку завершення дзвінка на екрані, а просто натиснути на "Вимкнути", щоб перервати дзвінок.
11. Захистити телефон пін-кодом
Якщо ви побоюєтеся, що хтось може отримати доступ до вашого пристрою, можете зашифрувати свій пристрій і захистити пін-кодом, який запитуватиметься при спробі розблокувати телефон.
Якщо у вас на телефоні є сканер відбитків пальців, то розблокування буде максимально зручним, адже для цього потрібно просто торкнутися сканера пальцем.
12. Перезавантаження у безпечному режимі
Якщо затиснути і тримати кнопку живлення, то з'явиться меню, яке дозволить вимкнути або перезавантажити пристрій. Якщо утримувати палець на пункті перезавантаження, система запропонує перезавантажитися в безпечному режимі.

У цьому режимі буде заблоковано всі сторонні програми.
13. Smart Lock
Одна з найзручніших фішок операційної системи Android. Дозволяє не встановлювати блокування, коли ви перебуваєте в довірених місцях (вдома або на дачі, наприклад).

При цьому в інших місцях телефон блокуватиметься і вимагатиме пін-код для розблокування. Це дозволять суттєво економити час, не займаючись розблокуванням пристрою в тих місцях, де в цьому немає потреби.
Якщо ви приховуєте вміст свого телефону від братів/сестер або батьків, ця функція буде явно не для вас.
14. Встановлюйте курсор у потрібне місце за допомогою пробілу
При редагуванні тексту раз у раз треба встановити курсор у потрібне положення, але він встає не туди, куди б вам хотілося.
У цьому випадку допоможе клавіша пробіл на стандартній клавіатурі Google. Щоб переміщати курсор з її допомогою, ведіть ліворуч або праворуч на клавіші пробілу – курсор переміщатиметься туди, куди ви переміщатимете палець. Це дозволить точно встановити його в місце, яке вам необхідно.
15. ОК Google
Так можна не лише кудись зателефонувати, дізнатися погоду, прокласти маршрут до місця, а й відправити текстове повідомленнячерез месенджер.
16. Наближайте карти подвійним торканням
Якщо вам треба наблизити масштаб на карті, то просто двічі стукніть пальцем по екрану там (дія називається подвійний тап).
Цей спосіб можна використовувати місцем класичного жесту наближення або віддалення двома пальцями.
17. Інформація для екстрених випадків
Телефон дуже корисна штука ще й в екстрених випадках. Якщо з вами щось трапиться, ви можете залишити інформацію в телефоні, за допомогою якої можуть врятувати життя і зв'язатися з вами родичами.
У налаштуваннях телефону в розділі «Користувачі» можна знайти у розділі «Дані для екстрених випадків». Там ви можете вказати своє ім'я, групу крові, адресу, алергічні реакції, медичні препарати, донорів органів, іншу медичну інформацію (наприклад, хронічні захворювання).

Також там можна вибрати контакти, яким можна буде дзвонити у разі екстрених ситуацій, коли ви не зможете самостійно набрати номер телефону. Туди можна додати близьких родичів або друзів, кому ви довіряєте.
Вся ця інформація буде доступна без розблокування телефону і скористатися нею зможуть лікарі швидкої допомоги, рятувальники або просто небайдужі громадяни, які захочуть допомогти вам у разі екстреної ситуації, або якщо знайдуть ваш телефон десь і захочуть повернути.
18. Управління WiFi в режимі сну
У налаштуваннях WiFiможна задати правила роботи WiFiв режимі сну. Якщо ви не хочете, щоб ваш гаджет споживав трафік у сплячому режимі, виберіть відповідний пункт в налаштуваннях.

Це дозволить не лише контролювати трафік, а й заощаджувати заряд акумулятора. При цьому, звичайно, потрібно пам'ятати і про те, що у вас може бути увімкнено мобільний інтернет, який буде використовуватись у випадку, коли WiFi недоступний.
19. Режим гостя
Щоб приховувати приватні дані від сторонніх очей, коли ви даєте комусь телефон, краще використовувати режим гостя.

Його параметри можна побачити в налаштуваннях у розділі «Користувачі».
20. Пошук та блокування втраченого пристрою
У разі втрати пристрою можна спробувати його знайти та заблокувати.
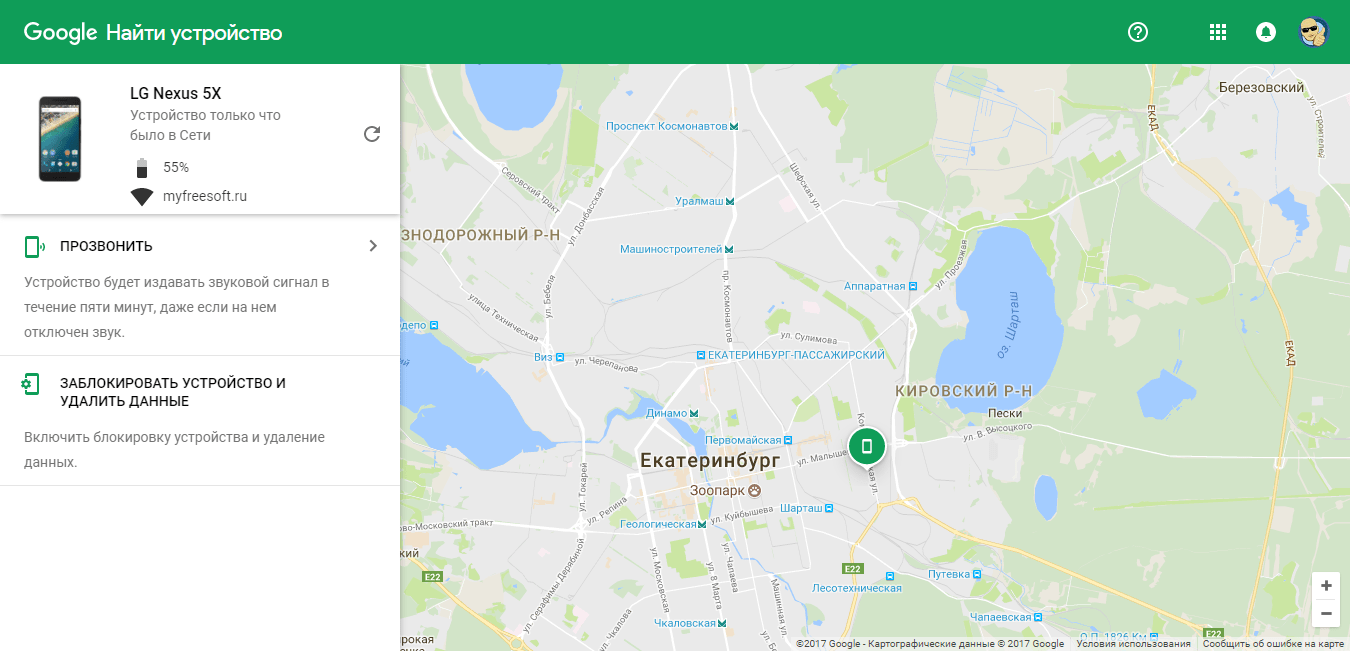
Для цього використовується спеціальний сервіс Google, який прямо на карті покаже розташування вашого пристрою і дозволить його заблокувати. Також на нього можна буде зателефонувати у разі потреби.
21. Переглядайте історію повідомлень
Повідомлення в телефоні приходять постійно і випадково можна видалити потрібне, яке хочеться повернути назад і подивитися, що там таке було.

Для цього на домашньому екрані натисніть і утримуйте палець на порожньому місці, поки не з'являться кнопки керування «Віджети», «Параметри», «Шпалери» та виберіть «Віджети». Помістіть на робочий стіл "Налаштування" і в момент, коли ви перемістите іконку на домашній екран, виберіть «Журнал повідомлень» у списку.






