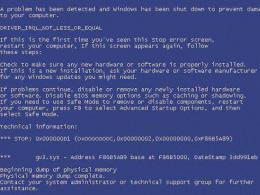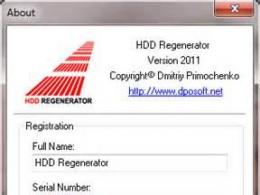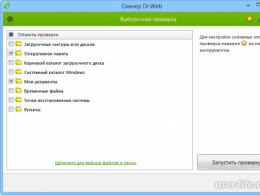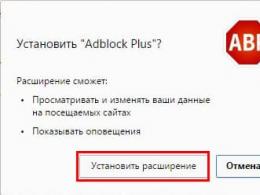HDD Regenerator: функціонал та використання можливостей програми. Як користуватись HDD Regenerator для перевірки жорсткого диска Працює регенератор
Привіт, сьогодні ми поговоримо про те, як користуватися програмою HDD Regenerotor, як вона працює і що це взагалі таке. Отже, перейдемо до інструкції.
Програмний продукт призначається для тестування та ремонту вінчестерів, відновлення їхньої роботи, якщо це відбувається не зовсім коректно. здатне впоратися навіть у найважчих випадках. Імовірність цього становить понад п'ятдесят відсотків.
Робота програми з відновленням даних на жорсткому диску
Імпульси у вигляді сигналів з високим та низьким рівнем генеруються та методично відправляються на пошкоджену поверхню ділянки вінчестера. Внаслідок цих впливів відбувається процес перемагнічування диска. Такий процес здійснює допомогу у відновленні секторів, які переходять у неробочий стан через процеси некоректного дискового намагнічування.
Виправлення системних помилок на вінчестері відбувається без торкання інформації користувача. Внаслідок цього, дані, що є на диску, ніяк не будуть піддані впливу і не будуть пошкоджені.
Завантажити програму HDD RegeneratorЦілком реально в безкоштовній версії - поширення програмного продукту абсолютно безкоштовно (легко можна знайти на офіційному сайті або на ).
Найбільш популярні версії:
- 2011;
- 2015;
- 2016 року.
Після того, як ми завантажили софт собі на комп'ютер, в архіві запускаємо файл з ім'ям Read me». Його слід прочитати та прийняти як інструкцію із застосування, в якій описаний процес встановлення софту. У цьому ж архіві можна знайти патч з серійним номером (ключом) та русифікатором (rus).

Інструкція з роботи з програмою HDD Regenerator
Після завершення процесу встановлення програми на робочому столі з'явиться іконка з логотипом HDD Regenerator. Клацнувши двічі на іконку, програма запуститься.
На моніторі комп'ютера з'являється вікно, де з'явиться пропозиція сканувати вінчестер, створити завантажувальну флешку, диск.

Перейдемо до роботи з відновлення: необхідно натиснути на зображення з кнопкою « Регенерація». Кнопка знаходиться на верхній панелі вкладок, після чого у списку, який випав, натискаємо – «Запуск процесу для».
Наступне вікно пропонує вибрати , щоб розпочати його відновлення. Його можна візуалізувати такими кількісними параметрами, як ємність та кількість кластерів.

Натискання кнопки « Пуск» («Start Process») призводить до появи вікна, на якому є інформаційне повідомлення про залучення дискового простору програмними засобами, які вже запущені на електронному пристрої. Щоб продовжити процес відновлення, потрібно завершити всі відкриті програмні засоби та процеси.

При появі вікна, показаного нижче, слід натиснути кнопку « Retry».
Це призведе до появи екрана монітора вікна, властивого DOS.
- Провести діагностику вінчестера та продовжити роботи з відновлення;
- Здійснити діагностичні операції та вивести дані по завершенню;
- Виконати відновлення певних секторів вінчестера;
- Вивести статистику.

Після звичайного сканування, програма запропонує виправити знайдені помилки, вибираємо пункт «1».

У наступному вікні вкажіть, з якого сектора потрібно розпочати сканування диска, рекомендуємо почати з «0».

Отже, переходимо до справи. Розглянемо, як користуватися програмою hdd regenerator 2011. Для початку завантажуємо та встановлюємо програму. Перед використанням програми відключаємо всі програми, робота яких пов'язана із жорстким диском. Для більш комфортного користування програмою можна завантажити та встановити русифікатор. До нього має додаватися інструкція, як користуватись hdd regenerator 2011 rus, яка допоможе вам без проблем встановити русифікатор. Настійно рекомендуємо чітко дотримуватись інструкцій, інакше безперебійна робота програми hdd regenerator не гарантована.
Після запуску програми з'являється діалогове вікно. Для того щоб перевірити та відновити HDD у системній оболонці необхідно натиснути верхню кнопку «Натисніть тут для відновлення дефектних секторів диска безпосередньо з-під Windows (XP/Vista/7)». У вікні, яке з'явиться, вибираємо розділи диска, які слід відновити. 
Іноді система повідомляє, що HDD SATA працює в режимі ANCI. Щоб це виправити перезавантажуємо комп'ютер через BIOS і як режим вибираємо SATA IDE. Часто це зробити неможливо, і під час перевірки постійно вискакує діалогове вікно. Вибираємо кнопку «Скасувати», з'являється консоль командного рядка з 4 пунктами:
- Обчислення та регенерація битих секторів та розділів.
- Повне сканування диска з/без відновлення даних
- Версія програмного забезпечення
- Інформація про виконану роботу програми regenerator.
- Вибираємо 2 пункти і Почати, процес перевірки HDD пішов.
Зазначимо, що не завжди відновлення жорсткого диска в такий спосіб дає відмінні результати. Що робити в цьому випадку?
Нам допоможе завантажувальна флешка.
Для роботи буде потрібно флеш-накопичувач об'ємом не менше 1 Гб. Запустивши програму hdd regenerator, вибираємо «Створити завантажувальну флешку» і чекаємо, поки вона буде відформатована і на ній з'являться завантажувальні дані. Перезавантажуємо комп'ютер. При цьому потрібно зайти до BIOS та вибрати пріоритет завантаження ОС через флешку.
З'являється вікно DOS. У ньому необхідно вибрати розділи для діагностики та регенерації. Вибравши необхідний натискаємо Почати. Процес пішов.
Щоб перервати сканування, потрібно натиснути Esc, але які при цьому будуть результати невідомо. Тому найкраще дочекатися завершення процесу.
Якщо HDD зазнав суттєвих пошкоджень, то hdd regenerator «пригальмовуватиме» при обробці секторів, при цьому час роботи може тривати на кілька годин. Тоді у вас один вихід - купити новий HDD і скинути на нього інформацію, яка все ж таки залишилася завдяки програмі hdd regenerator 2011.
Жорсткий диск (HDD) персонального комп'ютера є найбільш вразливим пристроєм, так як у своїй конструкції використовує безліч механізмів, за допомогою яких здійснюється зчитування даних. Однак, в силу таких переваг перед інтегральними блоками пам'яті, як швидкодія та можливість форматування без втрати кластерів HDD, досі використовується в архітектурі ПК. p align="justify"> При інтенсивній багаторічній роботі часто спостерігаються механічні руйнування жорсткого диска, що здатне призвести до втрати деякої інформації.
Яким чином відновити HDD?
Основною причиною некоректної роботи HDD стають «биті» сектори, зчитування яких неможливо. Часто власники ПК при збої в роботі жорсткого диска намагаються самостійно їх «реанімувати», що здатне призвести до ще сумніших наслідків, а спеціалізовані послуги з відновлення інформації вимагають досить високої оплати за свої послуги.
Слід зазначити, що про відновлення працездатності HDD у деяких випадках не йдеться зовсім, адже важлива лише та інформація, яка міститься на жорсткому диску. З цих причин, єдиним правильним способом реалізувати доступом до загубленим даним є спеціалізоване ПЗ.
У рамках цієї статті ми розглянемо програму HDD Regenerator, яка найчастіше використовується для професійних цілей багатьма службами. Основною відмінністю HDD Regenerator від безлічі подібних програм є низькорівневий алгоритм роботи, який дозволяє за допомогою інтеграції в середу DOS отримати доступ не тільки до самого HDD, але й здійснювати контроль та відновлення секторів та осередків пам'яті диска, а також брати участь у моніторингу та управління механізмами вінчестера за допомогою апаратних методів.
В силу цих причин HDD Regenerator дійсно відновлює «биті» сектори, зберігаючи інформацію, яка в них зберігалася, а не розмагнічує та видаляє їх із загального масиву. Спочатку нам необхідно завантажити та встановити HDD Regenerator на ПК. З метою детальніше описати процес роботи програми відновлення жорсткого диска ми розглянемо функціонал ПЗ через Windows-интерфейс.
Отже, після встановлення та запуску HDD Regenerator перед нами виникає діалогове вікно.
Робота HDD Regenerator безпосередньо у OC Windows.
Для перевірки та відновлення HDD у системній оболонці слід натиснути на верхній рядок, вказаний на фото. Перед вами відкриється вікно вибору розділів жорсткого диска, які потрібно відновити.
Іноді виникає попередження, що контролер вашого HDD SATAпрацює в режимі ANCI. Для виправлення цієї помилки необхідно перезавантажитись через BIOS і встановити як робочий режим SATA IDE.
Пам'ятайте! При використанні цієї програми необхідно відключити всі програми, які звертаються в процесі роботи до жорсткого диска (антивірусне програмне забезпечення, індексація пошуку і т. д.).
Часто трапляється, що це зробити неможливо, що наочно демонструє діалогове вікно, яке постійно з'являється в процесі перевірки.

Для того, щоб уникнути подібних повідомлень, натискаємо кнопку « Відміна«, внаслідок чого перед нами виникає консоль Командного рядка, де вказано чотири пункти.

1. Діагностика та сканування «битих» секторів та розділів.
2. Повне сканування HDD з/без відновлення даних.
3. Версія ПЗ.
4. Інформація про результати роботи HDD Regenerator.
Натискаємо як приклад клавішу 2 і Введеннята спостерігаємо за прогресом перевірки жорсткого диска.
Варто відзначити, що відновлення НDD подібним методом не дозволяє провести комплексну жорстку дисків, тому дуже неефективно в ряді випадків. Як відновити роботу жорсткого диска комп'ютера?
Відновлення HDD через завантажувальну флешку
Для цього потрібна флеш-пам'ять обсягом не менше 1 ГБ. Під час запуску HDD Regenerator натискаємо на пункт « Створити завантажувальну флешку«і чекаємо поки дані на ній будуть відформатовані та розміщені завантажувальні дані. Після цього програма запропонує перезавантажити ПК, що ми робимо.
У процесі перезавантаження ПК необхідно зайти в BIOS і виставити пріоритет завантаження OC Windows саме через флеш-картку!
Після цього перед нами з'явиться вікно DOS, в якому буде запропоновано вибрати розділи для аналізу та відновлення.

Вибираємо необхідну директорію натискаємо Введення. Всі. Процес запущений і тепер нам залишається лише очікувати на результати.
Пам'ятайте, що зупинити процес сканування можна клавішею Esc, однак, у цьому випадку ніхто не гарантує коректних результатів, тому варто дочекатися завершення повного процесу відновлення.
При суттєвих пошкодженнях HDD програма буде підвисати в процесі обробки того чи іншого сектора, а тривалість роботи програми може становити кілька годин. У цьому випадку нічого не залишається як придбати новий HDD та переписати на нього ту частину інформації, яку вдалося відновити за допомогою HDD Regenerator.
Будучи найтендітнішим елементом комп'ютера, жорсткий диск (HDD) зберігає всю вашу інформацію. Але іноді виходить так, що на жорсткому диску утворюються "биті" сектори. Тому, як користуватись Regenerator повинен знати кожен власник ПК або ноутбука. Саме це програма (hard disk recovery software) дозволяє відновити пошкоджений жорсткий диск.
Застосовуючи особливий спосіб перемагнічування сектора, що не читається, HDD Regenerator здатний саме відновлювати, а не ховати «биті» сектори. Дана особливість роботи програми дозволяє проводити відновлення пошкодженого жорсткого диска (program to restore the hard disk). Щоб успішно працювати з програмою, використовують особливий завантажувальний диск/флешку, що створюються після запуску програми. Як працювати з HDD Regenerator абсолютно ясно: інтерфейс – інтуїтивно-зрозумілий.
Основні можливості HDD Regenerator
- Має можливості виявлення та виправлення битих секторів.
- Програма здатна ігнорувати файлову систему, здійснюючи сканування диска фізично, що дозволяє проводити опрацювання будь-якої файлової системи, також з нерозбитими по розділах та невідформатованими жорсткими дисками.
- Має можливість " прямий " роботи, тобто. діяти прямо з ОС (WinXP і старше).
- Має можливість створення завантажувальних дисків та флешок.
Краще користуватися програмою під час завантаження комп'ютера з флешки, яка була створена після встановлення HDD Regenerator. Однак має сенс і випробувати відновлення жорсткого диска через інтерфейс Windows.
HDD Regenerator - як користуватися
Після завантаження архіву з програмою Regenerator, відкрийте його та запустіть файл HDD.Regenerator.v2011.exe. Коли буде здійснено встановлення на робочий стіл, з'явиться ярлик програми та одночасно відкриється інтернет-сторінка. Сторінку можна закрити, а ось ярлик запустіть. Відкриється вікно програми.
Для запуску сканування та відновлення жорсткого диска безпосередньо у вашій операційній системі необхідно натиснути верхню кнопку. Відобразиться відповідне вікно вибору дисків.
Переведіть курсор у нижню частину вікна, виберіть диск і натисніть "Старт процесу". Вікно, що з'явиться, міститиме інформацію про попередження, що диск тепер у використанні, і пропонуватиме для здійснення коректної роботи програми, закривати всі програми на комп'ютері, які використовують у роботі жорсткий диск.
Тому, знайдіть програми, які «працюють на жорсткому диску» (наприклад, антивірус тощо) і відключіть їх. Після цього натисніть "Повторити". Якщо знову отримаєте попередження, значить, щось було втрачено. Наприклад, швидка індексація пошуку Windows 7 здатна використовувати диск, який ви маєте намір перевірити та відновити. Як би там не було, навіть якщо у вас не вдалося відключити всі програми або служби, що використовують жорсткий диск, ви все одно можете продовжувати використовувати засіб відновлення, натискаючи "Скасувати".
У консолі командного рядка, що відкрилася, прописані такі пункти:
- Здійснення сканування та перегляду bad-секторів.
- Сканування (з наступним відновленням без відновлення).
- Здійснення перегляду версії.
- Здійснює перегляд статистики сканування.
Виберіть на клавіатурі потрібну вам цифру та натисніть Enter. Якщо це буде, наприклад, цифра 2, то почнеться робота зі сканування, і в нижній частині вікна можна буде бачити кількість bad sectors ("битих" секторів) - позначається "B", і кількість відновлених секторів (recovered) - R.
Всім привіт! Зараз практично немає таких людей, хто не користувався б комп'ютером. Кожен з нас у міру своїх можливостей і здібностей використовує це пристосування, що вже увійшло у звичний хід нашого життя. Але, як і будь-яка інша техніка, комп'ютер може ламатися. Тому ми ділимося на людей, які тільки користуються комп'ютером, а в разі поломки вдаються до послуг майстрів. Інші намагаються ремонтувати самостійно. Для цієї категорії допитливих людей у сьогоднішньому випуску огляд однієї цікавої програми.
Однією з важливих проблем, пов'язаних із поломкою комп'ютера є нестабільна робота жорсткого диска. Чому говорю нестабільна, у разі повної відмови його від роботи проблема вирішується в основному придбанням нового. Звичайно, неприємно, коли ваш HDD раптом починає «барахлити». На ньому зберігається багато потрібної інформації та втрата буває непоправною.
Що спричиняє поломку HDD? Найпоширенішим варіантом є так звані «биті» сектори, які не підлягають зчитуванню. Для їх перевірки та відновлення використовуються різні утиліти.
Однією з найвдаліших у плані відновлення битих секторів, без втрати інформації є програма HDD Regenerator. Щоправда, вона англомовна, проте в ній можна розібратися. Можна знайти російську версію програми. Розробник стверджує, що принцип роботи програми ґрунтується на особливому алгоритмі перемагнічування збійних секторів, причому структура даних на диску залишається без змін.

Програму відновлення можна запускати безпосередньо з Windows. У цьому режимі також можна перевірити S.M.A.R.T диска. Однак, для повноцінної роботи з виправлення помилок її потрібно вантажити з-під ДОС з флешки або диска, і запускати
Як користуватися програмою HDD Regenerator з під Windows?
Отже, завантажуємо програму з будь-якого доступного вам джерела та встановлюємо на комп'ютер. Інтерфейс програми хороший і тим, що дозволяє легко записати програму на флешку або диск без використання додаткових програм - всі інструменти є в інтерфейсі. Після цього відкриється вікно програми. Далі нам належить зробити наступні операції. В англійській версії це вікно виглядає так:

У російській версії так:

Почнемо з роботи програми під OC Windows. Вибираємо найвище, перше вікно (виділено червоним в англійському варіанті, стрілкою в російській).
Перед початком роботи вимкніть усі працюючі програми, включаючи антивірусник.
Після вибору меню перевірки жорсткого диска відкриється вікно вибору розділів жорсткого диска, необхідних для відновлення. Після того, як ви вибрали необхідний розділ для відновлення, розпочнеться перевірка. Однак, перед цим може з'явитися повідомлення про перезавантаження комп'ютера. У цьому прикладі повідомлення про те, що диск зайнятий, і система пропонує запустити перевірку із завантажувальної флешки або диска.

Натискаємо на кнопку скасування і побачимо вікно, що з'явилося з запрошенням вибрати диск (якщо у Вас коштує більше одного жорсткого диска):

У пізніших версіях після вибору диска отримуємо меню з наступними пунктами:

Перекладаємо це російською мовою:
- Діагностика та сканування «битих» секторів та розділів. Биті сектори відновляться;
- Повне сканування HDD з/без відновлення даних;
- Перемагнічує всі сектори поспіль, включаючи непошкоджені;
- Інформація про результати роботи HDD Regenerator (статистика секторів).
Вибираємо перший пункт і розпочинаємо перевірку.

Щоб одразу вилікувати диск, вибираємо пункт, виділений червоним. Почнеться процес лікування:

Результати перевірки відображаються на екрані, програма показує наочно:

Процес відновлення може тривати досить довго. Сучасні жорсткі диски досить ємні. Щоб відновити диск повністю, необхідно придбати ліцензійну програму, оскільки якщо Вам трапилася неліцензійна, вона перевірить лише перший сектор.
Як записати HDD регенератор на флешку чи диск
Якщо ви збираєтеся працювати з програмою через флешку, вам необхідний носій не менше 1 Гб. Буває й так, що іноді флешки можуть не завантажуватись на деяких ноутбуках. У цьому випадку можна записати завантажувальний CD. Запускаємо програму та бачимо знайоме вікно:

Тут вибираємо друге вікно (виділено червоним). Програма відформатує носій і встановить завантажувальні файли, після чого комп'ютер перезавантажиться.
Налаштування БІОС для запуску HDD Regenerator з-під ДОС
Тепер необхідно налаштувати комп'ютер так, щоб він завантажився при наступному увімкненні з флешки. Це легко. Вставляємо флешку в комп'ютер і перезавантажуємо його. Якщо під час перезавантаження комп'ютера натискати клавішу F9або найчастіше F12- можна викликати меню завантаження:

Як тільки побачите таке віконце - натисніть F12, ви потрапите в меню вибору пристрою, з якого Вам потрібно завантажуватись:

На комп'ютерах з UEFI - біос також є можливість завантажити комп'ютер з флешки, але тут спочатку потрібно увійти в біос натиснувши клавішу Del або (F2)

Після чого потрібно так само вибрати зі списку потрібну флешку:

На ноутбуках, щоб флешка завантажувалася як жорсткий диск, іноді потрібно додатково вимикати режим завантаження UEFI (або Secure boot):

Ще один важливий момент — на багатьох сучасних моделях материнських плат, щоб програма побачила Ваш жорсткий диск потрібно спочатку переключити режими роботи AHCIв IDE. Режим роботи жорсткого диска раніше здійснювався через інтерфейс IDE. З появою швидших пристроїв на шині SATA з'явився відповідний новий режим. Для таких програм і потрібне програмне перемикання в режим IDE. У ноутбуках це налаштування шукається легко:

У UEFI -біос вікно налаштувань виглядає інакше і розташовані по-різному, але суть така ж:

Відкриється вікно DOS, де необхідно буде вибрати диски для аналізу та відновлення. Все робиться так само, як і раніше ми робили. Після завершення на нас чекає вікно статистики:

У принципі, нічого складного при використанні програми немає. Щоб наочно переконатися в цьому, можна переглянути відео
Відео про те, як працює програма HDD Regenerator
Особисто мене ця програма рятувала багато разів. Але відразу скажу, що вона так само як і не покращить S.M.A.R.T. Призначена вона для усунення легких пошкоджень. До речі, у поєднанні із Вікторією відновлював працездатність деяких дисків. Спочатку однією програмою пройшов, потім іншою. Головне було – врятувати дані. До зустрічі!