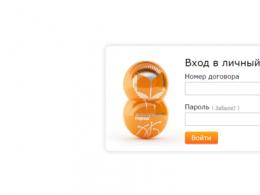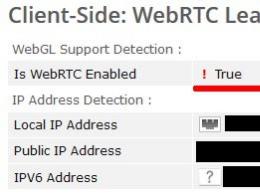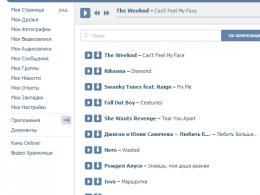На планшеті з'явився зелений робот. Про що сигналізує зображення андроїда зі знаком оклику? Що слід зробити після відновлення апарату
Якщо на екрані з'явився андроїд з знаком оклику, це означає, що був проведений невдалий експеримент із програмним забезпеченням пристрою. Можливо, це сталося через встановлення неліцензійної програми або після переходу з оригінальної прошивки на кастомну.
Зі статті ви дізнаєтесь
Апаратне скидання
Дана дія здійснюється в інженерному меню пристрою і дозволяє повернути смартфон або планшет до початкових установок, що дуже корисно, коли андроїд лежить з знаком оклику. Спеціальне інженерне меню викликається за допомогою натискання певних кнопок, але є деякі складнощі. У моделей різних виробниківкомбінації клавіш відрізняються. Певна послідовність у виклику інженерного менюприсутній.
Вимкніть пристрій. Найкраще, якщо акумулятор повністю заряджений. Більшість гаджетів підходять наступне комбінації кнопок для виклику меню:
- Клавіша гучності вниз (або клавіша гучності вгору) затискається та утримується разом із кнопкою живлення.
- Затискаються та утримуються обидві клавіші керування звуком, а потім натискається клавіша живлення.
- Одночасно утримуються 3 кнопки: основного екрана, збільшення гучності та живлення.
- Клавіша Home затискається разом із клавішею керування звуком униз, потім натискається клавіша живлення. Потрібно почекати, поки не з'явиться заставка виробника, і відпустити кнопку живлення. Після появи на екрані зображення робота можна все відпустити та дочекатися появи інженерного меню.
- Кнопку увімкнення натиснути та тримати 2 секунди, після цього затиснути клавіші керування звуком та кнопку живлення, утримувати до появи спеціального меню.
Після цього гаджет або перезапуститься і поверне заводські установки самостійно, або виникне інженерне меню. До уваги, в цьому режимі сенсорний екранне працює, вся навігація по меню здійснюється клавішами керування звуком, а кнопкою вибору є клавіша живлення або кнопка Home. Необхідно вибрати пункт "Wipe data/Factory reset".
На дисплеї з'явиться кілька рядків та запитання («видалити всі дані з Вашого пристрою?»). Потрібно відповісти згодою, після чого відбудеться очищення пам'яті апарата.
Скидання на різних пристроях
На смартфонах та планшетах, вироблених компанією Samsung, вхід в інженерне меню здійснюється за допомогою одночасного натискання 3 кнопок: клавіші виклику основного екрана гаджета, клавіші гучності вгору та кнопки живлення. Скидання до початкових установок здійснюється за допомогою пункту Wipe data/Factory reset та подальшого перезавантаження.
Пристрої HTC, коли на дисплеї з'являється андроїд з червоним знаком оклику, можна повернути до життя за допомогою натискання та утримання кнопок включення та управління звуком. Коли на дисплеї з'явиться напис Warning, можна відпустити все і натиснути клавішу гучності. На деяких моделях слід утримувати кнопку гучності вниз, натиснути клавішу включення та тримати до появи на екрані робота-андроїда. Після появи кнопки можна відпустити і знову затиснути клавішу гучності вниз. З'явиться меню, в якому потрібно вибрати пункт Відновити вихідні налаштування».
 На смартфонах Acer скидання установок здійснюється натисканням та утриманням клавіші гучності вгору та кнопки включення. На екрані з'явиться меню, де потрібно вибрати Recovery Mode і натиснути клавішу гучності вниз. З'явиться андроїд із знаком оклику. Тепер потрібно натиснути кнопку увімкнення. Відобразиться меню, де потрібно вибрати Wipe data/Factory reset.
На смартфонах Acer скидання установок здійснюється натисканням та утриманням клавіші гучності вгору та кнопки включення. На екрані з'явиться меню, де потрібно вибрати Recovery Mode і натиснути клавішу гучності вниз. З'явиться андроїд із знаком оклику. Тепер потрібно натиснути кнопку увімкнення. Відобразиться меню, де потрібно вибрати Wipe data/Factory reset.
А на планшетах цієї компанії необхідно перевести важіль блокування екрана в ліве положення, затиснути та утримувати кнопку увімкнення та клавіші керування звуком. Коли планшет почне вібрувати, треба кілька разів змінити положення важеля блокування екрана, поки на дисплеї не з'являться написи Erasing Userdata та Erasing Cache. З цього моменту розпочнеться видалення налаштувань.
Для повернення до заводських установок Asus необхідно перевести в інженерне меню за допомогою натискання клавіші гучності вниз і затискання кнопки включення на 3 секунди.
Після закінчення часу кнопку живлення можна відпустити, а клавішу зменшення гучності утримувати до появи спеціального меню. Там потрібно вибрати пункт Enter recovery mode, потім – Wipe data/Factory reset.
Прошивка апарату
Якщо ж апаратне скиданняне допоміг, потрібно провести повну заміну програмного забезпечення. Але тут є формальність: прошивка допоможе, тільки якщо в налаштуваннях апарата була включена функція «Налагодження USB». Цей спосіб досить ризикований і при найменшому порушенні інструкцій може призвести до поломки пристрою.
 Тут варто задуматися: чи намагатись відновити апарат самостійно чи довіритися професіоналам? Але якщо прийнято рішення прошивати гаджет самостійно, варто уважно вивчити всю наявну інформацію даному питанню. Моделі різних виробників мають суттєві відмінності та особливості щодо зміни програмного забезпечення.
Тут варто задуматися: чи намагатись відновити апарат самостійно чи довіритися професіоналам? Але якщо прийнято рішення прошивати гаджет самостійно, варто уважно вивчити всю наявну інформацію даному питанню. Моделі різних виробників мають суттєві відмінності та особливості щодо зміни програмного забезпечення.
Загалом процес заміни програмного забезпечення виглядає так: завантажується файл з прошивкою, вивчається інформація по установці, читаються відгуки про дану версію прошивки. Далі файл слід розпакувати в кореневий каталог диска і за необхідності встановити драйвери для гаджета. Після цього апарат необхідно вимкнути та за допомогою комбінації клавіш (зазвичай використовується поєднання кнопки живлення та гучності вгору) перевести в режим прошивки. Після цього слід підключити пристрій за допомогою кабелю до комп'ютера та виконувати подальші вказівки програми. Після закінчення процесу обов'язково треба виконати апаратне скидання, використовуючи інженерне меню.
Що потрібно зробити після відновлення апарата?
Головним недоліком скидання налаштувань є втрата інформації, що зберігається в гаджеті: фотографій, відеозаписів, програм, музики, контактів і т.п. Тому краще регулярно синхронізувати смартфон або планшет з Google.
Це дає дуже великі здібності. Наприклад, якщо взяти браузер, то синхронізація з ним дозволить отримати доступ до збережених паролів, закладок та інших корисних речей у будь-яких гаджетах.
 Таким чином, синхронізація з Google-акаунтом необхідна для зручності користування різними сервісами та програмами. Також можна синхронізувати контакти в мобільному телефоніз контактами Google.
Таким чином, синхронізація з Google-акаунтом необхідна для зручності користування різними сервісами та програмами. Також можна синхронізувати контакти в мобільному телефоніз контактами Google.
Якщо синхронізація з Google не була проведена, краще її зробити відразу після відновлення працездатності гаджета. Перш за все необхідно додати обліковий запис Google. Якщо вже є зареєстрований обліковий запис, потрібно ввести адресу та пароль електронної поштита натиснути «ОК». Після цього буде запропоновано провести резервне копіюваннята відновлення, що дозволить створити резервну копію даних цього пристрою акаунті Google. Натисканням клавіші «ОК» слід підтвердити синхронізацію та зачекати кілька хвилин.
Після завершення процесу треба натиснути на адресу електронної пошти, де буде видно, що оновлення всіх сервісів. Прийде повідомлення про отримання нових повідомлень і про синхронізацію фотографій, браузер Google Chrome, Google-диск, календар та контакти. Синхронізацію планшета або смартфона з Google краще проводити якнайчастіше.

У такому разі поставте на зарядку на пару годин. Потім, потримайте кнопку 15 сек (або натиснути reset). Зачекайте хв 15, поки охолоне корпус планшета (задня кришка може грітися під час заряджання). Тепер Спробуйте увімкнути (3-5 сек. кнопка вкл) і зачекайте 2 хвилини.
Прийміть мої співчуття, адже якщо ви читаєте цю статтю — це означає, що ваш Андроїд-планшетик перестав включатися. Причини можуть бути «залізні» та «софтверні». Перша причина полягає у фізичній нездатності увімкнеться через пошкодження батареї, плати, кабелів. Друга — хтось запоров операційну систему на планшеті, і через те, що вона криво встала після того, або якась свіжовстановлена прога виявилася вкрай некомпетентною, девайс не може «завестися».
Планшет не включається взагалі
1. Згадайте, коли востаннє заряджали свого електронного друга. Одна з найпоширеніших причин – планшет повністюрозряджений. У такому випадку, навіть якщо ви поставите його на зарядку, має пройти деякий час (іноді до 10 хвилин), коли планшетний блок буде достатньо потужності для того, щоб він включився. Посидіть біля пацієнта, і з перервою в одну хвилину надовго затискайте кнопку увімкнення, доки не засвітиться екран. І так, ви повинні бути впевнені, що зарядний пристрійробітник. Якщо немає жодних змін, перевірте на іншому пристрої, чи працює зарядне, або змініть його. Якщо ж вам цікаво, то вам потрібна інша стаття.
2. Згадайте, може, ви давали планшет дитині? Можливо, малюк з усієї сили вразив екраном об кут ліжечка, і пошкодив дисплей. У такому разі сам планшет може працювати, але екран доведеться замінити. Та сама ситуація, якщо планшет з приземлився з півтораметрової висоти на асфальт, або кахельну підлогу. Самостійно ви мало чим зможете йому допомогти - можна лише поспівчувати бідолахи. Зазвичай про пошкоджений екран свідчать механічні видимі дефекти, або відсутність зображення при включенні (замість нього може бути видно лише підсвічування, і то не завжди).
3. Планшет не падав, не вдарявся, але жодного зображення немає? Малоймовірно, але все ж таки: можливо прийшов капут відеоадаптеру.
Якщо на ваш планшет ще є гарантія, то й безглуздо лагодити його самому. Несіть у сервіс-центр і не парьтеся. Звичайно, ви можете завантажити в інтернеті схеми і спробувати відремонтувати його самому або віддати знайомому, але краще цього не робити.
Планшет включається лише наполовину
У всьому винен програмний збійі тільки він. У таких випадках ми спостерігаємо підсвічування дисплея, а потім нескінченне завантаження (постійно переливається напис ANDROID), або бачимо зображення з поламаним зеленим роботом.
Це може бути наслідком:
1. Некоректно встановлених чи криво працюючих ігор, програм, лаунчерів.
2. Примусово завершених системних процесів, що забезпечують стабільність роботи операційної системи. Таке запросто може статися, якщо ви “вбили” системний процесчерез якийсь менеджер (або диспетчер) завдань, або сторонньою програмою"Зберігав батареї". Повірте, у мене таке було одного разу.
Що можна зробити у такій ситуації?
Є шанс «оживити» планшет, скинувши налаштування на заводські. Робиться за допомогою Хард-Резета, і краще загуглити як він робиться саме для вашої моделі. Особливо, якщо у вас планшет від китайського виробника. Дуже рекомендую ознайомитися з інструкціями з hard reset на різних апаратах. Коротко опишу загальний принцип, Швидше за все вам треба буде зробити також:
- Вимикаємо планшет
- Дістаємо картку пам'яті та SIM-карту (про всяк випадок)
- Затискаємо клавішу захоплення гучності ( а в деяких це зменшення!) і кнопку включення приблизно 10 секунд, час теж не для всіх планшетів однаковий.
- Планшет повинен завібрувати
- З'являється меню. Вибираємо клавішами гучності та включення пункт Settings. Далі Format System
- Вибираємо Reset Android , планшет перезавантажити
- Всі дані та налаштування що були в пам'яті пристрою зітруться і повернутися до заводських
- Не лякайтеся, якщо у вас не вийде з першого разу, в основному виходить з другого:)
Якщо дана інструкціяне допомогла, спробуйте скористатися порадою по хард ресету від коментатора Діми в статті, сама порада можете не шукати в коментарях, я її додав до статті. Також повернути девайс до життя допомагає. А як відновити планшет після невдалої прошивкинаписано.
Про всяк випадок англомовна відео інструкція з хард-резету для планшета Acer Iconia Tab A500:
Якщо з'явився Андроїд з червоним знаком оклику
У багатьох, я помітив у коментарях, все закінчується так, як на картинці, або на кшталт того:
Це режим стокове рекавері (якщо вам цікаво що це), і в ньому нічого поганого немає і бояться його не варто. Більше того, ви можете ClockWorkMod Recovery. Якщо ви його бачите, значить воно працює, а це добре. Потрапили ви в нього тому, що ввели неправильну комбінацію для хард-ресета, а я попереджав, що вона не для всіх планшетів однакова. У цій ситуації ви можете натиснути і тримати кнопку включення, поки планшет не вимкнеться і спробувати заново, або просто почекати хвилин 5, поки він сам не вимкнеться і повторити процес. Спробуйте ще раз, на крайній випадок, можете просто перепрошитися.
Режим Fastboot
Ще іноді при спробах знайти правильну комбінацію користувачі потрапляють до Fastboot mode. У такій ситуації ми спостерігаємо лежачого «Андроїда» відкритим черевом/пузом, але без знака оклику. Приклад такого меню у Nexus 7 (2013) на фото:
Якщо ви потрапили сюди, виберіть кнопками гучності пункт Restart bootloaderі натисніть кнопку увімкнення, підтвердивши вибір. Можливо, це допоможе вам завантажити планшет, що не вмикався раніше.
А взагалі радити тут щось конкретне марно, бо кожна модель має свої загони. У деяких моделей планшетів треба лише натиснути кнопку «Додому», якщо з'явився Android з відкритим черевом — і з'явиться меню, в якому можна вибрати скидання налаштувань. А в деяких - одночасно натиснути на збільшення та зменшення гучності. І зачекати.
Зелененький робот андроїд більше не вітає вас при включенні, а лежить у супроводі знака оклику.
Отже, якщо ви спостерігаєте цю картину - андроїд лежить з знаком оклику, то вас можна привітати ви зробили свій перший невдалий експеримент з втручання в програмне забезпеченнявашого девайсу. Що це таке, а головне що з цим робити і як повернути життєздатність? Пошук відповідей на ці питання треба починати, перш за все, з з'ясування причини, що призвела до цього стану.
Якщо ви встановили некоректну для андроїда програму, то після перезавантаження він обов'язково порадує вас зображенням з знаком оклику. Вихід тут один - зробити апаратне скидання шляхом вибору Wipe data/factory reset в інженерному меню.
Вхід в інженерне меню, якщо ваш андроїд "лежать" різний на різних смартфонахна андроїд, але стандартною визнано комбінацію клавіш home, power і клавіші гучності вниз. На пристроях із сенсорною кнопкою home зазвичай проходить комбінація із клавіш power та гучності вниз. Комбінацію клавіш, що підходить для вашого пристрою, необхідно затиснути пальцями і утримувати до появи на екрані сервісного меню.
Після появи написів необхідно вибрати відповідний пункт, пересуваючись вгору і вниз за допомогою гойдалки гучності. Після вибору цього пункту на екрані пристрою з'явиться кілька рядків, з питанням, чи згодні ви видалити всі дані зі свого пристрою. Після вибору рядка yes відбудеться повне очищенняпам'яті пристрою. Наступним кроком якщо пристрій не перезавантажився автоматично вибрати пункт rebootsystemnow, який позначає перезавантаження системи. Якщо після цих операцій ваш пристрій відновив працездатність, можна привітати вас. Єдиним мінусом даного способує втрата всієї інформації – включаючи контакти, смс, фото та завантажені програми.
Однак якщо ви регулярно синхронізували свій телефон з Google і пам'ятайте логін та пароль від облікового запису, Ваші втрати будуть незначними.
Якщо ж вищеозвучений спосіб не допоміг, потрібно зробити повну заміну програмного забезпечення. Способу існує два – перший прошивка апарата за допомогою usb-кабелю та комп'ютера, проте він допоможе вам тільки у випадку якщо в налаштуваннях апарата була включена функція «налагодження USB». Другим способом є оновлення програмного забезпечення за допомогою флеш-карти через інженерне меню. Обидва способи є дуже ризиковими і при найменшому порушенні інструкцій призведуть до повної загибелі пристрою. На цьому етапі варто задуматися чи намагатися відновити апарат самостійно, чи довіритися професіоналам.

Якщо ви все ж таки вирішили прошивати андроїд зі знаком оклику самостійно, то слід уважно вивчити всю надану в мережі інтернет інформацію з даного питання. Окремі види android-пристроїв мають суттєві відмінності та особливості щодо зміни програмного забезпечення. Якщо коротко і загалом описувати даний процес, то виглядає він таким чином - ви знаходите в мережі файл прошивки, завантажуєте його, попутно вивчаючи відгуки про цю версію та інформацію щодо встановлення. Після цього визначаєтеся зі способом проведення процедури відновлення андроїда зі знаком оклику.
Якщо ви вибрали спосіб з використанням usb кабелю, то розпаковуєте файли прошивки в кореневий каталог диска С на комп'ютері, при необхідності встановлюєте драйвера для вашого смартфона, вимикаєте телефон, комбінацією клавіш (зазвичай використовується поєднання power + гучність вгору) вводите телефон в режим прошивки, підключаєте за допомогою usb кабелю девайс і слідуєте подальшим вказівкам програми . Після закінчення процесу обов'язково виконайте жорстке скидання настройок пристрою на стандартні, використовуючи recoveryменю.
Якщо ж ви вирішили вдатися до другого способу і відновити програмне забезпечення за допомогою самого пристрою і флеш-карти, то дії наступні - закачуєте в кореневий каталог файл прошивки, вставляєте флеш-карту в телефон і запускаєте в режимі recovery. Після появи інженерного меню вибираєте пункт відновлення за допомогою SD та чекаєте. Після закінчення також необхідно зробити скидання параметрів андроїд пристрою.
Зазвичай, багато власників Android смартфонівта планшетів з нетерпінням очікують надходження на них нових версій операційної системи. І це не дивно, адже вони несуть нам не лише нові функції та можливості, а й вирішення поточних проблем, а також – виправлення дрібних помилок.
Але іноді буває все навпаки – довгоочікуване оновлення приносить нам нові проблеми і часом ці проблеми досить серйозні. Взяти хоча б, наприклад, планшет Google Nexus 9 , для якого днями було випущено оновлення Androidдо версії 5.0.2 .
Деякі власники цих планшетів скаржаться, що після його встановлення планшет перестає завантажуватися, йдучи у циклічне перезавантаження.
Якщо ви один із постраждалих від цього оновлення, то у нас є для вас хороші новини: ви без особливих зусиль можете відновити працездатність свого планшета після встановлення на нього нещасного оновлення.
Для цього потрібно очистити кеш операційної системи. Зробити це можна із заводського рекавері вашого NEXUS (або альтернативного рекавері, такого як Clockworkmod або TWRP – якщо ви встановлювали оновлення на планшет вручну з файлу).
Процедура очищення кешу з готелю досить проста:
1. Вимкніть планшет повністю.
2. Увімкніть його, натиснувши одночасно та утримуючи кнопки живлення та зменшення гучності.
3. Планшет завантажиться в режим завантаження (bootloader).

4. Натискаючи на кнопки регулювання гучності, виберіть опцію «Recovery» і підтвердіть свій вибір натисканням на кнопку живлення.
5. Після того, як планшет перезавантажиться і на екрані з'явиться зелений робот, натисніть кнопку живлення, а потім не відпускаючи її – кнопку збільшення гучності.
6. Ви потрапили до рекавері. Тепер, натискаючи на кнопки гучності, перейдіть до пункту "wipe cashe partition", після чого - запустіть очищення кеша натисканням на кнопку живлення.

7. Перезавантажте планшет: "reboot system now"
Все, тепер ваш планшет має успішно запустити нову версію Android.
Якщо цього так і не сталося, то у нас є для вас не дуже приємна новина: вам доведеться розпрощатися з усіма особистими даними та програмами, встановленими вами на планшеті. Для відновлення працездатності системи в цьому випадку вам доведеться зробити скидання до заводських настройок.
Зробити це можна з режиму завантажувача (bootloader): проробіть пункти 1-3 наведеної вище інструкції, а в пункті 4. виберіть опцію «Factory Reset».
Що робити, якщо Андроїд лежить зі знаком оклику? У статті розглянемо основні причини несправності пристрою та шляхи її вирішення.
Перша версія операційної системи Андроїд з'явилася у 2008 році. Наявність великої кількостіфункцій, простота використання і невисока, проти аналогами вартість, зробили її доступною широкого кола користувачів. Не дивно, що питання, пов'язані з тривалою та безперебійною роботою пристроїв з цією операційною системою, дуже актуальні.
Значок на екрані у вигляді андроїда з знаком оклику означає порушення в роботі програмного забезпечення пристрою. Воно може бути пов'язане з установкою неліцензійної програми, або з зараженням вірусом.
Фото: Андроїд лежить із знаком оклику
Зазвичай з такою проблемою користувач може зіткнутися під час увімкнення (перезавантаження) смартфона або планшета. Якщо це сталося з вами, то що можна зробити?
Перше, що пропонують у таких випадках, це . Для цього потрібно вимкнути пристрій, за потреби підзарядити його до 100% і включити в режимі меню для розробників. Оскільки комбінація клавіш залежить від моделі смартфона або планшета, радимо звернутися до інструкції. У стандартному випадку це можна за допомогою одночасного утримання кнопок живлення, гучності звуку вниз і (або) Home.
У деяких випадках смартфон після цієї дії може автоматично повернути заводські налаштування, але іноді це потрібно робити вручну. Пам'ятайте, що у такому стані працюють лише кнопки (скористатися сенсором не вдасться). Для переміщення вгору і вниз пунктами меню доведеться використовувати клавіші регуляції звуку. У списку вам потрібно вибрати кнопкою живлення або Home позицію "Wipe data/Factory reset", що означає "видалити дані/скидання налаштувань" і в наступному вікні підтвердити свій вибір.
 Фото: Меню hard reset
Фото: Меню hard reset Головним недоліком цієї дії є видалення з вашого пристрою всього, що не заводські налаштування. А це контакти, повідомлення, фотографії, аудіо та відеозаписи та встановлені вами програми. Тому, якщо ви не хочете, щоб збереження ваших даних залежало повністю від одного електронного пристрою, робіть резервні копіїнаперед.
Якщо ви не впевнені, що зможете впоратися з цим завданням самостійно, краще звернутися до фахівця, тому що будь-яка помилка може призвести до катастрофічних наслідків.
Якщо в установках андроїда увімкнено функцію «налагодження USB», можна перепрошувати пристрій, .
 Фото: Налагодження по USB
Фото: Налагодження по USB  Фото: Налагодження по USB
Фото: Налагодження по USB Вже завантажену папку з програмою розпаковуємо на диску С. Перевірте наявність завантажених драйверів для вашого смартфона та встановіть, якщо їх немає. Вимкніть пристрій, введіть його в режим прошивки комбінацією клавіш і за допомогою шнура підключіть його до комп'ютера. Далі виконуйте вказівки програми.
Якщо ви не підключали можливість налагодити ваш смартфон через USB провід, розгляньте інший варіант перевстановлення програмного забезпечення, використовуючи сам пристрій та флеш карту. Для цього доведеться знову повернутися до описаного раніше меню, вибравши опцію відновлення за допомогою SD.
 Фото: Перепрошивка Андроїд
Фото: Перепрошивка Андроїд В обох випадках наприкінці доведеться знову скинути систему до початкових налаштувань.
Підіб'ємо підсумки: Андроїд лежить із знаком оклику — це непроста проблема, але розв'язувана. Якщо ви не бажаєте стикатися з нею часто, будьте уважні до того, що ви завантажуєте на пристрій. Обов'язково встановіть.
Виправити проблему можна або самостійно, або за допомогою спеціаліста шляхом скидання налаштувань або переустановки програмного забезпечення.
Шановні читачі! Якщо у вас залишилися питання або є коментарі на тему статті - будь ласка, залишайте їх нижче.