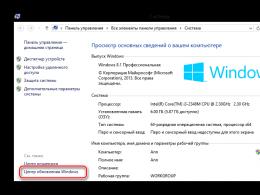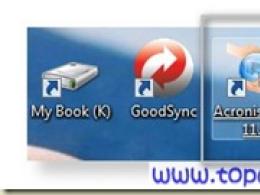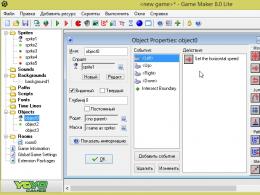Що робити з помилкою? An operating system wasn t found. Помилка Operating System not found: що робити

Operating system not found
 Всім відомо, що операційна системав основному знаходиться на жорсткому диску або на SSD. І коли люди бачать цю помилку на екрані, перша думка, яка виникає в голові про те, що несправний чи пошкоджений саме жорсткий диск.
Всім відомо, що операційна системав основному знаходиться на жорсткому диску або на SSD. І коли люди бачать цю помилку на екрані, перша думка, яка виникає в голові про те, що несправний чи пошкоджений саме жорсткий диск.
Найчастіше це так і є, хоча бувають і винятки. Можливе пошкодження тому завантаження вашої операційної системи;
І після цих двох можливих причин, то приходить до можливості вашого жорсткого дискащоб він міг трохи стати несправним, і я думаю, ви теж це виправите;
operating system not found error Що робити?
Насправді це помилка BIOSі вона може виникнути на будь-якому комп'ютері чи ноутбуці. Не має значення яка операційна система встановлена, ця помилка може виникнути як на Windows 10 , так і на Ubuntu.
BIOSвідповідає за запуск вашого комп'ютера, у тому числі за запуск операційної системи. Показуючи повідомлення про помилку «Операційну систему не знайдено» під час запуску системи, ваш BIOSнамагається сказати, що щось дозволяє завантажити операційну систему під час запуску комп'ютера.
Можливі причини operating system not found dell:
Як було сказано, an operating system wasn t foundможе виникнути на будь-якому комп'ютері або ноутбуку, незалежно від того, що ви використовуєте ноутбук Sony VAIOабо комп'ютер Dell.Деякі можливі причинивиникнення помилки:
- Завантажувальний том комп'ютера пошкоджено.
- BIOS потребує перезавантаження.
- внутрішній кабель жорсткого диска комп'ютера пошкоджено.
Методи виправлення помилки error 1962 no operating system found:
Найкращий спосіб визначити проблему — перевірити стан жорсткогодиска або SSD-з'єднання BIOS. Це допоможе визначити правильно чи ні, чи підключений ваш жорсткий диск.
Щоб перевірити стан, просто відкрийте BIOSвашого комп'ютера під час запуску та знайдіть системну інформацію, в меню BIOS.
Умова № 1: Що робити, якщо ваш жорсткий диск є у списку BIOS?
Якщо це так, то цілком можливо, що якийсь зовнішній пристрій або може бути завантажувальний том вашого жорсткого диска створює якусь проблему з BIOS.
Отже, як це виправити:
Спосіб 1- Вимкніть все зовнішні пристроїзберігання, якщо вони підключені, а потім знову завантажте комп'ютер. Якщо помилка не з'явиться, деякі з ваших зовнішніх USBстворюють проблему. Якщо вона все ще залишилася, спробуйте наступний спосіб.
Спосіб 3
Використовуйте засіб відновлення під час запуску, оскільки він відновить завантажувальний том Windows. Ці посилання допоможуть вам у цьому. >>
>>
Якщо нічого не може, боюся, що доведеться встановлювати заново операційну систему.
Умова № 2: Що робити, якщо жорсткого диска немає в списку BIOS?
Якщо жорсткого диска немає в списку BIOS, то цілком можливо, що ця проблема може бути пов'язана з несправністю HDD/SSD;
Отже, давайте подивимося, що тут можна зробити:
Замініть кабель Sata. У більшості випадків, ця маленька річ може заощадити багато грошей, перш ніж підете купувати новий жорсткий диск для свого комп'ютера; Відкрийте корпус вашого настільного комп'ютера та перевірте кабель SATAнаявність видимих ушкоджень. Я говорю про настільний комп'ютер тому, що в ноутбуках просто немає цього кабелю. Через цей кабель відбувається передача даних, тому його пошкодження означає неможливість використовувати жорсткий диск для вашого комп'ютера. Кабель SATA коштує набагато дешевше нового жорсткогодиска, і я раджу вам спочатку купити новий кабель і протестувати роботу системи з ним.
Якщо заміна кабелю не допомогла вирішити проблему або operating system not foundна ноутбуці, то мені доведеться вас засмутити. Швидше за все, ваш жорсткий диск несправний.
Не все так погано. У більшості випадків дані на диску можна відновити. У будь-якому випадку вам потрібно віднести жорсткий диск до фахівця.
Вконтакте
Часом при перевстановленні операційної системи Windows або при переході з більш нової системина стару виникає помилка: " Operating system wasn"t found. Try disconnecting any drivers that don"t contain an operating systemТакож ця помилка може виникнути через не грамотне втручання у прихований завантажувальний. розділ жорсткогодиска. У цій інструкції Ви зможете дізнатися, як усунути помилку "An operating system wasn"t found".
У Windows 7, 8 або 10 завантаження системи здійснюється із прихованого розділу (зарезервовано системою). Кожна з цих операційних систем прихований розділмає різний об'єм: у Windows 7 – 100 Мб, у Windows 8 – 350 Мб, у Windows 10 – 500 Мб.
При встановленні системи Ви, напевно, могли побачити ці розділи.

У прихованому розділі є файли завантаження операційної системи. Якщо даний розділз якихось причин стає не активним, то операційна система відповідно не завантажиться і Ви побачите помилку "An operating system wasn" t found. Try disconnecting any drivers that don"t contain an operating system".

Щоб усунути цю проблему потрібно лише на всього зробити розділ активним.
Прихований розділ має бути завжди основним та активним. Це залізне правило, завдяки якому БІОС розуміє, що файли завантаження знаходяться саме на вказаному розділі. Давайте з Вами подивимося, що зберігається на цьому прихованому розділі як експеримент. Для початку увійдемо до «Управління дисками»,

Оскільки я використовую Windows 7, то видно, що у мене зарезервовано системою 100 Мб. Якщо призначити цьому прихованому розділу букву, він відобразиться у вікні «Комп'ютер» за умови активованого пункту в налаштуваннях системи «відображення прихованих захищених системних файлів».

Як видно на цьому диску завантажувальні файлиОС.
Нижче ми з Вами розглянемо два способи, завдяки яким помилка піде і система знову завантажиться у звичайному режимі. До речі, всі маніпуляції можна здійснювати як у Windows 7, і на Windows 8 і Windows 10.
Спосіб 1-й. Як зробити розділ активним за допомогою Acronis Disk Director
Спершу потрібно створити завантажувальний диск Acronis Disk Director, якщо його немає. Ви можете скачати в інтернеті, а потім записати на диск. Якщо не знаєте як це зробити, можете прочитати статтю. Далі завантажуємося із цього носія.Прихований розділ завжди має бути активним, як я вже писав вище, тобто у програмі він має бути позначений червоним прапорцем. Як видно нижче, прихований розділ неактивний,

Виправляємо це - натискаємо правою кнопкою миші по розділу і натискаємо на пункт «Відзначити як активний»,

Щоб зміни набули чинності, тиснемо на кнопку з прапорцем «Застосувати очікувані операції».

Після операції можна побачити, що розділ став активним.

Тепер залишається перезавантажити комп'ютер. Якщо все зроблено правильно, система завантажиться і Ви потрапите на свій звичний Робочий стіл.
Спосіб другий. Як зробити розділ активним за допомогою інсталяційного диска Windows
Якщо немає під рукою диска з Acronis Disk Director, то не впадайте у відчай. Можна обійтися і без цієї програми, проте інсталяційний дискз операційною системою нам все-таки буде потрібно. Завантажуємося з нього, натиснувши будь-яку клавішу на клавіатурі,Є багато помилок, через які Windows не запускається. Дуже сумна історія і з цим треба впоратися. У цій статті я розберу чергову помилку. «An operating system wasn t found. Try disconnecting any drives that don t contain an operating system. Press Ctrl+Alt+Del to restart». Ми бачимо, що для продовження потрібно натиснути відповідну комбінацію клавіш, але якщо ви сюди потрапили, то вам не вдалося виправити проблему. Давайте спробуємо з цією проблемою розібратися.
Чому виникає помилка An operating system wasn t found
У цій помилці йдеться про те, що операційна система не знайдена і потрібно відключити всі диски, що її містять. Так би мовити, невелика підказка, то проблема може бути пов'язана саме із накопичувачами. Звичайно, таке буває не завжди, тобто це навіть не фізичне пошкодження диска. Швидше за все через маніпуляції користувача при завантаженні системи BIOSне змогла виявити завантажувальний запис системи. В одній із статей про помилку було описано схожий випадок.
Якщо проблема у диску, то ймовірно під'єднані шлейфи могли бути пошкоджені або від'єднані. Це потрібно перевірити насамперед. Крім цього, спробуйте відключити всі зовнішні пристрої – флешки, зовнішні жорсткі диски, карт рідери та модеми. Коротше все, що підключається USB і має поняття накопичувач. А ще, як було рекомендовано з тексту помилки, відключити інші диски, на яких система не встановлена, якщо диск один, то цей момент пропускаємо.
Як позбутися помилки An operating system wasn t found
Звичайно, кілька порад я вже дав трохи вище, але повторюся. Так як багато користувачів просто не читають уважно, як я помітив.
Вимкніть всі зовнішні пристрої, пов'язані з USB, особливо це стосується накопичувачів пам'яті;
Перевірте, чи добре з'єднані шлейфи та інші кабелі із дисками. Перевірте підключення інших комплектуючих. Переконайтеся в цілісності обладнання загалом.
Увійдіть та перевірте наявність жорсткого диска у розділі Boot. Якщо він відображається, диск працює, але проблема може стосуватися завантажувального запису Windows. Спробуйте. Мало не забув. Ще подивіться на вкладці Boot правильне розташування пристроїв завантаження. Диск, на якому знаходиться система, повинен бути на першому місці.
Також наявність та працездатність диска можна перевірити через .

Як відновити завантажувач Windows
Якщо ви перевірили все, про що я вас просив вище, але помилка досі з'являється, значить можна сміливо звинувачувати пошкоджений завантажувальний запис Windows. Як вона пошкодилася невідомо, можливо, сам користувач проводив якісь дії в системі, що привели її в такий стан.
Про відновлення завантажувача я вже писав у цих статтях:
Вам необхідно створити завантажувальну флешку з Windows. Бажано з такою самою версією, що була встановлена, але це не обов'язково.
Ось статті, щодо створення завантажувальної флешки Windows:
Завантажувальна флешка з системою – це повноцінний дистрибутив, з якого можна встановити та перевстановити Windows, але в даному випадку нам потрібно не це. Вставте флешку та завантажтеся з неї через BIOS або Boot Menu.
На екрані монітора має з'явитися меню Windows 10 (це в мене). У віконці, що з'явилося, потрібно натиснути по опції "Відновлення системи".

З'являється блакитне віконце, де вибираємо розділ «Пошук та усунення несправностей»або «Діагностика».

Тепер вибираємо пункт «Відновлення під час завантаження».

Цей спосіб є автоматичним і повинен зробити всю копітку роботу за вас, але, як ми знаємо, автоматичні методине такі гарні, як хотілося б. Якщо ви впоралися з проблемою, то я вітаю вас, обов'язково відпишіться в коментарях. Не вийшло? Тоді спробуйте інші способи. Посилання на них я вказував трохи вище.
Додатковий метод із командним рядком
Щоб позбутися помилки an operating system wasn t found знадобиться командний рядок. Вона знаходиться в додаткові параметри, де ви обирали автоматичне відновленнязавантажувача.
Або де ви вибираєте розділ установки Windowsнатискаєте комбінацію Shift+F10і висвічується командний рядок.
Активувавши утиліту, вводимо ще одну команду – list disk. Вона відображає всі підключені диски.
Тепер вам потрібно переконатися, що на диску, де встановлена операційна система (не розділ, а диск повного об'єму). У табличці необхідно знайти стовпчик GPT. Якщо навпаки потрібного дискастоїть зірочка, тоді це розмітка GPT, якщо ж не варто, тоді MBR.
Вийдіть із diskpart за допомогою введення команди exit.

Дії під час розмітки MBR
Потрібно було б дізнатися конкретний розділ, де встановлена операційна система. Знову використовуємо CMD і вводимо таку команду:
dir c:
Можливо, при введенні команди ви не виявили рядки з Windows, то використовуємо іншу букву, наприклад, так:
dir e:

Допустимо, система знаходиться, у нашому випадку, на розділі С за стандартом. Тоді введемо в це:
bcdboot З:\Windows /S З:
Якщо все вірно, ви побачите повідомлення про успішне створення завантажувальних даних - Boot files successfully created.
Це ще не все.
- Знову пишемо в CMD - diskpart;
- Прописуємо list disk;
- Пишемо select disk 0, де 0 – номер диска, який він може відрізнятися;
- Потім пишемо list volume;
- Select volume N– де N – тут номер розділу, де інстальовано систему;
- Active- Активуємо розділ;
- Exit- Вихід.
Дії під час розмітки GPT
Точно так само, як і з розміткою MBR визначаємо розділ з ОС командою dir:
dir c:
або інша літера.
Вводимо в наступному порядку такі команди:
- diskpart;
- list disk;
- select disk 0- Номер диска з операційною системою;
- list partition- Виведення розділів. Визначимо систему із позначкою System;
- select partition N- Вказуємо номер розділу з ОС;
- assign letter=V- Призначаємо букву V;
- exit- Вихід.
Після виходу з дискової утиліти напишемо чергові команди:
- cd /d S:\EFI\Microsoft\Boot\
- ren BCD BCD.bak
- bcdboot C:\Windows /l ru-ua /s m: /f UEFI
Це має допомогти прибрати помилку. An operating system wasn t found. Таким чином, ми відновили завантажувальний запис Windows 10 або іншої системи. Сподіваюся даний методвам допоміг. Якщо не допоміг, то вище я вказав посилання на відновлення завантажувача іншими способами, спробуйте їх теж. А якщо взагалі ніяк і навіть інструкції з інших сайтів не допомагають, то переустановка Windowsвам на допомогу.
While trying to boot Windows 10, ви отримуєте error: An operating system wasn’t found. Try disconnecting any drives that don't contain an operating system.
Press Ctrl+Alt+Del to restart
Ця помилка найбільше випадки після windows 10 1809 upgrade, або Perform System Restore. And the most probable culprit behind this problem is the corruption of system files. If anything damages your computer's system files, you may find yourself “ Operating system not foundУ while booting. Якщо ви бачите, що боротьба з цим питанням, тут як fix an operating system wasn’t found after restart or system upgrade.
An Operating system wasn’t found
Перший, всі підключення всіх зовнішніх пристроїв, включаючи друкарські, сканери, зовнішнє HDD і запуск windows. Check windows started normally.
Безсумнівно, ця помилка поширюється на випадки, коли BIOS є безперервно виконаний hard drive, керуючи BIOS налаштуваннями, щоб бути приємним рішенням.
Натисніть BIOS settings, follow these steps:
- Restart the computer
- Натисніть кнопку F2, щоб відкрити BIOS menu.
- Check the BIOS' main screen to see whether it detects the hard drive,
- Also, check the boot order to see if it is set correctly.
- Verify, що hard drive є першим boot device.
Якщо hard drive is not detected properly, consider replacing the data cables, or resetting the BIOS settings to default values.
Тут ви можете запустити BIOS settings:
- Enter the BIOS screen by following the steps outlined above
- Find the “Reset to default option.
- Choose the reset option, and answer “Yes” when prompted for a confirmation
- Then, select the “Exit -> Exit saving changes” option.
Perform Windows Startup Repair
У Windows startup Repair може відновити певні пробні процеси, пов'язані з errors in some cases. Тут ви можете запустити Startup Repair from advanced options. Since due to this problem windows unable to Boot normally, вам потрібні windows installation media to perform next steps. Якщо ви не зможете check how to create from here.
- When you are ready with Windows 10 instalation media/USB
- Place the Windows Boot Media on the computer and boot from it.
- При першому наборі кнопок, натисніть на вашу мову, Time – Currency and your keyboard input method and click Next.
- Now на next screen select Repair your computer.
 Це буде запустити windows now next click Troubleshoot –> Advanced options –> Startup Repair.
Це буде запустити windows now next click Troubleshoot –> Advanced options –> Startup Repair.
 Помилка при Windows diagnosing and fix problems. Коли Startup Repair is completed this will automatically Restart windows and try to boot in Windows normally.
Помилка при Windows diagnosing and fix problems. Коли Startup Repair is completed this will automatically Restart windows and try to boot in Windows normally.
Repair Corrupted Boot Files
Якщо startup repair failed to fix the problem, then follow the steps below to Configure and Repair the Boot Files.
- Again boot from Windows 10 installation media
- Після того, як ви натискаєте на Windows Setup screen, натисніть SHIFT + F10 кнопки до прослуховування Command Prompt.
Новий запис від якого вашого диска є набір до GUID Partition Table (GPT) або Master Boot Record (MBR):
In the Command Prompt, type diskpart and press Enter.
Now Type list diskі натиснути клавішу натиснути на клавіатуру, якщо ваш диск є набір в GPT або MBR partition.
Look at GPT column to see if it has asterisk (*).
- Якщо ви знаєте, що астеріська (*), те, що ваш диск's Partition Table is GPT.
- Якщо ви не маєте астеріску, що гроші, що ваш диск's Partition Table is MBR.

Type exit and press Enter.
Now Fallow bellow We have two different solutions for different partitions.
Fix Boot Files on MBR Partition Table
Note: if you have GPT partition skip thi and Fallow next step
Now find out the Drive letter where windows installed. You can do this by type command type list volume and hit the enter key. Ви будете повідомити про Drive letter, де windows is installed as Boot.
Якщо ви знайдете те, що drive contains the Windows folder, (For me its drive “C:”), дбати про following command to create the boot files on that drive and press Enter.
bcdboot C:\Windows /S C:
* Note: Якщо Windows є розташований на різних drive, зміна повідомлень C with that drive letter.
- Після execute command again open DISKPART utility by type command diskpart and hit enter key.
- Here on disk part utility type list disk press enter key.
- Select the disk letter by using command select disk 0
- Type Fallowing commands one by one as per instructed bellow
- list volume
- select volume 3(Here select the volume number which contains the windows operating system)
- active
 Type exit to close the DISKPART tool. Що все, що зараз, запустіть медіа-обладнання і відновити ваш комп'ютер.
Type exit to close the DISKPART tool. Що все, що зараз, запустіть медіа-обладнання і відновити ваш комп'ютер.
Fix Boot Files on GPT Partition Table
Якщо ви маєте GPT partition Table fallow bellow.
Type diskpartі його ввімкнути, щоб відкрити дискетний пункт utility і типу білий список.
Однією з найстрашніших помилок користувачів є та, яка з'являється при включенні комп'ютера та повідомляє нам, на чорному екрані BIOSщо "". Коли з'явиться це повідомлення, завантаження нашої системи буде неможливим, і єдиний вихід - перезавантажити комп'ютер, натиснувши "ctrl+ alt+del", і при цьому швидше за все побачите це повідомлення знову Operating system wasn"t found. Ttry disconnecting any drives that don"t contain an operating system. Press Ctrl+Alt+Del to restart.
Проблема помилки в тому, що операційна система не відображається, і тому BIOS не може завантажити Windows. Причини появи цієї помилки дуже різноманітні: від простої помилки конфігурації в BIOS до серйознішої проблеми, що у гіршому разі змушує нас повністю форматувати комп'ютер. Тому розберемо основні причини та їх рішення для усунення помилки "" ( An operating system wasn"t found).
Вимкнення зовнішніх USB-пристроїв від комп'ютера
Якщо на комп'ютері підключено кілька внутрішніх жорстких дисків, зовнішні та USB-флешки, цілком ймовірно, що BIOS намагається знайти операційну систему у недозволеному місці.Отже, не виявивши Windows, видає помилку "Не знайдено операційної системи".
- Щоб вирішити цю проблему, потрібно вимкнути всі зовнішні пристрої зберігання даних, підключені до портів USB, і повторити спробу. Ми також можемо перевірити наш дисковод, щоб переконатися, що він не намагається завантажити неправильний DVD.
Якщо після цього проблема все ще не вирішена, наступним кроком буде перехід у налаштування BIOS.
Зміна пріоритету завантаження BIOS
Зайдіть у конфігурації BIOS натисканням кнопок F2, F12 або Delete. Після цього перейдіть до розділу конфігурації Bootта виставити на перше місце у графі Priorityжорсткий диск на якому робоча та основна операційна система Windows. У різних версіях БІОС він називається по-різному, але ви шукаєте слово з поєднанням Priority, що означає "пріоритетне завантаження". Ось кілька назв із різних BIOS: Hard Disk Priority, Boot Device Priority, Hard Disk Boot Priority.
Можливо корисно:. Там ви знайдете де приблизно шукати Priority,але не забувайте, що там на флешці керівництва.
Після того, як ви задали пріоритет завантаження з жорсткого диска, на якому знаходиться ваша система, не забудьте зберегти виставлені налаштування кнопкою F10 і перезавантажте комп'ютер, щоб переконатися "знайдена система при включенні комп'ютера".

Увімкнути або вимкнути Безпечне завантаження
Якщо ви використовуєте сучасний комп'ютерз операційною системою, такою як Windows 8 або Windows 10, тоді можливо причина, через яку наша Windows не запускається, полягає в неправильне налаштуваннябезпечного завантаження UEFI.
Зайдіть назад до BIOS, знайдіть розділ конфігурації Secure Boot (Безпечне завантаження) та деактивуйте його або активуйте, якщо він вимкнений, щоб перевірити чи зникла помилка "Операційна система не знайдена під час завантаження комп'ютера".
У різних версіях BIOS або UEFI розташування налаштувань виглядає по-різному, але ви в будь-якій версії Біоса шукайте графу Secure Boot, спробуйте вимкнути або увімкнути.

Скиньте BIOS на заводські настройки
В нижній частині меню BIOSви побачите ключ для налаштувань за замовчуваннямабо скидання BIOS. На моїй машині це F9.Підтвердьте рішення під час появи запиту та перезапустіть комп'ютер.

Якщо ви не знайшли зразкову кнопку, як F9 для скидання налаштувань на заводські, то шукайте рядок Load Setup Defaultі скиньте Біос.

Якщо ваш жорсткий диск з операційною системою поміщений першим, але комп'ютер, як і раніше, не завантажується, можливо, деякі з початкових секторів диска були пошкоджені, такі як основна завантажувальний запис (MBR), завантажувальний запис DOS(DBR) , або База даних конфігурації завантаження(BCD).
Ремонт цих секторів досить простий. Все, що нам потрібно - це запустити комп'ютер з USB або DVD-диска Windows. Можете наприклад або просто запуститися з і вибрати при установці windows "відновлення системи".


Введіть наступні команди в CMD, натискаючи enter. Для виконання кожної команди може знадобитися час.
- bootrec.exe/fixmbr
- bootrec.exe/fixboot
- bootrec.exe/rebuildbcd

Активуйте розділ Windows
Можливо, розділ, на якому інстальовано Windows, вимкнено. Ви можете виправити це за допомогою власного інструменту diskpart Windows. Щоб виконати наступні кроки, вам знадобиться USB-носій для інсталяції Windows. Запустіть командний рядок, як описано вище, через відновлення або настановну флешку Windows та в командному рядкувбийте наступні команди:
- diskpart- Запуск інструменту.
- list disk- Список підключених дисків до комп'ютера.
- select disk 0- Вибір жорсткого диска, на якому потрібно активувати розділ. У моєму випадку основний жорсткий диск 0.
- list volume- Показує розділи на вибраному жорсткому диску.
- select volume 2- Вибрати локальний дискдля активації. Вибирайте той, де встановлено саму систему widows.
- active- Активувати розділ.
Перезавантажте комп'ютер і переконайтеся, що під час увімкнення комп'ютера зникла помилка. Operating system wasn"t found. Ttry disconnecting any drives that don"t contain an operating system. Press Ctrl+Alt+Del to restart, що означає, операційну систему не знайдено, натисніть , щоб перезавантажити ctrl+alt+del.