Увімкнення екранної клавіатури на різних версіях Windows. Віртуальна клавіатура - як увімкнути на комп'ютері Як знайти віртуальну клавіатуру на ноутбуці
Сьогодні немає, напевно, такої людини, яка б не користувалася інтернетом, не заходила в соціальні мережіабо б не мав Поштова скринька, де зберігається важлива йому інформація. Проте всі логіни та паролі, а також введення номерів карток банків, що дозволяють оплатити той чи інший товар в інтернет-магазинах, не є безпечним через звичайну клавіатуру, яка приєднується до комп'ютера через USB.
Щоб захистити свої дані від програм-шпигунів, через які вони надходять до рук зловмисників, потрібно використовувати віртуальну клавіатуру.
Що таке віртуальна клавіатура?
Віртуальна клавіатура– це стандартний компонент операційної системи сімейства Windows.Її використання можливе не тільки під час введення конфіденційної інформації, вона також стане зручним інструментомдля людей з обмеженими можливостями і у випадках, коли з якихось причин відмовила звичайна клавіатура, але в комп'ютері необхідно терміново щось зробити.
Основним призначенням віртуальної клавіатури є захист конфіденційної інформації від зловмисників. Під надійним захистом опиняються користувачі, які працюють на комп'ютері на наступних веб-браузерах:
- Mozilla Firefox 15.x – 17.x;
- Internet Explorer 8 – 10;
- GoogleChrome 9.x – 12.x.
- ComfortOn-ScreenKeyboard 5040 (русифікація інтерфейсу присутня, об'єм – 3,63 Мб, ОС – Windows 2000 та вище);
- FlorenceVirtualKeyboard 0.5.0 (русифікація інтерфейсу відсутня, об'єм – 1,89 Мб, ОС – Linux);
- GreatisVirtualKeyboard 1.1 (русифікація інтерфейсу є, об'єм – 560 Кбайт, ОС – Windows 98/ME/XP);
- JitbitVirtualKeyboard 2.22 (наявність русифікації інтерфейсу, об'єм – 539 Кбайт, ОС – Windows 2000 та вище);
- KeymanDesktop 8.0.3 (русифікація інтерфейсу відсутня, об'єм – 7,65 Мб, ОС – Windows 2000 та вище);
- Klava 4.0 (русифікація інтерфейсу відсутня, об'єм – 22 Кбайт, ОС – Windows 2000 та вище);
- Mountfocus 3.2 (русифікація інтерфейсу відсутня, об'єм – 5,67 Мб, ОС – Windows 2000 та вище);
- VirtualKeyboard 32.1.56 (русифікація інтерфейсу відсутня, об'єм – 440 Кбайт, ОС – Windows 2000 та вище).
- знайти та увійти до розділу «Power Management Setup»;

- у вікні знайти розділ «Power On By PS2 KB/MS», присвоїти йому значення «Disabled» і вказати спосіб включення «Hot Key»;
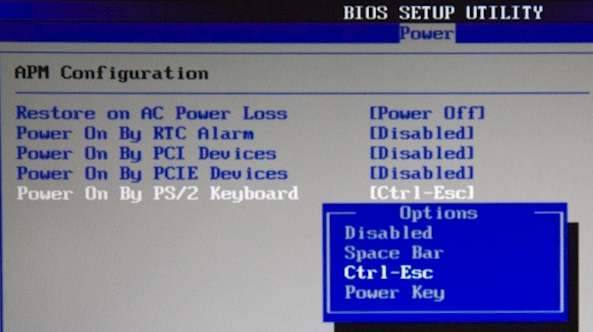
- відкриваємо "Hot Key Power On Ctrl-F1" і вибираємо один із запропонованих комп'ютером варіантів комбінацій "гарячих клавіш", при натисканні яких надалі і відбуватиметься включення комп'ютера;
- далі потрібно натиснути клавішу F10 для збереження змін;

- з'явиться вікно SAVE to CMOS and EXIT (Y/N), де потрібно буде ввести літеру Y і натиснути клавішу Enter.
- програмні;
- апаратні.
У випадку, коли введення персональних даних відбувається через віртуальну клавіатуру при зломі веб-сайту, інформація не буде під захистом, тому що вона безпосередньо потрапляє до шахраїв.
Способи включення
Віртуальну клавіатуру можна відкрити кількома способами:

Як увімкнути з клавіатури віртуальну клавіатуру, знає практично кожен. Для цього необхідно одночасно натиснути наступні клавіші: CTRL+Alt+Shift+P.
Увімкнення віртуальної клавіатури через вікно браузера відбувається таким чином: необхідно відкрити вікно браузера і натиснути за допомогою миші в панелі інструментів на кнопку. Включити віртуальну клавіатуру безпосередньо через контекстне меню знака програми можна за допомогою натискання правої кнопки миші на піктограму програми та в контекстному менювибрати "Віртуальна клавіатура".

Віртуальну клавіатуру у Windows 7 можна запустити так:

Огляд віртуальних програм – клавіатур
Віртуальна клавіатура є стандартним компонентом операційної системи сімейства Windows. Однак, якщо вас з якихось причин вона не влаштовує, таку клавіатуру можна легко завантажити в інтернеті. З усіх віртуальних клавіатур, що існують на сьогодні, найбільшу популярність мають:
Як увімкнути комп'ютер за допомогою клавіатури
Буває таке, що системний блок від комп'ютера розміщують у важкодоступному місці, наприклад, ховаючи його від маленьких дітей або просто звільняючи таким чином простір. І тоді багато хто задається таким питанням «як зробити увімкнення через клавіатуру комп'ютера?».
Для запуску комп'ютера без натискання кнопки «Power», розташованої на передньому корпусі системного блоку, необхідно зробити спеціальні налаштуванняу BIOS, які дозволять вмикати ПК через клавіатуру.
Для цього необхідно при увімкненні комп'ютера безперервно натискати клавішу Del. Якщо раптом такий спосіб не допоміг вам увійти в BIOS, можна спробувати натиснути кнопку Esc, F2 або F10. В результаті на екрані монітора з'явиться інтерфейс BIOS, по меню якого необхідно пересуватися за допомогою «стрілочок» вгору/вниз, праворуч/ліворуч, а для редагування або вибору параметрів використовується клавіша «Enter».
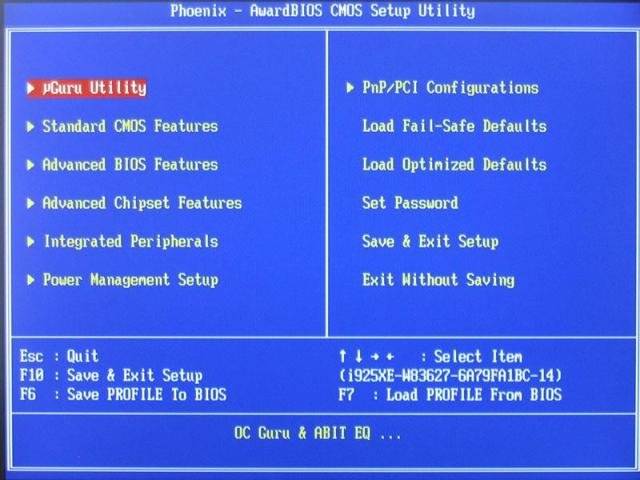
Отже, для того щоб зробити налаштування в BIOS, потрібно:
Після виконаних маніпуляцій комп'ютер повинен перезавантажитись. Ось і все, тепер комп'ютер у вас буде включатися за допомогою комбінації клавіш, які ви вибрали налаштуваннях BIOS. Для того, щоб вимкнути ПК за допомогою клавіатури необхідно:

Існує ще один варіант вимкнення ПК за допомогою клавіатури: комбінація клавіш Alt+F4. Далі з'явиться вікно, в якому потрібно вибрати пункт вимкнення і натиснути клавішу Enter.
Ну а якщо у вас ламалася клавіатура і ПК видає помилку при включенні, то напевно у вас виникне питання «як увімкнути комп'ютер без клавіатури». Якщо у вас є можливість взяти у когось на час клавіатуру, то вам необхідно зайти в BIOS, знайти розділ Set UP-ehalt і замість значення on errors поставити no errors. Таким чином, увімкнення ПК буде відбуватися без клавіатури.

Клавіатура дозволяє не тільки вмикати/вимикати комп'ютер, а також увімкнути/вимкнути звук і регулювати його гучність.
Як увімкнути звук на комп'ютері за допомогою клавіатури?Все дуже просто. Для цього необхідно натиснути клавішу F10 та за допомогою клавіш F11 та F12 регулювати гучність.
Екранна клавіатура в операційних системах
Екранна клавіатура в операційних системах Windows 7 і Windows8 виглядають по-різному і ряд функцій може бути доступний лише у певних ОС. Тому при завантаженні та встановлення екранної клавіатури необхідно звертати увагу на підпункт «підтримувана ОС».

Це необхідно не тільки для того, щоб екранна клавіатура успішно встановилася на ПК, але й для того, щоб «на повну» використовувати її функції.
Що робити – не працює клавіатура
Якщо клавіатура не працює, необхідно визначити причину її поломки. Причини, через які може поламатися клавіатура, поділяються на два типи:
Якщо причина поломки є апаратна частина клавіатури, виправити ситуацію без певних знань і навичок самостійно буде дуже проблематично. Легше замінити стару клавіатуру на нову. Але спочатку перевірте кабель, через який клавіатура підключається до ПК. Можливо, він відійшов чи пошкодився. Якщо кабель цілий і не відходить, спробуйте перезапустити комп'ютер. Можливо, під час його роботи стався збій. Якщо перезавантаження ПК пройшло безрезультатно і клавіатура, як і раніше, не працює, спробуйте запустити панель «Пуск» за допомогою миші та зайти в «Панель управління», а потім у «Обладнання та звук». Якщо є проблеми з клавіатурою, в системі вона буде позначена жовтим кольором і знаком оклику.
За допомогою миші виділіть клавіатуру та натисніть «Видалити», а потім закрийте всі вкладки.
Відео: що робити, якщо не працює клавіатура на комп'ютері
Далі назад відкрийте вікно «Обладнання та звук», виберіть «Додати пристрій». Після ОС пошуку, клавіатура буде знайдена і встановлена. Якщо і після цих маніпуляцій клавіатура не працює, вам потрібно її замінити на нову або користуватися віртуальною клавіатурою. У наші дні клавіатура та миша мало цінуються, але ці компоненти є невід'ємною частиною повноцінної роботи ПК. Віртуальна або екранна клавіатура є також важливими елементами роботи комп'ютера, адже вони здатні убезпечити ваші соціальні мережі від злому і захистити ваші персональні дані банківських реквізитів або паспорти від зловмисників.
Як увімкнути віртуальну клавіатуру на windows 7, windows 8, windows 10? Над цим мало хто замислюється, доки ситуація не змусить діяти негайно.
Зрозуміло, екранне пристосування не замінить реальну клавіатуру в повному масштабі. Але це краще ніж нічого.
Скористатися екранною клавіатурою потрібно у багатьох випадках. Деколи трапляється, що перестає працювати якась важлива клавіша, наприклад Enter. І треба вирішувати проблему. Або елементарно клавіатура відслужила і пішла на спокій, штекер або usb-порт стали непридатними і т.д.
Відразу після того, як ви відкриєте екранну клавіатуру, стане ясно, що вона далеко не така зручна, якщо порівнювати з фізичною.
Отже, недоліки! Найголовніший мінус - "повільна реакція", ще можна відзначити той факт, що пальцями працювати не вийде, тільки мишкою.
Користуватися віртуальною клавіатурою можна, якщо стала звичайна, але краще не затягувати і купити нову надійну клаву.
Якщо ви думаєте, що віртуальну клавіатуру необхідно завантажувати, то тут ви помиляєтеся, її без проблем можна знайти в ОС windows 7, віндовс 8, віндовс 10, вона вбудована.
Спосіб №1. Як увімкнути віртуальну клавіатуру на віндовсі
Це найдовший і в той же час найнадійніший варіант увімкнути віртуальну клавіатуру. Чому так? Усі банально просто. Два інших способи вимагають наявності працездатної реальної клавіатури.
Інструкція:
Пройдіть по дорозі: Кнопка пуск -> Всі програми -> Тепер крутимо колесо миші вниз -> знаходимо папку стандартні і натискаємо на неї -> Натискаємо на папку "спеціальні можливості" -> залишилося лівою кнопкою миші вибрати екранну клавіатуру.
Спосіб №2. Як увімкнути віртуальну клавіатуру двома клавішами
Другий спосіб включити віртуальну клавіатуру досить простий, але потрібно наявність клавіатури, повинні працювати, хоча б дві клавіші. Оскільки потрібно затиснути одночасно win+u.
На Windows 10 після затискання win та u з'явиться таке вікно:

Від вас потрібно клацнути по розділу "Клавіатура" і на пункті "Увімкнення екранної клавіатури" переключити штекер на Увімк.
Як бачите, це самий швидкий спосіб, Легше не придумаєш, але потрібна робоча клавіатура. Такий варіант підійде для тих, у кого клавіатура повністю не вийшла з ладу.
Спосіб №3. Як увімкнути віртуальну клавіатуру
Якщо ви хочете знати, як увімкнути віртуальну клавіатуру з будь-якого стану комп'ютера, будь ласка, ознайомтесь і з третім способом увімкнення.
Інструкція:
Затискаємо клавіші Win+R. Перед нами відображається вікно для введення команд. Від вас потрібно в порожньому полі вставити два слова (без лапок): "osk.exe". Далі тиснемо "ОК".

Після натискання ОК автоматично з'являється екранна клавіатура.
Виглядає вона таким чином (на OC Windows 10).
 Саме такими способами можна включити екранну клавіатуру. Сподіваюся, вам була корисна ця інформація.
Саме такими способами можна включити екранну клавіатуру. Сподіваюся, вам була корисна ця інформація.
Екранна клавіатура є дуже корисним інструментом. Вона збереже можливість користуватися комп'ютером або ноутбуком у разі виходу з ладу кнопкової клавіатури або її окремих клавіш. У цій статті ви дізнаєтесь як включити екранну клавіатуру на виндовс 7, 8, 10.
Як увімкнути екранну клавіатуру на віндовсі 7?
У Windows 7 екранна клавіатура вмикається так. Відкриваємо меню "Пуск". У нижньому рядку пошуку вводимо «Екранну» без лапок.
Увімкнення екранної клавіатури через пошук
Після цього у списку результатів відобразиться заповітна екранна клавіатура, натиснувши яку відбудеться її запуск.

Екранна клавіатура у Windows 7
Любо ж ви можете відкрити пуск і пройти шляхом «Всі програми ->Стандартні -> Спеціальні можливості-> Екранна клавіатура».

Екранна клавіатура у папці «Спеціальні можливості»
Як увімкнути екранну клавіатуру на віндовсі 10?
У виндовс 10 включення екранної клавіатури здійснюється схожим чином.
Відкриваємо меню "Пуск". Залежно від версії Windows 10 у вас відразу відкриється список програм, або ж вам потрібно буде натиснути на "Всі програми".

Розкриття списку всіх програм у меню пуск Windows 10
У списку всіх програм, що відкрився, відсортованому за алфавітом знаходимо папку «Спец. можливості» та відкриваємо її. Тут ви знайдете екранну клавіатуру.

Екранна клавіатура у Windows 10 у меню пуск
Також можна скористатись пошуком. Набираємо слово «Екранна» та запускаємо клавіатуру.

Увімкнення екранної клавіатури у Windows 10 через пошук
За бажання можна закріпити її на панелі завдань, щоб кожного разу не шукати її в пуску. Для цього тиснемо по значку екранної клавіатури лівою кнопкою миші та вибираємо "Закріпити на панелі завдань".

Створення ярлика екранної клавіатури у Windows 10 на панелі задач
Віртуальна клавіатура або за «правильним»: «Екранна клавіатура» призначена для введення символів у поле запиту, наприклад адресний рядоквікна, текстовий документі т.п.
Рідкісні випадки, коли терміново потрібно надрукувати щось, а клавіатура зламалася або її зовсім немає. У вирішенні цієї проблеми нам допоможе віртуальна клавіатура.
До речі, така клавіатура потрібна не тільки тому, що немає основної «ручної» клавіатури, вона потрібна іноді і з метою безпеки (в мережі Інтернет існують шкідливі програми«кейлогери», які призначені для відстеження дій на комп'ютері та передачі цих даних третій особі).
: навчитися знаходити та відкривати програму "Екранна клавіатура" ( віртуальна клавіатура).
: встановлена система Windows.
Варіанти увімкнення віртуальної клавіатури
У цьому уроці ми розглянемо кілька варіантів увімкнення вбудованої клавіатури на приклад Windows 7, а Ви для себе самі зможете вибрати якийсь варіант більш зручний або швидкий.
Пуск та швидкий пошук
Це найшвидший з варіантів, крім призначення комбінації клавіш (цей спосіб описаний нижче, останній).
Щоб швидко знайти програму « Екранна клавіатура», заходимо до «Пуску» і в рядку швидкого пошуку вводимо слово «екранна»:
Рис. 1. Пошук екранної клавіатури через "Пуск"
Через мить зверху ми побачимо результати пошуку, там знаходимо запис « Екранна клавіатура» і клацаємо лівою кнопкою миші по ній:

Рис. 2. Запуск програми «Екранна клавіатура»
Пуск та пошук програми
Цей варіант найбільш точний і вірний, але найдовший. Для початку заходимо в "Пуск" і клацаємо лівою кнопкою миші по елементу "Всі програми":

Рис. 3. Кнопка "Всі програми"
Після цього нам відкриється меню з усіма програмами, промотуємо список програм у самий низ (якщо він великий) та натискаємо на елемент «Стандартні» (іконка папки) лівою кнопкою миші:

Рис. 4. Натискаємо кнопку "Стандартні"
Після цього нам відкриється склад цієї папки, в ньому шукаємо папку з назвою «Спеціальні можливості» та клацаємо по ній лівою кнопкою миші:

Рис. 5. Натискаємо кнопку "Спеціальні можливості"
Ця папка також відкриється і в цьому списку знаходимо програму « Екранна клавіатура» і клацаємо по ній лівою кнопкою миші:

Рис. 6. Розташування програми «Екранна клавіатура»
Після того, як ми натиснули на іконку програми, відкриється головне вікно програми «Екранна клавіатура» або так звана віртуальна клавіатура:

Рис. 7. Головне вікно програми «Екранна клавіатура» у Windows 7
Для тих, хто часто користується віртуальною клавіатурою
Якщо Вам необхідно часто користуватися віртуальною клавіатурою, то постійно заходити через «Пуск» буде надто затратно за часом та незручно.
Щоб швидко викликати віртуальну клавіатуру, можна призначити так звані гарячі клавіші, їх комбінацію. Тобто. ми будемо запускати віртуальну клавіатуру, натискаючи лише кілька клавіш 1 раз.
Щоб призначити комбінацію клавіш для виклику екранної клавіатури, нам необхідно зайти у властивості цієї програми (або ярлика).
Для налаштування натискаємо кнопку "Пуск" і в рядку швидкого пошуку вводимо слово "екранна":
Рис. 8. Пошук екранної клавіатури через «Пуск»
У самому верху, як правило, це перша позиція, з'явиться результат з ім'ям « Екранна клавіатура». Знаходимо цей результат і клацаємо по ньому правою кнопкоюмиші та вибираємо «Властивості»:

Рис. 9. Кнопка «Властивості» програми
Після цього відкриється вікно «Властивості: Екранна клавіатура». У ньому нас зараз цікавить поле «Швидкий виклик»:

Рис. 10. Вікно «Властивості» екранної клавіатури
Якщо програмі вже не призначені гарячі клавіші, то в полі Швидкий виклик буде значення Ні. Тепер найцікавіше: нам необхідно придумати та запам'ятати/записати майбутню комбінацію клавіш, натискаючи яку ми хочемо, щоб відкривалася наша віртуальна клавіатура. У системі зарезервовано багато комбінацій клавіш, тому намагайтеся перевіряти, чи вільна «Ваша комбінація».
Щоб перевірити, чи вільна комбінація клавіш простим способом, необхідно згорнути все відкриті вікнаі перебуваючи на робочому столі, натиснути плановану комбінацію. Якщо після натискання клавіш нічого не відбувається – значить, вона вільна.
Для прикладу я використовуватиму комбінацію клавіш на клавіатурі: « Ctrl+Alt+K». Цей запис означає, що для виклику віртуальної клавіатури ми натискатимемо ці 3 клавіші одночасно. "K" обрана тому, що це перша літера в перекладі на англійська моваслова "клавіатура" ("keyboard").
Для того, щоб призначити програмі цю комбінацію клавіш, клацніть лівою кнопкою миші в полі "Швидкий виклик" та натискаємо необхідну комбінацію клавіш. Після чого в цьому полі має з'явитися автоматично наша комбінація:

Рис. 11. Поле для введення бажаної комбінації клавіш

Рис. 12. Збереження необхідної комбінації клавіш
Перебуваючи, допустимо на робочому столі, натискаємо зарезервовану комбінацію клавіш. Ctrl+Alt+K» і через якийсь час відкриється наша віртуальна клавіатура:
Рис. 13. Екранна клавіатура Windows 7
Залишилося тільки найпростіше – вибрати із цих трьох варіантівнайбільш зручний для себе та користуватися віртуальною клавіатурою. Рекомендую для ознайомлення та інші уроки на нашому сайті, вибирайте, що Вам цікаво та насолоджуйтесь.
Замість звичайної клавіатури для друку та введення даних можна використовувати екранну клавіатуру. В цьому уроці ми навчимося включати віртуальну клавіатуру (екранну) у Windows 7.
Екранна клавіатура відображається на екрані комп'ютера зі стандартним набором клавіш. Немає лише додаткового цифрового блоку. Щоб увімкнути віртуальну клавіатуру, виконайте такі дії.
Крок 1. Група «Стандартні»
Натискаємо кнопку Пуск. У меню, що з'явилося, розкриваємо список Усі програми. У цьому списку знаходимо групу Стандартніі розвертаємо її:
Крок 2. Спеціальні можливості
В групі Стандартніпотрібно знайти папку Спеціальні можливостіі відкрити її:

Крок 3. Екранна клавіатура
Тепер у папці Спеціальні можливостізнаходимо компонент Екранна клавіатураі запускаємо його:

Екранна клавіатура
Так виглядає екранна клавіатура у Windows 7.

Крок 4. Цифрова клавіатура
За замовчуванням в екранній клавіатурі немає цифрового блоку ( цифрова клавіатура). Щоб його увімкнути, потрібно натиснути на самій клавіатурі кнопку Параметри. У вікні налаштувань потрібно поставити галочку навпроти пункту Увімкнути цифрову клавіатуру:

Після цього на клавіатурі з'явиться цифровий блок (цифрова клавіатура):







