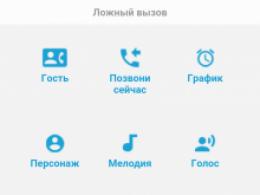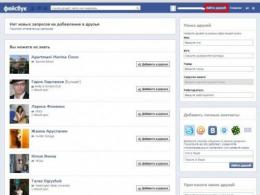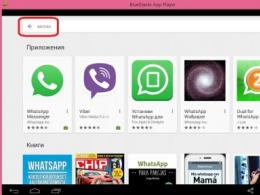Mac қашықтағы жұмыс үстелі. Windows және MacOS үшін RDP клиенттері
Ұялы гаджеттерге көбірек уақыт бөлетін пайдаланушылардың көпшілігі үшін смартфондар мен планшеттер ұзақ уақыт бойы стационарлық компьютерлердің «кішкентай ағалары» болуды тоқтатты. Және бұл таңқаларлық емес, өйткені iPhone көмегінемесе iPad қолданбасымен бірдей дерлік тапсырмаларды шеше аласыз жұмыс үстелі компьютерінемесе ноутбук. Бірақ, соңғысының біздің өмірімізден толығымен ығыстырылуы әлі алыс.
Байланыста
Шынында да, тіпті оншақты жыл бұрын мүлдем жойылады деп болжанған стационарлық телефондар әлі де, оның ішінде дамыған елдер. Ал бізде ұялы телефонды кейде «үй» ретінде пайдалануға тура келеді. Ұқсас жағдай жиі компьютерде пайда болады - жұмыс үстелі жүйесін басқару үшін компьютерде отырудың қажеті жоқ, мобильді құрылғыдан қабылдау үшін төменде көрсетілген шешімдердің бірін пайдалануға болады.
Parallels Access (жылына 649 рубль)
негізгі ерекшелігі бұл қолданбаол пайдаланушыға стационарлық компьютерде орнатылған бағдарламалардың белгішелері бар өзінің жұмыс үстелі интерфейсін ұсынады. Сонымен қатар пакеттермен жұмыс істеуге мүмкіндік береді Microsoft Word, Excel, Adobe Photoshop, Sony Vegasжәне т.б. Яғни, iPhone немесе iPad-ты компьютерге қосу арқылы сіз бұл бағдарламаларды кәдімгі мобильді қосымшалар ретінде іске қоса аласыз. Сонымен қатар, сіз олармен қимылдар арқылы жұмыс істей аласыз, ал саусақтарыңыз курсорды ауыстырады. Егер дәл көз контуры немесе функционалдық пернелерді пайдалану қажет болса, қоңырау шалуға болады экрандық пернетақтанемесе виртуалды курсор. Сапалы жұмыстың жалғыз шарты Параллельдік қатынас- Тұрақты жоғары жылдамдықты интернет қосылымы. Қолданбаның өзі тегін, бірақ 14 күн пайдаланғаннан кейін жазылымды сатып алу қажет болады.  iPhone және iPad (App Store) үшін Parallels Access жүктеп алыңыз.
iPhone және iPad (App Store) үшін Parallels Access жүктеп алыңыз.
Microsoft қашықтағы жұмыс үстелі (тегін)
утилита Қашықтағы жұмыс үстеліне қосылуәр түрлі платформалар үшін бір аттас меншікті хаттаманы қолданатын, ең функционалды деп атауға болмайды (үшінші тарап әзірлеушілері бірдей RDP протоколына негізделген көбірек мүмкіндіктері бар шешімдерді шығарады), бірақ екінші жағынан, ол тұрақты және салыстырмалы түрде жоғары деңгейқауіпсіздік. Орнату арқылы Microsoft қашықтағы жұмыс үстелі iPhone, iPad немесе Mac компьютеріңізде қолданбаларға, кітапханаларға, құжаттарға, желілік құрылғыларға және т.б. кіруге болады қашықтағы компьютер Windows жүйесінде. 
TeamViewer: қашықтан басқару құралы (тегін)
Қашықтағы компьютерді iPhone немесе iPad арқылы басқаруға арналған қарапайым, тегін және қауіпсіз шешім. Сеансты бастау үшін жай ғана орнату керек мобильді қолданба iDevice құрылғысында және Mac OS X, Windows немесе Linux үшін утилитаны әзірлеушілердің ресми веб-сайтынан тегін жүктеп алыңыз. Қосылымды орнату көп уақытты қажет етпейді және жұмыс үстелінің операциялық жүйесін басқаруға, файлдарды тасымалдауға және қабылдауға, алмасу буферін пайдалануға, аудио және бейнені таратуға, қашықтағы компьютерді қосуға / өшіруге және т.б. мүмкіндік береді. 
VNC экрандары (649 рубль)
«Отыр да кет» санатынан өтініш. Әлемнің кез келген нүктесінен компьютерді қашықтан басқаруды орнату үшін ешқандай күрделі операцияларды орындаудың қажеті жоқ - оны алдын ала OS X немесе Windows жүйесі бар жұмыс үстеліне орнатыңыз. арнайы бағдарламаЭкранды қосусонымен қатар қолданбада сатып алыңыз Дүкен қолданбасы VNC экрандары 649 рубльге (Mac-та 979 рубль App Store). Қысқа сауалнаманы толтырып, компьютермен байланыс орнатқаннан кейін ол iCloud арқылы автоматты түрде синхрондалады, содан кейін сіз жай ғана бұрын жасалған қосылымды басып, құпия сөзді енгізе аласыз. 
iTeleport қашықтағы жұмыс үстелі (799 рубль)
Әуесқойлардың да, кәсіби желі әкімшілерінің де қажеттіліктерін қанағаттандыра алатын тағы бір утилита. Оның көмегімен сіз Windows, OS X және Linux операциялық жүйелерінде жұмыс істейтін компьютерлердің кез келген санына кез келген VNC серверін, соның ішінде меншікті серверлерді пайдалана аласыз - i Teleport Connect. Бөлек, қосымшаның өнімділігін атап өткен жөн - тұрақты Интернет қосылымы бар телепортауыр жүкпен жұмыс істеуге мүмкіндік береді графикалық редакторлар, ойындар және басқа бағдарламалар, ал жоғары ажыратымдылықтағы мониторларға (соның ішінде 4K) қолдау көрсетіледі. Бағдарламаның тағы бір ерекшелігі - жүйенің функционалдық пернелерін көрсету осы сәтбайланыс жасалады.  iPhone, iPad және iPod Touch (App Store) үшін «iTeleport Remote Desktop» жүктеп алыңыз.
iPhone, iPad және iPod Touch (App Store) үшін «iTeleport Remote Desktop» жүктеп алыңыз.
Splashtop 2 қашықтағы жұмыс үстелі (169 рубль)
Осы топтамадағы ең әмбебап және танымал (ақылы) қолданбалардың бірі. Splashtop 2 қашықтағы жұмыс үстелідыбыс пен бейнені жоғары ажыратымдылықта таратуға, компьютердегі деректер кітапханасымен жұмыс істеуге, мониторлар арасында ауысуға мүмкіндік береді, қосылған кез келген дерлік құрылғыны қолдайды, қимылмен басқару, бұлттық қосылымды синхрондау және т.б. Ұнайды телепорт, бұл қолданба жоғары өнімділікпен және үлкен көлемдегі деректерді жоғалтпай тасымалдау мүмкіндігімен сипатталады. Жалғыз ескерту: бағдарламаның көптеген функциялары қалыпты режимде қол жетімді емес және қолданба арқылы сатып алынады. 
Өкінішке орай, Windows жүйесінен толығымен құтылу мүмкін емес, ал корпоративтік жұмыста Windows жүйесімен жұмыс істейтін серверлерге терминалдық режимде қосылуға тура келеді.
Мұны істеу үшін сізге RDP клиенттік бағдарламаларын пайдалану керек, мен Mac OS X үшін бірнеше клиенттерді білемін:
- Қашықтағы жұмыс үстеліне қосылу(Жұмыс үстеліне қосылу) Microsoft. бірге жеткізіледі Microsoft Office
- CorD. Тегін бағдарламалық құрал (http://cord.sourceforge.net)
- телепорт(AppStore дүкенінде сатылады. Бағасы 33 $)
- RDP Business Pro(AppStore дүкенінде сатылады. Бағасы $9,99)
- 2X Client RDPтегін клиент (http://www.2x.com/rdp-client/ )
- Жұмыс үстеліне өту(AppStore-дағы бағасы 979 рубль)
- Remotix Mac үшін (бағасы $39,99. веб-сайт http://nulana.com/remotix-mac/)
- iTap мобильді(AppStore бағасы $24,99, сайт http://itap-mobile.com/desktop/rdp)
Қашықтағы жұмыс үстеліне қосылу
Жақсы қосылыммен жақсы жұмыс істейтін, бірақ оны іліп қоюға болатын Microsoft корпорациясының жергілікті бағдарламасы алма Macнашар арнамен. Менің барлық негізгі шағымдарым бұл бағдарламанашар арнада немесе баяу серверде бағдарламаның тұрақсыз жұмысымен байланысты. Екінші кемшілік басқа пайдаланушының жұмыс үстеліне қосылумен байланысты - жұмыс үстелінен «ыстық пернелермен» ажырату бағдарламаның тоқтатылуына әкелді.
жақсы жұмыс істейді тегін бағдарлама. Кемшіліктердің ішінде мен атап өтуге болады: кейбір пішіндерде тінтуір курсорының жоғалуы. Оны қайтару үшін кез келген пернені басу керек.

RDP үшін 2X клиенті
телепорт
Windows компьютерлеріне RDP қатынасу үшін ғана емес, сонымен қатар VNC арқылы Mac жүйесіне қашықтан қол жеткізуді қамтамасыз ететін бағдарлама. OS X және iOS үшін нұсқасы бар.
RDP Business Pro
RDP протоколын қолдайды, жергілікті принтерге басып шығаруды қолдайды, Mac жүйесінде дискілерді ортақ пайдалануға мүмкіндік береді.
 Жұмыс үстеліне өту
Жұмыс үстеліне өту
RDP және VNC протоколдарын қолдайды.
Mac жүйесіне арналған Remotix
RDP және VNC клиенті. Әзірлеушінің веб-сайтында 15 күндік сынақ нұсқасы бар. Сынамады. RDP 7.1 протоколын қолдайды

iTap мобильді
Мұның бәрі мен білетін Mac жүйесіне арналған RDP клиенттері. Өкінішке орай, мен тексерген бағдарламалардың ешқайсысы Windows жүйесінде пернетақта орналасуын өзгерту пәрменіне Cmd+Space тіркесімін аудару мүмкіндігін қолдамайды.
Пайдаланбай интернет арқылы арнайы утилиталар. операция бөлмесі Windows жүйесіқолдау көрсете бастады жүйелік компонент XP нұсқасында. Енді артықшылықты пайдаланыңыз функционалдық Windows 7, 8 және 10 жүйелерін қоса алғанда, заманауи нұсқалардың әрбір пайдаланушысы жасай алады.Бұл мүмкіндік пайдаланушылардың кең аудиториясына белгілі, бірақ олардың аз бөлігі қашықтан қол жеткізуді қалай орнату керектігін біледі.
Microsoft Remote Desktop қамтамасыз етеді қашықтан қол жеткізужұмыс үстелдеріне
Бұл нұсқаулық әртүрлі компьютерлерде де, ноутбуктерде де қашықтағы жұмыс үстелінің жұмысын қалай дұрыс ұйымдастыру керектігін айтады. операциялық жүйелер, соның ішінде Windows, Mac OS X және т.б Android смартфондары, iPhone.
Айта кету керек, нақты ұсыныстарды мұқият орындай отырып, әрбір пайдаланушы қысқа уақыт ішінде қашықтағы жұмыс үстелін орната алады.
Microsoft қашықтағы жұмыс үстелін қалай пайдалану керек
Microsoft қашықтағы жұмыс үстелінің мүмкіндіктерін пайдалану опциясын әзірледі. RDP протоколы бір құрылғыны екіншісіне қосуды қамтамасыз етеді. Бұл жағдайда екі компьютер де бір жергілікті желіге қосылған болуы керек. Интернет желісі арқылы қосылу кезінде хаттаманы қолдану тәсілі бар екенін ескеру маңызды. Бұл мақалада да айтылған.
Қашықтан қол жеткізуді дұрыс конфигурациялау үшін құрылғының IP мекенжайын білу қажет. Үй компьютерінің конфигурацияларында осы мекенжайдың тұрақты өзгеруін ескере отырып, пайдаланушы тек желіге қатысты статикалық көрсеткішті көрсетуі керек. жергілікті түрі. Статикалық IP мекенжайы провайдермен ешбір байланыста болмайды. Бұл протокол қосылымын жасамас бұрын елемеуге болмайтын маңызды дайындық қадамы.
Пайдаланушы келесі қадамдарды орындауы қажет:
Бұл ақпаратты алғаннан кейін терезені жабыңыз. Содан кейін күй терезесінде сипаттары бар элементті басыңыз. Экран қосылым пайдаланатын элементтердің тізімін көрсетеді. Бұл тізімде Интернет протоколының 4 нұсқасын табыңыз. Құрамдас бөлікті таңдағаннан кейін «Сипаттар» деп аталатын опцияны басыңыз. Жаңа терезеде желі қосылымы мәліметтері терезесінен бұрын алынған деректерді енгізу керек.
Интернет протоколының деректерін түзетуПараметрлерді енгізгеннен кейін «ОК» түймесін басыңыз. Растау сұрауы пайда болғанда, «OK» түймесін қайтадан басыңыз. Енді компьютерде статикалық IP мекенжайы орнатылады. Айта кету керек, онсыз одан әрі конфигурациялау мүмкін емес. Протокол серверін қосқыңыз келсе, бұған назар аударыңыз.
Келесі қадам дайындық кезеңіболашақта қосылуды жоспарлап отырған құрылғыдағы терезелерде RDP қосу мүмкіндігін қосу болып табылады. Мұны істеу үшін басқару тақтасын басыңыз. Содан кейін «жүйе» опциясын басыңыз. Жаңа терезеде қашықтан кіру терезелерін орнатуға жауапты қойындыны басыңыз.
Қашықтан қол жеткізуге рұқсат беріңізКелесі опцияларды таңдаңыз:
- Қашықтағы таңба көмекшісін осы компьютерге қосуға рұқсат.
- Осы компьютерге қосылымды жоюға рұқсат.
Шұғыл қажеттілік туындаса, сіз рұқсат берген пайдаланушыларды белгілей аласыз. Қаласаңыз, оңай жасай аласыз бөлек шот, жұмыс үстелін қосуға арналған. Айта кету керек, әдепкі бойынша параметр көрсетілген, оған сәйкес жүйе атымен кірген пайдаланушыға қашықтан қол жетімділік беріледі. Енді қосылымның негізгі бөлігіне өтуге болады.
Windows жүйесінде Microsoft қашықтағы жұмыс үстелін қалай орнатуға болады
Microsoft Remote Desktop – кең ауқымды қамтамасыз ететін бағдарлама қашықтықтан басқару. Айта кету керек, орнатудың қажеті жоқ қосымша қолданбалар. Егер сіз оны терезелерде іске қосқыңыз келсе, қосылуға арналған қызметтік бағдарламаны ашыңыз. Ол үшін іздеу өрісінде Windows 7 жүйесінде қашықтағы жұмыс үстелін тағайындаймыз. Егер Windows 10 орнатылған болса, онда бұйрық берілдітапсырмалар тақтасына жазыңыз. Windows 8 жағдайында біз мұны ең бастапқы экранда белгілейміз. Пәрменді енгізгеннен кейін экранда терезе пайда болады. Тиісті өріске біз қосылатын құрылғының IP мекенжайын енгізіңіз.
Қашықтағы жұмыс үстеліне қосылуСодан кейін сіз растау туралы ақпаратты көресіз. Қажетті ақпаратты дұрыс енгізгеннен кейін сіз Windows 7 немесе ОЖ-нің басқа нұсқасындағы компьютерге қашықтан қол жеткізе аласыз.
Mac OS X жүйесіне арналған Microsoft қашықтағы жұмыс үстелі арқылы қашықтан басқару
RDP - жұмыс үстелі Mac компьютерін құрылғыға қосуға мүмкіндік беретін протокол. терезелер үстелі. Компьютерге қашықтан қол жеткізуді орнату үшін арнайы әзірленген қызметтік бағдарламаны жүктеп алу қажет. Оны App Store дүкенінде Microsoft қашықтағы жұмыс үстелі деген атпен жүктеп алуға болады. Жүктеп алу аяқталғаннан кейін бағдарламаны қосып, келесі әрекеттерді орындаңыз:
- Плюс белгісі ретінде көрсетілген опцияны басыңыз.
- Жаңа терезеде қажетті өрістерді толтырыңыз. Қосу үшін қашықтағы құрылғыатын енгізіп, оның IP мекенжайын көрсетіңіз. Қол жеткізу үшін басқару деректерін, атап айтқанда, құпия сөзді және пайдаланушы атын жазып алыңыз. Қажет болса, оңтайлы экран параметрлерін таңдаңыз.
- Терезені жабамыз.
- Қосылатын тізімнен қашықтағы түрдегі қосылған кестенің атын тауып, оны екі рет басыңыз. Ұсыныстар дұрыс орындалса, Windows қашықтан қол жеткізу Mac құрылғысының экранында пайда болады.
Android және iOS үшін Microsoft қашықтағы жұмыс үстелі
Қашықтағы жұмыс үстеліне қосылу үшін ұялы телефон, қолданбаны жүктеп алуыңыз керек. Оны пайдалану өте маңызды. Айта кету керек, екі платформаның қосылу схемасы бірдей. Android немесе iOS үшін қашықтағы жұмыс үстелін жүктеп алғаннан кейін бағдарламаны іске қосыңыз. Содан кейін келесі әрекеттерді орындаңыз:
- Негізгі экранда орналасқан «Қосу» элементін таңдаңыз. Егер сіз iPhone немесе iPad пайдалансаңыз, қосымша «Серверді немесе компьютерді қосу» опциясын басыңыз.
- Қажетті параметрлерді, соның ішінде аты, құпия сөз, пайдаланушы аты және IP мекенжайын жазыңыз.
- Деректерді енгізгеннен кейін қашықтан қол жеткізуді қосыңыз.
Интернет байланысы
Microsoft қашықтағы жұмыс үстелін жылдам орнатудың тағы бір жолы бар. Компанияның ресми интернет-порталында нұсқаулық бар Ағылшын тілі, ол Интернет арқылы қашықтағы жұмыс үстеліне қосылу жолын көрсетеді. Пайдаланушы 3389 портын маршрутизатордан құрылғының IP мекенжайына жіберуі керек. Жоғарыдағы портты белгілейтін маршрутизатордың жалпы түрінің мекенжайына қосылғаннан кейін.
ВИДЕОНЫ КӨРУ
Дегенмен, қауіпсіз және қарапайым басқа схема бар. Мұны істеу үшін біз VPN түріндегі қосылымды жасаймыз, ол арқылы біз ДК-ге қосыламыз. Құрылғылар бір жергілікті желіде болса, пайдаланушы қашықтан қол жеткізуді пайдалана алады.
Енді сіз Microsoft қашықтағы жұмыс үстелін қалай орнату керектігін білесіз.
музыка: Фред П
«Mac жүйесіне арналған Office» 11-де сатып алынғандар өте аз қызықты қолданбатаратуға кіретін жұмыс үстеліне қашықтан қол жеткізу үшін. Әрине, басқа балама нұсқалар бар, бірақ бұл бар болса, біз оны қолданамыз.
Сіз назар аударатын және көкнәрде әрқашан дайын болатын бірінші нәрсе - тосын сыйлар, тіпті мұндай шағын бағдарламада Купертиандықтар қалыпты жұмысқа кедергі келтіреді. Тіпті мұндай шағын бағдарлама сіз үшін бәрін жасай алмайды (Apple жарнамасында жиі көретіндей).
Нұсқаулық жүйенің (терезелер) негіздерімен, оның не және қайда орналасқаны және конфигурациялануы туралы азды-көпті таныс екеніңізді болжайды.
Жаһандық әрекет жоспары:
1. Windows жүйесінің қажетті параметрлерін табыңыз.
2. Осы параметрлерді бағдарламаға енгізіңіз Қашықтан Жұмыс үстелі байланысүшін Mac
Бірінші кезең.
а. Қашықтан қосылуға рұқсат беріңіз және жазба жасалатын пайдаланушыны белгілеңіз.
жылы. Біз қосылатын компьютердің IP-мекен-жайын табыңыз.
Бұл әртүрлі дистрибуцияларда әртүрлі орындалады, бірақ принцип бірдей. Мұнда ескі жақсы Windows XP қатысады:
- «Менің компьютерім» бөліміне өтіңіз
- «Жүйе ақпаратын қарау» (сілтемелер ретінде терезенің сол жағында орналасқан)
- пайда болған терезеде «Қашықтағы сеанстар» қойындысын таңдаңыз.
- «Осы компьютерге қашықтан кіруге рұқсат беру» құсбелгісін қойыңыз.
- «Қашықтағы пайдаланушыларды таңдау» түймесін басыңыз
- «Қосу»
- Пайдаланушыны енгізіңіз (мен әкімшінің атын енгіздім және оның паролін қағазға жазуды ұмытпаңыз)
- ол тізімде (өріс) пайда болуы керек
- «жарайды» басыңыз
Сол жерде «Компьютер атауы» қойындысында «Жұмыс тобы» атауын іздеңіз.
Енді сіз компьютердің IP мекенжайын білуіңіз керек
- Бастау -> Бағдарламалар -> Керек-жарақтар -> Пәрмен жолы
- онда біз «ipconfig» деп жазып, «Enter» пернесін басамыз.
- «IP мекенжайын» жазыңыз
Дәптеріңізде енді мыналар болуы керек:
1. Пайдаланушы аты мен құпия сөз
2. IP мекенжайы *
* - Әрине, сіз компьютердің атын енгізе аласыз, бірақ мен жоғарыда айтқанымдай, көкнәр астында әрқашан кейбір мәселелер мен ақаулар бар: мен осылай кіре алмадым.
Екінші кезең
Енді іске қостық Қашықтан Жұмыс үстелі байланысүшін Mac және бағдарлама параметрлеріне мынаны енгізіңіз:
«Пайдаланушы аты/Пайдаланушы аты» - мұнда IP мекенжайын жазамыз
«Пароль/Пароль» - пайдаланушыға арналған құпия сөз.
«Домен / Жұмыс тобы» - жазамыз.
Қосылу түймесін басыңыз (өріс компьютердің атымен / ip-адресімен толтырылуы керек)
Windows жүйесіне өтіңіз, ол қайтадан пайдаланушы аты мен құпия сөзді сұрайды
БӘРІ
Егер ол жұмыс істемесе, Windows брандмауэрін өшіріп көріңіз / ерекше жағдайлар жасаңыз / арнайы пайдаланушы жасаңыз қашықтан қосылу.
Және тағы біреуі маңызды нүкте Windows XP үшін: бұл операциялық жүйеде тек бір логин мүмкін (екі пайдаланушы қатар болуы мүмкін емес) және Windows пайдаланушысы сіз жүйеде болған кезде логинге жіберіледі.
Соңғы зерттеулерге сәйкес, Ресейдегі компьютерлер саны 50 миллионнан асады. Сонымен қатар, азаматтардың 2%-да екі немесе одан да көп дербес компьютерлер бар. Егер сіз оларға iPhone, iPad және басқа iOS құрылғыларының пайдаланушыларын қоссаңыз, онда сандар одан да әсерлі болады.
Осы көрсеткіштерді қорытындылай келе, көптеген Интернет пайдаланушылары орналасқан жеріне қарамастан - келесі бөлмеде немесе қаланың басқа бөлігінде бір компьютерден екіншісіне қашықтан қол жеткізу қажет екенін түсінуге болады.
Пайдаланушыларға қашықтан қол жеткізу ғана емес, сонымен қатар компьютерді басқару, қолданбаларды іске қосу және т.б. Мүмкін біреуге ескі пошта мұрағатын қазып алу, жүгіру қажет болуы мүмкін сақтық көшірменемесе басқа құрылғыдағы дерекқорды пайдаланыңыз. Үйге басқару қажет болуы мүмкін. Көптеген опциялар.
Бақытымызға орай, бұл байланыстарды жасаудың бірнеше жолы бар. Оларды қатаң түрде бес санатқа бөлуге болады:
- OS X жүйесіне енгізілген құралдар, соның ішінде Жалпы экранжәне Менің компьютеріме кіру (Менің Mac-қа оралу);
- iChat немесе Skype сияқты жылдам хабар алмасу қызметтері;
- сияқты арнайы қызметтер;
Қарапайымдылық үшін біз тек көрнекі қосылымдарды қарастырамыз және «қауіпсіз қабық» () арқылы қашықтан басқаруды өткізбейміз.
Өкінішке орай, қай опция сізге сәйкес келетінін анықтау әрдайым оңай емес. Ал сіз әдісті таңдасаңыз да, ол әрқашан жұмыс істемеуі мүмкін.
Неге сонша қиын?
Бір жергілікті желідегі басқа компьютерден Mac компьютерін қашықтан басқару қиын емес: Bonjour және басқа желілік шешімдер мұны жарылыспен жасайды. Интернет арқылы қашықтан басқару - бұл өнер. Big Net аппараттық және бағдарламалық қамтамасыз етудің көптеген компоненттері компьютерлерді қосуды қиындатады.
Әдетте, үй желілері Интернетке қол жеткізуді қамтамасыз ететін екі технологияны пайдалана отырып құрастырылады: Network Address Translation (NAT) және Dynamic Configuration Protocol (DHCP). әртүрлі компьютербір IP мекенжайынан және сырттан кіруден қорғау үшін буфер түрін қамтамасыз етеді. Бұл компьютерлерге қосылуды қиындатады.
DHCP жергілікті желідегі компьютерлерге IP мекенжайларын автоматты түрде тағайындайды. NAT бұл желі мекенжайларын Интернетке арналған маршрутизаторды пайдаланып, осы компьютерлерге арналған барлық трафик бір жалпы мекенжайдан келетін етіп аударады. Іскерлік желілерде желіаралық қалқандар және басқа сүзгілер жергілікті компьютерлерге сыртқы қатынасты басқарады және одан әрі қиындатады.
Кейбір қашықтан қосылу құралдары (әсіресе Mac-қа оралу, GoToMyPC немесе LogMeIn) бұл мәселені NAT бағдарламалық құралына тікелей қосылу және желіде тікелей маршруттарды салу арқылы шешеді.
Басқа шешімдер (соның ішінде OS X кірістірілген ортақ экраны және VNC) портты салыстыруды қажет етеді. Порт картасын күн сәулесімен салыстыруға болады: егер сіз айнаға жарық сәулесін бағыттасаңыз, ол объектіні «автоматты түрде» шағылыстырады және жарықтандырады. Егер айнадан шағылған сәуле адамға тисе, онда ол жарық айна орналасқан жерден келеді деп ойлайды. Басқаша айтқанда, қайта бағыттау көмегімен барлық деректер кез келген жерде орналасуы мүмкін басқа компьютерге ешқандай бұрмаланусыз беріледі.
Егер сіз пайдаланып жатсаңыз базалық станция NAT-PMP (Желілік мекенжай аудармасы бар портты қайта жіберу протоколы) немесе UPnP (Әмбебап қосу және ойнату) технологиясы бар үшінші тарап IP маршрутизаторы бар AirPort, сонда сізде ешқандай қиындықтар болмайды. Қосымша бағдарламалық қамтамасыз етунемесе көмекке келеді. (арасында тұрақты байланыс жасай алады жергілікті желілер Bonjour пайдалану).
Портты салыстыруды қолмен конфигурациялау мүмкін, бірақ бұл жүйе икемді емес және техникалық дайындықты қажет етеді. Әрбір қызмет қандай портты пайдаланатынын, желіде тұрақты мекенжайларды/компьютер атауларын қалай тағайындау керектігін және сыртқы IP мекенжайыңызды білуіңіз керек.
Дұрыс жол
Сізге қай қашықтан қосылу әдісі дұрыс екенін түсіну үшін осы технологияның барлық аспектілерін білу қажет:
Қауіпсіздік: VNC қауіпсіз шифрлаудан басқа жоғарыда аталған барлық опциялар қашықтан қосылу. VNC таңдасаңыз, жалпыға ортақ желілерді (мысалы, Wi-Fi) пайдаланған кезде сізге қосымша қауіпсіздік шараларын қолдану қажет.
Бағасы A: Ең сенімді опциялар ақшаны талап етеді. LogMeIn, GoToMyPC немесе Timbuktu Pro бір компьютерге ақы алады. Менің компьютеріме кіру (Mac-қа оралу) арзанырақ (MobileMe жазылымының құны), бірақ әрқашан жұмыс істемейді.
Бірнеше мониторлар A: Қашықтан басқарудың әртүрлі бағдарламалық құрал пакеттері қашықтағы құрылғыда да, құрылғыңызда да көп мониторды қолдауды әртүрлі жолдармен ұйымдастырады. Мысалы, VNC арқылы сіз тек көре аласыз негізгі экранжүйеде; iChat арқылы экранды ортақ пайдалану қашықтағы құрылғының мониторларын бір экранға қысады.
Арна ені: Кейбір шешімдер қашықтағы экран кескінінің сапасын Интернет арнаңызға автоматты түрде реттейді. Басқа бағдарламаларды қолдайды қолмен орнату(мысалы, түстердің санын және сурет сапасын азайтуға болады) компьютерді басқаруды жеңілдету үшін.
Файлды ортақ пайдалану A: Сізге тек қашықтан басқару пульті қажет болуы мүмкін, бірақ файлға қашықтан қол жеткізу де маңызды. Жоғарыда аталған қызметтердің кейбірі қашықтағы құрылғыдағы файлдарға ыңғайлы қол жеткізуді ұсынады.
iOS қолдауы A: LogMeIn және VNC көмегімен Mac жүйесіне тікелей iPhone немесе iPad құрылғысынан қосылуға болады.
Келесі мақалаларда мен қашықтан қосылудың әрбір әдісін толығырақ сипаттаймын. Кейбір жағдайларда қажеттіліктеріңізге байланысты бірден бірнеше әдісті қолдануға болады. Бірақ, ең алдымен, бұл, әрине, жергілікті OS X қашықтан басқару құралдары.