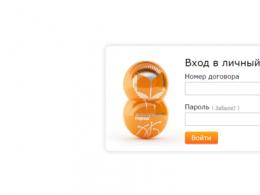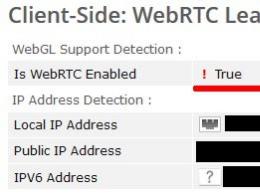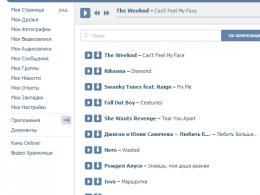Графикалық редакторда picpick қалай жұмыс істейтіні туралы қадамдық нұсқаулар. PicPick - жылдам скриншот жасау
Экранның немесе оның кез келген аймағының скриншотын, соның ішінде айналдыру терезелерін бір рет басу арқылы алуға мүмкіндік беретін тамаша скриншотер.
НАЗАР АУДАРЫҢЫЗ!Төмендегі сипаттама көбірек нәрсеге қатысты ерте нұсқасыбағдарламалар 3.3.1.
Жақсы скриншот бағдарламасының белгілері
Жақсы скриншот бағдарламасы, менің ойымша, келесі мүмкіндіктерге ие болуы керек:
- бүкіл экранды да, оның бөліктерін де жою (белсенді терезелер, таңдалған аймақтар, терезе элементтері, ерікті таңдау);
- түсіндірме элементтерді қабаттастыру мүмкіндігі бар кіріктірілген графикалық редактордың болуы (жолдар, көрсеткілер, ерекшеліктер және т.б.);
- экранды бір немесе басқа режимде түсіруге арналған «ыстық» пернелерді де, интерфейс түймелерін де қолдау;
- скриншотты көрсетілгенге тікелей жіберу мүмкіндігі электрондық пошта жәшігінемесе әлеуметтік желіге;
- бірнеше графикалық форматта сақтау.
Бұл талаптар тіпті барлық ақылы бағдарламаларды қанағаттандыра алады. «Көптеген тегіндер туралы не айта аламыз», - дейсіз.
Дегенмен, мен бір жылдан астам қолданып жүрген тамаша бағдарлама түрінде бұған қатты қарсылығым бар. Бұл PicPick туралы.
Ақылы аналогпен салыстыру
Бұл бағдарлама жоғарыда аталған барлық талаптарға жауап береді және одан да көп - өте бірқатар бар пайдалы толықтыруларбұл өте пайдалы болуы мүмкін!
Мен сізге құпияны айтайын, мен PicPick-ке тап болмас бұрын, мен танымал адаммен жұмыс істедім. ақылы бағдарлама SnagIt, сондықтан мен оны онымен салыстырғым келеді.
Көріп отырғаныңыздай, егер PicPick бейне түсіре алмайтынын ескермесеңіз, біздің екі бағдарлама арасында онша көп айырмашылықтар жоқ. Басқа жағынан алғанда, біздің тегін скриншот құралы функционалдық жағынан SnagIt-тен біршама алда.
Өзіңіз бағалаңыз - әртүрлі режимдерде экраннан кескіндерді түсірумен қатар, PicPick-те келесі құралдар бар:
- курсордың астындағы түсті түсіру;
- қалаған реңктерді таңдауға арналған түстер палитрасы;
- экранның кез келген аймағында 10x масштабтау мүмкіндігі бар масштабтау терезесі;
- экрандағы кез келген қашықтықты өлшеуге арналған сызғыш;
- тік бұрышты аудандардың сызықтық өлшемдерін өлшеуге арналған кресттер;
- гониометр;
- тікелей экранда жазу және сурет салу үшін шифер тақтасы!
Және бәрі бір бағдарламада!
PicPick орнатылуда
PicPick портативті нұсқасы жоқ, сондықтан экранның скриншотын түсірмес бұрын біздің бағдарламаны орнату керек.
Ол үшін архивті мына жерден жүктеп алуымыз керек орнату файлы, оны іске қосу керек. Ашылған терезеде «Келесі» түймесін, содан кейін «Келісемін» түймесін басып, келесі экранда тоқтаңыз.
Мұнда бізге бағдарламамен бірге браузер қондырмасын орнату ұсынылады. Әрине, бұл ешкімге қажет емес, сондықтан «Келесі» түймесін баспас бұрын, барлық үш құсбелгіні алып тастаңыз. Содан кейін біз әдеттегідей орнатуды аяқтаймыз.
Бағдарламаның негізгі параметрлері
Орнату аяқталғаннан кейін PicPick автоматты түрде негізгі терезені іске қосып, оның үстіндегі «Параметрлер» терезесін ашады.
![]()
Қолданбамызбен тікелей жұмысқа кіріспес бұрын, бірнеше қойындыларда орналасқан барлық параметрлерді қарастырайық.
«Туралы» қойындысында (әдепкі бойынша ашылады) интерфейс тілін орнатуға, сондай-ақ жұмыс үстелінде төте жолды құруды белсендіруге, автоматты жүктеуге және бағдарлама жаңартуларын тексеруге болады.
«Түсіру» қойындысына өтейік.

Мұнда алынған скриншот қайда жіберілетінін (әдепкі бойынша - кірістірілген редакторға), кейбір түсіру опцияларын және түсіру кезінде масштабтау терезесін көрсетуді конфигурациялай аламыз.
есімдік маска- сақталған скриншоттардың болашақ атауларына арналған үлгі.«Файл атауы» қойындысында сіз түсірілген суреттерді сақтау үшін атау маскасын орнатуға, сонымен қатар алынған кескіннің әдепкі пішімін орнатуға болады.
«Редактор» қойындысында сіз енгізуге мүмкіндік беретін бірқатар опцияларды табасыз қосымша параметрлеркіріктірілген PicPick графикалық редакторының жұмысына.
Келесі қойынды («Суреттер») алынған скриншоттардың сапасын орнатуға мүмкіндік береді.
Сәйкесінше, «FTP» қойындысында кескіндерді FTP серверлеріне тасымалдауға қатысты барлық параметрлер бар.
Соңғы қойынды, біз оны қарастырамыз - «Кілттер».

Оның көмегімен кез келген PicPick функциясын шақыра алатын пернелер тіркесімін орнатуға болады.
PicPick көмегімен скриншотты қалай түсіруге болады
Енді біз барлық параметрлермен айналысқаннан кейін, скриншоттарды нақты жасауға көшудің уақыты келді. Параметрлер терезесін жапсақ, оның астында PicPick негізгі терезесін табамыз.

Егер сіз әртүрлі пернелер тіркесімдерін қолдануға дағдыланған болсаңыз, төменгі сол жақ бұрыштағы «Бағдарламаны іске қосу кезінде бұл терезені көрсетпеу» құсбелгісін қою арқылы осы терезенің дисплейін оңай өшіруге болады. Егер сіз «ыстық пернелерге» үйренбеген болсаңыз, онда сіз бұл терезені өз мақсаттарыңыз үшін қауіпсіз пайдалана аласыз :).
Негізгі PicPick терезесіндегі барлық функциялар екі бағанға сұрыпталған: сол жақта кескіндерге және оларды түсіруге қатысты әрекеттер, ал оң жағында қосымша графикалық құралдар орналасқан.
Кез келген тапсырманы немесе құралды белсендіру үшін оған сәйкес түймені басу жеткілікті.
Айтпақшы, егер сіз негізгі терезені жасырған болсаңыз, науадағы PicPick контекстік мәзірі арқылы бағдарламаның барлық басқару түймелеріне қол жеткізуге болады.

Қажетті түсіру опциясын таңдаған кезде, тиісті түймені (немесе пернетақтадағы «ыстық» пернелерді) басу керек, содан кейін белгілі бір режимдерде кескіннің аумағын анықтау үшін жақтау пайда болуы мүмкін.
Егер қандай да бір себептермен скриншотты түсіру туралы ойыңызды өзгертсеңіз, бұл режимде тінтуірдің ОҢ жақ батырмасын басу жеткілікті. Әйтпесе, алынған сурет дереу кірістірілгенде ашылады графикалық редактор.

Алынған кескінге бірнеше эффектілерді қолдана аламыз, түсіндірме мәтіні бар әртүрлі пішіндегі көрсеткілер мен қоңыраулар қоса аламыз, сондай-ақ еркін фигуралар сала аламыз, кез келген мәтінді қоса аламыз және айырбастың буферінен кескіндердің кез келген бөліктерін қоса аламыз.
Өкінішке орай, PicPick графикалық редакторы қабаттармен жұмыс істеуді білмейді, бірақ сіз оған екі суретті біріктіре аласыз :). Мұны істеу үшін, мен айтқанымдай, қажетті фрагментті алмасу буферіне алдын ала көшіру керек, содан кейін оны жаңа скриншоттың кез келген жеріне қою керек.

Сол мәзірден алынған скриншотты басып шығаруға жіберуге, оны Интернетке қоюға немесе басқа бағдарламада ашуға болады, мысалы, қосымша өңдеу үшін!
Қосымша PicPick құралдары
Енді сізде кескіндерді түсіру және кейіннен скриншоттарды өңдеуде қиындықтар болмауы керек, сондықтан бағдарламамен толық танысу үшін мен оның қосымша функцияларын зерттеуді ұсынамын.
Негізгі PicPick терезесінде олар «Графикалық құралдар» деп аталады және оң жақ бағанда топтастырылған. Ал біріншісі – «Меңзердің астындағы түс».

Оның көмегімен, аты айтып тұрғандай, біз мониторымызда кез келген түсті түсіре аламыз! Іске қосылған кезде бұл құралтінтуір курсоры тамшуыр пішінін алады және бізде экрандағы қажетті реңкті дәлірек анықтау үшін пайдалана алатын үлкейту терезесі бар.
RGB(ағылшын тілінен. Қызыл, жасыл, көк- қызыл, жасыл, көк) - осы үш негізгі түске негізделген түс үлгісі.Масштабтау терезесінде біз ағымдағы түс кодын параметрлерде көрсетілген пішімде нақты уақытта анықтайтынымызды ескеріңіз (HTML әдепкі бойынша RGB).
Қажетті түсті басқаннан кейін сіз екінші құралдың терезесін көресіз - «Түс палитрасы».

Мұнда біз кез келген реңктері бар түстердің толық ауқымын көреміз, олардың кез келгенін таңдауға және көшіруге болады, мысалы, сіздің бағдарламаңыздың кодына немесе графикалық редактордың палитрасына. Мұнда сіз түстердің дисплей режимдерін де, олардың кодтауын да өзгерте аласыз!
Түсті түсіру мүмкіндігі қажет болмаса, бірақ монитор экранындағы кейбір ұсақ бөлшектерді мұқият көргіңіз келсе, Масштабтау терезесі құралы пайдалы болуы мүмкін.

Бұл сізге жылдам арттыруға мүмкіндік береді қалаған аумақтінтуір курсорының астындағы өлшемнен 10 есеге дейін, бұл кірістірілгеннен бір рет үлкен. Windows экраныүлкейткіштер.
Келесі үш құрал веб-әзірлеушілер үшін өте пайдалы болуы мүмкін, себебі олар экрандағы кез келген нысандардың әртүрлі сызықтық өлшемдерін жасауға көмектеседі. Ал мұндағы бірінші функция – «Сызғыш».

Ол мониторда көрсетілген кез келген элементтердің ені мен биіктігін өлшеуге мүмкіндік береді. Онымен өлшеу кәдімгі сызғышпен сияқты қарапайым - «Сызғыштар» қалқымалы терезенің басын өлшенетін нысанның басына орнатыңыз, содан кейін курсорды қызықтыратын элементтің қарама-қарсы жиегіне жылжытыңыз.
Біз іздеген фигура масштабтау терезесінде көрсетіледі. Мысалы, жоғарыдағы скриншотта біз «+1» батырмасының енін білдік Google іздеу жүйесі 31-ші пикселге тең :).
көмегімен сызықты теңшеуге болады контекстік мәзір, бұл құралды тігінен немесе көлденеңінен орналастыруға, өлшем бірліктерін (әдепкі бойынша пиксельдер), мөлдірлікті және оның түсін өзгертуге мүмкіндік береді.
Келесі құрал транспортир.

Оны Line-ге қарағанда пайдалану оңайырақ. Нәтиже үш рет басу арқылы қол жеткізіледі:
- Алдымен өлшенген бұрыш орналасқан нүктені бекітеміз.
- Екінші - бұрышты құрайтын бірінші көрші векторды бекітіңіз.
- Үшінші - біз екінші сегментті көрсетеміз, содан кейін бұрыштың мәнін минуттарға дәл градуспен аламыз!
Соңғы өлшеу құралы – «Кросшер».

Бұл құрал өзінің функционалдығы бойынша «Сызғышқа» ұқсас, бірақ одан айырмашылығы ол экрандағы кез келген нысанның енін және биіктігін бір уақытта тек пикселдерде болса да өлшеуге мүмкіндік береді.
Өлшеуді бастау үшін өлшеудің «нөлдік» нүктесін тінтуірдің сол жақ түймешігімен басу керек, содан кейін пайда болатын кресттерді және соңғы нүктені реттеу үшін үлкейту терезесін пайдаланыңыз. Айқас штрихтың астында пиксельдегі ені мен биіктігінің өлшемдері көрсетіледі.
PicPick-тің соңғы қосымша құралы - «Slate тақтасы».

Оның көмегімен экранда тікелей сурет салуға мүмкіндік бар. Бұл мүмкіндік презентацияларды жиі жасайтын немесе бейне оқулықтарды жазатын адамдар үшін пайдалы болуы мүмкін, себебі ол көрерменнің назарын белгілі бір нысандарға аударуға мүмкіндік береді.
«Slate тақтасын» іске қосқан кезде экранда шағын құралдар тақтасы пайда болады, онда қол жетімді:
- Move - «тақтаның» үлкейтілген кеңістігін шарлау құралы;
- Көбейту - пікірлер жоқ :)
- Қарындаш – «қолмен» ерікті сызықтарды салуға мүмкіндік береді;
- Көрсеткі – таңдалған үлгі бойынша көрсеткілерді салады;
- Пішін - тіктөртбұрыштар, дөңгелектелген төртбұрыштар және эллипстерді салуға мүмкіндік береді.
Панельде тізімделген барлық нәрселерден басқа, сызылған бөліктердің мөлдірлігін басқаруға арналған жүгірткі, экранды тазалау және түсіру түймелері, сондай-ақ сызылған элементтердің өлшемі мен түстер палитрасы үшін масштаб бар.
Шифер режимінен шығу үшін, барлық алдыңғы жағдайлардағыдай, тінтуірдің оң жақ батырмасын басу жеткілікті. бос орыннемесе құралдар тақтасындағы «Жабу» түймесін басыңыз.
Бағдарламаның артықшылықтары мен кемшіліктері
- экранды түсіру мүмкіндіктерінің толық спектрі;
- теңшелетін жылдам пернелерді қолдау;
- кірістірілген қосымша құралдар;
- алынған скриншоттарды Интернетке жылдам жіберу функцияларының болуы;
- жақсы кірістірілген графикалық редактор.
- бағдарлама «тек коммерциялық емес мақсатта пайдалануға арналған» дегенмен... :);
- бейне түсіру функциясы жоқ;
- графикалық редакторда скриншоттарды үлкейту кезіндегі шектеулер (1000% дейін);
- толтыруды пайдалану кезінде түс төзімділігін реттеу функциясы жоқ.
тұжырымдар
Шын мәнінде, PicPick бірдей SnagIt немесе FastStone Screen Capture сияқты ақылы аналогтардан жаман емес :). Әзірлеушілерге ыңғайлы құралдардың көмегімен ол тіпті жақсаруы мүмкін!
Қалай болғанда да, осы бағдарламаның көмегімен сіз кез-келген күрделілік дәрежесінің скриншотын түсіріп қана қоймай, оны кәсіби түрде өңдей аласыз. Әрине, кез келген басқа қолданба сияқты, PicPick де кемшіліктер мен кемшіліктерсіз емес.
Дегенмен, жиі жаңарту фактісін ескере отырып, қателердің саны шығарылымнан шығарылымға дейін азаяды деп айтуға болады. Немесе жаңа функциялар пайда болуы мүмкін (мысалы, бейне түсіру) ... Сонда жалпы сұлулық болады :)
Кейінгі сөз
Көбінесе, компьютерде жұмыс істегенде, біз белгілі бір әрекеттерді «машинада» жасаймыз, оларды әдеттегідей қабылдаймыз. Дегенмен, білмейтіндер үшін олар соншалықты айқын болмауы мүмкін.
Егер сіз өзіңізге жақын әріптесіңізге немесе танысыңызға жаңа нәрсені үйреткіңіз келсе, онда ең оңай жолы - компьютерді қосып, оның және оның қалай жасалатынын тікелей көрсету.
Дегенмен, егер сіздің «студентіңіз» сізден алыс болса және әдеттегі телефонмен кеңесу қажетті нәтиже бермесе ше? Мұнда мәселені шешудің екі нұсқасы бар.
Экранның скриншоты (сурет, фотосурет) - өте пайдалы қасиет, бұл монитор экранының суретін жылдам түсіруге және кескінді сақтауға мүмкіндік береді.
Ең оңай нұсқа- кілтті пайдаланыңыз PrintScreenпернетақтада. Бұл жағдайда мониторыңыздың бүкіл экраны суретте көрінеді. PrintScreen пернесін басқан кезде жұмыс үстелінің кескіні алмасу буферіне көшіріледі, оны кез келген графикалық редакторға қоюға болады (суретті жай ғана көшіргендей). Біз көп алаңдамай, PrintScreen арқылы алынған кескінді енгіздік Бояу. (Cурет 1).
Сондай-ақ суретке түсіруге болады тек белсенді терезе . Бұл жағдайда орнатылған бағдарлама терезесінің скриншоты осы сәтпайдаланылады. Мұны істеу үшін пернелер тіркесімін басыңыз Alt+PrintScreen. Қазірден бастап бізде белсенді MS қосымшасы бар Office Word, содан кейін Alt + PrintScreen пернелер тіркесімін басқан кезде алмасу буферінде тек Word фотосы пайда болады (Cурет 2).

Бірақ көбінесе PrintScreen және Alt + PrintScreen пернелерінің мүмкіндіктері қажетті скриншотты жасау үшін жеткіліксіз. Мысалы, суреттің бір бөлігін қиып алып, тек сол бөлігін суретке түсіргіңіз келсе. Немесе кескін аймағы экранға сыймаса. Бұл жағдайда сізге қолдануға тура келеді арнайы бағдарламаларскриншоттармен жұмыс істеу. Интернетте мұндай бағдарламалар көп. Бұл мақалада біз олардың бірі туралы айтатын боламыз - PicPick.
PicPickүшін тегін үйде пайдаланубағдарламасы.
Бағдарламаны жүктеп алу
Сіз оны ресми сайттан мына сілтеме бойынша жүктей аласыз.

Бағдарламаны орнату
PicPick орнату орын алғанымен Ағылшын тілі, оны анықтау қиын емес. Орнату шеберінің нұсқауларын орындаңыз. Жалпы, әдеттегідей, қиын ештеңе жоқ. Орнату процесінде сізге Yandex.Bar орнату, Яндекс жасау ұсынылады бастапқы бетшолғышты таңдап, Яндексті әдепкі іздеуге айналдырыңыз (Cурет 4). Қажетті опциялар үшін ұяшықтарды белгілеп, басыңыз Келесі, содан кейін қалыпты орнату процесі жалғасады.

Бағдарламамен жұмыс
PicPick іске қосылғаннан кейін бізді бағдарламаның анықтамалық терезесі қарсы алады (5-сурет).

Сол жақта бағдарламаның негізгі мәзірі орналасқан. Ондағы заттарды қараңыз. Сіз не екенін оңай түсінесіз.
Осы суретті басу арқылы біз PicPick жұмыс тақтасын ашамыз (7-сурет).

Өйткені PicPick бағдарламасының негізгі міндеті - экранның жоғары сапалы скриншоттарын алу және біз бұл функцияға егжей-тегжейлі тоқталамыз.
Скриншоттарды жасауға арналған құрал Экранды түсіру. Оны басқан кезде қолжетімді опциялардың тізімі пайда болады (Cурет 8).

Алынған скриншотпен қандай әрекеттерді орындау керектігін бірден анықтауға болады ( Сурет алынды) және скриншот пішімін таңдаңыз ( Әдепкі кескін пішімі).
Мысалы, PicPick-те өте пайдалы экранды түсіру мүмкіндігі бар Айналдыру терезесі. Бұл жағдайда скриншотта сіз экранда көрінетін бөлігін ғана емес, кескіннің бүкіл өлшемін аласыз.
Бізде үлкен сызба немесе нетбуктың шағын экранына толық сәйкес келмейтін веб-сайт беті бар делік. Әрине, сіз бірнеше скриншоттарды түсіре аласыз, содан кейін оларды біреуіне желімдей аласыз, бірақ бұл өте ыңғайсыз. Айналдыру терезесі мүмкіндігін пайдалану әлдеқайда оңай. Сонымен, біз сайттың бүкіл бетінің скриншотын алғымыз келеді. Бүкіл бет монитор экранына сыймайды (айналдыру керек), сондықтан скриншот жасау үшін біз PicPick бағдарламасын қолданамыз және мәзірден Айналдыру функциясы бар терезені таңдаймыз.
Осыдан кейін сізге аймақты таңдау керек (ол түсті жақтаумен бөлектелген) және тінтуірдің сол жақ түймешігін басыңыз, PicPick автоматты түрде экранды айналдыра бастайды. Алынған скриншот әдеттегідей алмасу буферінде пайда болады. Біз оны жай ғана Paint-ке қойдық. Нәтиже күріш. тоғыз.

Сондай-ақ PicPick-те жеткілікті қызықты ерекшеліктері: Таңдалған аумақ,бекітілген аумақжәне Арнайы аумақ. Атаулар айтып тұрғандай, осы функциялардың бірін пайдаланып, өзіңізге қажет скриншотты дәл түсіре аласыз.
Сәлеметсіз бе, бүгін мен сізге скриншот бағдарламасы және комбинацияда графикалық редактор туралы айтып беремін PicPick.Бұл тегін бағдарлама.
Мен оны бірнеше жылдан бері пайдаланып келемін, ол мені алмастырады фотошопсияқты қарапайым тапсырмаларда: өлшемін өзгерту, қию, мәтін қосу және т.б.


 4. Жарықтық/Контраст
4. Жарықтық/Контраст
Әрине, түстерді түзету үшін оны пайдалану қисындырақ фотошопбірақ кейде жоқ ерекше өзгерістерталап етілмейді - сәл жарқынырақ. Содан кейін функцияларды айналып өтуге болады PicPick-тарауда Кескін - Эффектілер - Жарықтық/Контраст... (мысалы, Miracle Yogurt туралы шолудан алынған фотосуретпен):

 5. Фото жиектеме
5. Фото жиектеме
Кейде сіз фотосуретке қандай да бір жақтау жасағыңыз келеді - в PicPickбірнешеу бар: мысалы, блокнот. жақтаулар бөлімде орналасқан Кескін - Эффектілер - Кадр ...
 6. Фотосуретті кесіңіз
6. Фотосуретті кесіңіз
Фотосуреттің бір бөлігін қиып алу үшін сізге өту керек , қажетті аймақты таңдаңыз, бағдарлама ашылады жаңа бөліммәзірін таңдап, таңдаңыз кесу (мысалы, фундук майы туралы шолудан алынған фотосурет)


 7. Фотосуретті азайтыңыз
7. Фотосуретті азайтыңыз
Фотосуретті азайту үшін бөлімге өту керек Кескін - өлшемі - кескін өлшемін өзгерту:
 8. Word бағдарламасында өңделген суретті оңай көшіру.
8. Word бағдарламасында өңделген суретті оңай көшіру.
Бұл өте ыңғайлы, өйткені сізге фотосуретті сақтаудың қажеті жоқ, мен скриншотты түсірдім және мәтінді бірден қостым, бір рет басу арқылы сіз келесі бөлімді көшіресіз: Алмасу буфері - көшіру..

және ішінде Сөзжай ғана басыңыз Ctrl V және сурет енгізіледі:

Көптеген суреттерді қиып, қою қажет болғанда, бұл көп уақытты үнемдейді. Құжаттағы суреттер Сөзбастапқы суретті сақтамай да сақталады PicPick,а PicPickсонымен қатар бір уақытта ашуды қолдайды үлкен сансуреттер, скриншоттар.
9. Фотосуреттегі бетті жасыру және т.б.
Мен фотосуретке шолу жасау үшін бетімді жасырмаймын, бірақ бұл біреуге пайдалы болуы мүмкін. астында таңдалуы керек Құралдар - Аудан - Төртбұрышты таңдау... , жасырылатын аумақты таңдаңыз:
Жаңа мәзірде Параметрлер - Pixelate...
 Ал, беті көрінбейді :)
Ал, беті көрінбейді :)
мүмкін шырылдаубанк картасының нөмірі, теңіз билетіндегі тегі, қораптағы бағасы, төлқұжаттағы деректер және т.б.
10. Түрлі форматтарда сақтау
Мөлдірлік PicPickқолдамайды, сондықтан сақтаңыз PNGнемесе gifкөп мағынасы жоқ. Мен әрқашан сақтаймын JPG:

Осы жазба арқылы мен компьютер экранынан скриншоттарды түсіруге арналған PicPick бағдарламасына шолуды қорытындылағым келеді. Міне, анық айтқанда, бірнеше ұсыныстар:
1. Мен мұны таптым - бұл жерде аударма сәл түзетілген. Пайдалы болуы мүмкін
2. Бағдарламаны орнату және оның бастапқы конфигурациясы PicPick -1 бағдарламасында скриншотты қалай түсіру керектігі туралы бейне оқулықта егжей-тегжейлі сипатталған. Оны мына жердегі суреттерден көрейік:
Орнату
PicPick екі рет басу арқылы орнатылады, бірақ бәрі қай орнату бумасын жүктеп алғаныңызға байланысты. Әзірлеушінің веб-сайтында сіз ең көп екі сілтеме таба аласыз соңғы нұсқасы(жүктеу сілтемелерін осы жазбаның соңында табуға болады). Стандарт бар EXE файлықондырғылар және ZIP мұрағаты, орнатуды қажет етпейтін, мұрағатты ыңғайлы жерге ашып, бағдарламаны іске қосыңыз.
Бірінші іске қосу кезінде параметрлер терезесі автоматты түрде іске қосылады:
Күріш. 1 Орнату және бастапқы орнату
Сіз интерфейс тілін көрсете аласыз, әрине біз жасаймыз » ағылшын», белгі «Бағдарламаны іске қосу кезінде іске қосу»(Бағдарламаны іске қосуға қою, яғни PicPick жүйенің жүктелуімен бірге автоматты түрде жүктеледі, бұл ыңғайлы және өте орынды. Айта кету керек, бағдарлама жүйелік ресурстарды мүлде талап етпейді).
Келесі опция « Бағдарлама жаңартуларын тексеріңіз" (автоматты тексерубағдарлама жаңартулары), қалауыңызша орнатыңыз.
Сонымен қатар, сіз жылдам пернелердің конфигурациясын өзгерте аласыз, бірақ мен мұны әлі жасамауды ұсынамын, өйткені. [OK] түймесін басқанша интерфейс ағылшын тілінде қалады және ағылшын тілі ана тіліміз болмаса, біз аз түсінеміз. Екіншіден, бұл параметрлердің барлығын болашақта жасауға болады, үшіншіден, әдепкі параметрлер толығымен оңтайлы.
Бұл жерде біз [OK] пернесін басамыз, барлығы: бағдарлама орнатылған, тіпті қазірдің өзінде жұмыс істейді және жұмыс істейді Науада сағаттың жанында бізде жаңа белгіше бар.
Күріш. 2 Науа белгішесі (мольберт)
3. Бағдарламамен жұмыс істеу туралы да бәрі жақсы, о-о-өте жақсы айтылған, бейне оқулықтарда
Бірақ көбірек жүгіру артық болмайды деп ойлаймын.
Бағдарламамен жұмыс
Бағдарлама жылдам пернелер арқылы және осы белгішені басу арқылы басқарылады. Сонымен не көреміз.
Күріш. 3 Бағдарламаның негізгі мәзірі
Бағдарлама белгішесінде тінтуірдің оң немесе сол жақ түймешігін басу негізгі мәзірді ашады, мұнда көптеген құралдар мен скриншоттарды жасау тәсілдері қол жетімді.
Суреттерді жасаудың қандай әдістерін көру үшін сіз мұның бәрі керемет сипатталған жылдам перне параметрлерін қарауға болады.
Күріш. 4 Жылдам перне параметрлері терезесін ашу
Күріш. 5 Жылдам перне параметрлері терезесі
Көріп отырғаныңыздай, бізде көптеген тәсілдермен суретке түсіру мүмкіндігі бар, сонымен қатар бірқатар графикалық утилиталарды (құралдар) пайдаланады.
Параметрлерден бізге қажет болуы мүмкін келесі нәрсе - суреттерді сақтау тәсілі.Сонымен қатар олардың бірнешеуі бар:
Күріш. 5 Параметрлер терезесі «Суретпен не істеу керек? "
PicPick редакторына жіберу - дайын скриншот осы бағдарламаның пакетіне кіретін PicPick кескін өңдегішіне жіберіледі.
Алмасу буферіне көшіру - скриншот компьютердің жадында орналасады, кейінірек оны, мысалы, тікелей Word немесе басқа (таңдаулы) редакторға қоюға болады.
Автоматты түрде сақтау... - скриншоттар сіз көрсеткен арнайы атаулармен (маска бойынша) қалталарға сақталады.
Сонымен, ерікті аймақты суретке түсіріп көрейік.Әрине, сіз оның не екенін бірнеше рет көрдіңіз, енді мен сізге PicPick көмегімен қалай жасалғанын айтып беремін. CTRL + SHIFT + PrtScn пернелерін бір уақытта басыңыз, содан кейін тінтуір курсоры + (крестке) айналады, шеңберді немесе басқа фигураны сипаттайтын экранның ерікті бөлігін таңдаңыз, және болды! Сурет аяқталғаннан кейін (яғни, үздіксіз сызық (шеңбер, шаршы, үшбұрыш) қалыптасқан), дайын скриншот параметрлерде көрсетілген жерде сақталады.
Күріш. 6 Ерікті аймақтың суреті
Менің ойымша, енді сізде PicPick көмегімен скриншоттарды қалай түсіруге болатыны туралы сұрақтарыңыз болмауы керек.Экранның суретін әртүрлі режимдерде өзіңіз түсіріп көруге болады.
Күріш. 8 Бекітілген аймақ суреті
Соңында, бағдарлама пакетіне кіретін «Сызғыш», «Транспортир», «Қиылыс» және т.б. сияқты шағын утилиталарды қарауды ұмытпаңыз. Және басқа параметрлер - олардың көпшілігі жоқ, бірақ олар сізге пайдалы болуы мүмкін.
Сіз бұл бағдарламаны кәсіби және жеке пайдалануда бағалай аласыз деп үміттенемін.
Бағдарламаның ресми сайты http://picpick.wiziple.net/center
Бағдарламаны жүктеп алу: Exe орнатушысы http://picpick.wiziple.net/picpick_inst.exe
picpick.softobzor.ru сайтынан алынды Менің ойымша, бәрі түсінікті ... Тек тырысу ғана қалады.
Сондай-ақ қандай да бір себептермен PicPick бағдарламасы сізді қанағаттандырмаса, скриншоттарды түсіруге арналған басқа бағдарламаларды қарауға болады.