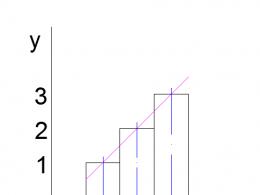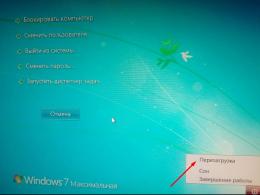Mozilla бірден бірнеше қойындыларды іске қосады. Сілтемені басқаннан кейін Firefox бос қойындыларды немесе терезелерді аша береді
Интернетті шолу кезінде браузерді қаншалықты жиі жауып тастадыңыз? Бір-екі рет емес шығар. Сіз ашқан бірнеше қойындылар, әрине, жоғалды.
Әрине, егер сізде бірнеше қойындылар ашық болса, бұл проблема емес, сіз оларды есте сақтайсыз және оларды тез қайта ашасыз. Дегенмен, көптеген пайдаланушылар үшін ашық қойындылардың саны әдетте 10 данадан асады, кейде тіпті кейде және бұл жағдайда олардың барлығын есте сақтау жұмыс істемейді. 
Бұл егжей-тегжейлі мақала қалай қосу керектігін қарапайым және анық түсіндіреді барлық танымал браузерлерде қойындыларды сақтаусуреттермен және мысалдармен.
Браузердің нұсқауларына жылдам өту үшін төмендегі тізімдегі оның атын басыңыз.
1.
2.
3.
4.
5.
6.
7.
Айтпақшы, біздің соңғы шағын нұсқаулық сізге пайдалы болуы мүмкін, тіпті әртүрлі браузерлерде сөйлескен кеңес.
Әрине, жабық қойындыларды браузер тарихынан қалпына келтіруге болады, бірақ бұл қажет емес қимылдар, сонымен қатар мұны қалай жасау керектігін бәрі білмейді. Браузерді жапқаннан кейін (кездейсоқ немесе әдейі) барлық қойындыларды автоматты түрде ашатын шолғышқа параметрді қою әлдеқайда оңай және ыңғайлы.
Бұл мақала кейбіреулерге түсінікті болып көрінсін, бірақ қойындыларын қалай сақтау керектігін білгісі келетіндер көп болатыны сөзсіз. әртүрлі браузерлеролар жабылған кезде. Тек олар үшін бұл нұсқаулық.
Барлық компьютер пайдаланушылары қазіргі уақытта танымал браузерлердің барлығы жабылған кезде ашық қойындыларды сақтау функциясы бар екенін білмейді, біз оны осы мақаладағы ең көп таралған шолғыштарға қосамыз.
Google Chrome жабылған кезде қойындыларды қалай сақтауға болады
Бірінші қатарда Google-дан жақында Chrome деп аталатын ең танымал браузер.
1. Chrome параметрлерін ашыңыз
Браузердің жоғарғы оң жақ бұрышындағы белгішені басып, ашылмалы мәзірден элементті таңдаңыз «Параметрлер».

2. Сақтау қойындыларын қосыңыз
Параметрлердің екінші жолында біз қажетті опцияны күтеміз. Графикте «Іске қосу кезінде ашық»құсбелгіні қойыңыз «Бұрын ашылған қойындылар».

Дайын, енді браузерді қайта іске қосқаннан кейін бұрын ашылған барлық қойындылар қалпына келтіріліп, параметрлер қойындысын жабуға болады.
Opera жабылған кезде қойындыларды қалай сақтауға болады
Әрі қарай, Opera жабылған кезде ашық қойындыларды қалай жоғалтпау керектігін қарастырайық. Мұны істеу үшін браузер параметрлерін және ашылатын беттің бірінші абзацын ашыңыз, ол шақырылады «Іске қосу кезінде», жолдың жанындағы құсбелгіні қойыңыз «Бір жерден жалғастыр».

Енді браузерді жауып, оны қайта ашқаннан кейін барлық қойындылар алдыңғы сеанстағыдай ашылады.
Mozilla Firefox жабылған кезде қойындыларды қалай сақтауға болады
Кезекті келесі браузер Mozilla Firefox. Келесі сеанста олармен жұмыс істеу үшін Mozilla қолданбасында ашық қойындыларды әрқашан сақтау үшін алдымен шолғыш параметрлерін ашыңыз.
Қойындыда «Негізгі», ең жоғарғы жағында дерлік сызықты табыңыз «Firefox іске қосылғанда»және оны басыңыз. Ашылмалы мәзірден тауып, таңдаңыз «Соңғы рет ашылған терезелер мен қойындыларды қайта ашу».

Осы әрекеттердің нәтижесінде браузерді қайта іске қосқанда немесе кездейсоқ өшірілгенде ашық қойындылар енді жоғалмайды.
Яндекс шолғышын жабу кезінде қойындыларды қалай сақтауға болады
Бұл браузерді қандай да бір себептермен пайдаланатындар үшін бір абзац бар. Яндекс браузері бірнеше қосымшалардан басқа ештеңе емес екенін ескерсек Google Chrome, содан кейін қойындыларды сақтау параметрлері бірдей болады.

«Параметрлер» қойындысында «Неден бастау керек?» Бағанасын көресіз. «Соңғы уақыттағы қойындыларды қалпына келтіру» жанындағы құсбелгіні қойыңыз. Ал егер сіз Яндексті ашқыңыз келсе, онда қойындылар болмаса, бұл сізге байланысты.

Safari жабылған кезде қойындыларды қалай сақтауға болады
Safari пайдаланушылары үшін бәрі жоғарыда аталған браузерлердегідей қарапайым емес. Мысал ретінде біз бұл шолғышты тек Mac OS арқылы қарастырамыз, өйткені Safari 2012 жылдан бері Windows жүйесінде қолдау көрсетпейді және оны ешкім қолданбайды.
Mac OS жүйесінде Safari қойындыларын сақтау
IN операциялық жүйе Apple компаниясынан бұл параметр браузерде емес, ішінде "Жүйе параметрлері" . Экранның жоғарғы сол жақ бұрышындағы алма белгішесін басып, жоғарыдағы элементті ашыңыз.


Және құсбелгіні алып тастаңызсызыққа қарама-қарсы «Бағдарлама шыққанда терезелерді жабыңыз». Сондай-ақ келесі жолда орнатуды ұсынамыз максималды сома (50) "соңғы нысандар", өйткені бұл сақталған Safari қойындыларының санына тікелей әсер етеді.

Енді Safari-дегі ашық қойындылар браузер жабылған кезде сақталады.
Internet Explorer жабылған кезде қойындыларды қалай сақтауға болады
Егер біз бұл параметрді Safari браузерінде тек Mac OS үшін қарастырсақ, онда бұл жағдайда бәрі керісінше болады және біз тек Windows үшін Explorer-де қойындыларды сақтау параметрін қосу жолын қарастырамыз. Неге біз бұған сенімдіміз Internet Explorerоны ешкім Macbook-та пайдаланбайды.
Сонымен, браузерді ашып, жоғарғы оң жақ бұрыштағы беріліс белгішесін басыңыз. Ашылған мәзірде жолды басыңыз «Браузер опциялары».

Ашылған терезеде қойындыны басыңыз «Жалпы», жолды тауып, элементтің жанындағы құсбелгіні қойыңыз «Алдыңғы сеанста ашылған қойындылардан бастау».

Енді сіз бұрын ашқан барлық қойындылар браузерді келесі рет іске қосқанда қайта ашылады.
Microsoft Edge жабылған кезде қойындыларды қалай сақтауға болады
Жақында біздің сүйікті Microsoft корпорациясы таныстырылды жаңа браузер - Microsoft Edge, ол стандартқа енгізілген Windows құру 10 және ескірген Internet Explorer шолғышын ауыстыруға арналған.
Microsoft Edge браузерін жапқаннан кейін ашық қойындыларды сақтауды қосу үшін жоғарғы оң жақ бұрышта түймесін басыңыз эллипс белгішесі "...", және ашылмалы мәзірде шақырылған төменгі жолды таңдаңыз «Параметрлер».

Ашылатын параметрлердің бүйірлік тақтасында мәтіні бар жолды табыңыз «Ашу үшін», оның астында элементтің жанындағы құсбелгіні қойыңыз «Алдыңғы беттер».

Соның нәтижесінде солай Edge браузерііске қосылғанда, ол сіз оны жапқан барлық қойындыларды ашады.
Көптеген браузер пайдаланушылары Mozilla Firefoxіске қосу кезіндегі жағдайға қанағаттанбайды бұл браузерсоңғы ашылған қойындыларды ашудың орнына бастапқы басты бет іске қосылады.
Бұл іс жүзінде ыңғайлы емес, өйткені браузерді іске қосқан кезде қажетті ақпаратты оқу немесе көру үшін соңғы ашық қойындыларды көру әрқашан жағымдырақ болады.
Бұл мақалада біз Mozilla Firefox параметрлерінде браузерді жапқаннан кейін барлық ашық қойындылар сақталуы үшін нені өзгерту керектігін айтамыз.
Mozilla Firefox іске қосу параметрлері
Сонымен, Mozilla Firefox ашқан кезде алдыңғы сеанстағы сайттармен ашық қойындыларды іске қосу үшін параметрлерде тек бір параметрді өзгерту керек.
Мұны істеу үшін браузердің жоғарғы оң жақ бұрышындағы үш көлденең жолақты басу арқылы Mozilla Firefox параметрлеріне өтіңіз.
Параметрлерге өтіңіз
«Параметрлерді» таңдау керек мәзір ашылады.
Әрі қарай сіз негізгі терезені көресіз Mozilla параметрлері Firefox, мұнда бірден «Жалпы» қойындысында «Firefox іске қосылғанда» жолының астындағы қосқышты «Соңғы ашылған терезелер мен қойындыларды көрсету» күйіне қою керек.

Параметрді өзгертіңіз
Осыдан кейін параметрлер қойындысын жабыңыз және Mozilla Firefox іске қосқан кезде ашық қойындыларды сақтаудан ләззат алыңыз.
Енді браузердегі барлық ашық қойындыларды сақтау туралы алаңдамайсыз. Өйткені, тіпті дұрыс емес өшірілген жағдайда да, Mozilla Firefox соңғы рет барлық ашық қойындыларды қалпына келтіруді ұсынады.
Мақаланы бөлісіңіз әлеуметтік желілерде! Біздің сайтқа көмектесіңіз!
ВК желісінде бізге қосылыңыз!
Mozilla Firefox - ыңғайлы және ыңғайлы браузер. Бірақ оны біршама ыңғайлы етіп жасауға болады. Браузерді іске қосқан кезде біз оны тек бізге қажет қойындылар мен терезелер ашылатындай етіп жасай аламыз. Біз сондай-ақ бастапқы жүктеуді жылдамдата аламыз Firefox-ты іске қосыңыз. Қалай? Бұл туралы осы мақалада айтатын боламыз.
Браузер ішінде орнату
Іске қосу кезінде ашылатын беттерді таңдау үшін:
Бұл өте ыңғайлы. Мысалы, бір уақытта бірнеше қойындыда жұмыс істеу қажет болса, «соңғы рет ашылған терезелерді көрсету» опциясын орнату арқылы веб-сайт мекенжайларын қайта енгізудің қажеті жоқ. Firefox жабылған кезде терезелерді есте сақтайды. 
Егер сіз бірінші іздесеңіз электрондық пошта, мысалы, Mail.ru немесе Yandex.ru сайттарында браузерді ашқан кезде оларды ашуға болады. Ол үшін «Негізгі бетті көрсету» опциясын таңдап, өріске мекенжайды жазыңыз. Мысалы, www.yandex.ru.
Кеңес! «Бос бетті көрсету» опциясын таңдау ыңғайсыз және тым қарапайым. Әр жолы қалаған сайттың мекен-жайы бойынша жүруге немесе бетбелгіні іздеуге тура келеді.
Диалогтық терезеде басты беттің мекенжайын енгізуге болады. Бұл жағдайда ашық қойындыны да, сақталған бетбелгілердің бірін де таңдауға болады. Бұл үшін екі түйме бар. 
Prefetch арқылы конфигурациялау
Браузер тым баяу ашылса, Firefox іске қосу опцияларын жылдамдатуға болады (Firefox жылдамдығын арттыру туралы оқыңыз). Ол үшін Prefetch бағдарламасына жүгінеміз. Ол қазірдің өзінде Windows жүйесінде орнатылған, оның көмегімен біз кейбір таңбаша параметрлерін өңдейміз.
Маңызды! Бұл бағдарламамен жұмыс істеуді бастамас бұрын браузерді жабу керек. Оның жеке қолданба менеджері мен қондырмалары болғандықтан және олар жұмыс істеп тұрғанда, ешқандай өзгерістер болмайды.
Төмендегі қадамдарды орындау арқылы көптеген сипаттарды өзгертуге болады:
- Mozilla Firefox таңбашасын табыңыз. Оны тінтуірдің оң жақ түймешігімен басыңыз. Мәзір пайда болады, онда біз Properties параметрін тауып, оны басыңыз.
- Пайда болған диалогтық терезеде Нысан қойындысын табыңыз. Онда осы файлға жолды көрсететін жол бар.
- Жолдың ең соңында қолмен «/Prefetch: 1» енгізіңіз. Осыдан кейін Firefox бөлек каталогта ашылады, бұл оның іске қосылуын айтарлықтай жылдамдатады.
- Алдымен Қолдану түймесін, содан кейін OK түймесін басыңыз.

Маңызды! Каталогтарды өзгерткеннен кейін Mozilla Firefox бірінші іске қосылуы баяу болуы мүмкін. Қорықпаңыз, солай болуы керек. Кейінгі ұшырулар әлдеқайда жылдам ашылады.
Қорытындылай келе, бұл параметрлерді айтқым келеді осы түрдегішектелмейді. Сондай-ақ конфигурация режиміне кіріп, қалаған нәрсені өзгертуге болады. Бірақ егер сіз веб-технологиялар бойынша маман болмасаңыз, мұны жасамағаныңыз жөн. Жоғарыда айтылғандардың бәрі сізге пайдалы болды деп үміттенемін, барлығына сәттілік!
Әмбебаптығы мен әмбебаптығының арқасында ол пайдаланушылар арасында танымалдық бойынша екінші орынды сенімді түрде ұстайды. жаһандық желібүкіл әлем бойынша. Браузерде жұмыс істеу тіпті Интернеттің ақпараттық тұңғиығына ену негіздерін түсінетін жаңадан бастағандар үшін де интуитивті. Егер сіз аз уақыт жұмсап, функционалдылықты меңгерсеңіз іздеу жүйесі Firefox, ондағы жұмыс тиімдірек, өнімді және әлдеқайда жағымды болады.
Бұл мақала пайдаланушыларға мүмкіндік беретін браузердің пайдалы қасиетіне назар аударады Дүниежүзілік өрмекбір уақыт бірлігінде көбірек ақпаратты қамту, интернет ресурстарына маңызды сілтемелерді сақтау, порталдарды тақырыптар, сипаттамалар және таңдаулар бойынша топтау. Бұл TABS туралы.
Басты бетті ашқаннан кейін, әдетте, пайдаланушы алдымен іздеу жүйесін (Yandex/Google) ашады, содан кейін сайттарды жаңа беттерде, яғни қойындыларда ашу арқылы желіде қозғалады. Пайдаланушы «Қойындылар» элементіндегі негізгі мәзірден пайдалы әрекеттердің параметрлерін тауып, теңшей алады.
танысқаннан кейін Firefox шолғышыпайдаланушы ең басынан бастап жаңа қойынды бетінде Mozilla корпорациясының әзірлемелерінің нобайларымен бетпе-бет келеді, олардың орнын жиі кіретін және жақында жабылған интернет ресурстары ауыстырады. Әрі қарай, мұнда пайдаланушы сақтаған таңдаулылар және сайттарға пайдалы сілтемелер көрсетіледі.
Firefox-та қойындыларды қалай сақтауға болады
Көпшілігі сенімді жолвеб-сайттарға сілтемелерді сақтау болып табылады Mozilla бетбелгілері Firefox. Олардың көмегімен арнайы үстелсілтемелер әрқашан қолыңызда болады. Қойындыларды бекітуге келетін болсақ басты бет, онда бұл оңайырақ:
- Негізгі бетті ашыңыз;
- Тінтуір курсорын қызығушылық қойындысы бар тақтайшаның үстіне апарыңыз;
- Меңзерді тақтайшаның жоғарғы сол жақ бұрышына апарған кезде, «Осы сайтты ағымдағы орынға бекіту» немесе егер қойынды әлдеқашан бекітілген болса, «Осы сайтты босату» кеңесі бар түйреуіш белгішесі пайда болады;
- Қажетті әрекетті таңдаңыз.

Осылайша, бекітілген қойынды әрқашан тақтайша ретінде көрсетіледі басты бетбелгілі бір позицияда.
Mozilla қойындысының жаңа параметрлері
Жаңа қойындының жоғарғы оң жақ бұрышындағы беріліс тәрізді белгішені бассаңыз, басқару элементтерін теңшей аласыз.
Mozilla ұсыныстарымен танымалдылықты немесе бос бетті көру арқылы реттелетін сайттарды көрсетуді таңдауға болады. Браузер әзірлеушілерінен қосымша ақпаратты алу, олардың беттеріне кіру және қойындылардың функционалдығы туралы көбірек білу өте пайдалы.

Сондай-ақ, пайдаланушыға браузер интерфейсінде орнатылған ашық қойындылары бар кейбір техникалық мүмкіндіктерді меңгеру ұсынылады. Мұны істеу үшін түймесін басыңыз оң жақ түймешікті басыңызашық қойындылардың бірінде тінтуірді басыңыз, инженерлік мәзір ашылады.

Сынақ және қате арқылы сіз барлық ұсынылған функциялар мен опцияларды қолданып көруге болады. Олардың ішінде ең пайдалы опция - «Пайдалану қойындысы». Бұл мүмкіндіктің көмегімен пайдаланушы әрқашан таңдалған бекітілген қойындыларға қол жеткізе алады. Және ешқандай форс-мажорлық жағдайлар мен ойланбаған әрекеттер бұл сайттарды жабуға мүмкіндік бермейді. Барлығы пайдалы және қажетті ақпаратәрқашан қолыңызда және көз алдыңызда!

Қосымша кеңейтімдер - қойындылар
Пайдаланушы Mozilla Firefox шолғышының кірістірілген құралдарын пайдалана отырып, қойындылармен жұмыс істеу негіздерін меңгергеннен кейін кеңейтілген мүмкіндіктерге көшуге болады. Үстінде ресми интернетӘзірлеуші компанияның ресурсында (https://addons.mozilla.org/ru/firefox/extensions/tabs/) сіз қосымша кеңейтімдерді тегін жүктеп алып, орната аласыз, бұл Интернетте жұмыс істеу өнімділігін айтарлықтай арттырады және жұмысты ауыртпалық емес, қуанышқа айналдыр. Қолданбаларды таңдау өте үлкен. Мүмкіндіктер шексіз дерлік (бәрі пайдаланушының қиялына және дағдыларына байланысты).

Қосымша кеңейтімдердің көпшілігінің сипаттамасы мен сипаттамалары ағылшын тілі, бірақ бұл шет тілдерін білмейтін пайдаланушылар оларды пайдалана алмайды дегенді білдірмейді.
Біріншіден, көптеген қолданбалардың сипаттамасы шет тілі, бірақ өзім GUIқолданбаларды орыс тіліне конфигурациялауға болады.
Екіншіден, жүктеп алыңыз және орнатыңыз қосымша қолданба" " пайдаланушы барлық тілдік кедергілерді еңсереді.
«Көз қорқады, қол жасайды» дегендей.
Ақпарат мұхитының толқындарында өнімді және көңілді серфинг Дүниежүзілік өрмеклагтар мен қателерсіз, құрметті пайдаланушылар!
Тапсырма менеджеріне қарап, көптеген пайдаланушылар бірден жадта бірнеше firefox.exe процестерінің болуына назар аудара алады. Неліктен көптеген процестер қажет және оларды өшіруге болады ма - оқыңыз.
Сонымен, бүгін тапсырмалар менеджерінде екі, үш, төрт, бес немесе одан да көп Firefox процестерін көруге болады.
Неліктен браузерге бірнеше процесс қажет? Көп процесстік архитектура қауіпсіздік пен тұрақтылықты жақсартады: егер бірдеңе сәтсіз болса, ол басқа нәрселерді өзімен бірге алып тастамайды.
Шын мәнінде, көп процесті трюк басқа браузерлермен ұзақ уақыт бойы қолданылған және Firefox-қа қарағанда әлдеқайда агрессивті. Мысалы, Chrome және Chromium негізіндегі барлық браузерлер (қазіргі Opera, Yandex.Browser және т.б.) көптеген қойындылар жүктелген болса, тапсырмалар менеджерінде жадтағы ондаған процестерді көрсете алады.

Бұл жерде бір маңызды жағымсыз нәрсе бар: көптеген процестер әлсіз компьютерді қатты жүктеуі мүмкін және егер сіз көптеген қойындылармен жұмыс істеуге дағдыланған болсаңыз немесе сізде көптеген кеңейтімдер орнатылған болса, салыстырмалы түрде жаңартылған сипаттамалары бар ДК қазірдің өзінде «қатайтыңыз».
Firefox Chrome-ға қарағанда азырақ процестерді жасайды ма?
Жоғарыда айтқанымыздай, Mozilla мәселеге бірнеше процестермен бірдей Google-ға қарағанда әлдеқайда мұқият қарады.
Бастапқыда әзірлеушілер Firefox үшін плагиндер көрсетілетін бір ғана қосымша процесті жасады (кеңейтімдермен шатастырмау керек), plugin-container.exe. Осылайша Firefox-та алғаш рет 2 процесс болды.
Алайда уақыт өтті және компанияның тұрақтылық пен қауіпсіздік тұрғысынан бәсекелестерге әлі де көнбеуін талап етті. Нәтижесінде ұзақ уақыт бойы сынақтан өткен толыққанды көппроцессті Firefox архитектурасы биыл аяқталды.

Firefox жадты аз тұтыну артықшылығын жоғалтпайды, тіпті ол өзінің көп өңдеуін максималды пайдаланса да (мазмұнды өңдеу үшін 8 CP - 8 процесс)
Пайдаланушылардың бөлігі тұрақты нұсқалары Firefox осы жазда Firefox 54-тен бастап мультипроцессингті алғаш рет бағалай алды. Мұнда соңғы кезең күзде Firefox 57 нұсқасының шығарылымы болды, ол енді қолдамайды. Осы кеңейтімдердің кейбіреулері бұрын көп өңдеуді блоктай алды, бұл Firefox-ты тек бір процесті қолдануға мәжбүр етті.
Дегенмен, Firefox-тағы процестермен бәрі Chrome-дағыдай емес. Егер Google компаниясының бастамасы барлығын және барлығын (әр қойындыны, әрбір кеңейтімді) бөлек процестерде іске қосса, Firefox әртүрлі элементтерді топтарға бөледі. Нәтижесінде негізгі бәсекелес сияқты көптеген процестер жоқ.

Демек, жадты тұтыну айтарлықтай азаяды және кейбір жағдайларда процессорға аз жүктеме түседі. Өйткені, Chromium браузерлеріндегі процестердің үлкен саны ең әлсіз процессорды да жүктей алады. Бірақ Mozilla ақырында ымыраға келді және, біздің ойымызша, ең ақылға қонымды шешім.
Сонымен қатар, Firefox Chrome және Chromium негізіндегі браузерлерге қарағанда басқа сұраныс бойынша қойындылар механизмін пайдаланады.
Егер бұл веб-шолғыштар алдыңғы сеанстағы қойындыларды фондық режимде автоматты түрде жүктейтін болса, онда «өрт түлкі» мұны тек қойындыға анық қол жеткізген кезде (басқанда) жасайды, осылайша қажет емес кезде қажетсіз процестерді жасамайды. Бұл сонымен қатар ресурстарды аз тұтынуға ықпал етеді.
Firefox процестерінің санын қалай азайтуға болады?
Google-дан айырмашылығы, Mozilla іс жүзінде пайдаланушыға браузер жадында қанша процесс пайдаланатынын басқаруға мүмкіндік береді.
Тапсырма менеджерінде ілулі тұрған бірнеше firefox.exe процестерін көресіз (немесе 32-биттік нұсқаларды пайдаланған жағдайда firefox.exe *32) және сіз оларды жойғыңыз/өшіргіңіз келеді - мәселе жоқ. Параметрлерді ашыңыз, «жалпы» бөлімін төмен қарай жылжып, «өнімділік» бөліміне өтіңіз:

«Ұсынылған өнімділік параметрлерін пайдалану» опциясының құсбелгісін алып тастасаңыз, мазмұнды өңдеу процестерінің санына арналған параметрді көресіз.
1-ден 7-ге дейін процесті таңдауға болатын опциялар бар (егер сізде 8 ГБ-тан астам жад болса, онда 7-ден астам процесс ұсынылуы мүмкін):

Осы тұста бірнеше маңызды түсініктемелер берген жөн.
Біріншіден, біз мазмұнды өңдеу процестері туралы айтып отырмыз. Бұл жерде, мысалы, тек 1 процесті көрсетсеңіз, жадтағы процестердің жалпы саны азаяды, бірақ бәрібір firefox.exe файлының бір ғана көшірмесін ала алмайсыз, өйткені мазмұннан басқа Firefox интерфейсті өңдеуді де шығарады. бөлек процестер.
Екіншіден, «ЖЖҚ» аз және өте әлсіз аппаратурасы бар компьютерлерде процестердің санын азайту мағынасы бар. Өз кезегінде, азды-көпті қолайлы жабдықта көп өңдеу өнімділікті нашарлатпайды, керісінше, жадты тұтынудың жоғарылауына қарамастан, оған ықпал етеді.
Процестердің санын азайтудың пайдасы бар ма?
Біздің жеке мысалда, 8 ГБ жедел жады бар ДК үшін бастапқыда 4 мазмұнды өңдеу процесі ұсынылды. Сонымен қатар, көптеген қойындыларды ашу кезінде жадта 7 процеске дейін көрсетуге болады.

Мазмұн процестерінің санын 1-ге орнатқанда, шолғышты қайта іске қосып, оларды жүктеу үшін барлық қойындыларды қайта шерткен кезде, жадта болжамды түрде тек 4 процесс қалды.
Олардың 3-і браузердің өзіне арналған, ал 1 процесс тек мазмұнды өңдеуге арналған, ал екіншісін ажырату оңай, өйткені қойындылардың лайықты санын ашқанда, ол қалғандарына қарағанда әлдеқайда көп жадты ала бастайды:

Firefox-та бізде 15 түрлі сайттар ашылды. Бастапқы режимде (7 процесс) жалпы жад тұтынуы шамамен 1,5 ГБ болды. Бар болғаны төрт процесс қалғанда, олар шамамен 1,4 ГБ алды (жоғарыдағы скриншоттарды қараңыз).
Біз экспериментті бірнеше рет қайталадық, олардың әрқайсысы «жеңді» жедел жадыбар болғаны 100-150 Мб болды. Сонымен қатар, мазмұн үшін 1 процеске ауысудан браузердің өнімділігі төмендеуі мүмкін екенін есте ұстаған жөн. Осылайша, процестердің санын азайту нүктесі, көріп отырғаныңыздай, өте аз.