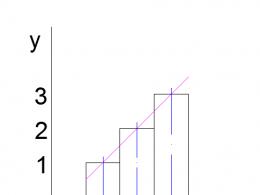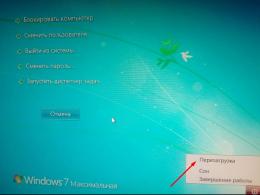Пернетақтадан ноутбукте қайта іске қосуды қалай қосуға болады. Пернетақта арқылы компьютерді қайта іске қосу - Барлық әдістер
Ноутбук қатып қалды ма және сенсорлық тақта кенеттен әрекеттеріңізге жауап беруді тоқтатты ма? Құрылғыны қалай қайта қосу керектігін білмейсіз бе? Үміт үзбеңіз - сіз мұны тек пернетақта арқылы жасай аласыз! Бүгін біз пернетақтаны пайдаланып ноутбукты қалай қайта іске қосу керектігін айтамыз.
Пернетақтаны пайдаланып ноутбукты қалай қайта іске қосуға болады
Стандартты қайта жүктеу
Сенсорлық тақта немесе тінтуір сізге опасыздық жасамаса не істер едіңіз? Әрине, олар ілулі құрылғыны бастау мәзірі арқылы қайта жүктейді! Сонымен, кілттермен де солай істеуге не кедергі?
Біз Windows 7 үшін қайта жүктеу опцияларын қарастырамыз. Басқа операциялық жүйелер үшін әрекеттер алгоритмі ұқсас.
Бұл құрылғыны қайта жүктеудің табиғи жолы: жүйеге барлық белсенді тапсырмаларды орындау үшін белгілі бір уақыт беріледі, бұл деректерді жоғалту немесе басқа мәселелер мүмкіндігін болдырмайды.
Төтенше мәзір
Пернетақта арқылы ноутбукті қауіпсіз қайта жүктеудің тағы бір нұсқасы төтенше мәзірді ұсынады:
- басу арқылы Ctrl+Alt+Deleteмәзірді ашыңыз.
- Көмегімен атқышнемесе түймелер қойындысыкурсорды экранның төменгі оң жақ бұрышына - қызыл белгінің жанындағы кішкентай көрсеткіге жылжытыңыз ӨШІРУЛІ.
- Enter пернесін басып, пайда болатын ашылмалы мәзірден таңдаңыз.


Жылдам пернелер арқылы қайта жүктеңіз
IN Windowsоперациялық жүйе функцияларына қол жеткізу үшін көптеген ыстық комбинациялар бар. Олардың біреуі - Alt+F4- ағымдағы тапсырманы орындау үшін қолданылады. Пернетақтаны пайдаланып, жылдам пернелерді басу арқылы ноутбукты қайта іске қосуға болады екен:

Пәрмен жолы арқылы ноутбукты қалай қайта іске қосуға болады
Егер қандай да бір себептермен алғашқы 3 әдіс көмектеспесе, пәрмен жолын пайдаланып құрылғыларды қайта жүктеп көруге болады. Осыған:
- пәрмен жолын шақырыңыз Win+R.
- Пәрменді енгізіңіз өшіру/р.
- Элементті бөлектеу үшін көрсеткілерді пайдаланыңыз ЖАРАЙДЫ МАжәне басыңыз Енгізіңіз.

Қайта жүктеу пәрмені
Windows 8 ноутбукін қайта іске қосу опциялары: бейне
Өшіру түймесі
Ноутбугыңызды қуат түймесі арқылы қайта жүктеу - ең соңғы әрекет. Мәжбүрлеп өшіру деректердің жоғалуына немесе құрылғының дұрыс жұмыс істемеуіне әкелуі мүмкін.
Бұл опцияны ноутбук пернетақта түймелерін басуға жауап бермеген кезде ғана пайдаланыңыз.
Жүйені қайта жүктеу үшін қуат түймесін 5-10 секунд басып тұрыңыз. Жүйе барлық белсенді тапсырмаларды автоматты түрде аяқтайды және өшіреді. 
Ноутбуктар әр адамның күнделікті өмірінің ажырамас бөлігіне айналды. Кәдімгі стационарлық компьютермен салыстырғанда олар жеңіл, ыңғайлы және қозғалуға ыңғайлы.
Көбінесе ноутбуктің операциялық жүйесінің дұрыс жұмысын қалпына келтіру үшін қайта жүктеу қажет. Бұл драйверлерді, бағдарламалық құралды, ойындарды немесе бағдарламалық құралды орнату кезінде орын алады. Кейбір жағдайларда құрылғының қатып қалуынан құтылу және оны сау күйге қайтару үшін тек мәжбүрлі қайта іске қосу қажет. Бұл мақалада ноутбукты қалай қайта іске қосуға болатындығы айтылады.
Құрылғыны қайта іске қосу үшін Microsoft Windows хабарландыруы
Көбінесе жүйелік ақауларға байланысты ноутбуктың толық функционалдығы, соның ішінде сенсорлық тақта немесе компьютер тінтуірі жұмысын тоқтатады. Бұл жағдайлар орын алған кезде және қалыпты қайта іске қосу мүмкін болмаған кезде не істеуім керек? Құрылғыны қайта іске қосу үшін жылдам пернелерді бір уақытта басу арқылы пайдалануға болады: Ctrl + Alt + Delete. Әдетте, осылайша қайта іске қосу ноутбуктың толық қалпына келуіне әкеледі. Пәрменді шақыру экранда терезенің пайда болуына әкеледі, онда негізгі әрекеттерден (өшіру, қайта жүктеу, ұйқы) қосымша тапсырмалар менеджерін пайдалануға, құрылғы пайдаланушысын блоктауға немесе тіркелгі профилін өзгертуге болады.

ноутбук пернетақтасы
Windows жүйесінің әртүрлі нұсқалары үшін басқа пернелер тіркесімдері бар.
1 жол -жеңу+Л
Ноутбукті қайта іске қосу үшін, ең алдымен, жүйенің пайдаланушы тіркелгісінен шыққан жөн. Мұны Win + L пернелер тіркесімін басу арқылы жасауға болады. Ноутбук автоматты түрде жүйелік тіркелгілерді қамтитын мәзірге өтеді.
Tab басқару пернесі арқылы сәйкес белгішені басу арқылы құрылғыны өшіріңіз. Әрі қарай, курсорды жылжыту үшін пернетақта көрсеткілері мен Tab түймесін пайдаланып, контекстік мәзірге өту керек, онда «Компьютерді қайта іске қосу» опциясын таңдау керек.
2 жол -Alt+F4
Alt + F4 ыстық комбинациясын басқаннан кейін ноутбук экранында диалогтық терезе көрсетіледі. Көрсеткілерді пайдаланып құрылғыны қайта іске қосу үшін қолайлы элементті таңдау керек. Кез келген жұмыс істеп тұрған қолданбалар құрылғының өшірілуіне кедергі келтірсе, оны бірдей пернелер тіркесімін пайдалану арқылы болдырмауға болады.
3 жол -ctrl+Alt+Жою
Ctrl+Alt+Delete пернелер жиынын басу дисплейде диалогтық терезенің пайда болуына себеп болады. Экранның төменгі оң жағында қызыл белгі бар, оны Tab басқару түймесін пайдаланып басу керек. Мәтінмәндік мәзірді ашу үшін экранды бір пәрменнен екіншісіне және көрсеткілерге жылжыту үшін Tab пернесін пайдалану керек. Мәзірде құрылғыны қайта іске қосу опциясын таңдау керек.
Windows жүйесінің сегізінші нұсқасы бастау мәзірінің мазмұны мен интерфейсі бойынша қалғандарынан түбегейлі ерекшеленеді. Сондықтан қайта жүктеу әдістері әдеттегіден біршама ерекшеленеді.
1-әдіс -ctrl+Alt+Жою
Бұл комбинация кірістірілген антивирустық «Windows Security» терезесін ашады. Әрі қарай, пайдаланушы өзіне ыңғайлы екі жолдың бірін таңдауы керек. Олардың біріншісі: Tab басқару батырмасы арқылы тінтуір курсорын «Компьютерді өшіру» батырмасына қою керек. Құрылғыны қайта жүктеу опциясына өту және таңдауыңызды растау үшін көрсеткілерді пайдаланыңыз. Екіншіден: көрсеткілерді пайдаланып пайдаланушы тіркелгісінен шығу керек және Tab пернесін басқару арқылы құрылғыны өшіретін элементті таңдаңыз.
2-әдіс -жеңу+X
Жүйенің 8.1 және одан жоғары нұсқасын қайта іске қосу үшін пернетақтадағы Win + X жылдам пернелер тіркесімін басып тұру керек. Операциядан кейін диалогтық терезе ашылады, онда «Компьютерді өшіру немесе сеанстан шығу» тармағына өту керек. Монитордағы көрсеткілерді басу арқылы жылжыту үшін курсорды «Қайта жүктеу» опциясының үстіне жылжытып, таңдауды растау керек.
3-әдіс -Alt+F4
Alt+F4 пернелер тіркесімін басу арқылы жүйені қайта іске қосуға болады. Техникалық құрылғыны өшіру мәзірінде «Қайта жүктеу» немесе «Қайта іске қосу» тармағын таңдаңыз.
1-әдіс -жеңу+X
Win+X түймелерін басу мониторда таңдау терезесін шығарады. Бұл терезеде көрсеткілерді пайдаланып құрылғыны өшіруге өту керек.
2-әдіс -Alt+F4
Пернелер тіркесімін басу экранда таңдау терезесінің пайда болуына әкеледі, мұнда пернетақтадағы көрсеткіні пайдаланып құрылғыны өшіру белгішесіне өтіп, таңдауды растау керек. Әрі қарай, ашылатын диалогтық тереземен жұмыс істей отырып, «Қайта іске қосу» түймесіне өтіп, таңдауды қайтадан растаңыз.
3-әдіс -ctrl+Alt+Жою
Компьютерді қайта іске қосудың ең оңай жолдарының бірі - алдыңғы абзацтағыдай Ctrl + Alt + Delete жылдам пернелер тіркесімін пайдалану. Көрсеткілерді пайдаланып, ноутбуктің пайдаланушы тіркелгісіне өту керек, онда дисплейдің төменгі оң жақ бұрышында құрылғыны ажырату терезесі болады. Бұл терезені Tab басқару пернесін басу арқылы таңдау керек. Осыдан кейін таңдауыңызды растау және құрылғыны «қайта жүктеуге» өту ғана қалады.
Ноутбук қатып қалса, оны қалай қайта қосуға болады
Егер ноутбук қатты қатып қалса, пернелер тіркесімін пайдаланып қайта іске қосу мүмкін болмайды. Құрылғының қатып қалуы құрылғыда вирустар мен қауіптердің болуының, құрылғының дұрыс жұмыс істеуі үшін жүйелік ресурстардың болмауының немесе кейбір бағдарламалардың ақауларының салдары болуы мүмкін. Ноутбуктің қатып қалуы жағымсыз саундтрекпен бірге жүруі мүмкін. Бұл мәселені жоюдың қиындығы дербес компьютерден айырмашылығы, қайта іске қосу түймешігінің болмауынан туындайды.

Кептеліп қалған ноутбук
Тапсырма менеджері арқылы қалай қайта жүктеуге болады
Ноутбуктің қатып қалғанын байқасаңыз, сіз бірден негізгі әдістерге жүгінбеуіңіз керек. Алдымен Ctrl+Alt+Delete пернелерін шақырыңыз. Экранда тапсырмалар менеджері пайда болса, құрылғыны мәжбүрлеп қайта қосуды болдырмауға болады. Бұл жағдайда құрылғының қатып қалуына себеп болған бағдарламаны іске қосуды тоқтату керек. Егер бұл тәсіл көмектеспесе, тапсырмалар менеджерінде «Өшіру» түймесін басу керек.

Тапсырма менеджеріне кіріңіз
Егер алдыңғы әдіс көмектеспесе, жүйені қайта іске қосу үшін неғұрлым жетілдірілген және түбегейлі опцияны пайдалану керек - пәрмен жолымен жұмыс. Бұл талап етеді:
- Пәрмен жолын ашу үшін Win + R пернелер тіркесімін пайдаланыңыз.
- Ашылатын пәрмен жолында shutdown /r пәрменін теріңіз.
- Көрсеткілерді пайдаланып «OK» таңдап, Enter пернесін басыңыз.

Көбінесе жүйе қатып қалғанда, ол пернетақтадан немесе сенсорлық тақтадан берілген кез келген пәрмендерге жауап беруді тоқтатады. Сондықтан алдыңғы әдістер жұмыс істемеуі мүмкін. Содан кейін жүйені мәжбүрлеп өшіру керек. Мұны істеу үшін қуат пернесін бірнеше секунд басып тұрыңыз. Құрылғыны өшіргеннен кейін түймені босатып, қайтадан басыңыз.
Жүктеу құралы дисплейде тоқтату туралы хабарды көрсетуі керек. Жұмысты жалғастыру үшін жоғары және төмен пернелерді пайдаланып қалыпты режимге өтіп, Enter пернесін басу керек.

Өшіру пернесін басу
Бұл әдіс қалаусыз, өйткені оны пайдалану күрделі жүйелік қателерге әкелуі мүмкін.
Ноутбук кез келген сыртқы әсерлерге жауап беруді тоқтататын кездер болады. Содан кейін ол қайта іске қосылуы үшін батареяны құрылғыдан ажырату керек. Бұл құрылғының одан әрі жұмысына теріс әсер етуі мүмкін: қуат көзінің немесе аналық платадағы контроллерлердің істен шығуы. Сондықтан мұны тек төтенше жағдайларда ғана жасау ұсынылады.
Ноутбуктің қуат көзінен ажыратылғанына көз жеткізу керек, содан кейін ғана батареяны алып тастаңыз. Құрылғыға зиян келтірмеу үшін батареяны шығармаған дұрыс, бірақ толық зарядсызданғаннан кейін құрылғы табиғи түрде қайта іске қосылғанша күтіңіз.
Құрылғылардың кейбір үлгілері төменгі жағында арнайы тесікпен жабдықталған. Ол жерге инені енгізу арқылы құрылғы мәжбүрлі түрде қайта жүктеледі.

Құрылғыны мәжбүрлеп қайта жүктеуге арналған тесік
Егер ноутбук қандай да бір себептермен құлыпталған болса, оны қайта іске қосуға болады. Экранның төменгі оң жақ бұрышында логинді білдіретін белгіше бар. Ол сәуле шығаратын радарға ұқсайды. Өшіру түймесі бірдей белгішелер тобына жатады. Бұл жүйені қайта іске қосу үшін қажет. Оны басу арқылы экранда опциялар пайда болады: ұйқы режимі, қайта жүктеу және өшіру.
Қауіпсіз режимде қайта жүктеу процесінің басталуы қалыпты қайта іске қосу процесімен бірдей, яғни «Бастау» түймесін басу керек. «Өшіру» элементінің опцияларын таңдап, «Қайта іске қосу» түймесін басу керек. Ноутбук жүктеле бастағанда, экранда Windows логотипі пайда болғанша F8 функционалдық пернесін басу керек. Егер сіз бәрін дұрыс жасасаңыз, қосымша жүктеу опцияларының мәзірі пайда болады. Құрылғы іске қосу алдында құпия сөзді енгізуді қажет етсе, құлыпты ашқаннан кейін мәзір пайда болады.

Ноутбукті қайта іске қосудың ыңғайлылығы үшін сіз белгілі бір уақытта құрылғының жұмысын реттеуге мүмкіндік беретін әртүрлі гаджеттер мен утилиталарды пайдалана аласыз. Бұл әдіс кең таралған деп саналмайды, бірақ оны пайдалану өте ыңғайлы.
Мысалы, Slidetoshutdown утилитасын пайдалану үшін Win + R пернелер тіркесімін басып, slidetoshutdown.exe жолын енгізу керек. «OK» опциясын басқаннан кейін экранда «Компьютерді өшіру үшін сырғытыңыз» деген жазу пайда болады. Құрылғы қайта жүктеле бастау үшін мәтінді төмен сүйреу жеткілікті.
Бейне нұсқау
Ноутбукті қайта іске қосу тақырыбын толығырақ түсіну үшін YouTube сайтындағы бейнені пайдалануға болады:
Бейне пернелер тіркесімін пайдаланып қайта іске қосу жолын көрсетеді. Статистика көрсеткендей, компьютер пайдаланушылары ыстық түймелерді пайдалануды қалайды, сондықтан бейне өзекті болады.
Компьютерді қайта іске қосу - өшіруге ұқсас операция. Қайта жүктеу операциялық жүйенің ядросын қайта байланыстыру қажет болғанда орындалады, мысалы, барлық драйверлер мен бағдарламалардың көпшілігі орнатылғаннан кейін. Бұл әдіс ағымдағы сеанста компьютердің тұрақтылығын қалпына келтіру үшін жедел жадты жаңарту үшін де қолданылады. Егер бағдарламалар әдетте еш қиындықсыз жұмыс істесе де, біртүрлі сәтсіздіктер берсе, жүйені қайта жүктеңіз - көп нәрсе жұмыс істей алады.
Неліктен компьютерді қайта қосу керек
Қайта жүктеулер тұрақты жұмысты қалпына келтіруге көмектессе, бірақ уақыт өте келе бағдарламалар баяулай бастаса, виртуалды жадты пайдаланудың дұрыс параметрлерін тексеріңіз.
Компьютерді қайта іске қосу оны өшірумен бірдей. Құжаттарды сақтау арқылы барлық терезелерді жабудан бастаңыз. Пуск (Бастау) - Компьютерді өшіру (өшіру) пәрменін беріңіз немесе жұмыс үстеліндегі ALT + F4 пернелер тіркесімін басыңыз. Компьютерді өшіру тілқатысу терезесінде Қайта іске қосу түймесін басыңыз.
Қайта жүктеуге әкелетін басқа да жағдайлар бар, бірақ бұл жерде абай болу керек. Мысалы, «Қалпына келтіру» түймесін басқан кезде компьютер қайта жүктеледі. Бұл түйме компьютердің алдыңғы жағында орналасқан. Көбінесе ол кездейсоқ басуды болдырмайтын етіп жиектеледі. Заманауи компьютерлерде «Қалпына келтіру» түймесі тек төтенше жағдайларда, мысалы, «өлімнің көк экранын» алған кезде қажет. Бұл түймені дұрыс емес уақытта бассаңыз, деректерді жоғалтуыңыз мүмкін.
Windows XP жүйесінде қайта жүктеңіз
Windows XP жүйесінде, Windows жүйесінің алдыңғы нұсқаларынан айырмашылығы, көптеген параметрлерді қайта жүктеусіз іске қосуға болады, бірақ қайта жүктеу шұғыл қажеттілік болмаса да пайдалы. Орнатылған бағдарламалар Сақтандыру үшін қайта жүктеу сұрауын береді. Кейде процедура автоматты түрде басталады - бұл ұсынысты қабылдаңыз. Атап айтқанда, бұл компьютерде кейбір іске қосылған бағдарламалар немесе ашық құжаттар болған кезде жаңа бағдарламаларды орнатуға болмайтын себептердің бірі.
Әрқашан компьютерді қайта қосу ұсыныстарын құрметтеңіз. Амалдық жүйе немесе бағдарлама қайта жүктеу қажет деп есептесе, оны орындаңыз.
Қайта жүктеу ұсынысы мұны осы секундта бассыз жасау керек дегенді білдірмейді. Керісінше, бұл оқиғаны бірнеше минутқа кейінге қалдыру пайдалы, бұл уақыт ішінде сіз ашық терезелерді жауып, барлық сақталмаған құжаттарды сақтайсыз. Қайта жүктеу ештеңеге зиянын тигізбейтініне көз жеткізгеннен кейін оны Бастау - Өшіру - Қайта іске қосу тікелей пәрменімен бастауға болады.
Қайта жүктеуді кейінге қалдыруға болады, бірақ оны ұмытпау керек! Бағдарламаны орнатқаннан кейін сіз уақытша бас тартқан Қайта жүктеу ұсынысын алсаңыз, ешбір жағдайда қайта жүктеу орындалмайынша бұл бағдарламаны іске қоспаңыз. Дайын емес іске қосу бағдарламаны жұмыс істемеуі мүмкін. Жағдайды түзету үшін оны алып тастап, қайта орнату керек.
Жүйе ақаулығына байланысты аппараттық құрал істен шыққан жағдайда, компьютерді қайта іске қосу кейде өте қиын болуы мүмкін (ноутбуктағы тінтуір немесе сенсорлық панель жауап бермеуі мүмкін). Пернетақта арқылы компьютерді қайта іске қосудың бірнеше жолы бар, олар кейінірек талқыланады.
Windows жүйесін қайта жүктеу әдістері
Windows амалдық жүйесі бар компьютерді бірнеше жолмен қайта қосуға болады:
- бірінші әдіс;
- егер жүйе ақаулығы кезінде тінтуір пәрмендерге жауап берсе, онда пернетақтадағы «Win» пернесін басу керек немесе сол жақ бұрыштағы «Бастау» белгішесін таңдау керек;
- Төменгі жағында «Өшіру» қойындысы болады. Ашылмалы контекстік мәзірде оны басып, «Қайта іске қосу» түймесін басу керек. Бұл опция ең қауіпсіз нұсқалардың бірі болып саналады, өйткені барлық жүйелер қайта іске қосуға дайындала алады.
- екінші әдіс. Егер жүйе ақаулығы компьютерді толығымен дерлік салдандырса (плюс жабдық сәтсіз болса), Ctrl + Alt + Del комбинацияларын пайдаланып тапсырмалар менеджеріне қоңырау шалу керек.
Жоғарғы жолда «Өшіруді», содан кейін «Қайта іске қосу» тармағын таңдау керек. Бұл әдіс компьютерінде Windows XP жұмыс істейтін пайдаланушыларға арналған.
- үшінші әдіс. «Ctrl+Alt+Del» пернелер тіркесімін пайдалану диалогтық терезені шақыруға мүмкіндік береді. Онда төменгі оң жақ бөлікте «Аяқтау параметрлері» тармағын, содан кейін қажетті әрекетті таңдау керек;
- төртінші әдіс. Компьютерінде Windows 8 немесе 8.1 операциялық жүйесі орнатылған пайдаланушылар үшін жүйені Win + C пәрмені арқылы қайта іске қосуға болады;

- бесінші әдіс. Windows жүйесінде компьютерді қайта қосу немесе өшіру Alt + F4 тіркесімін пайдалану арқылы мүмкін болады;

- Ол үшін жұмыс үстеліндегі бос орынды басып, «Alt + F4» пернелер тіркесімін басу керек, ол сәйкес «Windows өшіру» терезесін шығарады.

Стандартты қайта жүктеу әдісі
Компьютерді қайта жүктеудің стандартты әдісі көрсеткі пернелерді пайдалану болып табылады.
Мұны істеу үшін сіз бірнеше ретті қадамдарды орындауыңыз керек:

Егер қолданбалар бір уақытта іске қосылса, жұмыс істеп тұрған процестерді аяқтау сұралатын диалогтық терезе пайда болады.
Бейне: пернетақтадан өшіру
«Ctrl» + «Alt» + «Del»
Пернетақта арқылы компьютерді қайта қосуға мүмкіндік беретін тағы бір әдіс Ctrl + Alt + Del пәрмендер тіркесімін пайдалануды қамтиды.
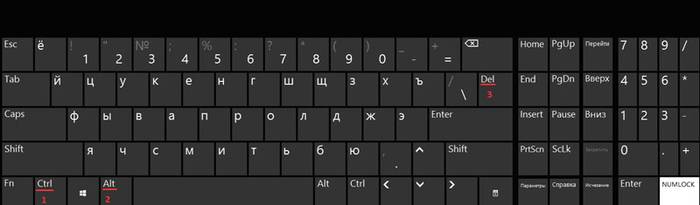
Жүйені қайта іске қосу келесідей жүзеге асырылады:

Windows Vista және 7 пайдаланушылары тілқатысу терезесі пайда болған кезде «Аяқтау параметрлері ...» (диалогтық терезенің төменгі оң жағында орналасқан) таңдап, берілген тізімнен «Қайта іске қосу» опциясын таңдауы керек.

«Alt» + «F4»
Компьютерді Alt+F4 пернелер тіркесімін қайта қосуға болады.
Оны осылай орындау үшін келесі қадамдарды ретімен орындау керек:
- алдымен пернетақтада қажетті комбинацияны басу керек;
- содан кейін экранда «Windows жүйесін өшіру» деп аталатын шағын диалогтық терезе пайда болады. Егер тінтуір пәрмендерге жауап бере алмаса, қажетті режимді таңдау үшін пернетақтадағы «Жоғары» немесе «Төмен» көрсеткілерін пайдаланыңыз.
Win+C (Windows 8/8.1 үшін)
Windows 8 / 8.1 операциялық жүйесі орнатылған пайдаланушылар үшін Win + C тіркесімін пайдаланып пернетақтаны пайдаланып компьютерді қайта қосуға болады.
Іс-әрекет барысы мыналарды қамтиды:

Пәрмен жолы
Сіз пернелер тіркесімдерінің көмегімен ғана емес, пәрмен жолы арқылы да қайта жүктей аласыз. Бұл опция Windows XP/Vista/7/8 және 8.1 операциялық жүйелерінің иелері үшін қолайлы.
Жүйені пәрмен жолы арқылы қайта іске қосу үшін сіз бірқатар дәйекті әрекеттерді орындауыңыз керек:
- Алдымен пәрмен жолы терезесін ашу керек. Мұны бірнеше жолмен жасауға болады;
- «Win + R» тіркесімін пайдаланып «Іске қосу» терезесін ашу керек, онда бос өріске «cmd» пәрменін енгізу керек;

- екінші әдіс Windows 8/8.1 операциялық жүйелерінің пайдаланушылары үшін қолайлы. «Win + X» пернелер тіркесімі контекстік мәзірге қоңырау шалуға мүмкіндік береді, онда «Пәрмен жолы (әкімші)» тармағын таңдау керек;

- үшінші – «Бастау» мәзіріне өтіп, «Керек-жарақтар» тармағын таңдау керек. Тізімнен «Пәрмен жолын» табыңыз.

- экранда пәрмен жолы терезесі пайда болғаннан кейін сіз келесі пәрмендерді енгізуіңіз керек: «өшіру -t 0 -r –f» («-r» - жүйені қайта іске қосу үшін жауапты «-f» - параметр мәжбүрлі түрде жауап береді. барлық іске қосылған процестерді тоқтату, «-t 0» пәрмені процестерді жабусыз лезде қайта жүктеуге жауап береді);
- содан кейін таңдауыңызды растау үшін Enter пернесін басыңыз.
Пәрмен жолы арқылы қайта іске қосудың екінші нұсқасы келесідей:

Үшінші әдіс тек Windows XP операциялық жүйесі үшін жарамды:
- алдымен пәрмен жолына қоңырау шалу керек;
- содан кейін «rundll32 user.exe, ExitWindowsExec 2» пәрменін енгізіп, «Enter» пернесін басыңыз.
Көрінетін: ДК-ны қалай тез өшіруге болады
Компьютер қатып қалса, пернетақтаны пайдаланып оны қалай қайта қосуға болады
Компьютерді тек тінтуірмен ғана емес, пернетақтамен де қайта қосуға болады.
Жұмыс кезінде компьютер, мысалы, ресурсты қажет ететін қолданбалар жедел жадты басып алатын жадтың жетіспеушілігіне байланысты қатып қалуы мүмкін. Мұздаудың тағы бір себебі драйвер қайшылықтары, тізілім қателері немесе қолданбалардың дұрыс жұмыс істемеуі салдарынан пайда болатын жүйенің бұзылуы болуы мүмкін.
Ішінара
Компьютер тек ішінара қатып қалған жағдайда (яғни, кейбір жабдық, мысалы, тінтуір пәрмендерге жауап береді), стандартты әдістерді пайдаланып қайта іске қосуға болады:
Бастау мәзірі арқылы:

«Ctrl+Alt+Del»:
- пернетақтада қажетті комбинацияны теру керек;
- содан кейін тілқатысу терезесі пайда болады, оның төменгі оң жағында «Өшіру параметрлерін» таңдау керек және ашылмалы мәзірде «Қайта іске қосу» түймесін басыңыз.
«Alt+F4»:
- алдымен «Alt + F4» комбинациясын теру керек;
- содан кейін «Windows жүйесін өшіру» терезесі пайда болады;
- содан кейін «Қайта жүктеу» режимін белсендіру керек.
Толық
Компьютердің жұмысы толығымен салданған және тінтуір бағынбаған жағдайда, ілулі тұрған компьютерді қайта іске қосудың радикалды әдістерін қолдану қажет.
«Ctrl+Alt+Del»:

Екінші әдіс - жүйелік блоктың алдыңғы жағындағы «Қалпына келтіру» пернесін басу. Бұл әдіс барлық қолданыстағы ең радикалды болып табылады, өйткені ол сақталмаған деректердің толық жоғалуына әкеледі. Бұл компьютер толығымен қатып қалса және жабдық (пернетақта мен тінтуір) командаларға жауап бермесе ғана маңызды болады.
Бұл мақалада Windows амалдық жүйесінің әрбір нұсқасы үшін пернетақтаны пайдаланып компьютерді қайта қосу жолдары қарастырылды. Бұл әдістер компьютер қатып қалған және аппараттық құрал істен шыққан жағдайларда пайдалы болады.
Әрбір пайдаланушы ноутбукты қалай қайта іске қосу керектігін білуі керек. Өйткені, бұл процедура кез келген бағдарламалық жасақтаманы, драйверлерді және жаңа бағдарламалық жасақтаманы орнату кезінде жиі қажет. Сонымен қатар, кейбір жағдайларда тек қайта жүктеу әртүрлі жүйенің қатып қалуымен күресуге және құрылғыны жұмыс қабілеттілігіне қайтаруға көмектеседі. Сондықтан біз ноутбукты қайта іске қосудың әртүрлі жолдарын қарастырамыз.
Ноутбукті қайта жүктеудің ең оңай және сонымен бірге кең таралған жолы - бастау мәзіріне кіру. Мұнда, өзіңіз білетіндей, құрылғыны өшіруге және оны ұйқы режиміне қоюға және, әрине, қайта жүктеуге мүмкіндік беретін бірнеше түймелер бар. Бастау мәзірін пайдаланып, өндірушіге қарамастан кез келген ноутбукты қайта іске қосуға болады - asus, toshiba, hp, lenovo, acer, samsung және т.б.

Дегенмен, әрбір операциялық жүйеде сәл басқаша қайта жүктеу процедурасы бар:
windows 7 үшін :
- Төменгі сол жақ бұрышта бастау мәзірін іске қосу үшін сенсорлық тақтаны немесе тінтуірді пайдаланыңыз.
- «Өшіру» жазуының сол жағында орналасқан көрсеткіні басыңыз. Бұл қосымша мәзірді ашады.
- «Қайта жүктеу» пәрмен жолын таңдап, оны басыңыз. Енді Windows 7 ноутбугы қайта жүктелуі керек.

Үшін w windows 8 бәрі басқаша, өйткені бұл ОЖ интерфейсінде таныс бастау мәзірі жоқ:
- Ең алдымен, тінтуір курсорын экранның оң жағында жоғарыдан төменге жылдам жылжытыңыз. Тік мәзір пайда болуы керек. Ол тек негізгі функцияларға қол жеткізуді қамтамасыз етеді.
- Меңзерді беріліс түрінде жасалған «параметрлер» түймесіне апарамыз. Біз оны басамыз.
- Содан кейін біз «өшіру» жолын іске қосамыз.
- «Қайта жүктеуді» таңдаңыз.

ноутбукке арналған windows 10 Қайта іске қосу процедурасы келесі қадамдарды қамтиды:
- Төменгі сол жақ бұрышта бастау мәзірі бар белгішені тауып, оны басыңыз.
- «Өшіру» жолын таңдау керек панель пайда болады.
- Енді қалқымалы мәзірде «қайта жүктеу» түймесін басыңыз.

Әдетте, кез келген ОЖ-дан ноутбукті қайта іске қосу процедурасы күшіне қарай 50-60 секундты алады. Бірақ кейде автоматты түрде іске қосылған бағдарламалар тізімінде «ауыр» қолданбалар болса, көп уақыт қажет болуы мүмкін.
Әрине, қуат түймесін басып тұрып, ноутбукті күштеп қайта қосуға болады. Дегенмен, құрылғыны қайта қосудың бұл опциясы тек төтенше жағдайларда ғана қолданылуы керек. Өйткені, мұнда ноутбук жай өшеді, ал қуат түймесін қайтадан басу арқылы сіз оны қосасыз. Сонымен қатар, мұның бәрі дұрыс емес өшіру, оның салдары әртүрлі күрделі жүйелік қателер болуы мүмкін.

Сонымен қатар, ноутбукты желіден қайта жүктеу немесе одан батареяны шығару ұсынылмайды.Мұндай әрекет бұдан да көп жаһандық проблемаларға қайта оралуы мүмкін. Мысалы, қуат көзінің немесе қатты дискінің, сондай-ақ аналық платадағы бірқатар контроллердің істен шығуы.
Құрылғыны қайта жүктеу үшін әрқашан тінтуір қажет емес. Сіз өзіңізді пернетақтаның мүмкіндіктерімен шектей аласыз. Өйткені, кейде әртүрлі бағдарламалық жасақтама ақауларына немесе техникалық ақауларға байланысты сенсорлық тақта немесе тінтуір ноутбукта жұмысын тоқтатуы мүмкін.
Пернетақтаны пайдаланып қайта жүктеу үшін сізге қажет:
- Ең алдымен жеңіс пернесін басыңыз. Ол пернетақтаның төменгі сол жағында ctrl және alt пернелерінің арасында орналасқан.
- Содан кейін жоғары-төмен-оң-сол жақ көрсеткілерді пайдаланып, Жұмысты аяқтау немесе Қайта жүктеу жолын таңдаңыз. «Enter» түймесін басыңыз.
- Дегенмен, көбінесе кейбір қателер «Бастау» мәзірін ашу мүмкін болмайтындығына әкеледі. Шығудың жалғыз жолы - тапсырмалар менеджерін іске қосу.
- Бұл ctrl+alt+delete пернелерін басу арқылы жасалады. Немесе басқа комбинация - ctrl + shift + e
- Операциялық жүйеге байланысты ноутбукты қайта іске қосу үшін элементті таңдауға болатын терезе немесе бүкіл мәзір ашылады. Мысалы, Windows 7 жүйесінде ол төменгі оң жақ бұрышта (қызыл белгіше) орналасады.
- Alt пернесін басып, қажетті қайта жүктеу пәрменін таңдау үшін көрсеткілерді пайдаланыңыз. Кіруді ұмытпаңыз.

Айтпақшы, asus ноутбукін қайта іске қосқысы келетін көптеген пайдаланушылар келесі мәселеге тап болады. Олар кейде сенсорлық тақта мен тінтуір ретінде жұмыс істемейді. Мәселе мынада, сіз кездейсоқ Fn + F7 түймелерінің тіркесімін басуға болады. Нәтижесінде ноутбуктың түймені басқаруы ғана қалады. Дәл осындай жағдайларда тек пернетақтаны пайдаланып компьютерді қалай қайта қосуға болатынын білу пайдалы.
Мұздатылған ноутбукты қалай қайта іске қосуға болады?
Сондай-ақ, ноутбук кез келген пайдаланушы командаларына жауап бермейді. Мұндай қатып қалудың себептері әртүрлі - жүйедегі қателер, процессорды ауыр жүктейтін ауыр бағдарламалар мен қосымшалар, «толтыру» проблемалары (аналық плата, бейне карта, процессор және т.б.).
Бұл жағдайда не істеу керек? Әрине, ноутбукты қайта іске қосу керек. Бірақ қалай? Ақыр соңында, тінтуір де, сенсорлық тақта да әрекет етпейді және сіз құрылғыны дұрыс өшіруді мүлдем қаламайсыз. Содан кейін пернетақтаны пайдаланып ноутбукты қайта іске қосуды ұсынамыз. Біз жоғарыда осындай қайта іске қосудың кейбір танымал әдістері туралы жаздық. Егер олар көмектеспесе, келесі әрекеттерді орындап көріңіз:
- Пәрмен жолын пайдаланыңыз. Ол үшін Win + R пернелерін басып тұрыңыз. Терезе ашылады, онда өшіру / r (немесе өшіру -t 0 -r -f) енгізу керек және e түймесін басыңыз Бұл пәрмен ноутбукты дереу қайта қосуды білдіреді.
- Windows 10 жүйесі бар құрылғылар үшін мұздатылған ноутбукті тінтуір немесе сенсорлық тақтасыз қайта жүктеудің тағы бір мүмкіндігі бар. Пернетақтадағы win + x пернелерін басу керек. Нәтижесінде үш өлшемді мәзір ашылады, онда «қайта жүктеу» жолын таңдауға болады.
- Alt + f түймелерінің тіркесімі де қатып қалған ноутбукты қауіпсіз режимде қайта іске қосуға көмектеседі. Бассаңыз, барлық белсенді терезелер дереу жабылады. Сонымен қатар, alt + f4 пернелерін қайтадан басу операциялық жүйемен терезені жабуға болады. Бұл ноутбукты қайта іске қосады.
- Ноутбугінде Windows 8 (немесе 8.1) орнатылған пайдаланушылар үшін жүйені win + c пәрмені арқылы қайта іске қосуға болады.