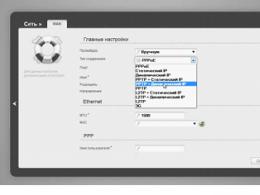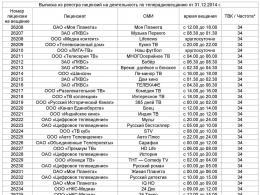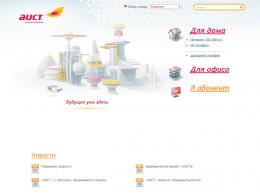Белсенді терезені кішірейтуге арналған пернелер тіркесімі. Барлық терезелерді бір рет басу арқылы қалай азайтуға болады
Қарапайым болып көрінетін мұндай сұрақ көпшілікті мазалайтыны белгілі болды. Windows XP жүйесінен басқаларға көшетін адамдар жаңа нұсқасыбұл операциялық жүйеде белгіше жоқ «Барлық терезелерді кішірейту»тапсырмалар тақтасында. Осы мәселемен айналысайық.
Жылдам пернелер
Алдымен, пернетақтаның көмегімен барлығын қалай тасалау керектігін қарастырайық. Бұл бұрынғыдан да оңай. Win + D пернелер тіркесімін басыңыз және олар азайтылады. Барлығын қайтару үшін Win + D пернелерін қайтадан басыңыз.
Ескерту: Win пернесі төменгі сол жақ бұрышта Ctrl пернесінің жанында орналасқан. Ол сондай-ақ төрт кішкентай шаршыны көрсетеді.
Белгішені пайдалану
Файл жасау
Енді мен сізге Windows XP жүйесіндегі сияқты терезелерді кішірейту үшін классикалық белгішені қалай жасауға болатынын үйретемін. Ол үшін біз басыңыз оң жақ түймешікті басыңызжұмыс үстеліндегі тінтуірді және ашылмалы тізімнен элементті таңдаңыз «Жасау - мәтіндік құжат»
Болашақта оның не үшін екені сізге түсінікті болуы үшін оны атаймыз және файлды ашыңыз:
Мәтіндік құжаттың ішіне келесі өрнектерді көшіріңіз:
пәрмен=2
IconFile=explorer.exe,3
Command=ToggleDesktop


Ашылған терезеде файл түрін таңдаңыз: Барлық файлдар. Содан кейін файл атауын көрсетіңіз: бұл кез келген нәрсе болуы мүмкін, ең бастысы, соңында .scf кеңейтімін қосыңыз. Бұл, әрине, жұмыс үстелі.

Біздің сүйікті белгішеміз жұмыс үстелінде пайда болады:
Explorer бағдарламасында бекіту
Оны тінтуірдің көмегімен тапсырмалар тақтасына апарыңыз. Бізде түсінік бар «Файл шолғышына бекіту». Бұл бізге дәл керек нәрсе.
Тапсырмалар тақтасындағы зерттеуші белгішесін тінтуірдің оң жақ түймешігімен нұқыңыз (қалта түрінде) және «Барлық терезелерді кішірейту» белгішесін байқаймыз. Оны басу арқылы терезелер кішірейтіледі. Егер сіз қайтадан бассаңыз, олар өз орындарына оралады.

Арнайы түйме
Ақырында, мен Windows 7 жүйесіндегі стандартты «Барлық терезелерді кішірейту» түймесін көрсеткім немесе еске салғым келеді. Тапсырмалар тақтасының оң жағына аздап қарасаңыз, сағаттың артында әрең байқалатын төртбұрышты көресіз, бұл басқа ештеңе емес. бізге қажет түймеден гөрі.

Көбінесе Windows операциялық жүйелерінің көптеген пайдаланушылары стандартты жүйелік біліммен шектеледі. Олар белгілі бір кезеңдерде жұмыс процесін айтарлықтай төмендететін функцияларды қолданбай жақсы жұмыс істейді. Жылдам пернелерді пайдаланып, терезенің жылдам пернелері арқылы терезені кішірейтуге болады. Олар пайдалы құралуақытыңызды үнемдеу.
Терезелердегі терезелерді кішірейту
Әр бағдарламаның терезелерін жеке жабу және кішірейту өте ыңғайсыз екендігімен көпшілік келіседі. Сонымен қатар бұл процесссіздің жеке пікіріңізді сақтамайды. Жұмыс үстелінде орналасқан ақпаратқа лезде қол жеткізу үшін пайдаланылған пернелер тіркесімдерін пайдалануға болады. жұмыс жүйесі. Бұл бұрыннан бар қолданбаларды жаппастан, қажет емес терезелерді жабуға мүмкіндік береді осы сәт. Қандай пернелер тіркесімін және басқа амалдарды қолдануға болатыны бүгінгі мақалада сипатталған.
Жылдам пернелерді пайдалану
Ең жақсы шешім пернелер тіркесімі болады Windows+Dнемесе Windows+M(М – кішірейту). Бірінші түйме стандартты Windows логотипі бар пернетақтаның төменгі жағында орналасқан. Көп жағдайда оның орны ctrl және alt арасында анықталады. Мұндай пәрмен жұмысты ыңғайлы етеді. Қайта басқан кезде терезелер қалпына келтіріледі.
Тапсырмалар тақтасының түймесі
Windows xp операциялық жүйесінің көптеген пайдаланушылары барлық терезелерді кішірейту пернесін пайдаланды. Оны тапсырмалар тақтасының сол жағында табуға болады. Windows жүйесінің 10 нұсқасын орнатқаннан кейін құнды түйме толығымен жоғалып кеткен сияқты. Әйтсе де, дәл сол бөлікте кездеседі, бірақ бұрынғыдай көрінбейді. Кішкене өлшеміне байланысты оны басу өте қиын.
Windows 7 жүйесінде белгішені оң жақтан табуға болады. Күн мен уақыт жанындағы тік төртбұрыш - терезелерді кішірейту түймесі.
Белсендіден басқа барлық терезелерді кішірейтіңіз
Тағы бір өте ыңғайлы трюк бар. Тек бір терезені ашық қалдырып, экранның жұмыс аймағын жылдам тазалау қажет болғанда, келесі манипуляцияны орындау керек: терезені тақырып жолағынан ұстап, оны бірнеше рет солға және оңға ырғақты түрде шайқаңыз. Барлық басқа терезелер кішірейтіледі. Бұл мүмкіндік Windows 7 жүйесінен бастап қол жетімді.
Жоғарыда келтірілген ақпаратты оқығаннан кейін қарапайым пайдаланушыда белсенді терезелерді лезде азайтуға қатысты сұрақтар болмайды. Енді сіз бірден жұмыс үстеліне өтіп, кішірейтілген қолданбалармен жұмысты жалғастыра аласыз.
Егер кірсе Microsoft Windowsтінтуірсіз жұмыс істеуді үйрену, күнделікті тапсырмалар үшін пернетақтаны пайдалану арқылы сіз өнімділікті айтарлықтай арттыра аласыз. Сонымен қатар, тінтуір кенеттен жұмысын тоқтататын жағдайлар бар және онсыз компьютерде жұмыс істеуге тура келеді. Төмендегі бөлімдерде пайдаланатын көптеген пайдалы пернелер тіркесімдері бар Windows басқару элементтеріпернетақтаны пайдалану.
Ескерту
Осы пернелер тіркесімдерінің кейбірі Windows 8, 8.1 және 10 жүйелерінде жұмыс істемейді немесе басқаша жұмыс істейді.
Бастау мәзірін ашу.
Бастау мәзірін немесе бастау мәзірін ашу үшін түймесін басыңыз Windows кілтіпернетақтада немесе пернелер тіркесімін басыңыз Ctrl + Escl .
Бастау мәзірінде «Бастау» мәзірінде жоғары, төмен, оңға немесе солға жылжу үшін пернетақтадағы курсор пернелерін (көрсеткі пернелерді) пайдалануға болады. Қажетті бағдарламаны тапқаннан кейін Enter пернесін басыңыз.
Windows 8 жүйесінде бастау мәзірі болмағандықтан, Windows пернесін немесе Ctrl + Esc пернелерін басу бастау мәзірін ашады. терезелер экраны, немесе жұмыс үстелін ашыңыз.
Жұмыс үстелінде бағдарламаны қалай ашуға болады.
Егер іске қосқыңыз келетін бағдарламаның жұмыс үстелі таңбашасы болса, пернетақтадағы Tab ↹ пернесін басу арқылы жұмыс үстеліне жетуге болады. Tab ↹ түймешігін басу тапсырмалар тақтасы мен жұмыс үстеліндегі таңбашалар арасында жылжиды. Сіз қазір қай аймақта екеніңізді анықтай аласыз сыртқы түрібелгішелер мен белгілер. Таңдалған осы сәтерекшеленетін болады.
Кейбір жағдайларда жұмыс үстелі белгішелеріне өту алдында Tab ↹ түймесін бірнеше рет басу қажет болуы мүмкін. Жұмыс үстеліндегі белгішелердің бірі ерекшелене салысымен, курсор пернелері арқылы төте жолдар бойынша шарлауға болады.
Іске қосқыңыз келетін бағдарламаның таңбашасын тапқан кезде, сол бағдарламаны ашу үшін Enter пернесін басыңыз.
Терезені жабу, оны толық экранға дейін үлкейту, терезеге кішірейту немесе жылжыту жолы.
Терезелерді қалай жабуға болады.
Ағымдағы ашық бағдарламаны немесе терезені жабу үшін Ctrl және F4 пернелер тіркесімін басыңыз.
Сондай-ақ, Alt + бос орын тіркесімін басып, сол арқылы бағдарламаның жүйелік мәзіріне қоңырау шалып, төмен көрсеткіні пайдаланып Жабу мәзір элементін таңдап, Enter пернесін басыңыз.
Терезені қалай кішірейтуге болады.
Терезені кішірейту үшін Windows және төмен көрсеткіні (кейде екі рет) басыңыз.
Терезені толық экранға қалай кеңейтуге болады.
Терезені үлкейту үшін Windows пернесін және жоғары көрсеткіні басыңыз.
Тінтуірді қолданбай терезені қалай жылжытуға болады.
Терезені жылжытпас бұрын оның толық экранға үлкейтілмегеніне көз жеткізіңіз. Терезені жылжыту үшін Alt + Бос орын пернелерін басыңыз, Қалпына келтіру мәзір элементін таңдап, Enter пернесін басыңыз. Содан кейін Alt+Бос орын пернесін қайтадан басыңыз және курсорды өзгертетін Жылжыту пәрменін таңдаңыз (ол төрт түрлі бағытталған көрсеткіге ұқсайды). Содан кейін курсор пернелері арқылы терезені жылжытуға болады.
Пернетақта немесе қойындыларды жабу арқылы қойындылар арасында қалай ауысуға болады.
Қойындыларды қалай жабуға болады.
Қойындыларды қолдайтын көптеген бағдарламаларда (мысалы: браузерлер) Ctrl + F4 пернелерін басу белсенді қойындыны жабады.
Пернетақта арқылы қойындылар арасында қалай ауысуға болады
Ағымдағы терезедегі қойындылар арасында солдан оңға қарай жылжу үшін Ctrl + Tab ↹ пернелерін басыңыз.
Шарлау үшін Ctrl + Shift + Tab ↹ оңнан солға қарай басыңыз.
Ашық терезелер мен қолданбалар арасында қалай шарлауға болады.
Компьютердегі кез келген ашық бағдарламалар арасында жылжу үшін ALT пернесін басып тұрыңыз, содан кейін Tab ↹ пернесін басыңыз. Олардың әрқайсысын көрсететін терезе пайда болады ашық бағдарламаларкомпьютеріңізде. Tab пернесін басу ↹ , Alt пернесін басу арқылы сіз ашық бағдарламалардың нобайлары бойынша шарлайсыз. Сіз ауысқыңыз келетін бағдарламаға жеткенде, оны белсенді терезе ету үшін екі пернені де босатыңыз.
Терезедегі аймақтар мен түймелер арасында шарлау.
Курсорды терезедегі аумақтық нысандар арасында (мысалы, диалогтық терезе) жылжыту үшін Tab ↹ , бос орын, көрсеткілер және Enter пернесін жиі пайдаланасыз. Көптеген бағдарламалар бұл үшін Tab ↹ пернесін пайдаланады, бірақ бұл жұмыс істемесе, көрсеткі пернелерді пайдаланып көріңіз. OK немесе Cancel сияқты түймені басу қажет болса, бос орын немесе Enter пернесін басыңыз.
Мәтіндік құжатты басқару және ондағы қозғалыс.
Төменде әртүрлі бақылау әдістері берілген мәтіндік құжаттінтуірдің көмегінсіз. Бұл тінтуірге қол жеткізе алмайтын пайдаланушыларға көмектесіп қана қоймайды, сонымен қатар мәтінді өңдеу құжаттарымен жұмыс істегенде көп уақытты үнемдейді.
- Көрсеткі пернелер - пернетақтадағы көрсеткі пернелердің көмегімен мәтін бойынша жоғары, төмен, оңға немесе солға жылжытуға болады.
Ctrl және көрсеткі пернелері - Ctrl пернесін оң немесе сол жақ көрсеткі пернелермен бірге басу курсорды бір уақытта бір сөзді солға немесе оңға жылжытады. Бұл тек курсор пернелерін пайдаланудан әлдеқайда жылдамырақ. Ctrl пернесін басып тұрып, жоғары және төмен көрсеткілерді басу құжатта бір абзацты жылжытады. - End және Home пернелері - Аяқтау пернесін басу курсорды соңына жылжытады ағымдағы сызық, және Басты пернесін басу сізді басына апарады.
- Shift пернесі - Shift пернесі мәтінді таңдауға мүмкіндік береді. Мысалы, Shift пернесін және курсордың оң немесе сол жақ пернелерін басу курсордың ағымдағы орнының сол немесе оң жағындағы мәтінді таңдайды. Ұстап тұрса Shift пернесі, «төмен» немесе «жоғары» көрсеткі пернелерін басыңыз, содан кейін мәтіннің бір жолын сәйкесінше төмен немесе жоғары таңдайсыз.
- Сондай-ақ, Shift пернесін жоғарыдағы комбинациялармен бірге пайдалануға болады. Мысалы, Shift, Ctrl пернелерін басып тұрып, көрсеткілерді пайдалану әр басқанда бір сөзді бөлектейді. Shift + End пернелерін басу мәтінді ағымдағы курсор орнынан жолдың немесе құжаттың соңына дейін таңдайды.
Айналдыру терезесі.
Терезені төмен немесе жоғары жылжытуға келесі жолдармен қол жеткізіледі: курсор пернелерімен Жоғары және төмен жылжыту, бір бетті жоғары немесе төмен жылжыту үшін PageUp және PageDown.
Таңбаны немесе басқа Windows элементін тінтуірдің оң жақ түймешігімен басыңыз.
Кейбір жағдайларда кескінді, мәтінді немесе басқа Windows элементін тінтуірдің оң жақ түймешігімен басу қажет болуы мүмкін. Мұны тінтуірсіз орындау үшін таңбаны таңдаңыз немесе курсорды тінтуірдің оң жақ түймешігімен басу керек мәтінге жылжытыңыз, содан кейін Shift және F10 пернелерін басып тұрыңыз.
Көптеген Windows пайдаланушыларыбірнеше бағдарламалармен бір уақытта жұмыс істеу. Компьютерде бір уақытта бірнеше браузерлерді қосуға болады, файл шолғышы, мәтіндік редакторлар, музыка ойнатқыштары және т.б. Тінтуірдің көмегімен қолданбалар арасында ауысу өте қиын және ыңғайсыз болуы мүмкін. Бұл мақалада жұмыс кезінде пернетақтаны пайдаланып терезені кішірейту және үлкейту жолдары талқыланады Windows жүйелері XP және 7.
Alt+Space
Windows жүйесінде белгілі бір әрекеттерді орындауға арналған жылдам пернелердің және олардың комбинацияларының үлкен саны бар. Пайдаланушылар арнайы қоңырау шала алады контекстік мәзіроның экрандағы орнын басқаруға мүмкіндік беретін терезе Дербес компьютер.
Қоңырау шалу үшін осы мәзір, пернетақтадағы Alt және Space пернелерін бір уақытта басып тұрыңыз. Жоғарғы сол жақ бұрышта сіз бірнеше әрекеттің бірін таңдауға болатын терезені көресіз. Оның көмегімен сіз жабуға, кеңейтуге және жиюге, сондай-ақ нысанның өлшемін өзгертуге және қажетті орынға жылжытуға болады. Жоғары және төмен көрсеткілерді пайдаланып әрекеттерді таңдауға болады. Енгізу түймесі арқылы таңдалған элементті растайсыз.
Бұған қоса, Alt + Space + C пәрмені бар, ол ашылмалы мәзірді айналып өтіп, ағымдағы белсенді қолданбаны азайтады.
Барлығын жию
Жұмыс үстеліне және ондағы таңбашаларға жылдам жету қажет болса, терезелерді бір-бірден кішірейту тым көп уақыт алуы мүмкін. Windows жүйесінде ыңғайлырақ пайдаланушы тәжірибесі үшін барлық белсенді нысандарды бірден тасалауға немесе оларды орнына қайтаруға мүмкіндік беретін комбинация бар.
Нысандарды жию үшін Win + M тіркесімін пайдалану керек (орыс тілінде бұл b). Кеңейту үшін Shift түймесін қосу керек, яғни. Win + Shift + M тіркесімін пайдаланыңыз.
Сондай-ақ Win + D пернелерімен шақырылатын әмбебап пәрменді пайдалануға болады. Ол екі функцияны біріктіреді: егер сізде қазір болса ашық терезелер– олар бірден панельге түседі жылдам қол жеткізу. Егер олар жоқ болса, панельдегі барлық бағдарламалар жұмыс үстеліне қайта орналастырылады.
Ауыстыру
Нақтысын таңдағыңыз келсе бағдарламалық қамтамасыз ету, оны ашу керек - мұны істеудің ең жақсы жолы - Alt + Tab пернелер тіркесімін пайдалану. Ол себеп болады пайдаланушыға ыңғайлы интерфейс, онда сіз қалаған нысанды таңдай аласыз, содан кейін ол бірден ашылады. Тізім элементтері арасында ауысу үшін Alt пернесін жібермей Tab пернесін басу керек.
Бұл мақалада мен сізге терезені толық экранға қалай кеңейтуге болатынын және бұл үшін Windows 7, 10 және MAC жүйесінде қандай пернелер тіркесімін пайдалану керектігін көрсетемін. Кеңінен асырап алу компьютер тінтуірідербес компьютерді пайдалануды айтарлықтай жеңілдететін революциялық жаңалық болды. Бүгінгі күні пайдаланушылардың көпшілігі бұл құрылғыны жүйеде шарлау және қарапайым пәрмендерді енгізу үшін пайдаланады. Дегенмен, барлық жалпы операциялық жүйелер тінтуірді қолданбай-ақ осы қажетті тапсырмаларды орындауға мүмкіндік береді.
Тәжірибе көрсеткендей, білім белгілі комбинацияларпернелері терезені жылдамырақ толық экранға дейін кеңейтуге мүмкіндік береді, бұл оң әсер етеді жалпы өнімділікеңбек. Үйрену үшін аз ғана уақыт қажет және қысқа пернелер тіркесімдері арқылы таныс тапсырмаларды орындау тінтуірді жылжытқаннан гөрі ыңғайлырақ болып көрінеді.
Кәдімгі операцияларды орындау үшін пернетақтаны пайдалануға көшу көбінесе бағдарламашылар, веб-шеберлер және жұмысы енгізу қажеттілігімен байланысты басқа мамандықтардың өкілдері арасында жиі кездеседі. үлкен санақпарат. Бұл тәсілдің маңызды артықшылықтарының арасында мыналарды атап өткен жөн.
Терезені бүкіл мониторға кеңейту үшін жылдам пернелерді пайдаланған кезде назарды тінтуірге аударудың қажеті жоқ, бұл тапсырманы, әсіресе ұзақ мерзімді перспективада айтарлықтай жеңілдетеді. Мәселе мынада, пернетақта арқылы мәтін немесе команда енгізу мидың белгілі бір бөлігінің қатысуын талап етеді. Тінтуірді пайдалану сәл басқа аймақтарды қамтиды, өйткені ол түбегейлі басқа жолмен жұмыс істейді. Демек, қолды бүйірге физикалық көшіруге уақыт жоғалту ғана емес, сонымен қатар басқа әрекет саласына назар аудару да бар. Қарапайым пайдаланушының көзқарасы бойынша бұл маңызды емес, бірақ компьютерде сағаттарды өткізетін кәсіпқой үшін бұл айтарлықтай маңызды болуы мүмкін.
Қолданба терезесін кішірейту/үлкейту жолы
Пернетақтамен жасалған осындай манипуляциялардың мысалы ретінде қолданбаны терезеден толық экран режиміне дейін кішірейту / үлкейту және керісінше қарастырыңыз. Сонымен қатар, белгілі бір операциялық жүйенің жұмыс істеу ерекшеліктеріне байланысты пернелер тіркесімі сәл өзгеше болады, ал принциптің өзі шамамен бірдей болады.
Windows 7 және Windows 10 жүйелерінде ашылады
Windows 7 және 10 ОЖ операциялық жүйенің ең көп таралған нұсқалары болып табылады, сондықтан мәселені олармен қарастыруды бастаған жөн. Сонымен, кез келген терезені кішірейту немесе үлкейту үшін іске қосылған қолданбапернелерді бір уақытта басу қажет » Жеңу” (жүйе логотипімен ол пернетақтаның төменгі сол жақ бұрышына жақынырақ орналасқан) және жоғары/төмен көрсеткілер. Қолданба дисплейді терезеден толық экранға өзгертеді.

Дәл осындай әсерге басқа жолмен қол жеткізуге болады. Бұл біршама ұзағырақ, бірақ біреуге ыңғайлырақ көрінуі мүмкін. Бір уақытта басу керек Alt+Space, пайда болған мәтінмәндік терезеде қажетті әрекетті таңдау үшін көрсеткілерді пайдаланыңыз, содан кейін оны түймемен растаңыз Енгізіңіз.

MAC OS жүйесінде терезені кеңейту
Үстінде операциялық жүйе Apple компаниясынан әрекеттер алгоритмі шамамен бірдей болады. Пернелерді бір уақытта басу керек Command+Power. Жағдайға байланысты комбинация белсенді қолданбаны терезе режиміне азайтады немесе дисплейдің толық экрандық нұсқасына дейін кеңейтеді.
Жоғарыда сипатталған «ыстық пернелерді» пайдалану арқылы сіз терезені толық экранға орналастыруды айтарлықтай жеңілдетуге, сондай-ақ орындалатын әрекеттердің тиімділігі мен жылдамдығын арттыруға болады. Айтпақшы, мұндай комбинациялар өте көп, сондықтан жақсартуға әрқашан орын бар.