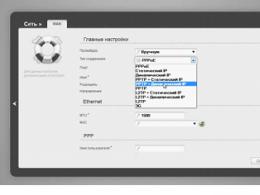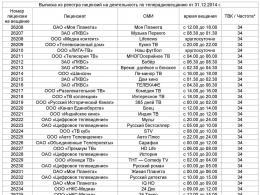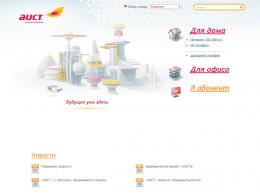Флэш-диск диск құрылғысы ретінде анықталады. Сыртқы қатты диск анықталды, бірақ ашылмайды (Explorerде көрсетілмейді)
Сәлеметсіздер ме, құрметті сайтқа келушілер!
Мен оны пішімдеуім керек болды. Тек осы қатты дискноутбуктен және мен ноутбукты кепілдік жөндеуге бергенде, SSD дискінің орнына мен HDD-ді қайта орнаттым. Кеше мен ноутбукты жөндеуден алып, қатты дискіні қалтамға салып қойдым.
Мен оны сыртқы HDD-ге жүктеу үшін ақпарат сақталған компьютерге қостым, бірақ ол анықталмады. Керісінше, Windows жүйесі құрылғының қосылғаны туралы сигнал береді, USB құрылғысы қосылғаны туралы хабарландыру тақтасында белгіше пайда болады және тіпті оны жоюға болады.
Құрылғы менеджерінде сыртқы HDD де көрсетіледі және дұрыс жұмыс істейді. Бірақ барлық мәселе дискіде көрсетілмейді Windows Explorer. Сіз менің компьютеріме барасыз, бірақ ол жерде жоқ.
Мен осы сыртқы қатты дискіні ноутбукке қостым, бәрі бірдей. Ол анықталған, бірақ ол зерттеушіде көрінбейді. Иә, бұл дискінің өзі.
Мен аздап ойладым, содан кейін Google-ді іздедім және диск жай таратылмағанын және оған бөлім жасау керек екенін түсіндім. Мен жазған қатты дискілермен жұмыс істеу үшін стандартты Windows құралын жасаймыз.
Бұл туралы мақаланы аяқтау мүмкін болды, бірақ мен бірнеше скриншоттар алдым, сондықтан мен бәрін нақты мысалда және сізге қалай ұнайтынын ˜- суреттермен көрсетіп, айтып беремін :).
Бізге дискіні басқару құралын ашу керек. Мұны істеу үшін ашыңыз Бастаужәне басыңыз оң жақ түймешікті басыңызүстінде Компьютер. таңдаңыз Бақылау.
Сол жақтағы элементті таңдаңыз Дискіні басқару. Бұл мен көрген сурет (төмендегі скриншот). Диск 0- Бұл менің SSD дискі, құрылған бөлімдер бар. БІРАҚ Диск 1, бұл менің сыртқы қатты дискім, ол зерттеушіде көрсетілмеген. Үстінде жазылған бөлінбеген. Қазір бөлісейік :)
Оны тінтуірдің оң жақ түймешігімен басып, таңдаңыз Қарапайым көлем жасау...
Біз жасап жатқан бөлім үшін өлшемді көрсетуіміз керек. Егер сіз бір бөлім жасағыңыз келсе, ештеңені өзгерте алмайсыз, жай ғана басыңыз Әрі қарай. Қорап өлшемі қарапайым көлемқазірдің өзінде тізімделген максималды өлшембіз жасап жатқан бөлім үшін.
Келесі терезеде диск әрпін тағайындау керек. Мен сізге «Келесі» түймесін басып, ештеңені өзгертпеуге кеңес беремін.
Көлемді пішімдеу. Мен сізге бәрін сол күйінде қалдыруға кеңес беремін. Дыбыс белгісін өзгертуге болады (бұл оның аты). басыңыз Әрі қарай.
Осыдан кейін бәрі мен үшін жұмыс істеді. Мүмкін байқаған боларсыз (жоғарыдағы скриншотта), орындалған тапсырмалар бойынша зерттеушінің қалтасы пайда болды. Бұл ұсыныс мазмұнды ашады қатты дискдирижерде.
Міне, менің компьютерімде HDD өзі.
Бар болғаны. Бәріне жақсылық!
2013 жылдың 11 сәуірі
Компьютер флэш-дискіні көрмейді - шешім бар
Сәлеметсіз бе. Сіздің компьютер флэш-дискіні көрмейді, жад картасы немесе қатты диск және сіз не істеу керектігін білмейсіз бе? Әрине, әрбір компьютер пайдаланушысында ұқсас жағдай немесе тіпті біреуден көп.
Бүгін мен сіздің компьютерлеріңіз флэш-дискілерді және басқа ұқсас құрылғыларды көрмесе, мәселелерді шешуге көмектесемін. Мен сізге USB құрылғыларын көрсету кезінде қандай проблемалар бар және оларды қалай шешуге болатынын айтып беремін.
Көрсету мәселелері
Айтпақшы, соңғы мақала флэш-дискіден деректерді қалпына келтіру туралы болды. Қызығушылық танытсаңыз, біліміңіздің қорын толықтырыңыз.
Компьютер флэш-дискіні, қатты дискіні және жад картасын көрмейді немесе танымайды. қарастырайық мүмкін себептержағдай. Мақаланың соңында флэш-дискіні немесе қатты дискіні қалай жұмыс істеуге болатындығы туралы көрнекі бейне оқулықты көруді ұмытпаңыз.
Мақаланың шағын контуры
- Құрылғының анықтамасы
- Қуат көрсеткіші
- алдыңғы usb порттары
- Тамақтану жетіспеушілігі
- usb биоста өшірілген
- USB құрылғысы танылмады
- Ескірген драйверлер
- Вирустар
- Әртүрлі файлдық жүйелер
- Қорытынды
Біз құрылғыны анықтаймыз
Бірінші қадам - компьютер сіздің USB дискіңізді қалай көрмейтінін анықтау. Бұл жауаптан мүмкін бе, жоқ па, белгілі болады.
Мұны істеу үшін Windows құрылғы менеджеріне өту керек.

Оған кіру үшін жұмыс үстелінде немесе бастау мәзірінде менің компьютерімнің таңбашасын тінтуірдің оң жақ түймешігімен нұқыңыз, сипаттарға өтіп, құрылғы менеджерін басыңыз.

Содан кейін диск құрылғыларын таңдаңыз.

Біз құрылғы менеджеріне және диск құрылғылары қойындысына кірдік. Егер сіздің флэш-дискіңіз немесе жад картасы осы тізімде көрсетілсе, жоғары ықтималдықпен олардағы деректерді қалпына келтіруге болады. Егер флэш-диск жоқ болса, жад картасының контроллері өртеніп кеткен болуы мүмкін. Мен USB құрылғыңызды басқа компьютерлерге қосуды ұсынамын.
Егер ештеңе өзгермесе және флэш-диск көрінбесе, мәселе ақаулы контроллерде болуы мүмкін. Мұндай USB құрылғысынан деректерді әрең шығара аласыз, сіз, әрине, мұнымен айналысатын арнайы мекемелерге хабарласа аласыз (олар барлық қалаларда жоқ), бірақ олар сізге жұмыс үшін ұқыпты соманы алады. Сондықтан бұл сізге қажет пе, жоқ па деп ойлаңыз.
Флэш-дискіңіз құрылғы ретінде көрінеді, бірақ ол менің компьютерімде немесе шолушыда көрсетілмейді немесе пішімделуін сұрайды. Ол үшін дискіні басқару бөліміне өту керек. Оған қол жеткізу үшін мына қадамдарды орындау керек. Міне, түсінікті болу үшін скриншоттар:
Менің компьютерімді тінтуірдің оң жақ түймешігімен басып, басқаруға өтіңіз.

Дискіні басқару бөліміне өтіңіз.

Құрылғы көрсетіледі, оның көлемін және файлдық жүйесін жазады - ол пайдалануға дайын және қалыпты жұмыс істейді.
Құрылғы көрсетіледі, оның көлемін көрсетеді, бірақ файлдық жүйені көрсетпейді және «анықталмаған» деп жазады. Оны пайдалану үшін анықталмаған жолақты тінтуірдің оң жақ түймешігімен басып, пішімді таңдау керек.
Жылдам пішімдеу жолағын белгілеп, OK түймесін басуға болады. Құрылғы пішімделгеннен кейін ол қалыпты жұмыс режимінде жұмыс істеуі керек.

Алынбалы құрылғы ретінде көрсетіледі, ешқандай медиа жазбайды және файлдық жүйені көрсетпейді. Барлық осы параметрлер осыны білдіреді бұл құрылғыдұрыс жұмыс істемесе, контроллерге ішкі немесе сыртқы зақым бар. Арнайы қымбат жабдықсыз мұндай флэш-дискіден ақпаратты әрең оқи аласыз.
Қуат көрсеткіші
Флэш-диск компьютерге қосылған кезде, USB құрылғысындағы шағын индикатор жануы керек. Егер ол өртеніп, жыпылықтай бастаса, флэш-дискімен бәрі жақсы, бірақ операциялық жүйеде емес, оның себебін іздеу керек. Егер флэш-диск индикаторы жанбаса, мәселе құрылғының өзінде немесе компьютердегі қосылған портта болуы мүмкін.
Алдыңғы USB порттары
Флэш-диск компьютерге алдыңғы USB порттары арқылы қосылған, бірақ флэш-диск жұмыс істемейтін жағдайлар болды. Мүмкін, бұл алдыңғы USB өшірілген немесе оларды аналық платаға қосуды ұмытып кеткен.
Тамақ жеткіліксіз
Тағамдық жетіспеушілік негізінен кезде пайда болады қатты қосылукомпьютердің алдыңғы USB порттары, концентраторлар мен концентраторлар арқылы жүргізеді. Мұндай құрылғыларды тікелей қосу жақсы usb қосқыштарыаналық платада, яғни компьютердің артында. Егер сіз USB хабын немесе хабты пайдаланып жатсаңыз, қажет емес құрылғыларды ажыратыңыз, мүмкін бұл көмектеседі. Сондай-ақ, себебі компьютердің аз қуат көзінде болуы мүмкін.
usb биоста өшірілген
Бұл мәселе сирек кездеседі. Көбінесе компьютерлік клубтарда және ұқсас ойын-сауық орындарында. Ол не үшін? Адамға вирустар әкелмеуі және әртүрлі бағдарламаларды жүктеп алмау үшін қажетті ақпараткомпьютерде. Бұл көбірек қорғау шарасы. Егер бұл үй компьютері, содан кейін параметрлерге өтіп, аналық платадағы USB құрылғыларын іске қосу үшін құсбелгіні қойыңыз.
USB құрылғысы танылмады
USB құрылғысы танылмайды және USB флэш-дискісі жалғанғанда, амалдық жүйе оған бұрыннан пайдаланылған әріпті (пайдаланылған дыбыс белгісі) береді. Бұл әрдайым бола бермейді, басқа жағдайлар бар. Мұны түзету үшін компьютердің басқару тақтасына өту керек.

Мен оны жоғарыда қалай енгізу керектігін көрсеттім немесе Run терезесіне қоңырау шалуға болады - Win + R пернелер тіркесімі (Ctrl және Alt арасындағы құсбелгі және R әрпі) және diskmgmt.msc пәрменін теріңіз. Дискіні басқаруға өтіңіз, табыңыз қалаған құрылғы- USB флэш-дискісі, оны тінтуірдің оң жақ түймешігімен басып, Диск әрпін немесе диск жолын өзгерту опциясын таңдаңыз. Пайда болған терезеде осы әріпті қосуға немесе өзгертуге болады.
Ескірген драйверлер
Сізде ескірген драйверлер болуы мүмкін - оларды жаңартыңыз. Мұны істеу үшін сіз қай компанияның өндірушісін және өзіңіздің моделіңізді білуіңіз керек аналық плата. Әдетте қаптамамен қорапта жазылады, егер сіз оларды сақтасаңыз, әрине. Олай болмаса, Everest немесе Aida бағдарламасын пайдаланыңыз.
Олардың көмегімен аналық платаның үлгісін және т.б. білуге болады. пайдалы ақпараткомпьютеріңіз туралы. Барлығы білгеннен кейін өндірушінің ресми веб-сайтына өтіп, дұрысын табу керек жүйелік тақтажәне егер бар болса, чипсет пен USB құрылғысы үшін драйверлерді жүктеп алыңыз.
Вирустар
Компьютерде пайда болған вирустарға байланысты компьютер USB флэш-дискісін танымайтын кездер болды. операциялық жүйе. Мұны істеу үшін мен жақсы пайдалануды ұсынамын антивирустық бағдарламаларжәне кем дегенде айына бір рет толық вирусты сканерлеуді жасаңыз. Егер сізде жоқ болса, сіз пайдалана аласыз тегін антивирус, немесе ақылы өнімді сатып алыңыз.
Әртүрлі файлдық жүйелер
Бұл орын алады, бірақ өте сирек. Компьютердің файлдық жүйелері мен USB құрылғылары арасындағы қайшылыққа байланысты компьютер флэш-дискіні көрмейді. Көптеген флэш-дискілер екі файлда жұмыс істейді FAT жүйелеріжәне FAT32, және қатты дискілер NTFS жүйесінде.

Флэш-дискіні FAT32 немесе NTFS сияқты басқа пішімде пішімдеуге болады. Мүмкін содан кейін бәрі жақсы болады.
Пайдалы ақпарат. FAT және FAT32 пішіміндегі флэш-дискіде ақпаратты бір файлға 4 гигабайттан аспайтын және қатты дискіге тағы да көп жүктеп салуға болады. Сондықтан, егер сіз осындай мәселеге тап болсаңыз, бұған дайын болыңыз және есте сақтаңыз.
Ал десерт үшін компьютерге USB флэш-дискісі мен қатты дискіні қалай көрсетуге болатыны туралы қысқаша бейне оқулықты қараңыз. Ыңғайлы және жағымды көру үшін мен бұл бейнені толық экранда, яғни толық экран режимінде қарауды ұсынамын.
Компьютер флэш-дискіні және қатты дискіні көрмейді
Қорытынды
Менің де шағын жаңалығым бар. Кеше менің пошта жәшігімді бұзды. Оны қалпына келтіруге тырысты, бірақ нәтиже болмады. Мен қолдау қызметіне нысанды толтырдым, жауап 3 жұмыс күні ішінде жіберілу керек, мен жаңалықтарды күтемін. Егер бәрі жақсы болса және мен поштамды қалпына келтіре алсам, мен бұл туралы міндетті түрде жеке мақала жазамын. Қалай болғанда да бұл мәселекөптеген интернет пайдаланушыларында кездеседі.
Мүмкін сізде сұрақтар немесе сұрақтар бар - сіздің компьютеріңіз USB флэш-дискісін көрмейді. Сіз оларды төменде осы мақалаға түсініктемелерде сұрай аласыз, сондай-ақ пішінді менімен бірге пайдалана аласыз.
Мені оқығаныңыз үшін рахмет
Бұл мақалада біз сізге қалай жасау керектігін көрсетеміз USB флешфлэш-диск немесе SDкарта анықталды Windows жүйесі
кәдімгі жергілікті қатты диск сияқты. Сіз бұл не үшін қажет деп сұрайтын шығарсыз? Мәселе мынада, Windows әдепкі бойынша анықтайды USB флэш Ki және жад карталары алынбалы дискілер ретінде, олар Windows құралдарыбірнеше бөлікке бөлуге болмайды. Егер сіз флэш-дискіні үшінші тарап утилиталарын пайдаланып екі немесе одан да көп бөлімдерге бөлсеңіз де (сол Linux жүйесінде), олардың тек біріншісі Windows отбасылық ОЖ-да қол жетімді болады (айтпақшы, кірістірілгені пайда болды. Windows 10 1703 жүйесінде). Анау. Windows тек үшін қалыпты көп бөлімді қолдайды HDD дискілері, олар жүйеде жергілікті (яғни алынбайтын) ретінде анықталған.
RMB бит және USB медиасы
Windows отбасылық операциялық жүйелері USB флэш-дискілерін әр құрылғыда арнайы бит дескрипторының болуына байланысты алынбалы / алынбалы (алынбалы) құрылғылар ретінде таниды. юань(алынатынбұқаралық ақпарат құралдарыбит) . Егер қосылған құрылғыны StorageDeviceProperty функциясы арқылы сұрау кезінде жүйе RMB=1 екенін анықтаса, ол қосылған құрылғы алынбалы диск деген қорытынды жасайды. Осылайша, USB флэш-дискісін жүйе тұрғысынан қатты дискіге түрлендіру үшін осы дескрипторды өзгерту жеткілікті. Мұны тікелей жасауға болады (бұл аппараттық құралдарды іске асырудағы айырмашылықтарға байланысты өте қауіпті арнайы құрылғылар, және әрқашан мүмкін емес) немесе жанама түрде жауапты өзгерту арқылы USB құрылғыларықұрылғы жауапындағы ақпаратты сүзуге мүмкіндік беретін арнайы драйверді пайдалану.
Кеңес. Кейбір өндірушілер шығарады арнайы утилиталарфлэш-дискілерінің контроллерін жыпылықтау үшін. Ең алдымен, өндірушінің веб-сайтында осындай утилитаны және/немесе микробағдарламаны табуға тырысыңыз. Бұл ең дұрыс жол. Егер мұндай қызметтік бағдарлама болмаса, осы мақаладағы ұсыныстарды орындаңыз.
USB флэш-дискісін компьютердегі кез келген бос портқа қосыңыз, содан кейін Дискіні басқару менеджерін ашыңыз ( diskmgmt.msc) және оның түрі жүйеде ретінде анықталғанына көз жеткізіңіз Алынбалы(Алынбалы құрылғы) .
Сондай-ақ, құрылғы түрін диск сипаттарындағы «Көлемдер» қойындысында көруге болады (мұнда көріп отырғанымыздай Түрі: алынбалы). 
Немесе diskpart пәрменін пайдалану:
Тізім көлемі

Бұл мақалада біз USB флэш-дискіндегі RMB битін өзгертудің екі әдісін қарастырамыз - Hitachi сүзгі драйверін пайдалану (өзгертулер тек белгілі бір компьютерде драйвер деңгейінде жасалады) және контроллердің микробағдарламасындағы битті өзгерту. Lexar BootIt утилитасы (толығырақ әмбебап жол, бірақ бірқатар шектеулер бар және флэш-дискілер мен SD карталарының барлық үлгілеріне қолданылмайды). Бұл екі әдіс өте ескі және мен оларды Windows 7 жүйесінде сынақтан өткізгенімен, олар өзекті болып қала береді және Windows 7 жүйесінде бірдей жақсы жұмыс істейді. заманауи Windows 10.
Lexar BootIt утилитасы
Жақында мен өте қызықты қызметтік бағдарламаны кездестірдім - ЛексарBootIt. Бұл алынбалы USB құрылғысын (немесе керісінше) бекіту арқылы алынбалы дискінің RMB мәнін өзгерте алатын тегін портативті бағдарлама. Lexar BootIt утилитасы Lexar құрылғыларына (Micron, Crucial) арналғанына қарамастан, ол басқа өндірушілердің флэш-дискілерімен де жұмыс істей алады. BootIt барлығын қолдайды Windows нұсқалары Windows XP-ден Windows 10-ға дейін.
Маңызды. Утилита Lexar дискілері үшін жұмыс істейтініне кепілдік беріледі. Пікірлерге қарағанда, «Алмалы-салмалы битті аудару» функциясы жылдам USB 3.0 флэш-дискілерінде жұмыс істемейді. Сонымен қатар, контроллерді жыпылықтаған кезде сіз флэш-дисктегі кепілдікті жоғалтасыз және оны жұмыс істемейтін етіп жасай аласыз.
BootIt бағдарламасын Lexar веб-сайтында (lexar_usb_tool) немесе біздің веб-сайттан () жүктеп алуға болады.
- BootIt.exe файлын әкімші құқықтарымен іске қосыңыз
- Құрылғылар тізімінен флэш-дискіні таңдаңыз
- Түймені басыңыз Flip алынбалы бит
- OK түймесін басу арқылы өзгертулерді сақтаңыз.

Құрылғыны қайта қосыңыз және оның түрі «Алынбалы» күйден «Негізгі» түріне өзгергенін тексеру үшін құрылғы менеджерін пайдаланыңыз.

BootIt утилитасы RMB битін өзгертуге көмектеспеген жағдайда алынбалы сақтау орны Hitachi Microdrive сүзгі драйверіне негізделген келесі әдісті қолданып көріңіз
Hitachi Microdrive флэш-дискілеріне арналған сүзгі драйвері
Кімге USB флэшдиск немесе SD картасы жүйеде қатты диск ретінде танылды, бізге ағымдағы құрылғы драйверінің жүйелік стек арқылы берілетін деректерді өзгертуге мүмкіндік беретін арнайы сүзгі драйвері қажет. Біз сүзгі драйверін қолданамыз USB флэш-дискілері Hitachi авторы Hitachi микродискінің драйвері), ол ОЖ драйвері деңгейінде флэш-диск құрылғысының түрін алынбалыдан тұрақтыға өзгертуге мүмкіндік береді (USB-ZIP -> USB-HDD). Қолдану арқылы бұл жүргізуші, қосылған құрылғының алынбалы екенін жүйеден жасыруға болады. Нәтижесінде жүйе жүйеде бір уақытта қол жетімді болатын бөлімдерге бөлуге болатын кәдімгі қатты дискімен жұмыс істейтінін қарастырады.
Hitachi Microdrive драйверінің мұрағаты:
- 32 битжүйелер - (3,0 Кб)
- Hitachi Microdrive нұсқасы 64 битжүйелер - (3,8 Кб)
Жүйе үшін драйвер нұсқасын оның бит тереңдігіне сәйкес жүктеп алу қажет. Екі мұрағаттың құрылымы бірдей және екі файлдан тұрады:
- cfadisk.inf– орнату файлы, драйвер параметрлерімен
- cfadisk.sys- Hitachi драйвер файлы
Келесі қадам - біздің флэш-дискіміздің құрылғы кодын анықтау. Мұны істеу үшін қойындыдағы дискінің қасиеттерінде Егжейпараметрде Құрылғы данасы жолытаңдау және көшіру ( ctrl+c) құрылғы данасы идентификаторы. 
Біздің мысалда бұл:
USBSTOR\Disk&Ven_Linux&Prod_File-CD_Gadget&Rev_0000\0123456789ABCDEF&0
Біз драйверді орнатуды жоспарлап отырмыз делік 64 биттік жүйе. Кез келген сынақ редакторын пайдаланып өңдеу үшін файлды ашыңыз cfadisk.inf. Бізді cfadisk_device және cfadisk_device.NTamd64 бөлімдері қызықтырады.
%Microdrive_devdesc% = cfadisk_install,IDE\DiskTS64GCF400____________________________20101008
DiskTS64GCF400________________________________20101008 мәнін құрылғымыздың кодына өзгертеміз.
Маңызды!Құрылғы данасы кодында екінші «\» белгісінен кейінгі бөлікті алып тастау қажет (біздің мысалда біз 0123456789ABCDEF&0 өшіреміз).
Біз алып жатырмыз:
%Microdrive_devdesc% = cfadisk_install,IDE\USBSTOR\Disk&Ven_Linux&Prod_File-CD_Gadget&Rev_0000
Біз файлды сақтаймыз.
Драйвер орнатылған болса 32 биттік жүйеде, сізге кеңес беру мұрағатын жүктеп алып, оны орауыштан шығарып, өңдеу үшін cfadisk.inf файлын ашу керек. Бөлімді табайық :
%Microdrive_devdesc% = cfadisk_install,USBSTOR\Disk&Ven_JetFlash&Prod_TS1GJF110&Rev_0.00
Содан кейін біз флэш-дискіміздің данасы кодын көрсете отырып, соңғы жолдағы деректерді өзгертеміз, яғни. біздің мысалда біз аламыз:
% Microdrive_devdesc% = cfadisk_install, USBSTOR \ Диск & Ven_LEXAR & Prod_JD_LIGHTNING_II & Rev_1100% Microdrive_devdesc% = cfadisk_install, USBSTOR \ Диск & Ven_JetFlash & Prod_TS1GJF110 & Rev_0.00% Microdrive_devdesc% = cfadisk_install, USBSTOR \ Диск & Ven_Linux & Prod_File-CD_Gadget & Rev_0000

Кеңес. Керек болса USB флэш-дискісіқұрылғы менеджерінде белгілі бір атаумен көрсетілсе, Microdrive_devdesc айнымалысының мәнін өңдеу керек, мысалы:
Microdrive_devdesc = "Transcend 64GB DIY SSD"
Жергілікті USB драйверінің орнына Hitachi Microdrive драйверін орнату
USB флэш-дискісі пайдаланатын драйверді ауыстыру қалады.
Маңызды!Егер а USB драйвері Hitachi Microdrive 64 биттік жүйеде орнатылған, өйткені бұл драйвер цифрлық қолтаңбасы жоқ, сізге де қажет болады.
Драйверлер қойындысын ашып, түймені басыңыз Драйверлерді жаңарту. 
Hitachi драйвері бар жүктеп алынған мұрағат бумасынан шығарылатын каталогқа қалтаны көрсетіңіз: 
Таңдаймыз жаңа жүргізуші. 
Жоғалғандар туралы ескертуді елемейміз цифрлық қолтаңбажүргізушілер. 
Кеңес. Windows 10 және Windows 8 жүйелерінде драйверді орнату кезінде келесі қате пайда болады:
Windows осы құрылғы үшін драйверлерді тапты, бірақ осы драйверлерді орнату әрекеті кезінде қате орын алды.
Hitachi микродрайвы
Үшінші тарап inf қолтаңба ақпаратын қамтымайды

Драйвердің цифрлық қолтаңбасын тексеруді өшіру үшін келесі пәрмендерді орындаңыз:
bcdedit.exe /nointegritychecks ҚОСУ
bcdedit.exe /ТЕКСЕРУ ҚОСУ
Компьютерді қайта іске қосып, драйверді қайта орнатып көріңіз.
Компьютерді қайта іске қосу керек және диск менеджерін ашып, флэш-дискіңіз кәдімгі қатты диск ретінде анықталғанына көз жеткізіңіз ( Түрі: Негізгі), ал Hitachi драйвері драйвер ретінде пайдаланылады.

Зерттеушіні ашу арқылы сіз флэш-диск белгішесі өзгергеніне көз жеткізе аласыз, ол кәдімгі диск ретінде қатты диск ретінде пайда бола бастады. 
Енді сіз бұл флэш-дискпен әдеттегі HDD сияқты жұмыс істей аласыз: бөлімдерді жасаңыз, белсенді бөлімді көрсетіңіз, жасаңыз динамикалық дискілер, флэш-дискілерден жұмыс істемейтін бағдарламалық құралды орнату және т.б.
Маңызды. Басқаларға Windows компьютерлерібұл драйверсіз құрылғының екінші бөлімі қолжетімді болмайды.
Hitachi Microdrive драйверін жою үшін диск сипаттарын ашып, драйвер қойындысында «Драйверді жаңарту» түймесін басыңыз - жүйе жергілікті драйверді өзі орнатады.

Кеңес. Hitachi драйверін орнатқаннан кейін жүйе BSOD арқылы жүктеуді тоқтатса, компьютерді мына жерден жүктеу керек. орнату дискісі Windows / Live CD және келесі файлдарды қолмен жойыңыз:
- %windir%\System32\drivers каталогындағы cfadisk.sys
- %windir%\System32\DriverStore\FileRepositoty ішінен "cfadisk.inf_amd64_…" каталогы
Компьютеріңізді қайта іске қосыңыз
Бұл шешім тек тиісті драйвер орнатылған жүйеде жұмыс істейтінін түсінуіңіз керек.
Көптеген пайдаланушылар портативті сақтау құрылғылары ретінде пайдаланатын шығар маңызды ақпаратфлэш-дискілер, жад карталары және сыртқы қатты дискілер USB дискілері HDD өте даулы мәселеге тап болды, мұндай құрылғыларды компьютерге немесе ноутбукке қосу және оларда сақталған деректерге қол жеткізуге тырысқанда, жүйе кенеттен қосылған медиа жоқ деп хабарлайды. Алынбалы құрылғы жұмыс істеп тұрған сияқты, оны жыпылықтау немесе тұрақты қосулы индикатор көрсетуі мүмкін, бірақ белгісіз себептермен операциялық жүйе танылмайды. Мәселені шешу үшін ең жақсы шешім ретінде не ұсынар едіңіз? Келіңіздер, не болып жатқанын және жоғарыда аталған дискілердің кез келгенінің қалыпты жұмысын қалпына келтіру үшін қандай құралдар жақсы қолданылатынын анықтауға бірге тырысайық.
Неліктен «Баспа құралы жоқ» қате хабары пайда болады (флэш-диск алынбалы құрылғы ретінде анықталды немесе мүлде танылмайды)?
Ағымдағы жағдайды жою үшін қандай да бір тиімді шараларды қолданбас бұрын, оны тудырған себептерге қысқаша тоқталайық. Жүйе медианың жоқтығы туралы хабарлайды, бірдей «Explorer» ішінде флэш-диск (алынбалы құрылғы) танылмайды, дегенмен индикатор жыпылықтап тұрғаны анық көрінеді. Бірақ сіз тіпті LED өмірдің көрінетін белгілерін бермеген кезде, керісінше жағдайды кездестіре аласыз. Осылайша, сіз дискіде де, операциялық жүйеде де негізгі себебін іздеуіңіз керек. Ең жиі кездесетін сәттердің ішінде мұндай мәселелерге жеке тоқталуға болады:
- USB порттары жұмыс істемейді немесе стандартқа сәйкес қосылған дискіге сәйкес келмейді;
- порттар мүлдем өшірілген;
- порттар мен дискілерде қуат жетіспейді;
- құрылғыға басқа тасымалдаушы үшін сақталған литерал тағайындалды;
- USB медиасы немесе контроллерлер үшін басқару драйверлері орнатылмаған (немесе дұрыс орнатылмаған);
- карта оқу құралы жұмыс істемейді;
- алынбалы құрылғының микробағдарламасы зақымдалған;
- жетекте файлдық жүйеоқылмайтын RAW пішіміне өзгертілді;
- медиа немесе ОЖ вирустардың әсеріне ұшыраған.
Медиа (алынбалы құрылғы) қатесі: алдымен не істеу керек?
Енді ақаулықтарды жоюды бастайық. Ең алдымен, нақты қосылған флэш-дискілерге және сыртқы қатты дискілерге назар аударайық USB интерфейстері. Ақыр соңында, жүйе неліктен қосылған медиа жоқ деп хабарлайды (Windows 10 жүйесіндегі алынбалы құрылғы дискілер тізімінде жоқ)? Иә, тек осы операциялық жүйелердің соңғы модификациялары қолданылатын интерфейстер мен құрылғылардың стандарттарына сәйкес қосылудың қатаңдығы тұрғысынан өте таңдаулы болғандықтан. Мысалы, флэш-диск немесе алынбалы дисктек USB 3.0-мен жұмыс істеуге арналған және мұндай құрылғыны 2.0 стандартты порты арқылы қосасыз. Жетек танылмайтыны анық. Бірақ керісінше жағдайда бәрі қалыпты болуы мүмкін.
Осылайша, егер тіркелген медианың жоқ екендігі туралы хабарлама шығарылса, алынбалы құрылғы жай ғана басқа портқа қосылуы керек, содан кейін оның жұмысын тексеріңіз.
Электрмен жабдықтау схемаларының нюанстары
Бірақ барлық порттар жақсы жұмыс істейді делік, медианың өзі де жақсы (кем дегенде басқа компьютерге немесе ноутбукке қосылған кезде ол ақаусыз анықталады). Қосылған медианың жоқтығы туралы хабардың тағы бір себебі (алынбалы құрылғы кез келген сылтаумен танылмайды) дискінің өзі де, ол қосылған порттың да дұрыс жұмыс істеуі үшін жиі кездесетін қуат жетіспеушілігі болуы мүмкін. Бұл жағдайда алдымен ашық қуат беру схемасын қараңыз.

Егер үнемді режим деп жазылса, оны теңгерімді немесе жоғары өнімділік режиміне ауыстырыңыз.

Сондай-ақ, барлық USB контроллерлері мен концентраторларының сипаттарын тексеру зиян тигізбейді және қуатты басқару қойындысында қуат үнемдеу үшін осы құрамдастарды өшіруге рұқсат беру үшін құсбелгіні алып тастаңыз. Қосылу үшін USB хабтарын пайдаланған жағдайда, барлық қосымша перифериялық құрылғыларды өшіру ұсынылады.
Егер, жұмыс істеу үшін сыртқы HDDқосылған құрылғылардың тізімімен DISKPART құралдар жинағын пайдалансаңыз, мәселе де пайда болуы мүмкін. Рас, тізімде «1-диск – медиа жоқ» сияқты нәрсе көрсетіледі. Бұл жағдайда алынбалы құрылғы танылмауы мүмкін, себебі сыртқы диск тәуелсіз қуат көзін қажет етеді және порт арқылы жеткізілетін қуат жеткіліксіз. Бұл жағдайда, егер мұндай мүмкіндік болса, дискіні кез келген басқа сыртқы көзден қуаттандыру керек, мысалы, оны арнайы трансформатор адаптері арқылы тікелей желіге қосу арқылы.
BIOS порттарын тексеру
Бірақ мәселе тіпті «Құрылғы менеджерінде» қате туралы ақпаратты көрсетуге болатындығымен қиындауы мүмкін, онда бұл құрылғы өшірілген деп жиі хабарланады. Сонымен қатар, оны таңдалған элементте RMB мәзірі арқылы пайдалану мүмкін болмауы мүмкін және жүйе қосылған медианың жоқтығын қызғанышпен тұрақтылықпен еске салады. Бұл жағдайда алынбалы құрылғы танылмауы мүмкін, себебі пайдаланушы жүйеге кездейсоқ вирустық қауіптерді енгізбеуі үшін USB порттарын пайдалану негізгі жүйеде, мысалы, компьютер әкімшісі арқылы өшірілген.

Мәселені шешу үшін стационарлық компьютер терминалын немесе ноутбукті қосқаннан кейін бірден BIOS / UEFI параметрлеріне өтіңіз, кеңейтілген параметрлерден (Кеңейтілген) USB Legacy Support немесе USB Storage Detect сияқты нәрсені тауып, осы опцияны белсенді күйге орнатыңыз (Қосылған) ), содан кейін өзгертуді сақтаңыз (F10 + Y).
Автоматты диагностика
Енді сипатталған әрекеттердің ешқайсысы нәтиже бермеді делік және жүйе қайтадан қосылған медиа жоқ деп хабарлайды. Алынбалы құрылғы мүлде анықталмауы немесе көрінуі мүмкін, бірақ қолжетімділігі шектеулі. Не істеуге болады?

Әзірге қателерді қолмен түзетудің жабайы жолдарын зерттемеу үшін сіз осындай ақауларды анықтауға және түзетуге арналған шағын автоматтандырылған WinUSB утилитасын пайдалана аласыз, оны Microsoft корпорациясының ресми ресурсынан толығымен тегін жүктеп алуға болады. ғаламтор. Табылған мәселелер сіздің қатысуыңызсыз жойылуы мүмкін. Соңғы шара ретінде, қатені автоматты түрде түзету мүмкін болмаса, өзіңіз орындауға тура келетін бірнеше әрекет ұсынылады.
Диск әрпін өзгерту
Жүйе қосылған медианың жоқтығы туралы хабарлағанда, тағы бір жағдайды кем емес деп атауға болады. Алынбалы Windows құрылғысы 7 және оның аналогтары жүйеде диск көрінетін әріп басқа құрылғы үшін сақталғандықтан көрінбеуі мүмкін.

Бұл жағдайда дискіні басқару бөлімін (diskmgmt.msc) пайдалану керек, таңдалған құрылғыда RMB арқылы (егер ол қосылған дискілер арасында көрсетілсе), әріпті өзгерту тармағына өтіп, тиістісін таңдау арқылы басқа әріпті тағайындаңыз. тізімнен. Ешбір жағдайда «F» төмен әріптерді сақтау мүмкін емес!
Қарапайым және төмен деңгейлі пішімдеу
Енді жүйе қосылған дискіге жауап бергенде не істеуге болатынын көрейік, бірақ ол пішімделмегендіктен құрылғыны пайдалану мүмкін емес екендігі туралы хабарламаны көрсетеді. Көбінесе сіз пішімдеуді (жылдам немесе толық) Explorer-ден тікелей пайдаланбауыңыз керек. Оны дискіні басқару бөлімінен орындаған дұрыс. Парадоксальды түрде бірдей флэш-диск Explorer-де көрінбейді, бірақ ол медианы басқару бөлімінде болады. Егер а стандартты емалынбалы диск анықталмайды, осыған ұқсас қадамдарды жетілдірілген бағдарламаларда орындап көріңіз. Ең қуатты құралдардың бірі ретінде біз AOMEI пакетін ұсына аламыз Бөлім көмекшісі.
Бірақ қосылған диск пішімдеу үшін мүлдем қол жетімді болмаса не істеу керек? Жүйе қосылған медианың жоқтығын, алынбалы құрылғыны дискіні басқаруда немесе ұқсас утилиталарда пішімдеу мүмкін емес деп есептейміз.

Бұл жағдайда ауыр артиллерия деп аталатынды HDD LLFT сияқты бағдарламалар түрінде қолданған дұрыс. Біріншіден, мұндай утилиталар зақымдану дәрежесіне қарамастан кез келген сыртқы және ішкі медианы анықтайды, екіншіден, төмен деңгейлі пішімдеутіпті файл құрылымы оларда оқылмайтын RAW пішіміне өзгертілген жағдайларда да құрылғыны тез және тиімді түрде қалпына келтіруге мүмкіндік береді.
Драйвер мәселелері
Әрине, жүргізушілер туралы ұмытпаңыз. Кез келген жағдайда, барлық USB контроллерлерінің драйверлерінің күйін тексерген жөн. Мәселелер анықталса, басқару бағдарламалық құралын қайта орнату немесе жаңарту қажет болады. Орындалатын әрекеттерді жеңілдету үшін жаңартуды iObit Driver Booster сияқты арнайы автоматтандырылған қолданбалар арқылы жасауға болады. Мұндай утилиталар Интернетте өндірушілердің веб-сайттарында дербес табады, жаңартылған драйверлерді жүктеп алады және орнатады. Сізге тек жаңартылған құрамдастарды орнатуға келісім беру қажет.
Бірақ жад карталары жағдайында сіз картаны оқу құрылғысының драйверлерін тексеруге тура келеді. Көбінесе мұндай медиамен бәрі тәртіпте болуы мүмкін, бірақ жүйе жад картасын оқу құралының өзі дұрыс жұмыс істемейтіндіктен дискіні пайдалану мүмкін емес деп хабарлайды. Көбінесе O2Micro драйверлерін пайдаланған кезде EXE орнатушысынан орнату жеткіліксіз болады.

Сонымен қатар, кейбір INF файлдарын тағайындалған орнату қалтасына қолмен көшіру қажет болады.
Зауыттық микробағдарламаны қалпына келтіру
Негізінде, егер негізгі себеп микробағдарламаның (контроллерлердің) зақымдануы болса, дискіні қайта жандандыру үшін аппараттық құралды әзірлеушіден арнайы утилиталарды пайдалануға болады.

Бүгінгі таңда барлық дерлік брендтер үшін (сирек ерекшеліктерді қоспағанда) мұндай құралдарды тікелей ресми ресурстардан жүктеп алуға болады. Дегенмен, D-Soft Flash Doctor сияқты кейбір әмбебап бағдарламаларды да пайдалануға болады.
Вирустар
Соңында, вирустардың барлық түрлері флэш-дискілерде және жад карталарында орналасуды ұнататынын ұмытпаңыз. Вирус жұққан дискілерде жасырын Autorun.inf нысандарын жиі табуға болады. Сондықтан құрылғыны ДК-ге қосқанда, алдымен портативті сканердің көмегімен медианы вирустарға тексеру ұсынылады. Дегенмен, сіз бүкіл жүйені сканерлей аласыз, тек ол үшін Kaspersky Rescue Disk сияқты қолданбалармен жүктелетін медианы қолданған жөн.