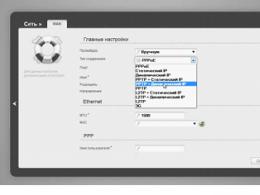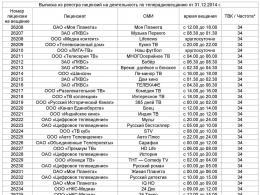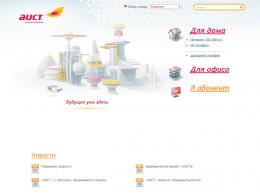Windows 10 жүйесінде драйвер қақтығысын қалай анықтауға болады. Компьютерде ақаулы драйверді қалай табуға болады? Драйверді тексеру менеджері
Утилита жүргізуші Тексерушісі Windows XP жүйесінен бастап Windows жүйесінің барлық нұсқаларында қамтылған және драйверді тексеруге, тудыратын проблемалық драйверлерді анықтауға мүмкіндік береді. өлімнің көгілдір экраны (BSOD- Өлімнің көгілдір экраны) және жазу егжей-тегжейлі ақпаратәрі қарай талдау үшін жад демпіндегі проблемалық драйвер туралы. Утилита сынақтан өткен драйверлерді әртүрлі » стресс сынақтары”, әртүрлі экстремалды жағдайларды имитациялау: жадтың жетіспеушілігі, енгізу/шығару бақылауы, IRQL, тығырыққа тірелулер, DMA тексерулері, IRP және т.б. өнімді жүйелерде сирек кездесетін жағдайлар имитацияланады және олардағы жүргізушінің тәртібі бақыланады. Утилитаның мақсаты - драйвер BSOD көмегімен жүйенің бұзылуына әкелуі мүмкін жағдайларды анықтау.
Driver Verifier утилитасының орындалатын файлы шақырылады тексеруші.exeжәне %windir%\system32 каталогында орналасқан. Утилитаны пайдаланудың екі нұсқасы бар: пәрмен жолынан немесе пайдалану GUI.
Windows 8 жүйесінде драйверді тексеру режимін қосу үшін теру арқылы Driver Verifier утилитасын іске қосыңыз
Тексерушісі
Тапсырмалар тізімінен таңдаңыз Пайдаланушы параметрлерін жасау (код әзірлеушілері үшін)және басыңыз Келесі.
 Опциялардың таңдалғанына көз жеткізіңіз стандартты параметрлер, Күтудегі енгізу/шығару сұрауларын мәжбүрлеужәне IRP журналы. басыңыз Келесі.
Опциялардың таңдалғанына көз жеткізіңіз стандартты параметрлер, Күтудегі енгізу/шығару сұрауларын мәжбүрлеужәне IRP журналы. басыңыз Келесі.
 Келесі таңдаңыз.
Келесі таңдаңыз.
 «Провайдер» бағанының тақырыбын басу арқылы кестенің мазмұнын сұрыптаңыз және драйверлер тізімінен сынағыңыз келетін драйверлерді таңдаңыз. Біздің мысалда әзірлеуші болмайтын барлық драйверлер үшін тексеру жүргіземіз Microsoftкорпорациясы. Біз драйверлерді таңдадық: e1g6032e.sys (Intel) және lsi_sas.sys (LSI).
«Провайдер» бағанының тақырыбын басу арқылы кестенің мазмұнын сұрыптаңыз және драйверлер тізімінен сынағыңыз келетін драйверлерді таңдаңыз. Біздің мысалда әзірлеуші болмайтын барлық драйверлер үшін тексеру жүргіземіз Microsoftкорпорациясы. Біз драйверлерді таңдадық: e1g6032e.sys (Intel) және lsi_sas.sys (LSI).

Ескерту. Жүргізушінің болуы цифрлық қолтаңба Microsoft корпорациясы драйвер тұрақтылық үшін белгілі бір жолмен тексерілгенін және оның коды содан бері өзгертілмегенін куәландырады. Сондықтан оны пайдалану немесе пайдалану ұсынылмайды.
Басу қалады Аяқтаужәне өзгертулер күшіне енуі үшін жүйені қайта жүктеу қажет екендігі туралы ақпарат терезесі пайда болады.

Кеңес. Драйверді тексеру режимін пәрмен жолынан да қосуға болады. Мысалы, Driver Verifier қолданбасын іске қосу үшін әдепкі параметрлер myPCDriver.sys драйвері үшін пәрмен келесідей болады:
Тексеруші /стандартты /драйвер myPCDriver.sys
Қайта жүктегеннен кейін жүйе драйверді тексеру режиміне жүктеледі. Driver Verifier жұмыс істейді фон, орындау әртүрлі түрлерітаңдалған драйверлерді қателерге сынау. Компьютеріңізді әдеттегідей пайдаланыңыз және BSOD пайда болғанша күтіңіз. Бұрын жүйенің бұзылуына қандай әрекеттер себеп болғанын білсеңіз, оларды қайталаңыз. BSOD болған жағдайда жад демп файлын (әдепкі бойынша, C:\Windows\Minidump\*.dmp каталогында сақталады) немесе баламасын көшіру керек.
Маңызды!Драйверді тексеру режимін Driver Verifier арқылы іске қосқаннан кейін бұл режим мәжбүрлеп өшірілгенше жұмыс істейді.
Егер мәселе 1-2 күн ішінде қайталанбаса, белгілі бір сенімділікпен тексерілетін драйверлер жүйенің бұзылуына себеп емес деп қорытынды жасауға болады және олар үшін тексеру режимін өшіруге болады.
Кеңес. Windows драйверін тексеру құралын пайдалану айтарлықтай баяулайды Windows жұмысы, сондықтан бұл режимде үнемі жұмыс істеу ұсынылмайды.
Драйверді тексеруді пәрмен жолынан өшіруге болады:
Тексеру/қалпына келтіру
Немесе элементті таңдау арқылы GUI ішінен Бар параметрлерді жойыңыз.
 Жүйеге қалыпты режимде кіре алмасаңыз, қатені түзету режимін қауіпсіз режимнен де өшіруге болады.
Жүйеге қалыпты режимде кіре алмасаңыз, қатені түзету режимін қауіпсіз режимнен де өшіруге болады.
Жүйе тіпті қауіпсіз режимде де жүктелмеген жағдайда, жүктеу дискісінен жүктеу арқылы тізілімдегі келесі кілттерді жойып көріңіз:
- HKEY_LOCAL_MACHINE\SYSTEM\CurrentControlSet\Control\Session Manager\Memory Management\VerifyDrivers
- HKEY_LOCAL_MACHINE\SYSTEM\CurrentControlSet\Control\Session Manager\Memory Management\VerifyDriverLevel
Driver Verifier утилитасының ағымдағы күйін төмендегідей тексеруге болады.
Windows Vista/7 жинақтамасын пайдалану жүйелік утилита Driver Verifier Manager, сіз жүйеде орнатылған драйверлердің кешенді диагностикасын жүргізе аласыз және компьютер мен оған қосылған жабдықтың тұрақты жұмысын бұзатын проблемалық компоненттерді таба аласыз.
Аталған құралды іске қосу үшін әкімші құқықтарымен Windows жүйесіне кіріп, содан кейін кіру керек мекенжай жолағы«Бастау -> Іске қосу» мәзірі verifier.exe пәрменін енгізіп, OK түймесін басыңыз. Нәтижесінде драйверді тексеру менеджері терезесі ашылады, онда сіз басыңызды сызып, қызметтік бағдарламаны іске қосудың сәйкес нұсқасын таңдауыңыз керек. Сіз барлық драйверлерді таңдаулы және толық сынақтан өткізе аласыз.
Бағдарламаның жұмыс режимін орнатып, «Аяқтау» түймесін басқаннан кейін компьютерді қайта іске қосып, амалдық жүйенің жүктелуін күту керек. Нашар драйвер табылса, Windows «деп аталатынға түседі. көк экранөлім» (BSOD - Өлімнің көк экраны) және қарындашпен алынуы тиіс проблемалық құрамдас туралы ақпаратты қамтитын маңызды қате туралы хабарлаңыз.
Келесі қадам ақаулы драйвер файлдарын жою болып табылады. Мұны істеу үшін компьютерді іске қосу кезінде F8 пернесін басып тұрыңыз, жүйені қауіпсіз режимде іске қосыңыз ( қауіпсіз режим) содан соң стандартты құралдар Windows сәтсіз компонентті тазартады. Содан кейін консольді қайтадан ашып, Driver Verifier Manager қолданбасын өшіру үшін verifier.exe /reset нұсқаулығын енгізуіңіз керек. Компьютер сәтті жүктелсе, соңғы пәрменді енгізу де қажет екенін ескеру маңызды, бұл проблемалық драйверлердің жоқтығын көрсетеді.
Қосымша анықтамалық ақпарат бұл мәселе Microsoft қолдау көрсету сайтындағы «Windows драйверлерімен (кеңірек пайдаланушылар) ақауларды диагностикалау үшін драйверді тексеру құралын пайдалану» бөлімін қараңыз.
Ақаулы драйвер компьютерде көптеген ақауларды тудыруы мүмкін. Компьютерде ақаулы драйвер бар екендігінің негізгі белгісі - көбінесе драйверді өшіру салдарынан болатын өлімнің көгілдір экраны.
Бұл мақалада біз сізге ақаулы драйверді қалай табуға болатынын айтып береміз, содан кейін оны жаңарту немесе оны толығымен жою.
Кейде Windows пайдаланушыға драйверлердің бірі істен шыққаны туралы хабарлайды. Дегенмен, жүйе мәселенің не екенін анықтай алмайтын кезде қате туралы хабарларды шығармайды, сондықтан ол баяу жұмыс істейді немесе талап етілмейді. Бұл жағдайда Драйверді тексеру менеджері(Driver Verifier) жүйе драйверлеріне қосымша жүктеме жасайды, осылайша апатты тудыруға тырысады. Драйверлердің бірі сәтсіз болса, онда Драйверді тексеру менеджерікөгілдір экран мәселесі туралы хабарлаңыз.
Ескерту
Қолданар алдында Драйверді тексеру менеджері, құрал сіздің жеке компьютеріңізді пайдалануды шектейтінін ескеріңіз. Қаншалықты Драйверді тексеру менеджеріақаулы драйверді анықтаған кезде өлімнің көк экранын іске қосады, бұл себеп болуы мүмкін үлкен проблемалар Windows жүктегенде.
Драйверді тексеруді өшіру үшін Windows жүйесіне кіру мүмкіндігіңіз болмаса, компьютеріңіз «жүктеу -> жүктеу -> апат» цикліне өтеді, одан шығу өте қиын. Автоматты жөндеу мүмкіндігі Windows жүйесіне кірудің бірнеше нұсқаларының бірі болып табылады, бірақ бұл жағдайдан аулақ болған дұрыс.
Driver Verifier қолданбасын пайдаланбас бұрын, сізде кем дегенде келесі шығулардың біреуі бар екеніне көз жеткізіңіз:
- Қауіпсіз режимге өтуге болады. Бастамас бұрын қауіпсіз режимге ауысу Windows жүктелуіәдетте компьютер жүктеліп жатқанда F8 пернесін қайта-қайта басу арқылы жасалады. Дегенмен, жаңа компьютерлер соншалықты жылдам жүктеледі, сондықтан сізге қажетті сәтте F8 пернесін басуға уақыт болмайды.
- Қолданар алдында жүйені қалпына келтіру нүктесін жасадыңыз Драйверді тексеру менеджері. Сондай-ақ орнатудың болғаны жөн Windows дискісісондықтан компьютерді зауыттық параметрлерге қалпына келтіруге болады.
Драйверді тексеру менеджерін қалай іске қосу керек
Қолдану нұсқауларын бастамас бұрын Драйверді тексеру менеджері, жоғарыдағы «Ескерту» бөлімін оқығаныңызға көз жеткізіңіз. Ол Windows жүйесін шексіз жүктеуден қалай аулақ болу керектігін айтады.
Төтенше жағдайдан шығу жоспары бар екеніне жүз пайыз сенімді болсаңыз, « Windows пернесі + R» және енгізіңіз cmdдиалогтық терезеде Жүгіру", содан кейін " түймесін басыңыз ЖАРАЙДЫ МА».

Пәрмен терезесінде мынаны енгізіңіз:
тексеруші

Қалқымалы терезеде « Пайдаланушы параметрлерін жасау (бағдарлама коды үшін)", содан кейін " түймесін басыңыз Әрі қарай».

Сіз драйверлерді тексеру үшін орындауға болатын барлық сынақтардың тізімін көресіз. Тізімнен барлық сынақтарды таңдаңыз, Сонымен қатар"Кездейсоқ ресурс тапшылығын имитациялау" және "Қосымша DDI сәйкестігін тексеру", содан кейін " Әрі қарай».

Келесі экранда « Таңдаутізімнен драйвер аттары«және» түймесін басыңыз Әрі қарай».

Мұнда сіз тексергіңіз келетін драйверлерді таңдай аласыз. Қай драйвер дұрыс жұмыс істемейтінін білмесеңіз, Microsoft-тан басқа барлығын таңдаңыз, себебі олар көбінесе қатесіз жұмыс істейді.

Сіз басқанда « Дайын”, Windows сізге компьютерді қайта қосуды ұсынады. Компьютер қосылғаннан кейін оны әдеттегідей пайдалануды жалғастырыңыз. Егер сіз көк экранды алсаңыз, қате туралы хабарға назар аударыңыз және компьютерді қайта іске қосыңыз.
Ақаулы драйверді анықтағаннан кейін өшіруге болады Драйверді тексеру менеджеріекі жолдың бірінде. Пәрмен жолын қайта ашуға, пәрменді енгізуге болады тексеруші, және « Бар опцияларды жойыңыз».

Сондай-ақ пәрмен жолын ашып, мынаны теруге болады:
Тексеруші /жүктеу режимін қалпына келтіру

Драйверді тексеру менеджерін өшіргеннен кейін компьютерді қайта іске қосыңыз. Егер компьютер қосылмаса, біз «Ескерту» бөлімінде айтқан авариялық шығулардың бірін пайдаланыңыз.
Қорытынды
Драйверлердің бірі дұрыс жұмыс істемейді деп ойласаңыз, бірақ қайсысын анықтай алмасаңыз, онда Драйверді тексеру менеджеріүлкен көмек болады.
Дегенмен, драйверлерді тексергеннен кейін компьютер қосыла алмайтынына дайын болуыңыз керек, сондықтан қауіпсіз режимге өту немесе Windows қалпына келтіру нүктесін бастау сияқты төтенше жағдайдан шығуды қарастырыңыз.
Компьютеріңіздегі драйверлермен проблемалар болды ма? Сіз ақаулы драйверді қалай таба алдыңыз? Төмендегі түсініктемелерде бізге айтыңыз!
Кем дегенде бір рет операциялық жүйені өз бетінше қайта орнатқан пайдаланушылар үшін Windows жүйесі, компьютерге қосылған барлық құрылғылардың қалыпты жұмыс істеуі үшін одан кейін қандай драйверлерді орнату керек деген сұрақ туындады. Бұл мақалада біз Windows 10 жүйесінде драйверлерді қалай тексеруге болатынын қарастырамыз. Төмендегі нұсқаулар жүйенің басқа нұсқалары үшін жұмыс істейді.
Драйвер нұсқасын қалай тексеруге болады
Егер сіз оны анықтауға тырыссаңыз, компьютерде сыртқы (тінтуір, пернетақта, джойстик) және кірістірілген (бейне карта, желілік адаптер, процессор). Microsoft әзірлеушілері пайдаланушылардың өмірін жеңілдету үшін қолдан келгеннің бәрін жасайды, әрбір жаңарту драйверлердің ішкі дерекқорын айтарлықтай кеңейтеді, бірақ кейде әлі де бағдарламалық құралды іздеп, оны қолмен орнатуға тура келеді. Енді Windows 7, 8 және 10 жүйесінде драйверлерді тексерудің төрт жолы ұсынылатын болады.
1-әдіс: өндірушілердің ресми веб-сайттары
алудың ең сенімді жолы соңғы нұсқалары бағдарламалық қамтамасыз етуқұрылғылар үшін олар өндірушінің ресми веб-сайтынан тікелей жүктеледі. Бірақ бұл манипуляциялардың маңызды екенін және барлық құрылғыларды драйверлермен қамтамасыз етпейтінін түсіну керек. Бірақ бұл мәні, алдымен сіз негізгі компоненттерді жаңартуыңыз керек: аналық плата, процессор және бейне карта. Бірақ алдымен аты мен үлгісін білу керек.
Аналық платаның үлгісін табыңыз
Өндірушіні және моделін білу үшін жүйелік тақта, келесі әрекеттерді орындау керек:
- Іске қосу терезесін ашыңыз. Мұны істеу үшін пернетақтадағы Win + R пернелерін басыңыз.
- Пайда болған терезеде «ОК» түймесін басу арқылы енгізіңіз және орындаңыз.
- Пәрмен жолы терезесі пайда болады. Онда кезекпен екі пәрменді жазыңыз: wmic baseboard get Manufacturer және wmic baseboard product.
- Бірінші пәрменге арналған мәселе тақтаның өндірушісін, екіншісі - оның үлгісін көрсетеді.
Атын есте сақтаңыз, ол сізге сәйкес драйверді табу үшін қажет болады.
Бейне карта мен процессордың үлгісін табыңыз
Бейне чип пен процессордың өндірушісі мен моделін дәл сол жолмен біле аласыз:
- Іске қосу терезесін ашыңыз.
- Оған dxdiag пәрменін енгізіңіз.
- OK түймесін басыңыз.
- Пайда болған терезеде «Экран» қойындысына өтіңіз.
- «Құрылғы» санатында «Аты», «Өндіруші» және «Чиптер түрі» жолдарына қарама-қарсы компьютердің процессорына қатысты сәйкес ақпарат көрсетіледі.
- Конвертер қойындысына өтіңіз.
- Процессорға ұқсастық бойынша бейне карта туралы барлық қажетті ақпарат көрсетілмейді.

Компьютер компоненттеріне сәйкес драйверлерді іздеу үшін алынған барлық деректерді жазып алыңыз.
Жүргізушілерді іздеу
Драйверлерді орнату қажет барлық құрылғылардың атауларын біле отырып, сіз олар үшін бағдарламалық жасақтаманы еш қиындықсыз оңай таба аласыз.
- Кез келгенге өтіңіз іздеу жүйесі.
- Жаңартылуы қажет құрамдастың атын және үлгісін енгізіңіз.
- Өндірушінің ресми веб-сайтына өтіңіз.
- Сайт интерфейсінде табыңыз іздеу жолыжәне құрылғы атымен сұрауды іске қосыңыз.
- Шығарудағы сәйкес драйверді табыңыз.
- Оны компьютеріңізге жүктеп алыңыз.
- Орнату.
Осылайша сіз компьютердің негізгі компоненттерін жаңарта аласыз. Енді сіз компьютер драйверлерін тексерудің бірінші әдісін білесіз, бірақ ол соңғыдан алыс.
2-әдіс: драйверлерді жаңартуға арналған бағдарламалық құрал

Драйверлерді тексерудің алдыңғы әдісі сізге өте күрделі болып көрінуі мүмкін және ішінара. Қарапайым пайдаланушы үшін оны пайдалану әлдеқайда оңай болады арнайы бағдарламалар, ол компьютеріңізді автоматты түрде сканерлейді ескірген нұсқаларбағдарламалық қамтамасыз ету және олар үшін сәйкес жаңартуларды ұсыныңыз. Осындай бағдарламалардың бірі - Driver Booster.
- Бағдарламаны іске қосыңыз.
- «Сканерлеу» түймесін басыңыз.
- Бұл процестің аяқталуын күтіңіз.
- Нәтижесінде жаңартуды қажет ететін құрылғылар көрсетіледі.
- Жеке бағдарламалық құралдың жаңа нұсқаларын орнатқыңыз келсе, сәйкес компоненттің жанындағы «Орнату» түймесін басыңыз.
- Барлық құрамдастарды бірден жаңартуды шешсеңіз, тиісті түймені басыңыз жоғарғы панельбағдарламалар.
Осыдан кейін бірден компьютер құрылғыларына арналған драйверлерді жүктеп алу және орнату процесі басталады. Бұл қадамда компьютер бірнеше рет қайта іске қосылуы мүмкін.
3-әдіс: онлайн қызметтер
Біреу негізінен компьютерге қосымша бағдарламалық жасақтаманы орнатқысы келмейді, бұл жағдайда Windows 10 жүйесіндегі драйверлерді және жалпы ОЖ-ның барлық басқа нұсқаларын тексерудің тамаша тәсілі бар, ол онлайн қызметтерді пайдалануды қамтиды.
- «Құрылғы менеджерін» ашып, драйверді жүктеп алғыңыз келетін құрылғы идентификаторын іздеңіз.
- Драйверлерді идентификаторы бойынша іздеу үшін онлайн қызметке өтіңіз.
- Үстінде басты бетіздеу жолағына идентификаторды енгізіп, «Табу» түймесін басыңыз.
- Шығыс сіздің аппараттық құралыңызға сәйкес келетін барлық драйверлердің тізімін көрсетеді.
- Өзіңізге ұнайтынын таңдап, «Жүктеу» түймесін басыңыз.
- Орнату.
Көріп отырғаныңыздай, бұл ең көп болуы мүмкін жылдам жолкомпьютердегі драйверлерді қалай тексеруге болады, бірақ ол бәріне көмектесе алмайды.
4-әдіс: операциялық жүйенің тұрақты құралдарымен жаңарту
Жаңарту қажет пе, драйверлерді қалай тексеруге болады? Сондай-ақ оларды Device Manager утилитасы арқылы қосымша бағдарламалық құралды пайдаланбай жаңартуға болады.
- Жүйені іздеуде «Device Manager» енгізіңіз және нәтижелерден сәйкес бағдарламаны іске қосыңыз.
- Барлық құрылғылар тізімінде жаңартқыңыз келетінін таңдаңыз.
- Оны басыңыз оң жақ түймешікті басыңызтышқандар.
- Мәзірден «Драйверлерді жаңарту» тармағын таңдаңыз.
- Жаңа терезеде «Автоматты түрде жаңарту» түймесін басыңыз.

Осыдан кейін компьютер дербес түрде компонент үшін драйверлердің жаңа нұсқаларын табуға және орнатуға тырысады. Бұл әдіс әрқашан тиімді емес, өйткені бағдарламалық жасақтаманы іздеу ішкі Microsoft дерекқоры арқылы жүреді.
Біз бүгін сипаттайтын утилита Driver Verifier деп аталады және барлығына кіреді операциялық жүйелер, соның ішінде Windows XP. Бұл бағдарламажүйеге үлкен зиян келтіруі мүмкін проблемаларды тексеруге және анықтауға мүмкіндік береді. Өте белгілі мәселеөлімнің көгілдір экранына сілтеме жасайды.
Мұндай драйверлер туралы деректер кейінірек талдаулар жасалуы үшін жад демпінде жазылады. Осылайша, утилита драйверлерді стресстік деп аталатын жағдайларға (тесттерге) ұшыратады, визуалды экстремалды жағдайларды жасайды, мысалы, жадының жетіспеушілігі, әртүрлі құлыптар, IRQL, IRP, DMA тексерулері және т.б., енгізу/шығару – басқару. Басқаша айтқанда, Windows-пен қалыпты жұмыс кезінде болмауы керек немесе олар жиі бола бермейтін төтенше жағдайларға еліктеу бар. Осылайша, утилита жүйенің төтенше өшірілуіне әкелуі мүмкін осындай драйверлерді анықтауға мүмкіндік береді.
Жоғарыда айтқанымдай, утилита барлығына енгізілген Windows нұсқаларыжәне жолда %windir%\system32. Сондай-ақ, утилитаны екі нұсқада пайдалануға болады: пәрмен жолы және графикалық интерфейс.
Сонымен, драйверлерді тексеруге арналған қызметтік бағдарламаны іске қосу үшін терезеде қажет «Жүгіру»келесі пәрменді теріңіз:
| тексеруші |
дегенмен терезе ашылады қажетті параметрлер, онда біз екінші тармақты таңдаймыз - «Арнаулы опцияларды жасау»немесе «Арнаулы параметрлерді жасау».
Енді біз мазмұнды сұрыптауымыз керек, ол үшін кестенің жоғарғы жағындағы сөзді басыңыз Провайдер. Енді сіз барлық драйверлерді таңдай аласыз. Айтпақшы, Microsoft драйверлерін таңдау мүмкін емес.
Енді түймені басуға болады Аяқтау, содан кейін жүйені қайта жүктеу сұралады.
Сонымен, қайта жүктеу өтті, енді жүйе драйверді тексеру режимінде жүктеледі. Утилита фондық режимде жұмыс істейді, әртүрлі сынақтар жүргізеді. Сіз утилитаның соңына дейін компьютерде қауіпсіз жұмыс істей аласыз. Жұмыстан кейін ақпараттық файл жад қоқысында сақталады. Мұндай файл әдетте жол бойында орналасады: C:\Windows\Minidump\*.dmp. Енді оны, мысалы, Windbg немесе басқа ұқсас бағдарлама арқылы талдауға болады.
Егер бірнеше күн ішінде мәселе қайталанбаған болса, онда мәселе драйверлерде мүлдем жоқ деп айта аламыз және себебін басқа жерден іздеуге тура келеді. Әзірге біз драйверді тексеру режимін өшіре аламыз. Бірден айтқым келеді, бұл режим жүйені айтарлықтай баяулатады, сондықтан онымен жиі жұмыс істеу ұсынылмайды.
Утилитаны келесідей өшіруге болады: пәрмен жолыкелесі пәрменді енгізіңіз:
Бар болғаны. Бұл мақала сіздің мәселелеріңізді шешуге көмектесті деп үміттенемін.