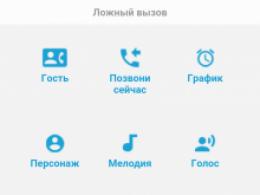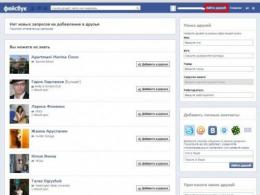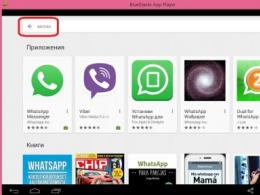Қатты дискіге puppyrus орнату. PuppyRus-A (PRA) флэш-дискісіне немесе қатты дискіге орнату
Автор Сұлу Еленаішінде сұрақ қойды Басқа тілдер мен технологиялар
Linux күшігін терезелермен бірге қалай орнатуға болады, бұл жағдайда терезелер қазірдің өзіндеорнатылған (қосқан кезде ОЖ таңдап, ең жақсы жауап ала аласыз
Gnome-forever[guru] жауабы
Сіз күшікті флэш-дискке қоюға болады 256 мб жеткілікті. .
немесе grub in mbr орнату. .
мәңгілік гном
Ағартылған
(25348)
Ольга, негізінен, манипуляциялар қарапайым, бірақ мұндай тәжірибе болмаса, сізде қиындықтар туындауы мүмкін ..
Grub дегенді дұрыс жазу керек, күшік бөліміне, содан кейін mbr дискіжәне сіз menu.lst өңдеуіңіз керек (күшік пен Windows жүйесін қолмен тіркеу)
Кішкене қателік болса, Windows немесе күшік жүктелмейді, дегенмен барлығын LiveCD Puppy көмегімен түзетуге болады...
Басқа танымал дистрибутивтерде - Ubuntu, Mandriva, OpenSUSE және т.б.,
Мұның бәрі автоматты түрде жасалады..
Уақыт көбірек болады, жеке сөйлесейік, әзірге ештеңе жасамаңыз немесе күшікті флэш-дискке түсіруге тырысыңыз, пайдалы тәжірибе алыңыз ..
Жалпы, google және осы жерден көбірек оқыңыз
http://www.puppyrus.org/wiki/index.php?title=Установка_Puppy_Linux_на_flash-носителѣ
Жауабы Тығыздағыш[гуру]
Linux үшін қатты дискіде бос орын бөліп, оны орнатыңыз. Linux жүктеушісі барлығын өзі жасайды, ол Windu-ны жүктеуді тағайындайды.
4.1.1 Қатты дискілер, бөлімдер және файлдық жүйелер
Қатты дискіні бірнеше бөліктерге (бөлімдерге) бөлуге болады. Операциялық жүйеде мұндай бөлімдердің әрқайсысы бөлек көрінеді қатты диск. Windows жүйесінде әрбір бөлім қатты диск(сондай-ақ иілгіш дискілер мен CD-ROM дискілері) өз әрпі бар. Әдетте A: дискета дискісі, С: қатты дискінің негізгі бөлімі, D: CD-ROM дискісі, E: қатты дискінің екінші бөлімі және т.б. Көбінесе Windows файлды пайдаланады NTFS жүйесінемесе FAT32.
Linux жүйесінде негізгі бөлім /dev/hda немесе /dev/sda ретінде адрестеледі. Бірінші әріп ( h da) диск түрін көрсетеді: «h» - idehd, «s» - satahd немесе flash, екіншісі (h) га) әріп мынаны білдіреді: «d» - диск (диск), үшінші (hd а) - диск нөмірі. Мысалы, егер сіздің компьютеріңізде екінші қатты диск болса, ол /dev/hdb немесе /dev/sdb ретінде адрестеледі. Бөлімдер бірден бастап ретімен нөмірленеді. Қатты бөлім/dev/hda1 - Windows жүйесінде C дискісі, /dev/hda2 - E дискісі (егер D CD-ROM болса) және т.б. Linux көптеген әртүрлі файлдық жүйелермен жұмыс істей алады, соның ішінде ext2, ext3 немесе ReiserFS. Бұл FS арнайы бағдарламалық жасақтамасыз Windows жүйесінде оқылмайды, бірақ Linux Windows файлдық жүйелерімен еркін жұмыс істей алады. FAT32 Linux жүйесінде ең жақсы қолдау көрсетеді, сондықтан Linux жүйесінде ақпарат алмасу және деректерді ортақ пайдалану үшін және Windows жақсырақжай ғана осы FS пайдаланыңыз. Есте сақтау керек ең бастысы, файлдардың көлемі 4 ГБ-тан асатын болса, оларды FAT32-ге орналастыру мүмкін емес.
4.1.2 Қатты дискіні дефрагментациялау
Defraggler дефрагментациясына арналған бағдарламаны жүктеп алыңыз. Бағдарлама жақсы, себебі ол кірістірілген Windows дефрагментациясына қарағанда жылдамырақ жұмыс істейді. Соңғысына қарағанда үнемі жаңартылып, жетілдіріліп отырады. Орыс интерфейсі бар. Сондықтан оны пайдалану қиын болмайды. Компьютеріңізге Defraggler орнатыңыз, оны іске қосыңыз және ең алдымен интерфейс тілін таңдаңыз:
Локализациядан кейін дефрагментациялау қажет дискіні таңдаңыз (1), Талдау түймесін басыңыз (2) және дискіде фрагменттелген (бөлінген) файлдарды тексеріңіз. Мұндай файлдар қызыл түспен көрсетіледі. Егер дискіде мұндай орындар көп болса және диск өлшемі үлкен болса (40 ГБ немесе одан көп), дефрагментация процесі ұзаққа созылуы мүмкін. ұзақ уақыт.

Талдау нәтижелерін қарап шыққаннан кейін «Дефрагментация» түймесін басып, операцияның аяқталуын күтіңіз.
4.1.3 Бөлімдерді құру
Енді сіз жасайтын бөлімдердің санын, өлшемін және түрін жоспарлауыңыз керек. Мен бөлімге қосымша құруды ұсынамын Windows әліүш бөлім. Бұл мысалда Windows жүйесінде бастапқыда бір бөлім бар (C :) дискісі). Кейін қатты бұзыладыдиск келесідей болады:
Негізгі бөлім: NTFS немесе FAT32 (Windows)
Екінші бөлім: ext2 немесе ext3 (біз Puppy бағдарламасын осы бөлімге орнатамыз)
Үшінші бөлім: Linux своп бөлімі
Төртінші бөлім: FAT32 (Windows және Linux арасында файлды ортақ пайдалану үшін)
Windows біз қалдырамыз бастапқы бөлім. Екінші бөлімде Linux файлдық жүйесі болады (ext2 немесе ext3), мұнда біз Puppy орнатамыз. Үшінші бөлікті сәл үлкенірек ету керек жедел жадыкомпьютеріңізді және оны файл үшін пішімдеңіз Linux жүйесіайырбастау. Бұл своп файлдарына арналған бөлім. Төртінші FAT32 бөлімі Linux және Windows арасында файлдарды ортақ пайдалануға арналған, оның ұсынылған өлшемі - қалған бос орын.
Бейнені көру арқылы дискіні бөлімдерге бөлу процедурасымен (орнатуға дайындық) танысуға болады. Бейне клип
Бейне өлшемі: 516 Кб
Барлық процедуралардың соңында сіз келесілерді алуыңыз керек:

GParted жабыңыз. Енді баруға болады Puppy орнатуРус қатты дискіге.
4.2 Орнату
4.2.1 "Universal PuppyRus (Puppy Universal Installer)" көмегімен үнемді орнату
Frugal Installation Puppy кескін файлын ықшам дискіден қатты дискіге көшіреді. Жүйені іске қосқан кезде Puppy ықшам дискіден жүктеп жатқандай, жедел жадтан (RAM) оқиды, бірақ әлдеқайда жылдам. Осылайша, бұл әдіс ықшам дискіден жүктеудің (қажетсіз шпиондық бағдарламадан қорғау) және қатты дискіден жүктеудің (жылдамдық) артықшылықтарын біріктіреді. Оның үстіне, ол ауысу процесін жеңілдетеді жаңа нұсқасы Puppy - тек кейбір файлдарды ауыстыру қажет. ()
Орнату процесімен танысу үшін сіз бейнені көре аласыз. Бейне клип толық жүктеп алғаннан кейін ойнай бастайды. Бейненің өлшеміне байланысты оны жүктеуге көп уақыт кетуі мүмкін.
Бейне өлшемі: 4,8 Мб
Wink көмегімен жасалған скринкастты жүктеп алу және көру үшін осы жерді басыңыз!
Сондай-ақ, бейнені жергілікті көру үшін компьютеріңізге жүктеп алуға болады: Бейнемен бірге мұрағат (4,8 Мб)
Бейнені көру үшін мұрағатты қалтаға шығарып, html файлын іске қосыңыз.
4.2.2 Қолмен үнемді орнату / Puppy жаңартуы
Бұл опцияны пайдалану үшін компьютерде жүктеуші орнатылған болуы керек. Егер жүктеуші әлі орнатылмаған болса, біз «Grub жүктеуші конфигурациясын» () пайдалануды ұсынамыз.
Puppy pfix=ram опциясын пайдаланып ықшам дискіден жүктеңіз. PUP_301.SFS ZDRV_301.SFS INITRD.GZ VMLINUZ файлдарын көшіріңіз
Linux (ext2/ext3) немесе FAT32 бөліміне.
Puppy бағдарламасын жаңартып жатсаңыз, бар файлдарды қайта жазыңыз. menu.lst файлын өңдеу арқылы GRUB жүктеушісін конфигурациялаңыз. Ол әдетте /boot/grub каталогындағы Linux бөлімінде болады.
menu.lst файлына келесі жолдарды қосыңыз: тақырып Puppy Linux 301 үнемді (/dev/hda2 бойынша) rootnoverify (hd0,1) ядро / vmlinuz pmedia =idehd initrd / initrd.gz
Ескертпе: (hd0,1) GRUB файлдары орнатылған қатты диск пен бөлімді білдіреді. Жүйені жүктеп жатқан құрылғыға байланысты мәнді орнату қажет болады pmediaүстінде USB флэш, usbhd, usbcd, ideflash, idhd, idecd, idezip, satahd, →
Мұның бәрі мен ноутбукты флэш-дискіден жүктеп, осы тамаша PuppyRus-A жүйесін (қысқаша PRA) алғанымнан басталды! Менің қуанышымда шек болмады - бәрі ұшады, батарея 50% ұзағырақ жұмыс істейді, жұмыс істеу үшін қажет нәрсенің бәрі бар және мұның бәрі 200 Мб тарату жинағында! Жүйені өзіме орнатқаннан кейін мен достарыма PRA орнатуды ұсындым. 3 күннен кейін мен 4 адамның ішінде бұл қарапайым, бір қарағанда, тапсырманы ешкім жеңе алмайтынын білдім! Мәселелер төмендегідей болды
дұрыс таратуды қалай таңдауға болады
жүктелетін флэш-дискіні қалай жасауға болады
флэш-дискке жүйе мен бағдарламалық құралды қалай орнату керек
1. Таратуды қалай таңдауға болады
2. Жүктелетін флэш-дискіні қалай жасауға болады
PRA орнату үшін сізге 4-8 ГБ флэш-диск қажет, одан көп қажет болуы екіталай. Файлдармен шатастырмау үшін флэш-дискіні барлық мазмұннан тазартыңыз, тіпті оны пішімдеуге болады. Бізге тек тарату кескінінің өлшеміне тең орын қажет + бір параметрді сақтау файлына 300-500 мегабайт - барлығы PRA үшін флэш-дискідегі шамамен 1 ГБ жұмсалады, қалған кеңістікті кез келген нәрсені сақтау үшін пайдалануға болады. , яғни. флэш-дискіні мақсаты бойынша пайдалануға болады. Флэш-дисктегі файлдық жүйе fat32 немесе ntfs.
Жылдамдық сипаттамаларына негізделген флэш-дискіні таңдаңыз. Бұл сіздің болашақ жүйеңіздің жүктелуін азайтады және уақытты үнемдейді! Өнімділікті өлшеу үшін утилиталарды пайдаланыңыз.
Біз флэш-дискіні дайындау бойынша барлық жұмысты жасаймыз Windows ортасы(Linux-та бұл мүмкін). Бізге ашуға мүмкіндік беретін кез келген бағдарлама қажет iso кескіні (7-zip, UltraISO, Жалпы қолбасшы қосылған плагиндермен және т.б.). Бізге қажет нәрсенің барлығын біз iso қорапшасының ішіне аламыз немесе оны өзіміз жасаймыз. isoshnik ішінен қалтаны табыңыз жеңуосы жолда: pra03-1503middle1.iso\boot\grub4dos\install\және оны флэш-дискінің түбіріне қайта жазыңыз. ISO түбірінен біз файлдарды флэш-дискке көшіреміз grldrжәне мәзір. бірінші. Осы кезеңде флэш-дискінің мазмұны келесідей болады:
Енді флэш-дискіні жүктелетін етіп жасайық. Жұмыс істеу керек әкімші құқықтарымен!!! Файлды флэш-дискіде іске қосыңыз /win/grubinst_gui.exe, жоғарғы терезеде флэш-дискіні таңдаңыз (оны hdd-мен шатастырмаңыз және өлшемін басшылыққа алыңыз!)
UPD:Флэш-дискіден жүктеуді жылдамдатқыңыз келсе, «МБР сақтық көшірмесі жоқ», «Алдыңғы MBR-ді өшіру» құсбелгілерін қойып, «Тауар уақыты» өрісіне 0 енгізіңіз.

төменде басыңыз Орнатужәне біз мына терезені аламыз:

Бұл жерде кейде қиындықтар болады! Кейбір жағдайларда қанаттықатемен аяқталады. Бірақ ерте ме, кеш пе біз нәтижеге қол жеткізе аламыз, міне, жолдар (сіз өз әдістеріңізді ұсына аласыз):
қате туралы хабарды оқып, ұсынылған кілтті «Қосымша» өрісіне қосып, әрекетті қайталаңыз
ішінде жұмыс істемеді Win7, бірақ ол оңай шықты WinXP
флэш-дискіні утилитамен пішімдегеннен кейін белгілі болды HP USB дискінің сақтау пішімі(Интернеттен табылған)
флэш-дискке белгі қойсаңыз көмектесті етікбағдарламада бөлістіжылы ubuntu(бөлімді таңдау, жалаушаларды басқару, құсбелгі қою етік).
ортада Жеңуфлэш-дискіні кірістірілген утилитамен белсенді ете аласыз диск бөлігіпәрмен жолынан немесе сыртқы бағдарламалық құралдан. Бұл флэш-диск Windows(дискіні басқару) бөлімнің белгісін көрсетеді» белсенді«. Кейбір себептермен грабкейде кейбір флэш-дискілерде ол болмайды. (гуглдан іздеп тауып ал!!).
iso кескінін ықшам дискіге жазыңыз, одан жүктеңіз және жүйеде жұмыс істеу кезінде жүктелетін флэш-дискіні жасаңыз (старт-жүйені-үнемді орнату).
пайдалану UltraISO бағдарламаларынемесе Rufus, олар жүктелетін ISO флэш-дискілерін пішімдей және жасай алады.
UPD:Кейде Extra --skip-mbr-test өрісіне кілт енгізу қажет.
Көбінесе ақаулар өндіруші өз бағдарламалық жасақтамасын алдын ала орнатқан флэш-дискілерде болатыны байқалды!
Осы әдістерді қолдана отырып, біз 8 флэш-дискіні жүктелетін етіп алдық, олар бірінші рет жүктелуден бас тартты! Айтпақшы, USB флэш-дискісімен жасағанның барлығын SD картасымен жасауға болады, бірақ әрбір құрылғы SD картасынан жүктеуді қолдамайды. Егер флэш-дискіні жүктелетін етудің қолжетімді әдістерінің ешқайсысы сізге көмектеспесе, флэш-дискіні ауыстырыңыз!!!.
Сонымен, барлық дайындық процедуралары аяқталды, біз осы опцияны құрылғыңыздың биосында орнату арқылы дайындалған флэш-дискіден жүктеуге тырысамыз (үшін әртүрлі құрылғыларбиоға кіру үшін әртүрлі пернелер комбинациясы бар, ешкімде проблема болған жоқ, желіден көмек іздеңіз). Егер бірінші жүктеудің нәтижесінде сіз экрандағы жақтауға орналастырылған кракозябры бар түрлі-түсті мәзірді алсаңыз - құттықтаймыз! Сіз мұны жасадыңыз, соңғы қадам қалды! Мәзірді оқуға болатын ету үшін флэш-дискідегі қалтаны жойыңыз жеңу, орнына бүкіл қалтаны жазыңыз етік isoshnik-тен (қаріптер және сізге қажет нәрсенің бәрі бар), біз шамадан тыс жүктелдік, ЖӘНЕ !!! Сіз керемет мәзірді көре аласыз!
Ең сорақысы, сіз бірінші жүктеуде ештеңе көрмеген кезде. Жоғарыда сипатталғанның бәрін қайталаңыз, сіз қандай да бір кезеңде қателескен болуыңыз мүмкін немесе флэш-дискіні ауыстырып көріңіз. флэш-дискіні дайындауға және жүйені жүктеуге қатысты көптеген сұрақтарға жауаптар бар.
3. Бағдарламалық құралды флэш-дискке жүктеңіз
Бұл бізге қажет ең қарапайым нәрсе. Біз оған жазылғанның барлығын флэш-дискіден жоямыз және сол жерде ISO-ның барлық мазмұнын қайта жазамыз. Осымен болды! Енді жарқыл келесідей көрінеді:

Біз жүктейміз, «ЖЖҚ-ға жүктеу ... ..> 500 мб» мәзір жолын таңдап, таза жүйені аламыз !!! Оны өзіңіз үшін теңшеу және сақтау ғана қалады. Бұл туралы толығырақ келесіде қадамдық нұсқаулар -
https://youtu.be/WJ86H8qYFAE - Мұнда бейне - PuppyRus-A Linux (PRA) USB флэш-дискісіне қалай қою керек.
4. қатты дискіге орнату
PRA қатты дискіге негізгі (тек) операциялық жүйе ретінде немесе бұрыннан барға қосымша ретінде орнатылуы мүмкін, мысалы, win7. Екі жағдайда да қатты дискіге орнату флэш-дискке орнатудан еш айырмашылығы жоқ, бірдей қадамдарды орындау керек
Windows жүйесінде iso мазмұнын C: / дискінің түбіріне шығарыңыз, бұл жағдайда сіз PRA және Win барлық файлдар мен қалталарды араластырасыз, бірақ бұл таза эстетикалық ыңғайсыздық, ол жүйеге әсер етпейді. кез келген жолмен, бұл жағдайда menu.lst өңдеудің қажеті жоқ
астында /win/grubinst_gui.exe файлын іске қосыңыз тіркелгіәкімші (басқаша іске қосыңыз) және grub4dos жүктеушісін жоғарыда сипатталғандай дискіге орнатыңыз
Енді сіз қайта жүктей аласыз. Сізде PRA және Win жүктеп алу опциялары болады. Жүктеу кезінде сіз 2 орыннан жеңіске жете аласыз. Бірінші рет жүктеушінің хабарламасына жауап ретінде бос орын пернесін басу арқылы, екінші рет балластты жүктеу мәзірінен «HDD-дан жүктеу» тармағын таңдайды.
Егер балласт ретінде орнатылған болса жалғыз жүйежәне win астында жүктеу мүмкіндігіңіз жоқ, содан кейін барлық орнату процедураларын PR кескінінен жасалған ықшам дискіден жүктеу арқылы жасауға болады, содан кейін үнемді орнатуды таңдап, ұсынылған мәзірлерден қажетті элементтерді таңдай отырып, қадамдардан өтіңіз.
https://youtu.be/3b-AL7w-mOY - мұнда HDD-ге PuppyRus-A Linux (PRA) орнату жолы туралы бейне.
- Мұнда толық сипаттамакері қайтару мүмкіндігі бар жүктегішті орнатусыз басқа опция.
Puppy Linux - бұл Барри Каулер жасаған шағын дистрибутив. Оның негізгі міндеті - барлығын қамту үшін Windows-қа ұқсас болу қажетті бағдарламалар, бірақ өте кішкентай және қарапайым болыңыз. Дистрибуция жаңа және ескі жабдықта жақсы жұмыс істейді және өте жылдам.
Оның ерекшелігі - USB флэш-дискісіне шағын орнату кескінін жазу және оны LiveCD режимінде іске қосу арқылы толыққанды жүйені алуға болады. Егер сіз мұны басқа дистрибутивтер де жасай алады деп ойласаңыз, онда жоқ, сіз жұмыс істеген барлық деректерді сақтауға мүмкіндік беретін сеансты сақтау мүмкіндігі бар.
Тарату да өте қамтиды көп саныЖүйені конфигурациялауға арналған утилиталар мен құралдар, олардың көмегімен сіз қалаған кез келген нәрсені конфигурациялай аласыз конфигурация файлдарыжиі көтерілудің қажеті жоқ. Соңғы шығарылым 2015 жылы болды, бұл Slackware 14.1 негізіндегі код атауы Slacko Puppy Linux 6.3 болды, бірақ тарату әлі де әзірленуде. Бұл оқулықта біз Puppy Linux-ті қатты дискіге толық операциялық жүйе ретінде орнату жолын қарастырамыз.
Жүйе талаптары
қойылатын талаптар аппараттық құрал Puppy Linux аздап таң қалдырады. Ол кез келген дерлік жабдықта жұмыс істей алатын сияқты. Жүйені іске қосу үшін 64 Мбайт жедел жады және процессор қажет тактілік жиілік 333 МГц.
1-қадам: суретті жүктеп алыңыз
Ең алдымен, орнату кескінін жүктеп алуымыз керек. Ең соңғы нұсқасыресми сайтында қол жетімді. Бірақ мұнда Ubuntu 14.04 негізіндегі 6.0.5 және Slackware негізіндегі 6.3 нұсқасының екі нұсқасы бар. Біз соңғысын орнатамыз.
Қажетті жүйе архитектурасын таңдап, суретті жүктеп алыңыз. Кескіннің салмағы шамамен 200 мегабайт, сондықтан жүктеу жылдам болады. Уақыт өте келе Puppy Linux дистрибутивтері көбірек болуы мүмкін. Өйткені, бұл дистрибуция басқа дистрибутивтердің негізінде құрылуы мүмкін және олардың пакеттік базасымен үйлесімді болуы мүмкін. Бұл дистрибутивтер күшікке арналған утилиталардың бірдей жиынтығын қамтиды және барлығы ресми болып саналады. Мысалы, Puppy Linux қазіргі уақытта Ubuntu Xenial Xerus негізінде әзірленуде.
2-қадам. Кескінді USB флэш-дискісіне жазу
Әзірлеушілер USB флэш-дискісіне жазу үшін dd утилитасын пайдалануға кеңес береді. Linux жүйесіндегі терминал пәрмені келесідей болады:
dd if=~/slacko64.iso of=~/dev/sdb bs=5M
Мұнда /dev/sdb - флэш-дискіңіздің құрылғы атауы, оған ешқандай сандар қосудың қажеті жоқ. Операция бөлмесінде Windows жүйесіБұл қызметтік бағдарламаның Windows нұсқасын пайдалануға болады. Мұнда команда келесідей болады:
dd if=slacko64.iso of=\\.\f: bs=5M
Мұнда f: флэш-дискіңіздің диск әрпі. Жүгіруді ұмытпаңыз пәрмен жолыСізге әкімші құқықтары қажет.
3-қадам BIOS орнату
Флэш-диск жазылған кезде, компьютерді қайта іске қосыңыз. BIOS бастапқы экраны кезінде түймесін басыңыз F2, F8, Shift+F2немесе дел,параметрді ашу үшін. Онда «Жүктеу» қойындысына және элементке өтіңіз 1-ші жүктеу құрылғысы флэш-дискіні таңдаңыз:

4-қадам Жүктеу құралын орнату
Кескінді жүктеудің бірінші кезеңінде ядро параметрлерін енгізуге болады, егер өзгертуге ештеңе болмаса, Enter пернесін басыңыз немесе күтіңіз:

5-қадам: LiveCD дискісін жүктеу
Жүктеп алудың аяқталуын күтіңіз:

6-қадам Жүйені орнату
Іске қосылғаннан кейін бірден жүйе параметрлерінің мұндай терезесі ашылады, қазір ештеңені конфигурациялаудың мағынасы жоқ, өйткені орнатудан кейін параметрлер әлі де сәтсіз болады:


Сондықтан осы терезені жабыңыз.
7-қадам Орнатушыны іске қосыңыз
Орнатушы таңбашасы жоқ, біз үйреніп қалғандай, орнатушы негізгі мәзірде, Орнату бөлімінде орналасқан. Мәзір элементі әмбебап деп аталады.
8-қадам: Орнатушыны таңдау
Бұл қадамда біз флэш-диск үшін, f2fs файлдық жүйесі бар немесе әмбебап флэш-диск үшін қай орнатушыны пайдалану керектігін таңдай аламыз, бізге әмбебап біреуі қажет:

9-қадам. Құрылғы түрін таңдау
Бұл терезеде орнату үшін құрылғы түрін таңдауымыз керек. Қатты дискіге орнату кезінде таңдаңыз Ішкі (IDE немесе SATA):

10-қадам: Құрылғыны таңдаңыз
Жүйені орнататын құрылғыны таңдаңыз:

11-қадам. Бөлімді дайындаңыз
Жүйе бір бөлімге орнатылған. Таңдалған құрылғыда бөлімдер бар болса, олардың біреуін таңдауға болады. Әйтпесе, Gparted белгішесі бар түймені басыңыз:

12-қадам Бөлім кестесін жасаңыз
Дискіңіз әлі бөлінбеген болса, Deices мәзірін ашып, басыңыз Бөлім кестесін жасаңыз:

13-қадам Бөлім жасау
Жеткілікті өлшемдегі бір жаңа бөлім жасаңыз. Бүкіл жүйені орнату және толық пайдалану үшін бір немесе бірнеше гигабайт жеткілікті. Бөлімге арналған файлдық жүйе vfat, ntfs немесе ext4 және басқа Linux үйлесімді болуы мүмкін.
Бірінші жағдайда сіз толық жүйені орната алмайсыз. Орнатушы бос файлды жасайды, сол жерде қажетті файлдық жүйені жасайды, содан кейін ғана орнатуды жалғастырады. Бірақ бұл опция бізге сәйкес келмейді, сондықтан біз ext4 қолданамыз.
14-қадам Өзгерістерді қолдану
Аяқтаған кезде мәзірді ашыңыз Өңдеужәне басыңыз Барлық өзгертулерді қолдануөзгертулерді сақтау үшін.

15-қадам Жүктеу жалаушасы


Мұнда жанындағы құсбелгіні қойыңыз Етікжәне басыңыз Жарайды ма. Осыдан кейін Gparted жабылуы мүмкін.
16-қадам Құрылғыны таңдау №2
Тағы бір рет құрылғыны таңдаңыз:

17-қадам Бөлімді таңдау
Жоғарғы оң жақ бұрышта жаңадан жасалған дискіні таңдаңыз:

18-қадам Бөлімді растаңыз
Осы нақты бөлімде орнатуды растаңыз:

19-қадам Қосымша диск
Егер сізде puppy linux файлдары бар қосымша диск болса, оны енді орнатуға болады:


20-қадам Орнату әдісі
Сізде екі орнату опциясы бар. Puppy linux-ты файл ретінде орнату, ntfs немесе vfat-те орнату кезінде ұсынылады, сонымен қатар толық орнату (FULL). Бұл мақалада біз толық орнатуды қолданамыз:

21-қадам Қорытынды растау
Жүйені осы дискіге міндетті түрде орнату қажет екенін растаңыз:

22-қадам Puppy Linux бағдарламасын орнатыңыз
Файлдар диск бөліміне көшірілгенше күтіңіз:

23-қадам Жүктеу құралын орнату
Жүктеу құралын орнатқыңыз келсе, Иә параметрін таңдаңыз. Grub4dos жүктеуші ретінде пайдаланылады:

24-қадам Жүктеу құралын орнату
Жүктеу құралы орнатылатын бөлімді таңдаңыз, сонымен қатар қажет болса қосымша параметрлерді орнатыңыз:

25-қадам Ядро параметрлері
Қажет болса, қосымша ядро параметрлерін енгізіңіз, сонымен қатар мұнда терезелер үшін мәзір элементінің атын таңдауға болады:

26-қадам: Жүктеу құралын орнатуды растаңыз
Жүктеу құралын MBR жүйесінде орнату қажет екенін растаңыз. Енді Puppy linux орнату аяқталды, компьютерді қайта іске қосу қалды.
27-қадам: Қайта жүктеңіз
Панельдегі сәйкес түймені пайдаланып жүйені қайта жүктеңіз:

28-қадам. Жүйені іске қосу
Жүктеуші мәзіріндегі бірінші элементті таңдап, жүктеудің аяқталуын күтіңіз:

29-қадам Орнату мәзірі
Жүйені іске қосқаннан кейін алдымызда мәзір қайтадан ашылады. бастапқы орнату. Мұнда тілді, уақыт белдеуін және басқа да көптеген жүйе параметрлерін орнатуға болады.

Алдымен жүйені пайдаланғыңыз келетін тілді таңдаңыз:

Содан кейін төмендегі жолақта уақыт белдеуіңізді таңдаңыз:

29-қадам Локализация
Жүйені локализациялау үшін тілді таңдау ғана жеткіліксіз, сонымен қатар бума менеджері арқылы аудармалары бар буманы орнату керек, сондықтан мәзірден Puppy Package Manager бағдарламасын іске қосыңыз.

Репозиторийлер тізімінде puppy-noarch бөліміне өтіп, содан кейін langpack іздеңіз. Пакеттер табылған кезде langpack_ru бумасын таңдап, оны екі рет басыңыз, содан кейін орнатуды бастау үшін жоғарғы бұрыштағы «Орындау» түймесін басыңыз:


Орнату аяқталғаннан кейін жүйені қайта жүктеу қалады. Сонда бәрі орысша болады.
тұжырымдар
Барлығы, енді сіз қатты дискіге Puppy linux қалай орнату керектігін білесіз және осы дистрибутивтің мүмкіндіктерімен аздап таныссыз. Көріп отырғаныңыздай, бұл қарапайым Linux дистрибутиві емес, оны қалыпты режимде де, LiveCD көмегімен де іске қосуға болады және екі жағдайда да толыққанды операциялық жүйені аласыз. Егер сізде сұрақтар болса, түсініктемелерде сұраңыз!
Puppy Linux орнату процесі бар бейне:
Менде біршама «ескі» компьютер бар: ABIT ST6 аналық платасы; Celeron процессоры 1100 МГц, 1463 МГц (FSB=133 МГц) дейін «үстінен асып кеткен»; ЖЖҚ 512 МБ; NVIDIA графикалық картасы GeForce FX5200/128M; қосымша USB 2.0 PCI контроллері GEMBIRD UPC-20-2P (өйткені аналық плата USB порттары 1.1); LAN картасы PCI Intel 100 Мб; Қатты диск SAMSUNG 200 ГБ; CD/DVD диск жетегі Optiarc AD-5170A; иілгіш диск; PSU DELTA ELECTRONICS DPS-300KBD. Мен Puppy-420-ru v6 нұсқасын, үнемді нұсқада, осы компьютерде орнату процесін қысқаша сипаттаймын, мүмкін бұл Puppy Linux-ты меңгере бастаған адамға көмектеседі (мақала жазу кезінде форум материалдары пайдаланылды).
Біріншіден, Windows жүйесі және Интернетке кіру мүмкіндігі бар компьютерде біз келесі әрекеттерді орындауымыз керек: Puppy-420-ru ISO кескінін жүктеп алыңыз, ықшам дискіні осылайша жазыңыз, осылайша Live-CD алыңыз, біз жүріп жатқан HDD дискісін дефрагментациялаңыз. Puppy- 420-ru орнату үшін (бұл HDD-де FAT немесе NTFS бөлімдері бар болса, мысалы, менікі), сондай-ақ шағын mkswap файлын жүктеңіз (жүктеп алғаннан кейін одан txt кеңейтімін алып тастаңыз).
Орнату бөлімінде Компьютердің BIOS CD-ROM-дан жүктеуді орнатыңыз, жазылған Live-CD дискісінен жүктеңіз. Менде HDD бір NTFS 200 ГБ бөлімі болғандықтан, дискіні сәйкесінше дайындау керек. Мен бар бөлімнен жай ғана «қиып тастауды» шештім - жүйемен бөлім үшін 9 ГБ және своп бөлімі үшін 1 ГБ. Ол үшін біз барамыз "Мәзір"->"Жүйе"->"Gparted бөлім менеджері", дискімізді белгілеңіз. Әрі қарай, біздің бөлімді таңдаңыз, басыңыз «Өлшемін өзгерту немесе жылжыту», және осы нөмірді терезеге енгізу арқылы NTFS бөлімінің өлшемін 10240 МБ-қа азайтыңыз. "(МБ) кейін бос орын"түймесін басыңыз, содан кейін Enter пернесін басыңыз "Өңдеу"->"Барлық операцияларды қолдану", күтеміз. Енді біз жасаған және әлі бөлінбеген бөлімді таңдап, «Жасау» түймесін басыңыз, «ext3» файлдық жүйесінің түрін таңдаңыз, «+ Қосу» түймесін қайтадан басыңыз. "Өңдеу"->"Барлық операцияларды қолдану", күтеміз. Бұл бөлімді жүктелетін етіп жасаңыз - оны басыңыз оң жақ түймешікті басыңыз, таңдау «Туларды басқару»және «жүктеуге» белгі қойыңыз.
Бұл операция аяқталғаннан кейін біз 1024 Мбайтты дәл осылай кесеміз, бірақ жасалған ext3 бөлімінен 1 ГБ бөлімін аламыз. Міне, кішігірім ауытқу - Puppy-420-ru-да мәселе бар жүйелік утилита mkswap және алдымен оны шешуіміз керек. Біз GParted-ті өшіреміз, «Файлдар» бөліміне (жұмыс үстеліндегі таңбаша), содан кейін бір деңгейге көтерілеміз, /sbin қалтасын іздейміз, ондағы mkswap сілтеме файлын тауып, оны жойамыз және бұрын жүктелген mkswap файлын / файлына көшіреміз. сбин. GParted кеңейтімін кеңейтіңіз, 1 ГБ бөлімін таңдаңыз, «Жасау» түймесін басыңыз, «linux-swap» файлдық жүйе түрін таңдаңыз, «+ Қосу» түймесін басыңыз, содан кейін "Өңдеу"->"Барлық операцияларды қолдану", күтіңіз, своп бөлімі жасалды.
Енді жүктелетін ext3 бөліміне GRUB жүктеушісін орнату керек. Біз барамыз «Мәзір»->«Жүйе»->. Нұсқауларды орындаңыз (қарапайым -> стандарт -> дискіңізді енгізіңіз, мысалы, /dev/sda2 -> MBR -> /dev/sda енгізіңіз), күтіңіз, екінші бөлімде /boot қалтасы пайда болады. Содан кейін GRUB жүктеу мәзірін өңдеу керек. Біз /boot/grub қалтасына кіреміз, menu.lst файлын табамыз, оны ашамыз, ондағы барлық нәрсені жойып, келесі жолдарды қоямыз:
күту уақыты 10
түсі ашық сұр/көк қара/ашық сұр
атауы Puppy Linux 420 үнемді
rootnoverify(hd0,1)
ядро /puppy-ru-420/vmlinuz pmedia=atahd psubdir=puppy-ru-420 nosmp
атауы Puppy Linux 420 үнемді
rootnoverify(hd0,1)
ядро /puppy-ru-420/vmlinuz pfix=ram pmedia=atahd psubdir=puppy-ru-420 nosmp
initrd /puppy-en-420/initrd.gz
атауы Puppy Linux 420 үнемді
rootnoverify(hd0,1)
ядро /puppy-ru-420/vmlinuz pfix=fsck pmedia=atahd psubdir=puppy-ru-420 nosmp
initrd /puppy-en-420/initrd.gz
Тақырып қайта жүктеу
қайта жүктеңіз
Тақырыпты өшіру
тоқтау
бірінші элемент - қалыпты жүйе жүктелуі (ол 10 секундтан кейін автоматты түрде орындалады), екінші элемент - қателерді тексеру және түзету үшін параметрі бар жүктеу. файлдық жүйе, төртінші және бесінші нүктелер сәйкесінше компьютерді қайта іске қосу және өшіру болып табылады. Негізінде, бұл мәзірге элементтерді қалағаныңызша қосуға болады, мен шынымен қолданатындарды ғана таңдадым.
Puppy-420-ru орнатыңыз: екінші ext3 бөлімінде /puppy-ru-420 қалтасын жасаңыз және Live-CD дискіден initrd.gz , vmlinuz және pup_420-ru-42.sfs файлдарын көшіріңіз, сонымен қатар бос жасаңыз. осы қалтадағы ATAHD файлындағы қалта. Барлығы, жүйе орнатылған, қайта жүктеңіз ( "Мәзір"->"Өшіру"->"Компьютерді қайта іске қосу"), сеансты файлға сақтау ұсынысынан бас тартамыз. Орнату бөлімінде жойыңыз BIOS жүктелуі CD-ROM-дан, HDD-ден жүктеңіз, жүктегеннен кейін жүйені меңгеруді бастауға болады, жұмыстың соңында, таңдаған кезде «Мәзір» -> «Өшіру»компьютерді өшіру немесе оны қайта іске қосу, сақтау файлын («сақталған» деп аталатын) жасау ұсыныстарымен келісе отырып, ұсынылған 512 МБ өлшемін таңдаңыз, егер жеткіліксіз болса, болашақта оны оңай көбейтуге болады. Енді біз үнемді нұсқада орнаттық операциялық жүйе Puppy-420-ru v6 нұсқасы.
Мұнда Puppy-420-ru орнату нұсқаларының бірі сипатталған, оны пайдалану да әбден мүмкін «Әмбебап күшік орнатушысы»орналасқан «Мәзір» -> «Параметрлер». Жаңадан бастағандар үшін мынаны атап өткен жөн «Әмбебап күшік орнатушысы» GRUB жүктеушісін орнатпайды және ол аяқталғаннан кейін сізге өту керек "Мәзір"->"Жүйе"->"Grub - Grub жүктеуші параметрлері"және жүктегішті орнатыңыз, содан кейін оның мәзіріне қажетті элементтерді енгізіңіз (/boot/grub/menu.lst файлын өңдеңіз).
жаңарту:Кішкентай, бірақ маңызды қосымша. Жалпы алғанда, Puppy Linux-ты орнатқан кезде, ол үшін қатты дискіде бөлек бөлім жасаудың қажеті жоқ, сіз бұл жүйені бар бөлімдегі қалтаға орнатуға болады, ал сізге тек жүктеушіні орнату және дұрыс конфигурациялау қажет. (GRUB, GRUB4DOS немесе басқа). Бөлек бөлім құру - бұл дәстүр, классикалық әдіс, мен бұл мақалада бұл туралы айтқан кезде қолдандым.
«Electron55.ru» сайтында жұмыс істейді